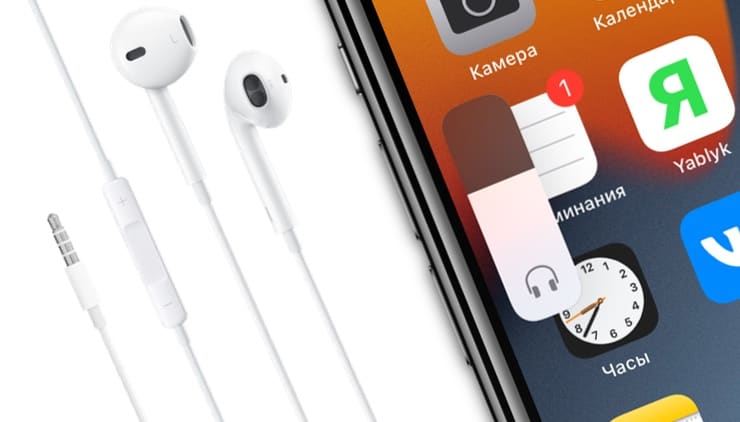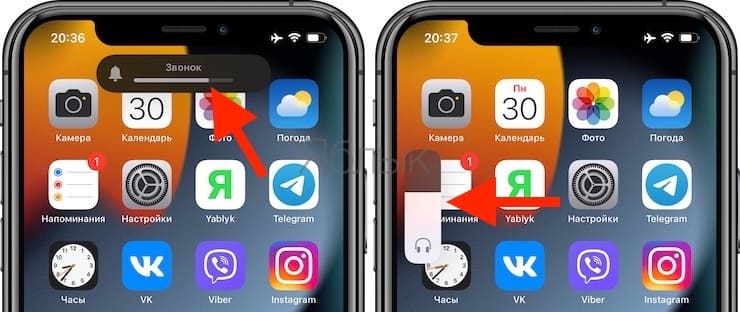- Настройка уровней звука в наушниках на iPhone или iPad
- Настройка звука с помощью функции «Адаптация наушников»
- Использование пользовательской настройки звука
- Использование аудиограммы из приложения «Здоровье»
- Ручная настройка звука
- Настройте функцию «Прозрачный режим» на AirPods Pro
- Использование режима «Общение» на AirPods Pro
- Не работают наушники на iPhone 13/12/11/X/8/6, что делать ?
- Перестал работать наушник iPhone/ iPad или iPod Touch, как исправить ?
- Способ 1. Переключение системного языка с русского на другой язык
- Способ 2. Проверить настройки своего телефона
- Способ 3. Чистить разъем для наушников. (Не относится к AirPods)
- Способ 4. Сбосить все настройки
- Способ 5. Как выключить режим наушники на айфоне через утилиту
- Как отключить режим наушники на Айфоне: почему iPhone думает, что они подключены
- Почему iPhone думает, что подключены наушники?
- Как отключить режим «Наушники» на iPhone?
- Без наушников нет звука на iPhone — что делать
- Способ 1. Прочистите 3,5-мм разъем
- Способ 2. Прочистите разъем питания
- Способ 3. Положите iPhone в холод на пару минут
- Способ 4. Продуйте 3,5-мм разъем феном
- Способ 5. Многократное подключение зарядного кабеля/наушников
- Способ 6. Подключите Bluetooth-гарнитуру/колонку
- Способ 7. Перезагрузите iPhone с подключенными наушниками
Настройка уровней звука в наушниках на iPhone или iPad
Функция «Адаптация наушников» в iOS и iPadOS 14 и более поздних версий позволяет усиливать тихие звуки и регулировать уровень громкости отдельных звуковых частот в соответствии с особенностями слуха пользователя.
Функция «Адаптация наушников» доступна для следующих наушников:
- AirPods (3-го поколения)
- AirPods Max
- Apple EarPods (с разъемом 3,5 мм или Lightning)
- AirPods (2-го поколения)
- AirPods Pro
- Powerbeats
- Powerbeats Pro
- Beats Solo Pro
Если включена функция автоматического переключения наушников AirPods между iPhone, iPad и Apple Watch (с watchOS 7), на всех этих устройствах будут использоваться пользовательские настройки звука. Исключение составляет переключение наушников на компьютер Mac.
Настройка звука с помощью функции «Адаптация наушников»
- Убедитесь, что у вас установлена последняя версия iOS или iPadOS.
- Перейдите в меню «Настройки» > «Универсальный доступ» > «Аудиовизуальный элемент» > «Адаптация наушников». Включите параметр «Адаптация наушников».
- Выберите подходящий вариант применения пользовательских настроек звука.
- Включите параметр «Телефон», чтобы применить эти настройки для телефонных звонков, вызовов FaceTime и видеозвонков в сторонних приложениях.
- Включите параметр «Медиа», чтобы применить эти настройки для воспроизведения музыки, фильмов, подкастов, аудиокниг, Siri, голосовой почты и Live-прослушивания.
- Измените настройки звука наушников:
- Использование пользовательских настроек звука. Вам будет предложено прослушать несколько аудиофрагментов и выбрать те, что вы слышите лучше. После прохождения теста вы сможете использовать пользовательские настройки, которые были подобраны на основе ваших ответов.
- Использование аудиограммы.
- Ручная настройка звука.
Использование пользовательской настройки звука
- Сбросьте все текущие конфигурации звука, чтобы восстановить настройки по умолчанию.
- Перейдите в меню «Настройки» > «Музыка» > «Эквалайзер», затем нажмите «Выкл.», чтобы выключить эквалайзер музыки.
- Перейдите в меню «Настройки» > «Универсальный доступ» > «Аудиовизуальный элемент», затем настройте баланс с помощью бегунка. Переместите бегунок громкости на середину.
- Подключите наушники. Убедитесь, что вокруг нет посторонних звуков.
- Перейдите в меню «Настройки» > «Универсальный доступ» > «Аудиовизуальный элемент» > «Адаптация наушников». Выберите параметр «Пользовательская настройка звука».
- Следуйте инструкциям на экране. После прохождения теста нажмите «Использовать пользовательские настройки звука», чтобы применить пользовательские настройки, подобранные на основе ваших ответов. Вы можете восстановить прежние настройки в любое время.
Использование аудиограммы из приложения «Здоровье»
Нажмите «Пользовательская настройка звука», затем «Использовать аудиограмму», чтобы использовать аудиограмму из приложения «Здоровье» для настройки звука в наушниках.
Если ваша аудиограмма практически симметричная, технология «Адаптация наушников» определит настройки левого и правого каналов исходя из средних значений для обоих ушей. Если ваша аудиограмма асимметричная, левый и правый каналы будут настроены в соответствии со значениями для уха, которое слышит лучше.
Ручная настройка звука
На экране настроек наушников можно вручную изменять параметры тембра и усиления тихих звуков. Нажмите «Воспроизвести образец звука», чтобы прослушать образец звука с текущими настройками. Во время воспроизведения образца звука вы можете менять настройки и сравнивать результаты.
Настройка баланса громкости между левым и правым каналами.
- Перейдите в меню «Настройки» > «Универсальный доступ» > «Аудиовизуальный элемент».
- Отрегулируйте баланс громкости с помощью бегунка.
Настройте функцию «Прозрачный режим» на AirPods Pro
В меню «Адаптация наушников» можно включить функцию «Прозрачный режим» для AirPods Pro, чтобы усилить звучание голоса собеседника и настроить громкость внешних шумов в соответствии с особенностями вашего слуха. Узнайте больше о функции «Прозрачный режим» и о том, как его включить.
Когда функция «Прозрачный режим» включена, текущие настройки адаптации наушников могут повлиять на восприятие вашего голоса или повысить громкость внешних шумов. Для комфортного использования наушников необходимо настроить эти параметры. Установите бегунок на среднее значение тембра или усиления звука. Затем постепенно начните перетаскивать бегунок вверх до тех пор, пока не настроите оптимальную громкость голосов находящихся рядом людей или других внешних шумов.
Изменение настроек Прозрачного режима.
- Убедитесь, что у вас установлена последняя версия iOS или iPadOS.
- Вставьте AirPods Pro в уши и подключите их к iPhone или iPad.
- Перейдите в меню «Настройки» > «Универсальный доступ» > «Аудиовизуальный элемент» > «Адаптация наушников» > «Режим прозрачности».
- Выберите параметр «Режим настройки прозрачности» и включите его.
Чтобы настроить баланс громкости между левым и правым каналами, переместите бегунок баланса прозрачности. Можно также изменить настройки Прозрачного режима, нажав на кнопку «Слух» в Пункте управления.
Использование режима «Общение» на AirPods Pro
В режиме «Общение» наушники AirPods Pro фокусируются на звуках речи человека, находящегося перед Вами. Это помогает при общении лицом к лицу.
Чтобы включить режим «Общение», выполните следующие действия.
- Убедитесь, что на устройстве установлена последняя версия iOS или iPadOS.
- Вставьте AirPods Pro в уши и подключите их к iPhone или iPad.
- Перейдите в меню «Настройки» > «Универсальный доступ»> «Аудиовизуальный элемент» > «Адаптация наушников» > «Режим прозрачности».
- Нажмите «Режим “Общение”».
Вы также можете включить режим «Общение», нажав кнопку «Слух» в Пункте управления.
Источник
Не работают наушники на iPhone 13/12/11/X/8/6, что делать ?
Владельцы iOS-устройств сталкиваются с самыми разными проблемами в процессе использования своего гаджета. Например, после подключения наушников к устройству iOS, звук слышен из динамиков, а не из наушников, айфон не видит наушники или после того как наушники отключены, при регулировке громкости на айфоне продолжает отображаться индикатор громкости наушников. Но, как правило, все они решаемы,и в этой статье мы предоставим несколько методов для исправления проблем наушников iOS-устройства.
Перестал работать наушник iPhone/ iPad или iPod Touch, как исправить ?
Способ 1. Переключение системного языка с русского на другой язык
Вы можете переключить системный язык устройства с русского на другой, а затем перезапустить устройство. Если iPhone вернется в нормальное состояние, измените язык на русский.
Способ 2. Проверить настройки своего телефона
Проверите настройки своего устройства и включите ли функцию телефонного звонка в автоматическом режиме. Если вы не включили, перейдите к разделу Основные — Универсальный доступ — Источник звука — Автоматически.
Способ 3. Чистить разъем для наушников. (Не относится к AirPods)
Длительная эксплуатация без должного обслуживания может привести к поломке такого замечательного устройства, как разъем для наушников в айфоне. Вам необходимо регулярно чистить разъем для наушников. Вам нужно обзавестись самой обычной зубочисткой, кусочком ваты и небольшим количеством спирта. Вы также можете использовать ватный тампон.
Способ 4. Сбосить все настройки
Как отключить режим наушники на айфоне? Если вышеуказанные методы не помогут вам выключить режим наушники на айфоне, вы можете сбросить все настройки. Переходите в настройки — Основные — Сброс — Сбросить все настройки. Этот способ тоже может исправить другие проблемы айфона, такие как черный экран на айфоне, iPhone не показывает входящие звонки.
Способ 5. Как выключить режим наушники на айфоне через утилиту
После перезапуска системы iPhone, iPad или iPod Touch по-прежнему не видит наушники. В этом случае мы рекомендуем вам использовать программу Tenorshare ReiBoot, в возможностях которой решить большую часть ошибок iOS. С помощью Tenorshare ReiBoot ваше устройство войдет/выйдет в режим восстановления с сохранением всех данных, после чего ошибка будет исправлена. Подробная инструкция использования программы далее:


- Шаг 1 Загрузите с официального ресурса программу Tenorshare ReiBoot, а затем выполните ее установку на свой Mac иди Windows. Обратите внимание, что программа поддерживает обе платформы.
- Шаг 2 Далее необходимо выполнить подключение вашего iPhone, iPad или iPod Touch к компьютеру с помощью кабеля USB. Подключив устройство, запустите программу.
Шаг 3 Нажмите на активную кнопку «Войти в режим восстановления». Подождите некоторое время, на дисплее мобильного устройства загорится логотип iTunes.
Шаг 4 Теперь нажмите на кнопку «Выйти из режима восстановления».
Ваше устройство будет перезагружено и готово к работе. После этого попробуйте снова подключить наушники и убедитесь, что iPhone/iPad/iPod Touch распознает их.
Если проблема ещё не решена, программа Tenorshare ReiBoot имеет стандартную и профессиональную версию. Вы можете использовать функцию Исправить все iOS проблемы, в возможностях которой решить большую часть ошибок iOS. Например, айфон постоянно перезагружается, не включается айфон и т.д.
Наконец, если ваш устройсто имеет аппаратную ошибку, вышеуказанные методы могут вам не помочь. В таком случае отнесите устройство в розничный магазин Apple Store или авторизованный сервисный центр компании Apple для осмотра. Рядом с вами нет сервисного центра? Обратитесь в службу поддержки Apple.


Обновление 2021-09-30 / Обновление для iPhone Проблемы и Решения
Источник
Как отключить режим наушники на Айфоне: почему iPhone думает, что они подключены
Как в iPhone, так и в iPad есть два разных режима громкости под названием «Наушники» и «Звонок». Данные режимы работают отдельно друг от друга, позволяя смартфону автоматически изменять уровень громкости, когда пользователь отключает или подключает наушники.
Уровень громкости, выставленный в режиме «Наушники», будет включаться каждый раз при подключении данного гаджета, при этом он не будет влиять на уровень громкости в режиме звонок, позволяя не изменять уровень звука каждый раз. При подключении к iPhone наушников, текущий режим отображается на экране в виде всплывающего баннера с изображением наушников.
В некоторых случаях при отсоединении наушников, режим может не поменяться автоматически и смартфон останется в режиме «Наушники» вместо того, чтобы перейти в режим «Звонок». При этом устройство перестает воспроизводить звук.
Почему iPhone думает, что подключены наушники?
Существует несколько причин, которые могут привести к данной проблеме. Из наиболее распространенных – частицы грязи, пыли или воды, попадающие в разъемы.
Помимо этого, смартфон может начать работать некорректно из-за высокой влажности или механических повреждений.
Как отключить режим «Наушники» на iPhone?
В данной ситуации необходимо подсоединить наушники к iPhone и прослушать в них любой звук, например, звук экрана блокировки или щелчков экранной клавиатуры. Звук должен воспроизводиться только в наушниках, но не из динамика, в противном случае устройство неисправно. После этого, необходимо отсоединить наушники и проверить звук на динамике устройства при помощи боковых кнопок. Индикатор громкости в данном случае должен быть в режиме «Звонок».
Если же при отключенных наушниках на iPhone по-прежнему отображается режим «Наушники» – не спешите отдавать устройство специалистам из сервисного центра – существует несколько способов исправить данную проблему самостоятельно в домашних условиях. Перед тем как пробовать описанные ниже рекомендации, нужно снять чехол и проанализировать последние манипуляции с устройством.
Источник
Без наушников нет звука на iPhone — что делать
Решить проблему легко.
Существует множество причин, по которым iPhone может «зависнуть» в режиме гарнитуры и перестать воспроизводить звуки с внешнего динамика. В большинстве случаев виновато попадание грязи или влаги в 3,5-мм разъем, но бывает и так, что имеет место программная ошибка. В этой инструкции мы разобрали все наиболее действенные способы решения данной проблемы, вне зависимости от того, из-за чего она произошла.
Примечание: способы решения проблемы расположены в порядке их действенности. Переходите от первого способа к последнему и один из них обязательно поможет.
Способ 1. Прочистите 3,5-мм разъем
Чаще всего причиной того, что iPhone заблокирован в режиме гарнитуры является попавшая в 3,5-мм разъем пыль или грязь. Решение в данном случае — простейшая прочистка разъема любым тонким предметом, например, иголкой или зубочисткой.
Определенной методики прочистки нет. В течение 10-15 секунд тщательно поводите иголкой/зубочисткой по кругу внутри 3,5-мм разъема, а затем продуйте его. Если результата не последовало, помочь может прочистка 3,5-мм разъема ватной палочкой, смоченной в спирте. Кроме этого, стоит попытаться прочистить разъем при помощи свернутой салфетки.
Способ 2. Прочистите разъем питания
Аналогичная чистка разъема питания так же может стать решением проблемы. Методика прежняя — ватная палочка/иголка/зубочистка смачивается в спирте и с ее помощью очищается разъем питания, будь это старый 30-пиновый разъем, либо же Lighting. Учитывайте, что протирать разъем необходимо тщательно.
Способ 3. Положите iPhone в холод на пару минут
Данный совет звучит как какая-то злая шутка, учитывая как негативно холод влияет на iPhone, но способ действительно работает, что подтверждают многочисленные отзывы. Застрявший в режиме гарнитуры iPhone необходимо положить на 2-3 минуты (не больше) в холодное место. Зимой в этом случае подойдет балкон или просто выход на улицу, в теплое время года — холодильник.
Примечание: если вы по-прежнему считаете данный совет несерьезным, рекомендуем почитать отзывы от пользователей, которым помог метод на нашем форуме или прямо в комментариях под этой инструкцией.
Способ 4. Продуйте 3,5-мм разъем феном
Помочь справиться с проблемой может продувка 3,5-мм разъема феном. Как и в случае с предыдущими случаями, определенной методики продувки нет. Единственное, что нужно помнить — длительная продувка горячим воздухом может быть неблагоприятна для аккумулятора iPhone.
Способ 5. Многократное подключение зарядного кабеля/наушников
Еще один способ, основанный на очистке зарядного разъема и аудиовыхода. Даже иголка не в состоянии добраться до труднодоступных мест разъемов, а вот коннекторы заполняют собой весь разъем, как итог — происходит максимальная очистка. Принцип действия крайне прост: выполните принудительную перезагрузку iPhone, а после около 10-15 раз подключите зарядный кабель и наушники в соответствующие разъемы.
Способ 6. Подключите Bluetooth-гарнитуру/колонку
Случается и так, что iPhone зависает в режиме гарнитуры из-за программной ошибки. Обычно они происходят после установки новой версии iOS. В таком случае выручает подключение беспроводной гарнитуры или колонки и последующее отключение наушников. Принцип действий следующий:
Шаг 1. Подключите наушники к iPhone.
Шаг 2. Подключите Bluetooth-гарнитуру/колонку к iPhone для того, чтобы вывести звук на нее.
Шаг 3. Отключите наушники.
Шаг 4. Отключите беспроводное устройство.
Сразу после этого можно проверять вернулся ли звук в динамик вашего iPhone.
Способ 7. Перезагрузите iPhone с подключенными наушниками
Также программную проблему может устранить принудительная перезагрузка iPhone со вставленными в 3,5-мм разъем наушниками. Для выполнения «жесткой» перезагрузки необходимо зажать кнопки Домой и Питание и удерживать их до тех пор, пока на экране не появится логотип Apple.
Еще может помочь:
- Резкое выдергивание штекера наушников из гнезда.
- Высасывание грязи из гнезда при помощи пылесоса (отзывы о способе).
В том случае, если ни один из перечисленных выше способов не помог, речь идет о серьезной поломке и исправить проблему смогут лишь в сервисном центре.
Источник