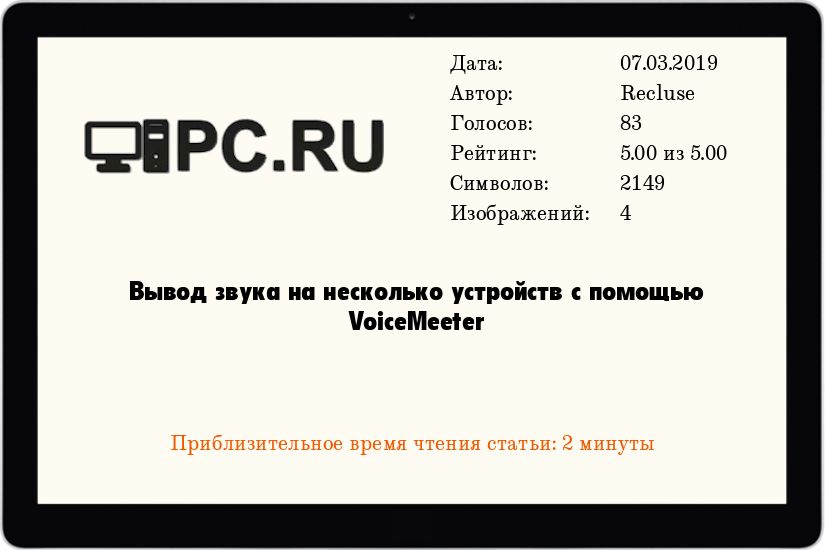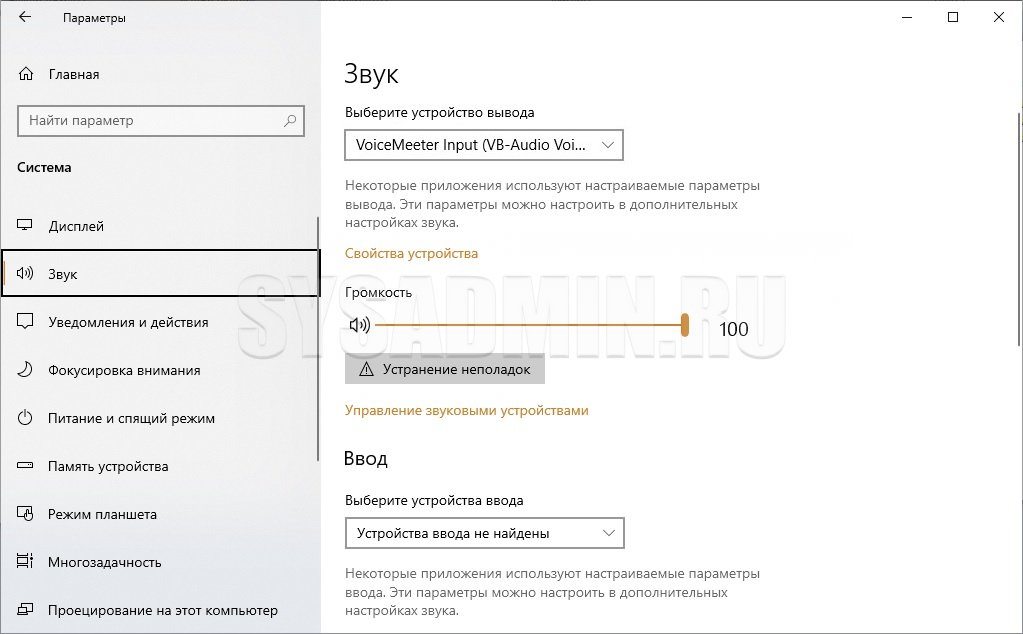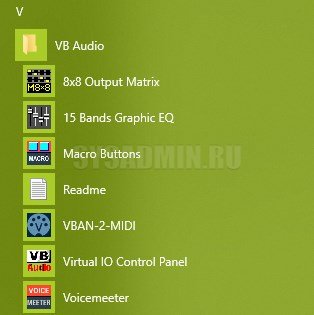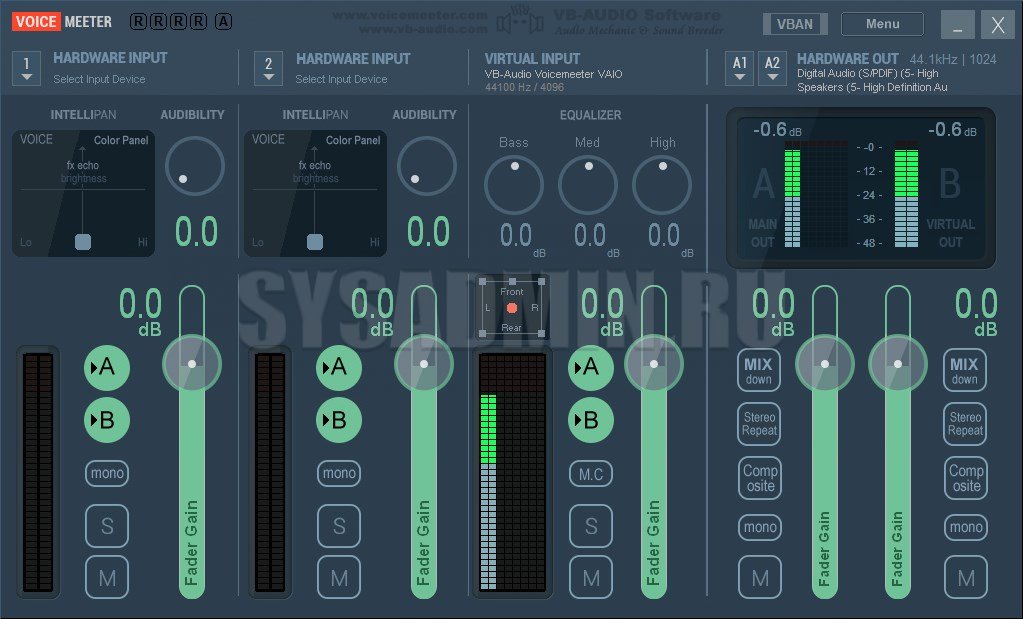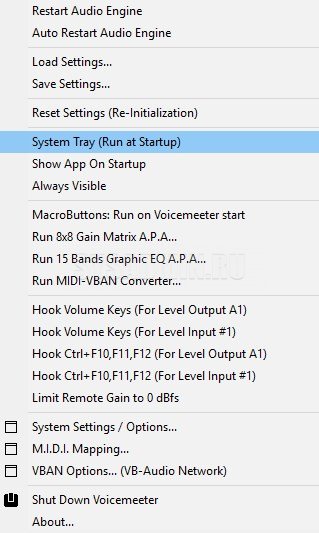- Звук одновременно колонки hdmi
- Одновременный вывод звука на два устройства в Windows. Звук из динамиков ноутбука, телевизора по HDMI, Bluetooth наушников и колонок
- Стерео микшер в Windows 10: вывод звука на два устройства одновременно
- Дополнительные настройки стерео микшера
- Как переключить звук с HDMI на колонки
- Как переключить звук с HDMI на колонки в Windows 10
- Вывод звука с микрофона на колонку
- Переключение звука с компьютера на колонки
- Настройка вывода звука на 2 устройства
- Вывод звука на несколько устройств с помощью VoiceMeeter
- Выводим звук на несколько устройств
- Комментарии к статье (17)
Звук одновременно колонки hdmi
Имеется компьютер с видеокартой Nvidia GeForce GTX 560 Ti с выходом HDMI на телевизор, с операционной системой Windows 8 64-бит с. Версия драйвера Nvidia самая свежая.
Звук в стандартном переключается выключением и включением выхода на колонки:
В стандартных настройках нет возможности включения одновременного выхода звука на телевизор и на колонки.
Есть ли возможность сделать одновременный вывод звука на телевизор и колонки с помощью сторонних программ?
Немножко почитав иностранные форумы, я нашел таки способ решить проблему одновременного вывода звука на колонки и на телевизор через HDMI.
1. Выставляем обычные колонки по умолчанию
2. Далее на вкладке «Запись» включаем «стерео микшер«, тыркаем его правой кнопкой мышки, открываем свойства стерео микшера. В выскочившем окне свойств стерео микшера выбираем вкладку «Прослушать», ставим галочку «Прослушивать с данного устройства», где и выбираем телевизор.
Таким хитрым образом можно одновременно прослушивать звук с обычных динамиков через разъем джек 3,5 и телевизора через HDMI!
Правда появляется задержка звука и появляется эффект эхо. Зато при просмотре фильмов на телевизоре можно выключить колонки не ползая в дебри настроек источника вывода звука по умолчанию.
Источник
Одновременный вывод звука на два устройства в Windows. Звук из динамиков ноутбука, телевизора по HDMI, Bluetooth наушников и колонок
Этот вопрос с одновременным выводом звука на колонки, или динамики ноутбука и на динамики телевизора подключенного по HDMI уже не раз обсуждали в комментариях к статье почему нет звука через HDMI на телевизоре, при подключении ноутбука (ПК) на Windows 7 и Windows 10. И там же в комментариях, Влад подсказал решение, как в Windows настроить одновременный вывод звука на динамики или колонки и на телевизор. Я проверил, но у меня почему-то не получилось. Сегодня решил еще раз все проверить, и как оказалось, все отлично работает. Достаточно настроить стерео микшер в Windows и звук выводится на два источника. В Windows 10 стерео микшер у меня заработал без проблем. В настройках устройств воспроизведения в Windows 7 я его почему-то не нашел. Возможно, нужно обновить драйвера. Сделаю инструкцию на примере Windows 10, а как разберусь с семеркой, то дополню статью. Там настройки практически одинаковые, так что если у Windows 7 и есть этот стерео микшер – настроите все без проблем.
Этим способом можно сделать так, чтобы звук воспроизводился одновременно из динамиков ноутбука, или подключенных к ноутбуку или компьютеру колонок и из динамиков телевизора, который подключен через HDMI-кабель. Так же можно настроить одновременный вывод звука на динамики и Bluetooth-наушники, или Bluetooth-колонку. Проверил – все отлично работает. Я так понял, что можно выводить максимум на два разных устройства.
Единственный минус, который я заметил у себя, так это то, что звук который выводится через стерео микшер немного отстает. Я выводил на монитор (подключен по HDMI) со встроенными динамиками. Есть небольшая рассинхронизация звука между разными источниками вывода. Возможно, это такая проблема только на моем оборудовании, так как железо у меня не самое новое и мощное. А вообще, эта фишка интересно работает. Так же пробовал выводить звук одновременно на динамики ноутбука и на Bluetooth-наушники. Можно, например, подключить Bluetooth-колонку, вывести на нее звук и поставить ее где-то за спиной. Получится объемный звук.
Перед настройкой нужно подключить к компьютеру этот второй источник вывода звука и убедится, что он работает (звук выводится, если установить это устройство по умолчанию) . Будь то телевизор, или Bluetooth наушники/колонка. Думаю, эти инструкции вам пригодятся:
Подключили, проверили все ли работает, и только после этого можно переходить к настройке.
Стерео микшер в Windows 10: вывод звука на два устройства одновременно
Открываем параметры звука (нажав на соответствующую иконку в трее правой кнопкой мыши) и переходим в панель управления звуком.
В окне «Звук» проверяем, чтобы устройство «Динамики» было в статусе «Устройство по умолчанию». Если это не так, то нажмите на них правой кнопкой мыши и выберите «Использовать по умолчанию». Так же обратите внимание, что у меня там отображается подключенный по HDMI телевизор (в моем случае это монитор со встроенными динамиками, это не важно) и он в статусе «Готов».
Переходим на вкладку «Запись». Там должен быть «Стерео микшер». Если он тусклый и возле него написано «Отключено», то нажмите на него правой кнопкой мыши и выберите «Включить». Так же, если он не используется по умолчанию (возле него нет соответствующей надписи) , то нажмите правой кнопкой мыши и выберите «Использовать по умолчанию». После чего нажмите еще раз и откройте «Свойства».
В новом окне, открыв вкладку «Прослушать», убедитесь, что возле пункта «Прослушивать с данного устройства» стоит галочка. Из меню выберите устройство, на которое нужно вывести звук с компьютера. Значит динамики у нас используются по умолчанию, и нужно выбрать второе устройство. В моем случае это телевизор (имя устройства у вас будет другое) . Так же это могут быть Bluetooth-наушники, колонка, возможно еще какое-то устройство.
После нажатия на кнопку «Применить», звук начал воспроизводится одновременно из колонок (динамиков ноутбука) и телевизора. Проверьте уровень громкости на телевизоре, или наушниках (колонке) .
Чтобы отключить звук из второго источника, достаточно выключить стерео микшер, или отключит устройство. Настройки сохраняются. Когда мы регулируем звук в настройках Windows, то он одновременно регулируется на обеих устройствах (в моем случае на колонках и динамиках телевизора) .
Дополнительные настройки стерео микшера
Там в настройках стерео микшера есть еще несколько вкладок с дополнительными настройками. Давайте посмотрим, что там можно настроить и нужно ли это делать. Скажу сразу, что ничего интересного и полезного я там не нашел.
На вкладке «Общие» находится информация о самом устройстве. Можно открыть свойства контроллера (обычно это Realtek High Definition Audio) , сменить имя или иконку, или выключить/включить стерео микшер.
Открыв вкладку «Уровни», можно изменить громкость на устройстве, на которое выводится звук через стерео микшер. Так же можно отключить звук и изменить баланс.
На вкладке «Улучшения» по идеи должны быть какие-то настройки для улучшения звука. Но у себя я их не обнаружил. Только одна галочка «Отключение всех звуковых эффектов», которая ни на что не влияет (в моем случае) .
Ну и вкладка «Дополнительно», на которой можно настроить разрядность и частоту дискретизации (эти настройки у меня не активны) и настроить монопольный режим. Эти настройки лучше не трогать. Хотя в моем случае, они ни на что не влияли. По крайней мере я ничего не заметил.
Вот собственно и все настройки.
Надеюсь, вы смогли настроить этот стерео микшер в Windows 10 и вывести звук на два устройства одновременно. Напишите в комментариях, для каких задач вы используете эту схему, на какие устройства выводите звук, и как все это у вас работает. Нет рассинхронизации звука? Ну и задавайте вопросы, не стесняйтесь 🙂
Источник
Как переключить звук с HDMI на колонки
Если дома есть компьютер или ноутбук, с него можно легко настроить воспроизведение на телевизор. Но иногда бывает, что звук воспроизводится не на телевизоре, а на колонках компьютера. Устранить проблему поможет простая пошаговая инструкция по переключению звука.
Как переключить звук с HDMI на колонки в Windows 10
Для начала нужно перейти в панель управления устройствами воспроизведения аудио. Для этого в нижнем углу экрана находят значок часов, а слева от них будет располагаться значок «Динамик». Нужно кликнуть на него правой кнопкой мыши. Появится всплывающее окно, в котором выбирают пункт «Звуки» и кликают по нему левой кнопкой мыши.
Чтобы переключить звук с HDMI на колонки в операционной системе Windows 10, нужно:
- зайти в параметры звука;
- перейти в «Панель управления звуком»;
- выбрать пункт «Устройства воспроизведения».
Все остальные настройки звука не отличаются от стандартных параметров, поэтому даже у новичков не возникнет сложностей. Единственное, что придется сделать — это найти в списке открывшегося окна устройство воспроизведения (телевизор). Как правило, он обозначен как «Цифровое устройство аудио (HDMI)».
Вывод звука с микрофона на колонку
Переключить звук с микрофона на колонки еще проще. Для этого в списке подключенных аудиоустройств нужно найти микрофон, и кликнуть по нему правой кнопкой мыши. Далее необходимо открыть вкладку «Свойства».
В открывшемся окне переходят во вкладку «Прослушать» и поставить галочку напротив пункта «Прослушивать с данного устройства». После включения этой функции звук будет выводится не на микрофон, а на колонки или наушники.
Переключение звука с компьютера на колонки
Для переключения звука с компьютера на колонки в первую очередь придется перейти в панель управления устройств воспроизведения звука в операционной системе Windows 10.
Для этого в правом нижнем углу экрана находят значок часов. Слева от него располагается значок «Динамик». По нему нужно кликнуть правой кнопкой мыши. Перед пользователем откроется окно, в котором необходимо выбрать вкладку «Звуки» и кликнуть по нему левой кнопкой мыши.
В дальнейшем пользователь сможет переключаться между наушниками и колонками всего в несколько кликов. Для этого нужно нажать правой кнопкой мыши на иконку Audio Switcher в области уведомлений. Далее появится всплывающий список, в котором остается только выбрать нужное устройство воспроизведения.
Настройка вывода звука на 2 устройства
Иногда бывает, что звук нужно выводить на два устройства воспроизведения одновременно. Для этого понадобится две звуковые карты, а штатные средства операционной системы Windows поможет вывести звук на несколько устройств.
Для этого пользуются программным стереомикшером. Его нужно включить, выбрать вкладку «Свойства», а в ней — пункт «Прослушать». Затем выбирают вкладку «Воспроизводить с данного устройства». Остается только выбрать одно или несколько устройств воспроизведения, поставить напротив них галочки и кликнуть на кнопку «ОК» для запуска звука.
Больше информации о том, как переключить звук с HDMI на колонки можно найти в видео.
Источник
 Вывод звука на несколько устройств с помощью VoiceMeeter
Вывод звука на несколько устройств с помощью VoiceMeeter
Для тех случаев, когда необходимо вывести звук на несколько различных устройств — наушники, колонки, телевизор и т. д., то можно воспользоваться таким удобным решением, как программа под названием VoiceMeeter. С её помощью можно запросто объединять несколько источников звука в один, или выводить звук из одного источника на несколько устройств, что собственно нам и нужно. Ниже — простая и понятная инструкция, как сделать одновременное использование нескольких устройств для вывода на них звука.
Выводим звук на несколько устройств
- Скачать программу можно абсолютно бесплатно с её сайта. Скачиваем установщик программы, и устанавливаем. После этого перезагружаем компьютер.
- Открываем настройки звука (правой кнопкой мыши по значку звука в трее — «Открыть настройки звука»), источником звука по умолчанию устанавливаем VoiceMeeter Input (VB-Audio VoiceMeeter VAIO). После этого перестанет работать любой звук, но это нам и нужно — далее вы поймете, почему.
- Запускаем программу Voicemeeter (в папке с программой полно других ярлыков, их трогать не стоит).
- В правом верхнем углу, под надписью «HARDWARE OUT» видим иконки с названием A1 и A2. По нажатию на них будет раскрываться список доступных аудиоустройств для вывода, выбираем те, которые нужны для одновременной работы. Если точно не знаете, как называются нужные вам устройства, то включите любую музыку на компьютере и начните перебирать устройства.
- Как только будут настроены все нужные устройства для проигрывания музыки, останется дело за малым — сделать так, чтобы это все автоматически загружалось вместе с системой. Для этого нужно нажать большую кнопку «MENU», которая расположена в верхнем правом углу, и в меню отметить пункт «System Tray (Run at Startup)«.
Вот так легко и просто можно сделать одновременный вывод звука сразу на несколько устройств.
Была ли эта статья Вам полезна?
Комментарии к статье (17)
-
- enuvin
- 05.12.2020 15:30
Всем привет, а можно ли увеличить количество выводов в hardware out? или это аппаратное?
Громкость программно не регулируется, либо 100 либо 0, на любом значении уровня громкости выше 0, динамики играют на 100
и вообще звук тише становится, поднятием преампа проблему не решить, начинаются искажения.
Программа хорошая, но в топку
крутяка. пока работает как надо — монера колонки через hdmi + колонки через aux
Статья действительно полезная. В моём случае зашла фишка, с выставлением задержки. Дело в том, что подключённая по блютуз колонка jbl flip 5 заметно отставала и резала слух. Спасло выставление задержки, на головном устройстве ПК, на 420м.с. и в мой дом пришла музыка по всей квартире)
сделал всё как вы говорили, круть!
подключил JBL Change 3 и компьютерные колонки Sven
сначала была задержка и звук был странным, почитал комментарии, способом перебора
Сделал задержку OUT A2: 300 ms
работает как надо
благодарю!)
Спасибо за наводку на софт, то что нужно.
Быстрая и простая настройка, прекрасный результат.
Не получается всё как было так и осталось
Спасибо огромное, человеческое.(Лучший. )
Спасибо Вам большое , очень помогли.
Приветствую. сделал,как тут написано. Играют колонки ноута и BT колонка. НО! на BT колонке звук идет с опозданием. Так может делать и встроенный в винду микшер. Как лечить запоздание?
Скорей всего это происходит из-за того, что Bluetooth колонка для подключения использует кодек, который дает эту самую задержку. Обычно всякие Bluetooth аудио устройства используют кодек aptX или aptX Low Latency, когда необходимо чтобы была минимальная задержка, а дешевые устройста этих кодеков не имеют. Можно попробовать поставить качество звука в настройках звуковой карты похуже, а также, если есть возможность выбрать какой кодек используется при подключении Bluetooth, то попробовать все доступные кодеки.
Доброго времени суток. Ели звук на одном из выходов отстает, то можно скорректировать это в Меню — Систем сеттинг — OUT A1 поставить например 120 миллисекунд. У меня в частности звук в ноуте и дешевая блютус колонка вместе работают без отставания.
все хорошо, только время запаздывания вывода на блютуз плавает от 50 до 200мс, причем в пределах одного трека например
Здоровья Вам автор, я неделю трахался с картой захвата и 2м ПК для стрима, чтобы вывести звук (я начинающий), а оказалось все так просто, спасибо от души
Источник














 Вывод звука на несколько устройств с помощью VoiceMeeter
Вывод звука на несколько устройств с помощью VoiceMeeter