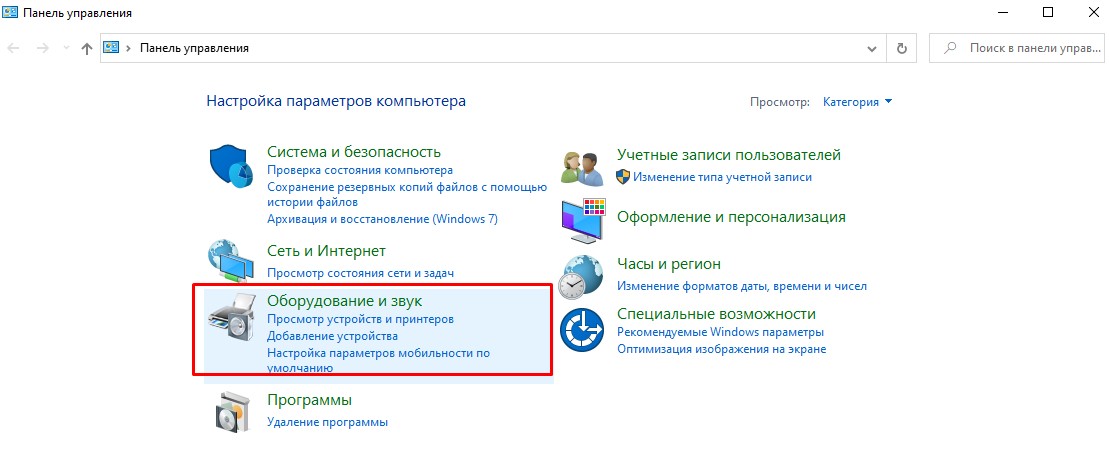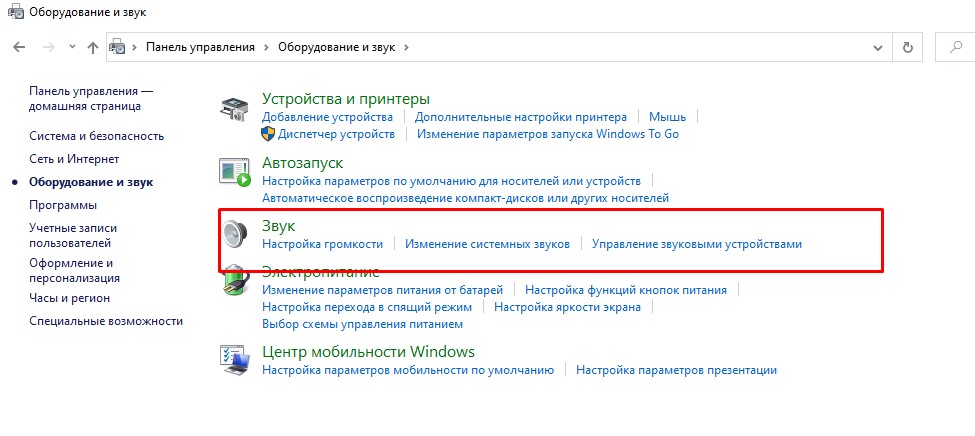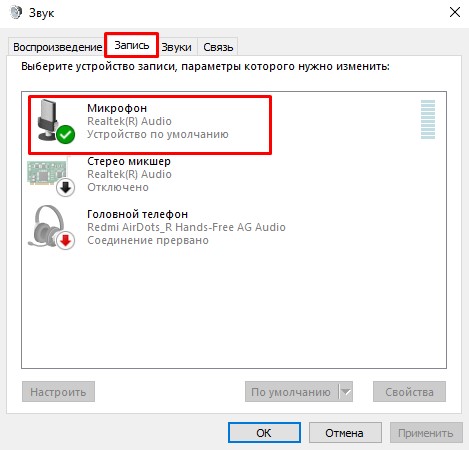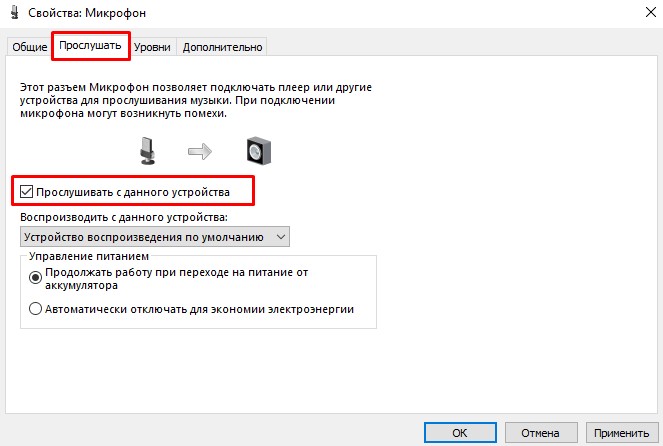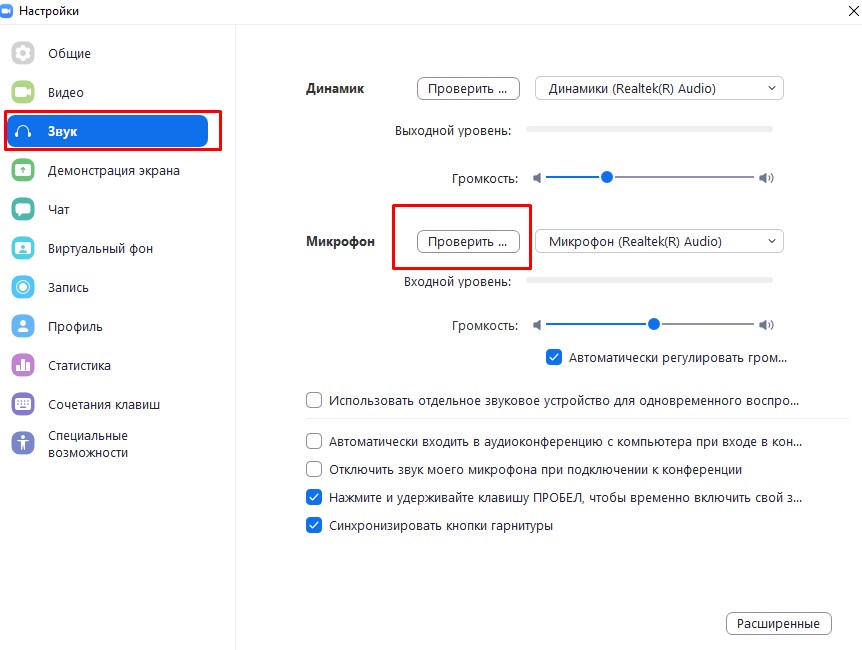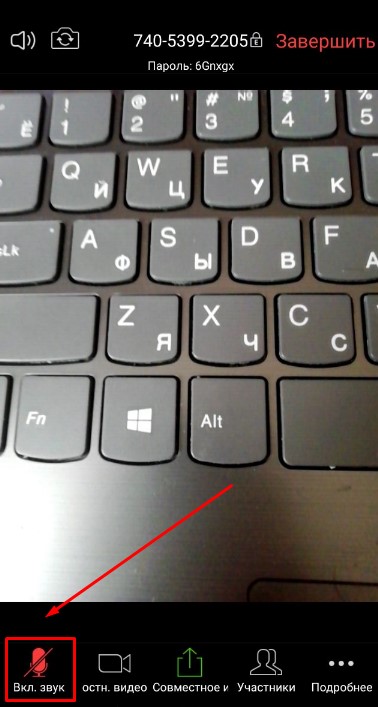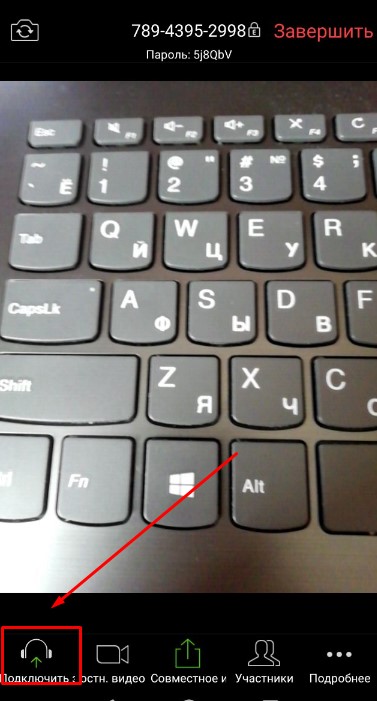- Почему в Зуме не работает микрофон на телефоне или ПК: причины и пути решения
- Причины
- Что делать
- На компьютере
- Убедитесь в исправности оборудования
- Проверьте настройки Зума
- Попробуйте пообщаться в другой программе
- Переустановите программу
- На телефоне
- Как улучшить звук на Zoom
- Итоги
- Zoom не работает микрофон : 2 комментария
- Не работает микрофон в Zoom
- Причины
- Что делать
- Инструкция решения на Компьютере
- Инструкция решения на Телефоне
- Как сделать звук в Zoom лучше
- Не работает микрофон в Zoom
- Решение проблемы
- Компьютеры и ноутбуки
- Мобильные устройства
Почему в Зуме не работает микрофон на телефоне или ПК: причины и пути решения
Пользователи программы для конференций часто сталкиваются с ситуацией, когда в Zoom не работает микрофон. Как результат, другие пользователи вас не слышат, из-за чего не получается нормального общения. Ниже рассмотрим, в чем могут быть причины неисправности, и как исправить проблему на телефоне или ПК. Отдельно приведем ряд рекомендаций, как улучшить качество звука при работе с Zoom.
Причины
Для начала разберемся, почему в Зуме не работает микрофон. Здесь выделяется две основные причины, характерные для ПК и телефонов:
- Техническая неисправность. Иногда сбои в работе вызваны выходом из строя девайса, повреждением провода или иными характерными проблемами.
- Ошибки в настройках . Еще одна причина, почему Zoom не видит микрофон — неправильные установки в программе или используемом оборудовании.
В обоих случаях проблему можно решить путем подключения другого оборудования или выбора правильных настроек. При выявлении аппаратной неисправности единственным выходом будет ремонт.
Что делать
Если в программе Zoom не работает микрофон, в 99% случаев сбои со звуком вызваны отключением девайса в настройках. Но бывают и другие причины. Ниже приведем инструкцию для телефона и ПК, рассмотрим шаги для решения проблемы.
На компьютере
Для начала рассмотрим, что делать, если не работает микрофон в Зуме на ноутбуке. Проверка состоит из нескольких этапов.
Убедитесь в исправности оборудования
Для начала проверьте, что девайс для передачи аудио на компьютере или телефоне работает. Для этого сделайте следующие шаги:
- Войдите в Панель управления, а здесь выберите раздел Оборудование и звук.
- Кликните на кнопку Звук.
- В появившемся окне жмите на вкладку Запись. Здесь находятся устройства, с помощью которых записывается аудио.
- Жмите по устройству Микрофон со сведениями об информации и параметрам.
- Кликните на раздел Прослушать.
- Поставьте отметку Прослушать с данного устройства и жмите ОК.
- Скажите что-то в микрофон и убедитесь, что звук поступает из динамиков.
Еще один способ проверки, работает микрофон или нет — Войдите в раздел Все программы, Стандартны, а там Звукозапись. После этого жмите на кнопку Начать запись и скажите что-то. Далее остановите запись, сохраните ее и прослушайте.
Если проверка прошла успешно, а в микрофон все равно не работает Zoom конференции на Windows 10, переходите к следующем шагу. В случае, когда указанная выше проверка выявила неисправность, подключите другое устройство и проверьте его работоспособность.
Проверьте настройки Зума
Следующим шагом проверьте настройки самой программы. Если не включается микрофон в Зуме, войдите в настройки. Для этого жмите на стрелку возле иконки Zoom-микрофона слева внизу и перейдите в опции Аудио. Далее сделайте следующие шаги:
- найдите пункт, где выбирается микрофон;
- выставьте нужное оборудование;
- жмите на кнопку тестирования;
- прослушайте запись.
Если после выполнения этих действий вы услышали звук, устройство нормально работает, и вас будет слышно в конференции. Если микрофон не работает в приложении Zoom, переходите к следующему шагу.
Попробуйте пообщаться в другой программе
Как вариант, позвоните кому-либо в Вайбере или Скайпе, и попробуйте пообщаться. Если звук нормально работает и вас слышно собеседнику, проблема в Zoom. В случае, когда голоса нет в других программах, сделайте рассмотренную выше проверку или подключите другое оборудование.
Переустановите программу
Если рассмотренные шаги не сработали, и микрофон не подключается в Зуме, попробуйте переустановить программу. Для этого сделайте следующее:
- Войдите в панель управления Виндовс.
- Выберите раздел Установка и удаление программ.
- В приведенном перечне найдите приложение Zoom, жмите по нему и выберите Удалить.
- Скачайте версию для ПК с официального сайта.
- Установите программу.
При очередном запуске появляется окно, предлагающее разрешить запуск внешнего приложения. Поставьте отметку Запомнить мой выбор. После подключения обратите внимание на изображение. Если нет значка перечеркнутого микрофона, значит, все нормально.
На телефоне
Не реже возникают ситуации, когда в Zoom не работает микрофон на телефоне. В этом случае сделайте следующие шаги:
- Убедитесь в работоспособности смартфона. Для этого войдите в диктофон телефона и попробуйте что-то записать.
- После подключения к конференции в Zoom проверьте, что микрофон включен.
- Попробуйте использовать другое устройство, к примеру, наушники со встроенным оборудованием для общения.
- Переустановите приложение и зайдите в трансляцию заново. При этом дайте необходимые разрешения на доступ к оборудованию смартфона.
Рассмотренные шаги помогают разобраться с ситуацией, когда не работает микрофон в Zoom на Андроид. В крайнем случае, если ничего не помогло, обратитесь в службу поддержки.
Дополнительный обзор, почему может не работать микрофон в Зуме и решения для всех платформ и устройств.
Как улучшить звук на Zoom
В завершение приведем ряд советов, как улучшить качество звука. Сделайте следующие шаги:
- Убедитесь, что скорость Интернета достаточная для качественного аудио. Важным моментом является и стабильность подключения по Вай Фай.
- Заблаговременно проверьте правильность выбора оборудования, достаточность уровни громкости и чувствительности.
- Для борьбы с эхом отодвиньте микрофонное устройство от колонок на большее расстояние.
Позаботьтесь о том, чтобы во время конференции в помещении не было источников дополнительного шума.
Итоги
Если ваши собеседники не слышат звука, похоже, ваш микрофон работает неправильно в Zoom. Для начала проверьте корректность работы оборудования, установите правильные настройки, а в крайнем случае переустановите приложение. Если эти действия не дали результата, обратитесь в службу поддержки или специалистам по Зуме.
Zoom не работает микрофон : 2 комментария
Здравствуйте, у меня не работает микрофон на ZOOM, а на ноутбуке все работает.
Источник
Не работает микрофон в Zoom
Пользователи Zoom сталкиваются с ситуацией, когда при проведении конференции отключается микрофон. В результате собеседники не слышат друг друга, и общение затрудняется. Почему перестает работать микрофон и как восстановить звук, рассмотрим в статье.
Причины
Разберемся в причинах выхода из строя микрофона. К популярным относятся:
- Техническая неисправность. В этом случае сбои происходят из-за поломки устройства, повреждения кабеля или других проблем подобного характера.
- Ошибка в настройках. Причина подразумевает неправильную настройку оборудования в программе.
Проблему решают посредством подключения другого микрофона или регулировки настроек. Если в процессе осмотра техники выявлены неисправности, выход только один — ремонтировать.
Что делать
Часто микрофон в Zoom перестает работать по причине отключения устройства в настройках. Иногда возникают и другие ситуации. Рассмотрим подробнее, как настроить микрофон в ПК и на мобильном гаджете.
Инструкция решения на Компьютере
При использовании микрофона в Zoom на компьютере сначала проверяют работоспособность устройства. Для этого потребуется:
- кликнуть правой кнопкой мыши по рабочему столу и перейти в панель управления;
- выбрать раздел «Оборудование и звук»;
- кликнуть по кнопке «Звук»;
- открыть вкладку «Запись» в появившемся окне;
- нажать на требуемое устройство — «Микрофон»;
- кликнуть пункт «Прослушать».
Далее останется поставить отметку рядом с кнопкой «Прослушать с данного устройства» и проверить работу микрофона. Чтобы услышать звуки, потребуется дополнительно сказать фразу в микрофон.
Чтобы проверить микрофон другим способом, зайдите в раздел «Все программы», откройте подраздел «Стандартные» и включите «Звукозапись». Проверка проводится по такому же принципу: сказать фразу, сохранить и прослушать полученную запись.
Если в результате проверки определено, что микрофон работает, но Zoom демонстрирует иную картину, стоит перейти к следующему шагу — проверкам настройки программы. Для этого потребуется:
- открыть Zoom и перейти в настройки;
- открыть пункт с выбором микрофона;
- выбрать нужное оборудование;
- нажать кнопку для проведения тестирования;
- прослушать полученную запись.
Если после перечисленных действий пользователь услышит звук, значит, проблема решена. В противном случае потребуется переустановить программу или выбрать другой способ общения по видеосвязи.
Инструкция решения на Телефоне
При использовании Zoom на мобильном устройстве проблемы с микрофоном возникают редко. Если проблема обнаружена, дальнейшие действия:
- Убедиться в работоспособности смартфона посредством использования диктофона;
- Проверить, включен ли микрофон в программе;
- Попробовать воспользоваться другим устройством, например наушниками с предусмотренным микрофоном;
- Переустановить приложение и снова открыть трансляцию.
Если ничто из перечисленного не помогло, рекомендуется обратиться в службу поддержки.
Как сделать звук в Zoom лучше
Чтобы конференция прошла без сбоев, стоит позаботиться о качестве и громкости звука. Чтобы сделать звук лучше, следуйте советам:
- Убедитесь, что скорости интернета хватает для записи и передачи аудио.
- Проверьте работоспособность оборудования и уровень громкости, чувствительности микрофона.
- Увеличьте расстояние между микрофонным устройством и колонками для предотвращения образования эха.
Дополнительно позаботьтесь о том, чтобы конференцию не сопровождали посторонние шумы.
Источник
Не работает микрофон в Zoom
При общении в конференции Zoom очень важно, чтобы участники слышали друг друга. Любые проблемы со звуком сильно все осложняют, тем более, когда он по каким-то причинам отсутствует, и пользователя просто не слышно. Ситуация весьма неприятная, но выход из нее есть. Из данной статьи вы узнаете, что делать, когда не работает микрофон в Зуме.
Решение проблемы
Сначала хотелось бы разобраться с решением данной проблемы на компьютерах и ноутбуках, поскольку там она более распространена. Ну а в конце статьи речь пойдет и о мобильном приложении, где пользователи ее встречают чуть реже.
Компьютеры и ноутбуки
Для начала стоит убедиться, что вы подключились к аудиоконференции. Для этого обратите внимание на выделенную иконку в окне беседы:
Если отображается именно она, то кликните сначала на нее, а потом на кнопку «Войти с использованием…» в новом окошке.
В противном случае там будет значок микрофона. Его можно включить или выключить по своему усмотрению. Так вот включите звук, тогда проблема должна решиться.
Но что же делать, если собеседникам все равно вас не слышно? Самое время перейти к настройкам звука. Для этого:
- Кликните по двум указанным кнопкам, чтобы попасть на страницу параметров:
- В разделе «Микрофон» отключите опцию «Автоматически регулировать…».
- Теперь выставьте ползунок громкости на максимум (крайнее правое положение).
- Смените устройство ввода в том же разделе.
- Кликните на кнопку «Проверить…».
- Произнесите любую фразу и чуть подождите. Она должна проиграться в ваших наушниках.
- Если это не произошло, то повторите шаги с четвертого по шестой, пока все не заработает.
- Закройте страницу настроек и вернитесь к конференции.
Бывает и такое, что Zoom не видит микрофон. То есть он не отображается в списке устройств в настройках программы. В таком случае есть несколько решений:
- Отключить и заново подключить устройство на компьютере.
- Перезапустить программу.
- Перезапустить компьютер.
- Убедиться, что микрофон не используется другими программами, например, Скайпом. Их следует закрыть.
Крайняя мера – переустановка Зума. Сначала удалите его из системы, а затем загрузите с официального сайта.
Мобильные устройства
Теперь разберемся с мобильным приложением Zoom. Когда не работает микрофон на телефоне или планшете, вам стоит проверить, включен ли он в онлайн-встрече. Соответствующий значок будет отображаться в нижнем левом углу экрана.
Может быть такое, что у вас вообще отсутствует звук в приложении Зум. Тогда увеличьте громкость на устройстве и убедитесь, что вы подключились к аудиоконференции. Если это не так, то нажмите на кнопку «Подключить звук», а затем – на «Вызов с использованием…».
Ну и наиболее неприятная ситуация будет, если вы не предоставили мобильному приложению разрешение на доступ к микрофону. Проще всего будет удалить и повторно установить Зум на вашем смартфоне или планшете.
Источник