- Как подключить колонку к телефону?
- Как подключить мини-колонку к телефону?
- Как подключить usb-колонку к телефону?
- Как подключить блютуз-колонку к телефону?
- Что делать, если колонки не подключаются?
- Bluetooth, WIFI колонка Xiaomi Mi Smart Network Speaker с AirPlay и DLNA
- Характеристики
- Внешний вид
- Начало работы с колонкой
- Теперь о звуке
- Как подключить Яндекс.Станцию к Wi-Fi за 30 секунд
- Подключение колонки
- Не может подключиться
- Сброс настроек колонки и повторное подключение
- Проблема с настройками Wi-Fi
- TP-Link
- D-Link
- ZyXEL Keenetic
Как подключить колонку к телефону?
Смартфон уже давно перестал быть просто средством связи. На нем играют в игры, смотрят кино и, конечно же, слушают музыку. Встроенный динамик телефона не предназначен для громкого воспроизведения звуков, поэтому многие задумываются про подключение колонок к телефону. Тем более, что рынок портативных аудиоустройств просто кишит разнообразными моделями.
Как подключить мини-колонку к телефону?
Итак, вы стали счастливым обладателем портативной аудиосистемы. Существует четыре самых популярных способа подключения блютуз-колонки к телефону. 3 из них проводные (через USB-порт или AUX-кабель), последний — беспроводной (по каналу bluetooth). Проводными чаще всего пользуются дома, беспроводным — на улице, когда меньше всего хочется думать, куда девать провода.
Как подключить usb-колонку к телефону?
На смартфоне предусмотрен только один мини-джек (разъем 3,5 мм.), поэтому обычную стационарную аудиосистему к нему подключить нельзя: она требует наличия двух разъемов такого плана. С портативными колонками (например, моделями, предназначенными для подключения к ноутбуку) проще. Они соединяются со смартфоном следующим образом:
- Через переходник и специальный AUX-кабель. Он представляет собой кабель с двумя мини-джеками на концах: один разъем вставляется в телефон, второй — в колонку. Когда речь идет про стационарные колонки, у которых обычно нет собственного источника питания, действуйте по такой схеме:
- Купите переходник с обычного USB на мини- или микро-USB;
- Вставьте соответствующий разъем в телефон и присоедините его другой конец к колонкам (теперь смартфон станет источником питания для аудиоустройства вместо электросети);
- Объедините два устройства с помощью AUX-кабеля.
- Через AUX-кабель. С колонками, которые могут проигрывать музыку без внешнего источника питания, используется тот же AUX-кабель без переходника. Если все в прядке, на экране смартфона появится надпись «Аудио разъем подключен».
- Через USB-кабель. Этот способ также предназначен для устройств с собственной батареей или аккумулятором. Можно использовать даже зарядный шнур, если он подходит. Обычно в комплекте с телефоном идет USB-кабель, в котором с одной стороны находится обычный USB-разъем, подключенный к зарядному устройству, а с другой — мини- или микро-USB. Отсоедините кабель от зарядки, вставьте стандартный разъем в колонку, второй — в смарт.
Ограниченная мобильность — основной недостаток подключения через провода, поэтому все чаще пользователи выбирают беспроводные девайсы.
Как подключить блютуз-колонку к телефону?
Большинство современных гаджетов совместимо легко коннектятся между собой. Как подключить колонку Сони к телефону Xiaomi? Так же легко, как и в том случае, если производители поменяются местами и вам нужно будет подключить колонку Сяоми к Sony. Воспользуйтесь универсальной инструкцией:
- Включите колонку (при необходимости активируйте Bluetooth или режим поиска вручную)
- Зайдите в меню «Настройки» или «Параметры», выберите раздел с Bluetooth.
- Включите поиск устройств.
- В списке доступных к подключению гаджетов найдите свой аудиодевайс, осуществите подключение.
- Когда оба устройства соединятся между собой, попробуйте включить какую-либо музыкальную композицию.
Интересный факт: если вы ищете ответ на вопрос, как подключить к телефону колонку-bluetooth JBL, то процесс немного отличается. Включение девайса происходит следующим образом: нажмите кнопку и удерживайте ее до тех пор, пока не раздастся характерный сигнал и ободок вокруг колонки не начнет мигать двумя цветами: красным и синим. После этого проделайте все шаги из инструкции выше.
Что делать, если колонки не подключаются?
- Всегда пробуйте сначала перезагрузить телефон: мало ли какими операциями может быть занята его оперативная память.
- Убедитесь, что колонка переведена в режим Bluetooth, поскольку по умолчанию она может быть настроена, например, на функцию радио.
- Если вы попытались одновременно подключиться к наушникам и колонкам, одно из устройств нужно выключить: канал поддерживает связь только с одним устройством.
- «Слабый» модуль Bluetooth поддерживает связь в непосредственной близости от смартфона: поставьте колонки максимально близко к телефону.
- Давно не обновлявшаяся версия прошивки самого смартфона или версии Блютуз может стать причиной отсутствия связи.
- Попробуйте «забыть» устройство, то есть скинуть настройки гаджета до заводских, а затем снова создать сопряжение между ним и смартфоном.
- Попробуйте проверить связь на другом гаджете: если звука по-прежнему нет — проблема в смартфоне на программном уровне.
- В случае с проводными гаджетами нелишним будет прочистить контакты и разъемы.
Если ни один из вышеуказанных способов не помог — лучше обратитесь к специалистам, которые разбираются во всех тонкостях современных гаджетов.
Источник
Bluetooth, WIFI колонка Xiaomi Mi Smart Network Speaker с AirPlay и DLNA
Данная акустическая система может воспроизводить музыку по WiFi, Bluetooth, AUX, USB. Колонка имеет неплохой звук и сравнительно небольшую стоимость. Подробности ниже.
Характеристики
- Воспроизведение звука через: Wi-Fi, Bluetooth, USB, AUX, DLNA, AirPlay
- Выходная мощность: 10 Вт х 2
- Частотный диапазон: 20
40000Hz
50/60Hz
Поставляется колонка в массивной коробке, с кучей надписей на китайском






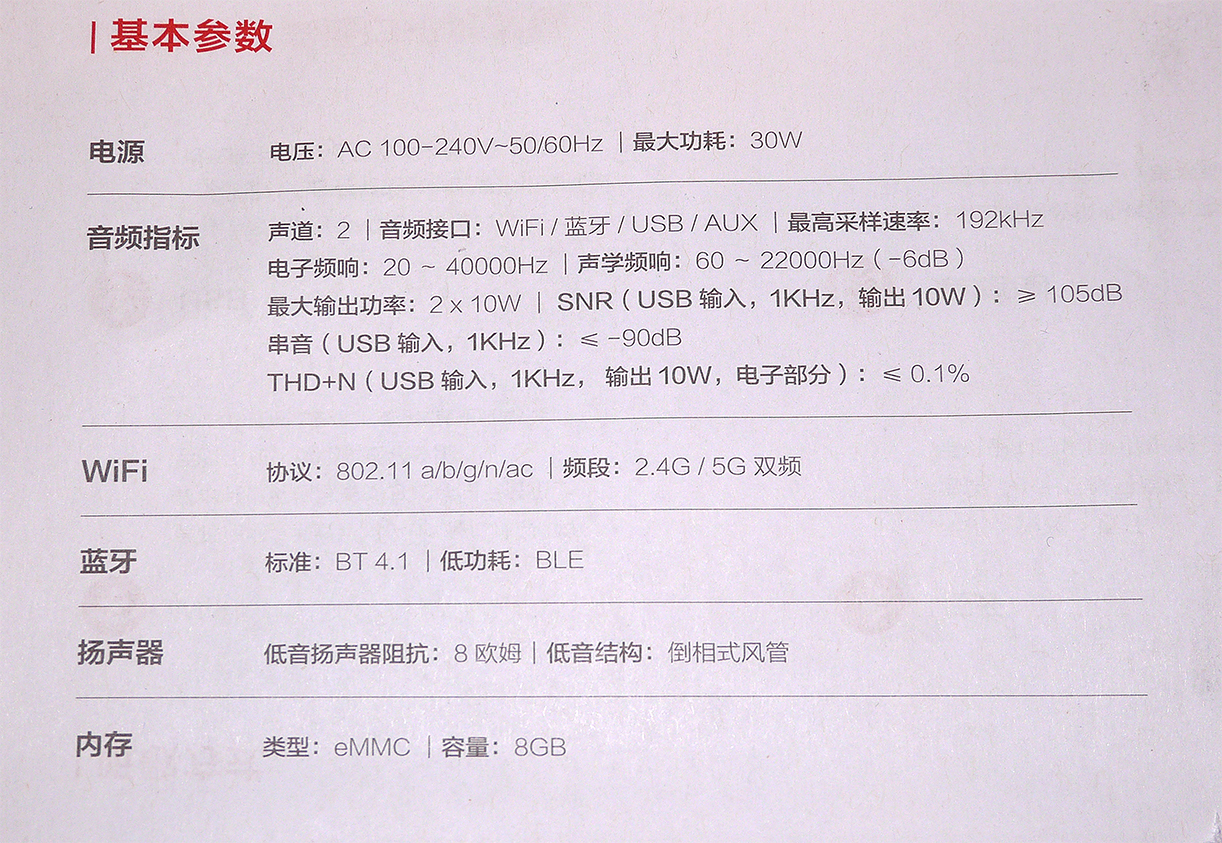
Внешний вид
Корпус изготовлен из белого матового пластика, что очень положительно сказывается на внешнем виде в процессе эксплуатации, на корпусе не видно ни отпечатков пальцев, да и та же пыль не так бросается в глаза как на черном цвете.





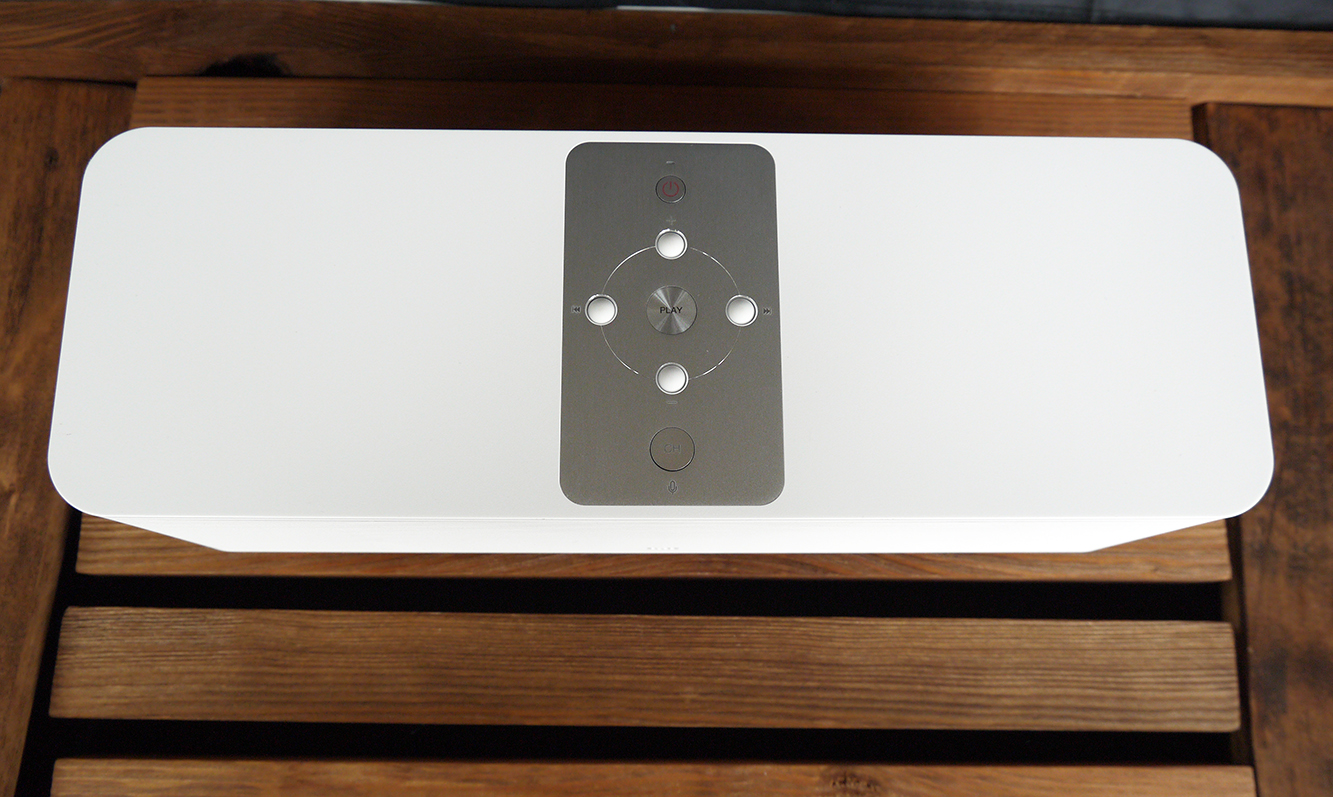



Начало работы с колонкой
Для работы с колонкой нужно скачать приложение Mi Speaker (можно с маркета, или с 4pda есть переведенное на русский язык). Подключаем колонку к своей сети wifi (поддерживается как 2.4, так и 5Ггц)
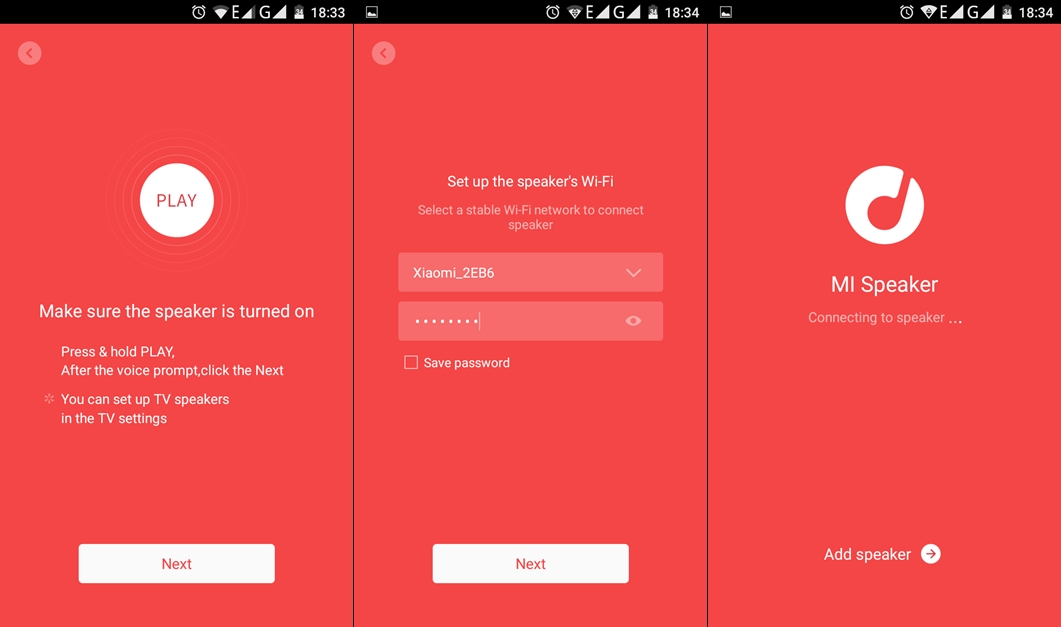
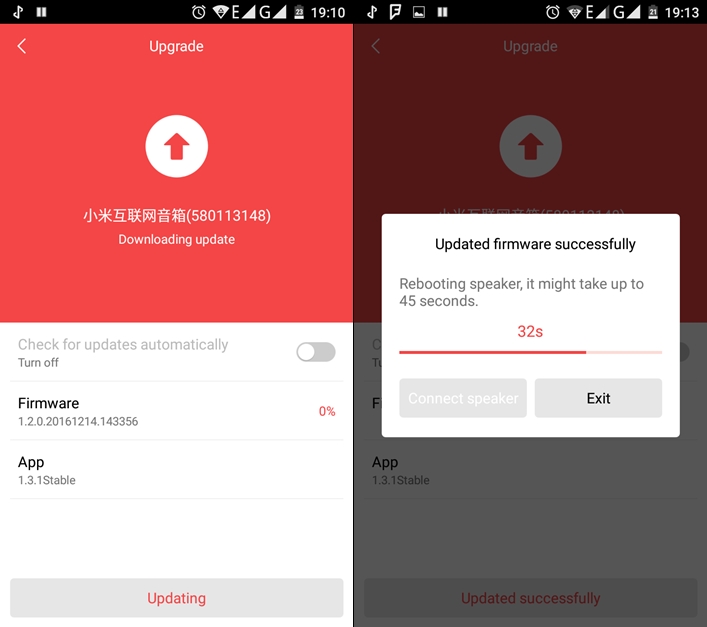
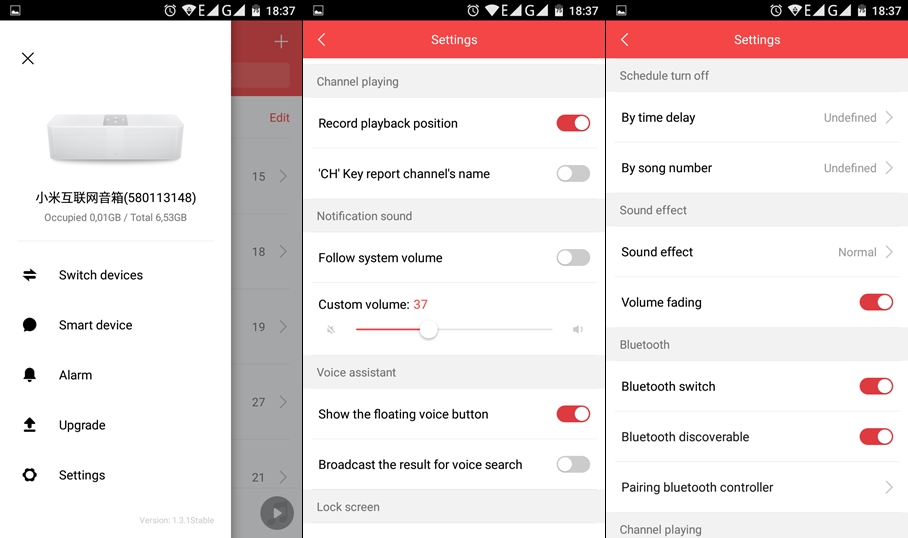
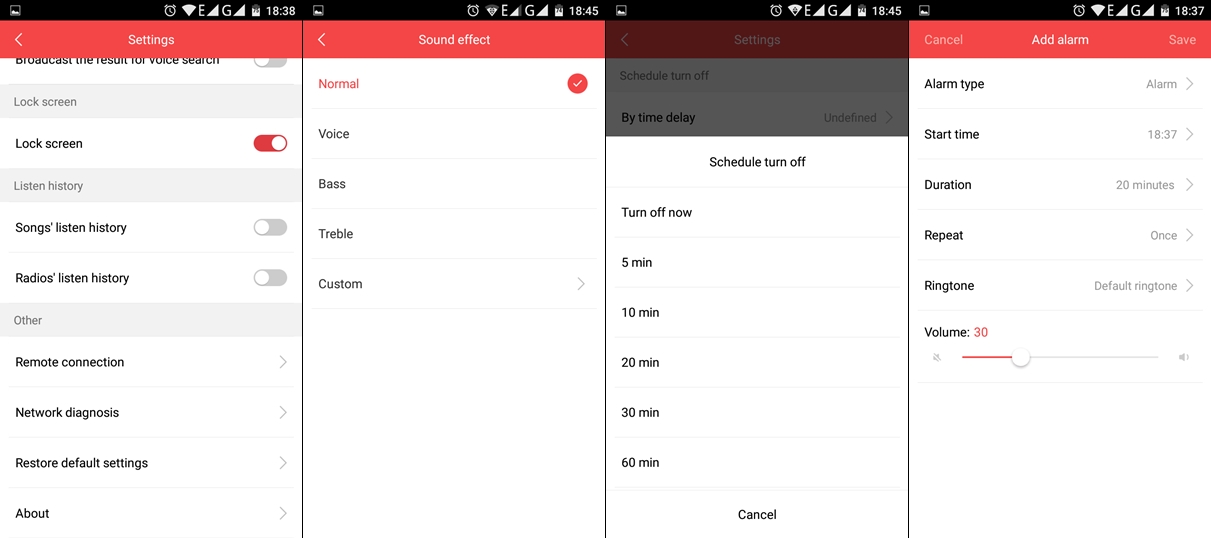
Теперь по поводу воспроизведения музыки.
Помимо того что музыку можно слушать через bluetooth (кстати можно одновременно подключить несколько устройств к колонке), есть AUX, USB и собственный накопитель на 8Гб. Думаю с этим все понятно, ничего нового, все стандартно.
Когда-то у меня была небольшая колонка с wifi (за 25$) и к ней было приложение с радио со всего мира, можно было включить со смартфона любую станцию и колонка дальше играла самостоятельно. Выбор радиостанций был насколько большой, что находил даже радио Донецкой народной республики 😉 рок у них был неплохой))
Но в обозреваемой колонке с этим все намного хуже. Радио есть только китайское, своего добавить нельзя, разве что только посылать поток с компьютера.
С музыкой немного попроще. Можно просто закинуть на внутренний накопитель музыку, правда на 8Гб сильно не разгонишься. Закинуть можно с приложения, или через компьютер по wifi

также можно воспроизводить музыку с памяти смартфона или же с USB флешки.
Но оказалось не все так плохо, можно найти много музыки онлайн в приложении Mi Speaker, создать свои плейлисты и наслаждаться своей музыкой без какого либо стороннего устройства.
Вот так это выглядит:
Сначала ищем нужную музыку

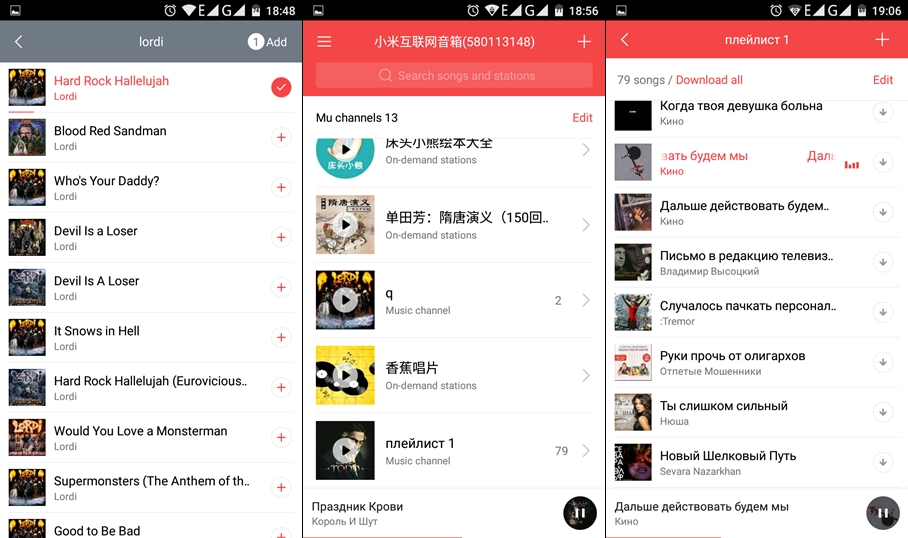
Помимо этого можно передавать звук через AirPlay и DLNA, что тоже удобно если вы храните музыку на компьютере итд.
В общем об онлайн-радио скорее всего придется забыть, так как кроме китайского там не найти ничего толкового.
Теперь о звуке
Внутри колонки 4 динамика. Для улучшения качества звука применены 2 среднечастотных динамика диаметром 2.5 дюйма, а также 2 высокочастотных динамика-твиттера.
Номинальная звуковая мощность колонки составляет 2х10 Вт, а максимальная потребляемая мощность 30 Вт.

Колонка выдает хороший детализированный звук, низкие частоты уже ощущаются, не так как в bluetooth колонках по 30-50$. Да и размеры колонки тоже побольше будет.
На максимальной громкости колонка не хрипит, верхние частоты тоже звучат благодаря твиттерам.
Вообще описывать звук это тяжело (лично для меня), но есть хороший сайт http://switcher.oluvsgadgets.net/ на котором можно послушать как звучат разные колонки, а база у него очень большая. Так что берем хорошие наушники и сравниваем с тем что вы слушали раньше.
Лично мне звук нравится, а если еще вспомнить цену, то лучше по качеству звучания нет ничего.
В итоге я получил колонку которую подключил к телевизору через AUX, у которой настроены плейлисты с нужной музыкой, с компьютера тоже легко можно передать звук когда нужно. И все это без лишних движений, воткнул в розетку и забыл.
На этом я хотел бы закончить свой рассказ. Уверен что сказал не все, многое забыл или не знал, по-этому вопросы приветствуются;)
цена на момент написания обзора $64.99
Источник
Как подключить Яндекс.Станцию к Wi-Fi за 30 секунд
Всем привет! Пару дней назад столкнулся с проблемой – моя Яндекс Станция почему-то не подключается к WiFi, хотя раньше все было нормально. Как я понял, проблема заключается в том, что в самой колонке есть некоторые нюансы, которые не дают переподключаться к новой сети или даже есть проблемы при коннекте к старой WiFi. Все возможные варианты я перебрал и опишу их в статье. Также я с пояснениями и картинками расскажу, как с самого начала подключить Яндекс станцию к вай-фай. Если возникнут какие-то вопросы, то пишите в комментариях.
Подключение колонки
Давайте попробуем еще раз заново её подключить. Для тех, кто её еще не подключал, я опишу процесс с самого начала.
- Если у вас еще не установлена программа «Яндекс с Алисой», скачайте и установите её. Можете воспользоваться ссылками ниже или найти её в поисковике по названию:
- Google Play
- HUAWEI AppGallery
- Как только запустите приложение, согласитесь со всеми предложениями программы. Если вы еще не вошли в свой аккаунт Яндекс, то нужно будет авторизоваться. Если у вас нет аккаунта – создайте его. После нужно будет нажать на логотип «Алисы» (который находится внизу в центре), чтобы активировать звукового помощника. Далее скажите:
- Откроется раздел «Умного дома», где нужно будет напротив устройств «Умные колонки» нажать «Подключить».
- Далее выберите тип колонки: Макс, Станция или Станция Мини. На колонке индикатор должен мигать белым цветом, если этого не произошло, то выключите и снова включите колонку. Если и в этом случае лампочка не мигает белым, то зажмите кнопку с изображением перечеркнутого микрофона на 5-7 секунд. Нажимаем «Продолжить». Из списка выберите вашу домашнюю Wi-Fi сеть.
- Введите пароль и кликните «Продолжить». После этого поднесите телефон колонке и нажмите по кнопке внизу.
- Телефон произведет ряд странных звуков, и колонка подключится.
Не может подключиться
В первую очередь при первичном подключении колонки к вашему Wi-Fi вам нужно подключить к этому вай-фай ваш смартфон (с которого вы будете осуществлять настройку). Зайдите в настройки, перейдите в раздел «Wi-Fi» и посмотрите, чтобы телефон был подключен к вашему вайфай.
- Быстро зайти и посмотреть список всех сетей можно через меню «Шторка». Далее зажмите пальцем на иконке «Wi-Fi».
- Можно зайти туда через «Настройки».
- Откройте раздел «Сети и Интернет».
- И там уже будет Wi-Fi. Когда подключитесь к основной вашей сети, попробуйте также отключить «Мобильный интернет».
Если все равно не получается подключиться, то попробуйте перезапустить роутер:
- Выключите его от сети или нажмите на кнопку «Power».
- Подождите так примерно минуты 2-3.
- Снова включите и попробуйте сопрячь устройства.
Сброс настроек колонки и повторное подключение
Обычно проблема с подключением возникает, когда человек меняет роутер на новый или изменяет настройки маршрутизатора. В таком случае у нас есть два варианта:
- Поменять настройки вай-фай роутера таким образом, чтобы конфигурация была такая же как на прошлом маршрутизаторе. Я говорю про имя Wi-Fi сети, пароль, ширину канала, поддерживаемые стандарты, а также частоту. Про это я напишу в следующей главе.
- Сбросить конфигурацию колонки и переподключить её заново.
Давайте выполним сброс:
- Выключаем колонку.
- Зажимаем кнопку с изображением перечеркнутого микрофона. Не отжимаем её, пока я об этом не напишу.
- Снова включаем колонку.
- Как только подсветка загорится желтым, отпускаем кнопочку.
- Далее вы услышите то приветствие, которое слышали в самом начале до настройки.
- Теперь заново её настраиваем – смотрим первую главу этой статьи. Если снова будут проблемы с подключением, то смотрим главу «Проблема с настройками Wi-Fi».
Проблема с настройками Wi-Fi
Если подключиться все равно не удается, то скорее всего есть проблемы с некоторыми настройками Wi-Fi. Например, старые модели могут не работать с частотой 2,4 ГГц. Давайте исправим это. Нам нужно зайти в настройки роутера, для этого открываем браузер и в адресную строку вводим IP (состоит из цифр) или DNS (состоит из букв) вашего маршрутизатора. Адрес можно подсмотреть на этикетке под корпусом. Чаще всего используют адреса:
Далее нужно ввести логин и пароль.
НЕ МОГУ ВОЙТИ! Если у вас есть проблемы со входом в роутер – читаем эту инструкцию.
Прежде чем мы начнем, я объясню, что именно нам нужно сделать:
- Если у вас роутер работает с двумя диапазонами, то мы будем использовать 2,4 ГГц. На некоторых аппаратах нужно отдельно включать сети, так как стоит параметр Dual Band, которые их объединяет.
- Если сеть скрыта, то мы должны сделать её видимой.
- Установим ширину канала в 20 МГц.
- Установим автоматический режим, который работает с тремя стандартами 802.11b/g/n.
- Проверим, чтобы пароль от сети не содержал посторонние символы и состоял только из цифр и латинских букв.
TP-Link
Прошивка 1
Прошивка 2
Прошивка 3
D-Link
Если у вас темный интерфейс, то эти пункты меню находятся в разделе «Расширенные настройки» – «Wi-Fi».
ZyXEL Keenetic
На новой прошивке подобные настройки находятся в разделе «Домашняя сеть» – «Беспроводная сеть Wi-Fi».
Источник

















