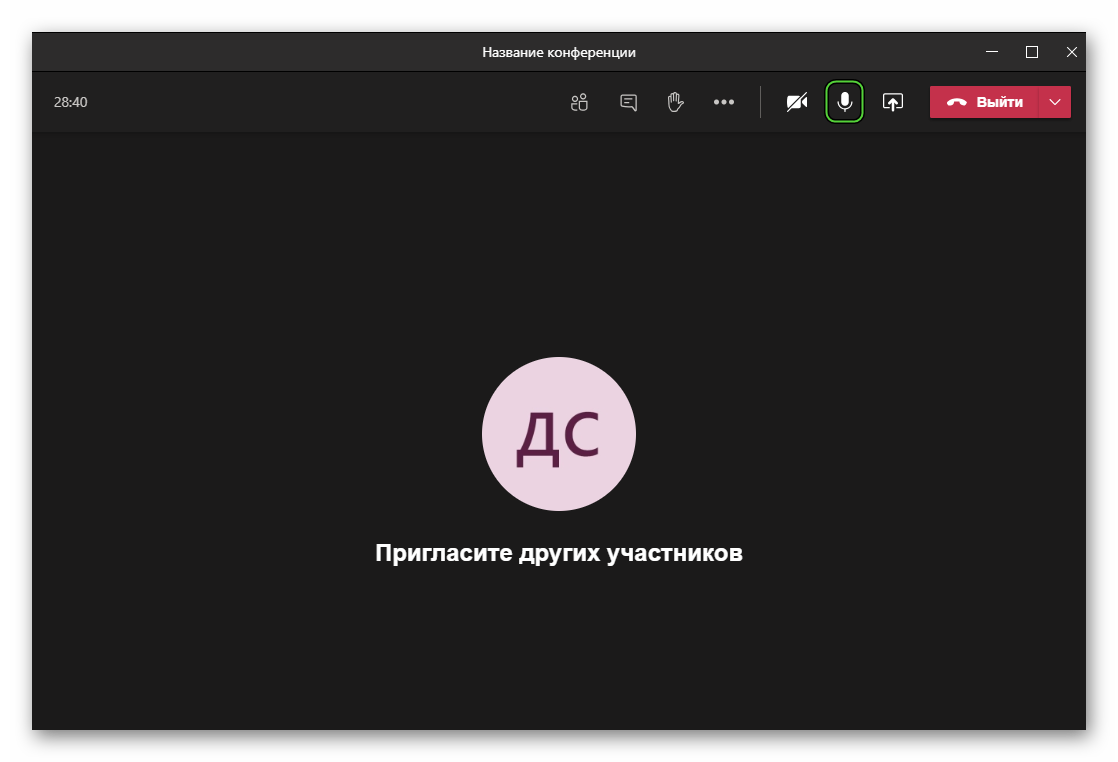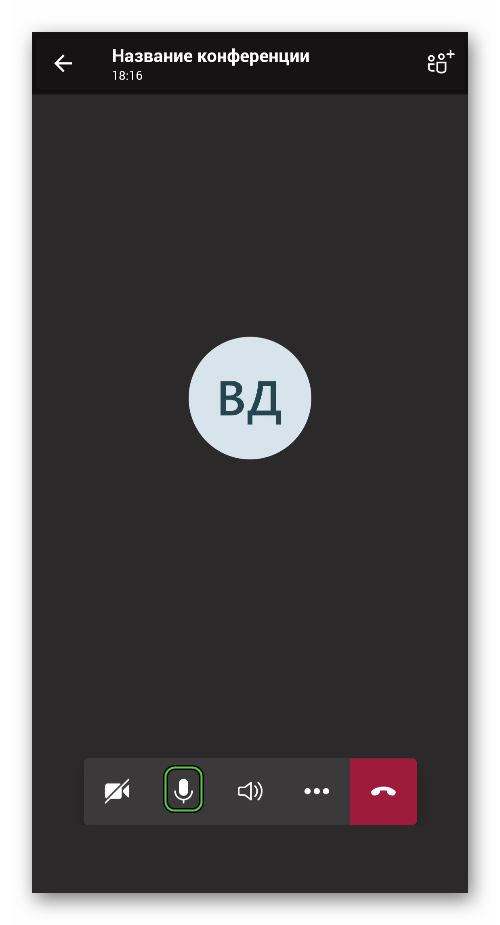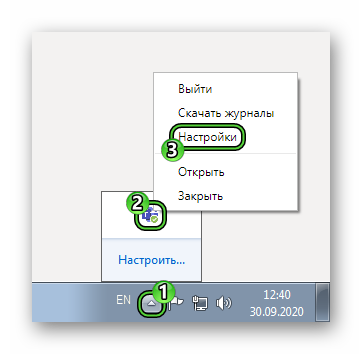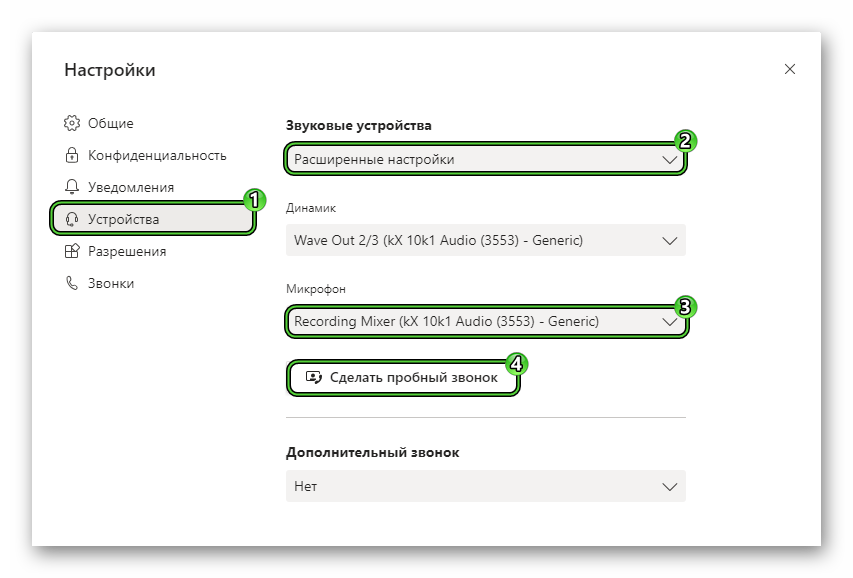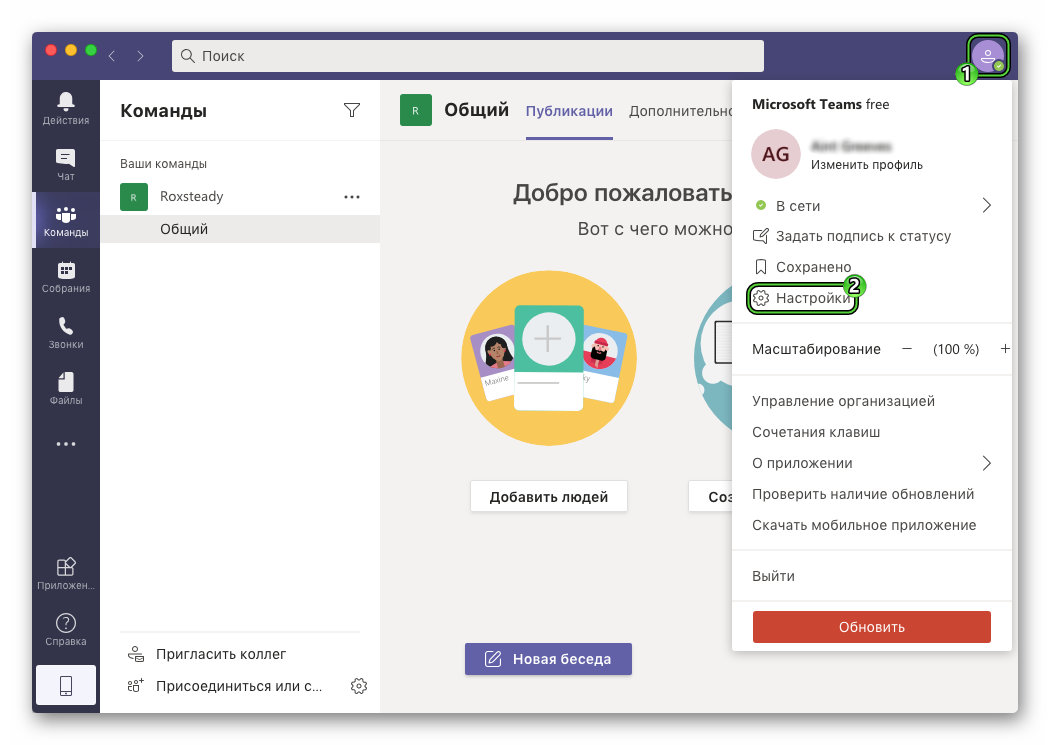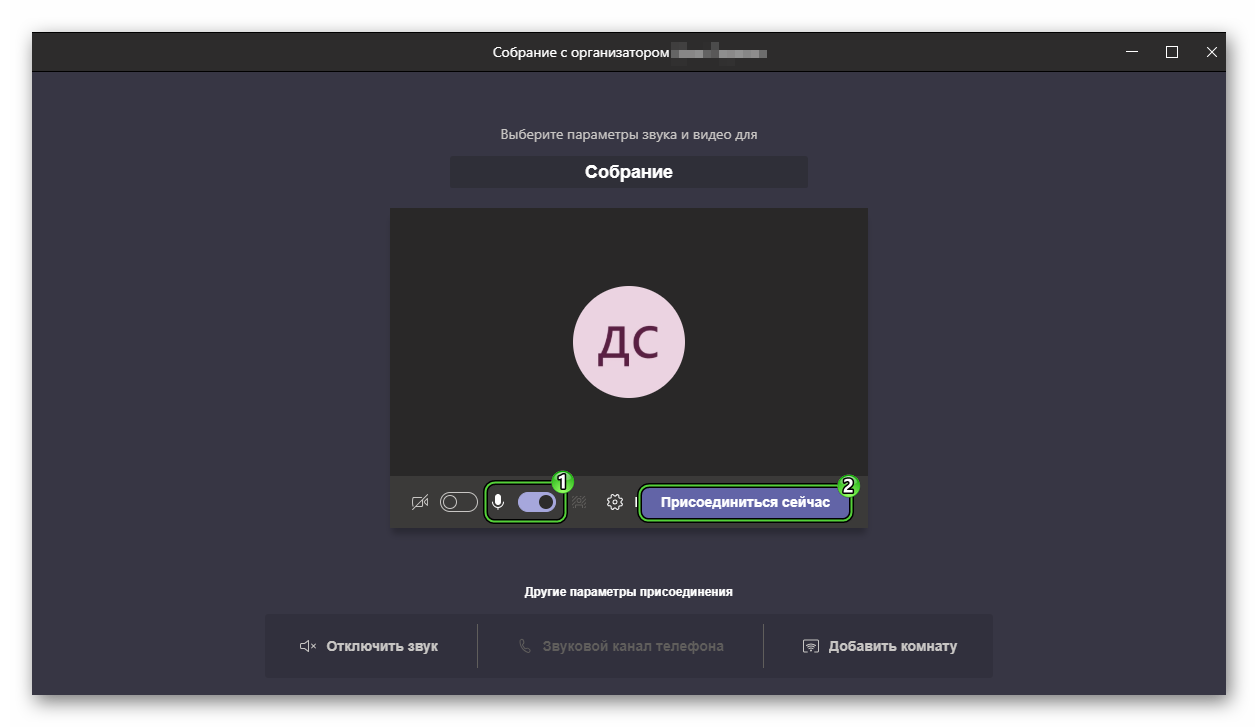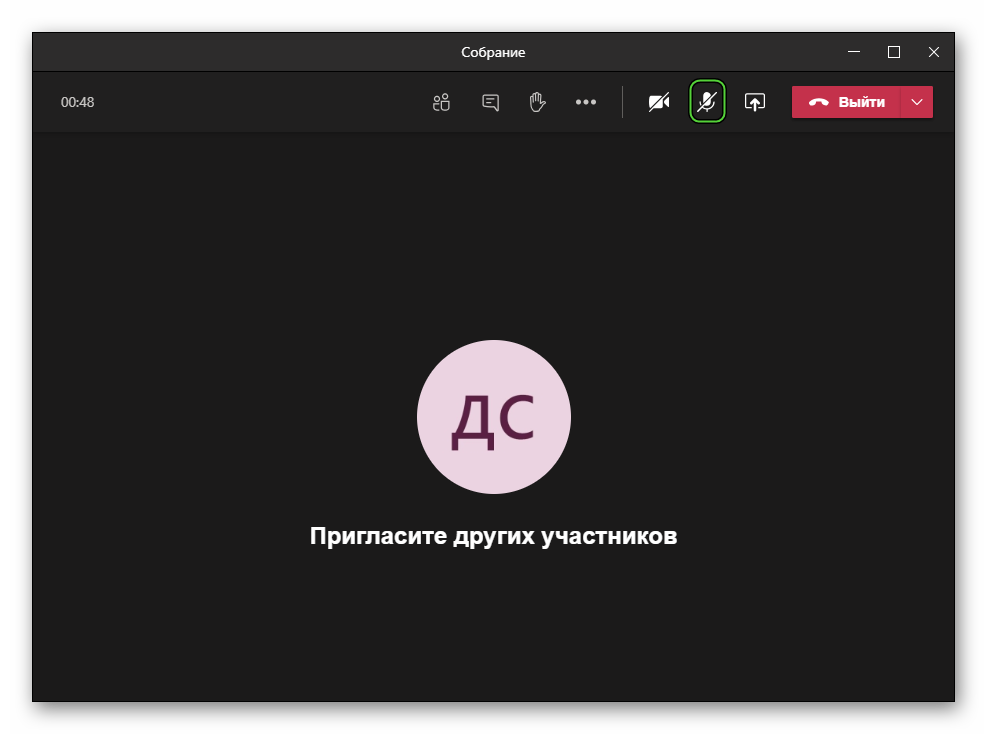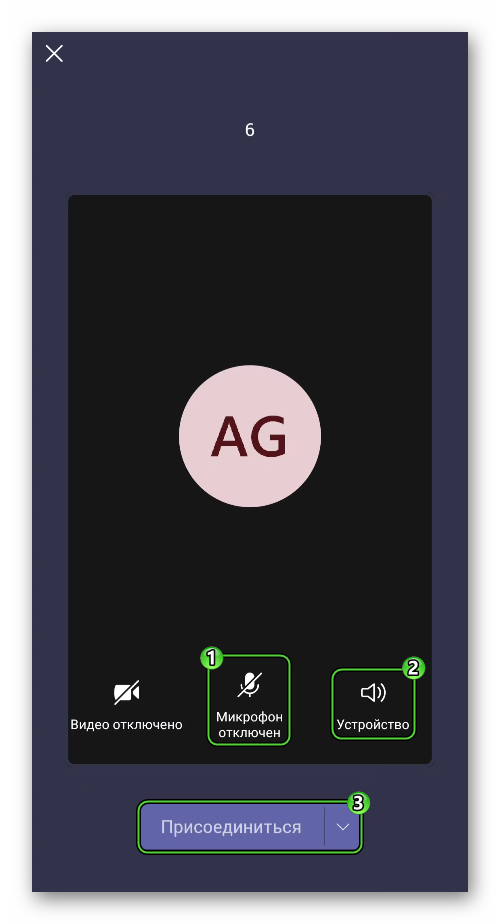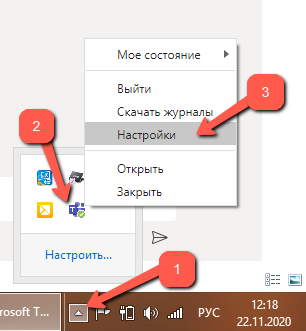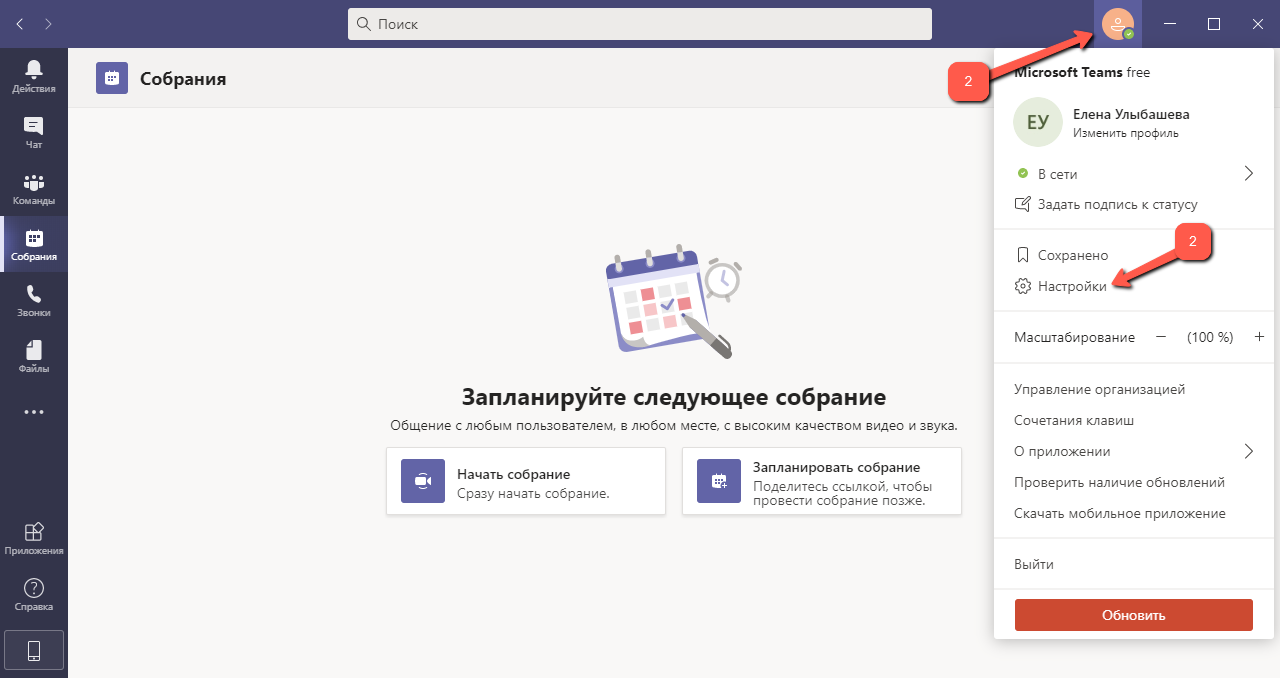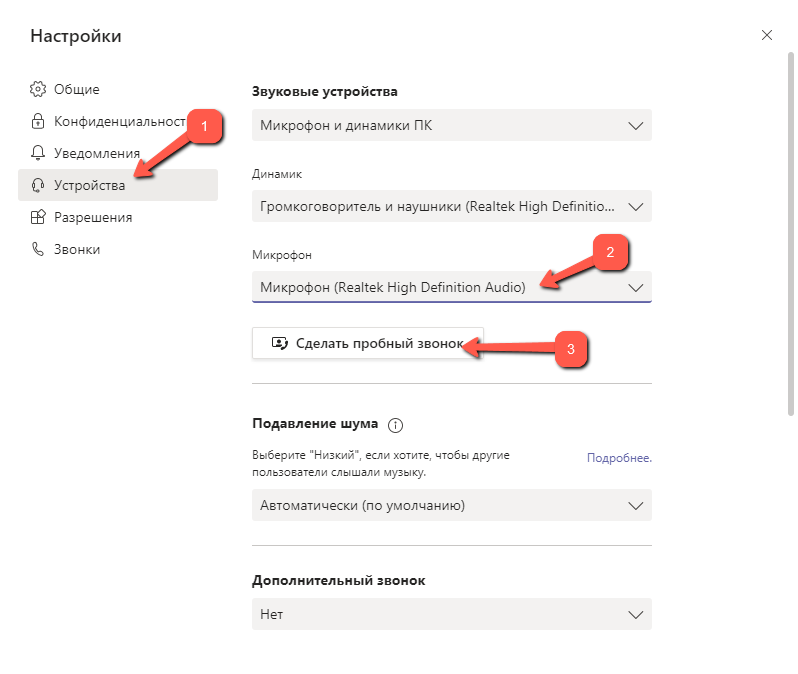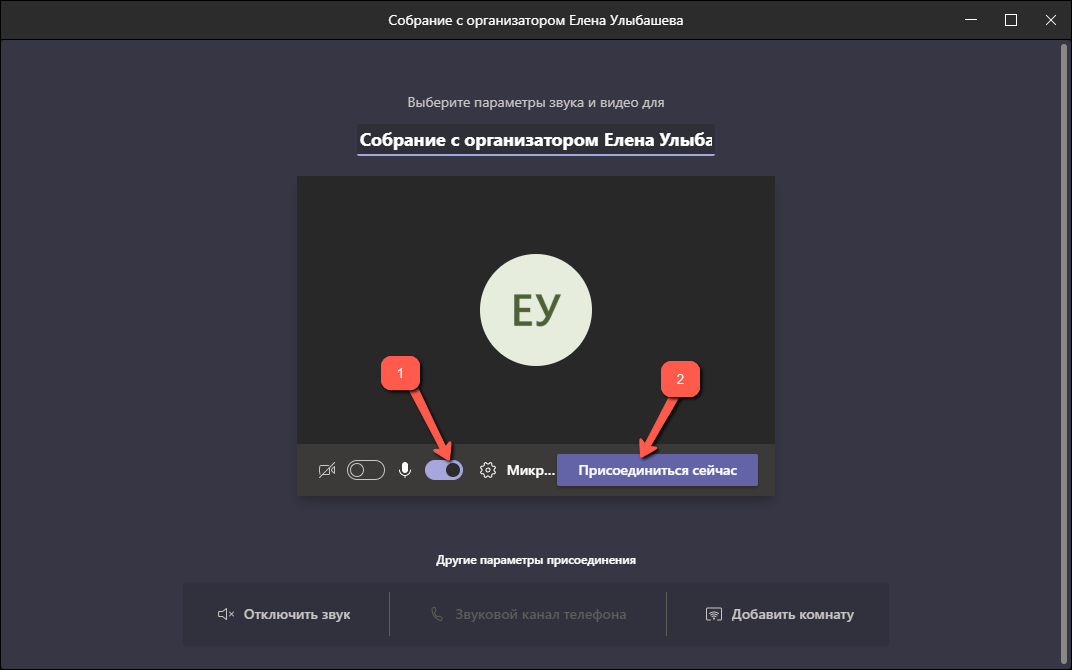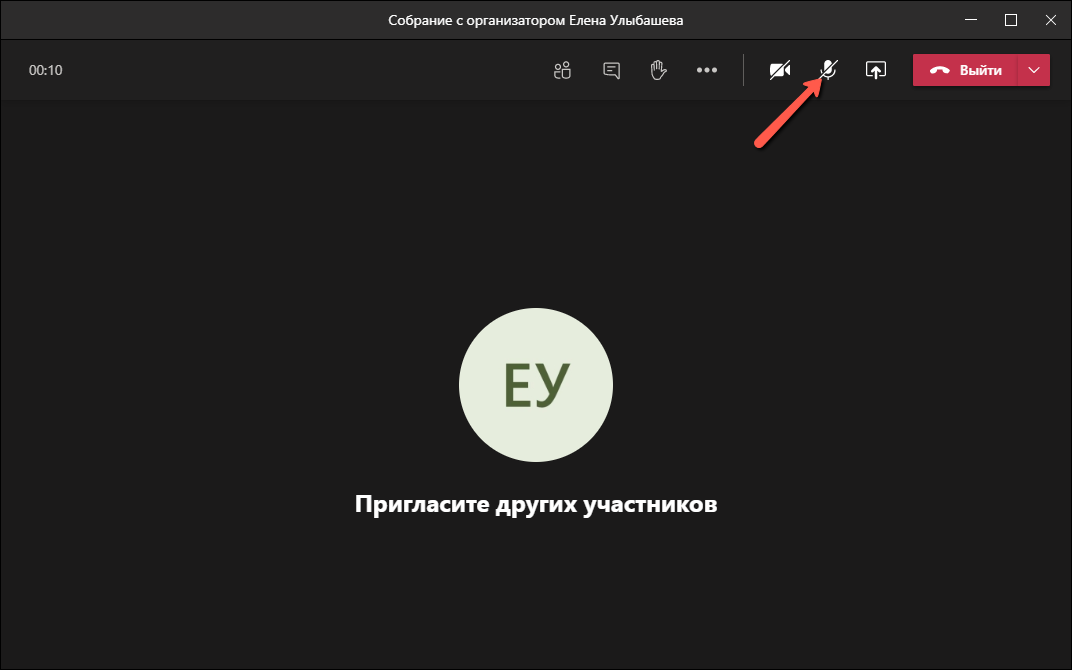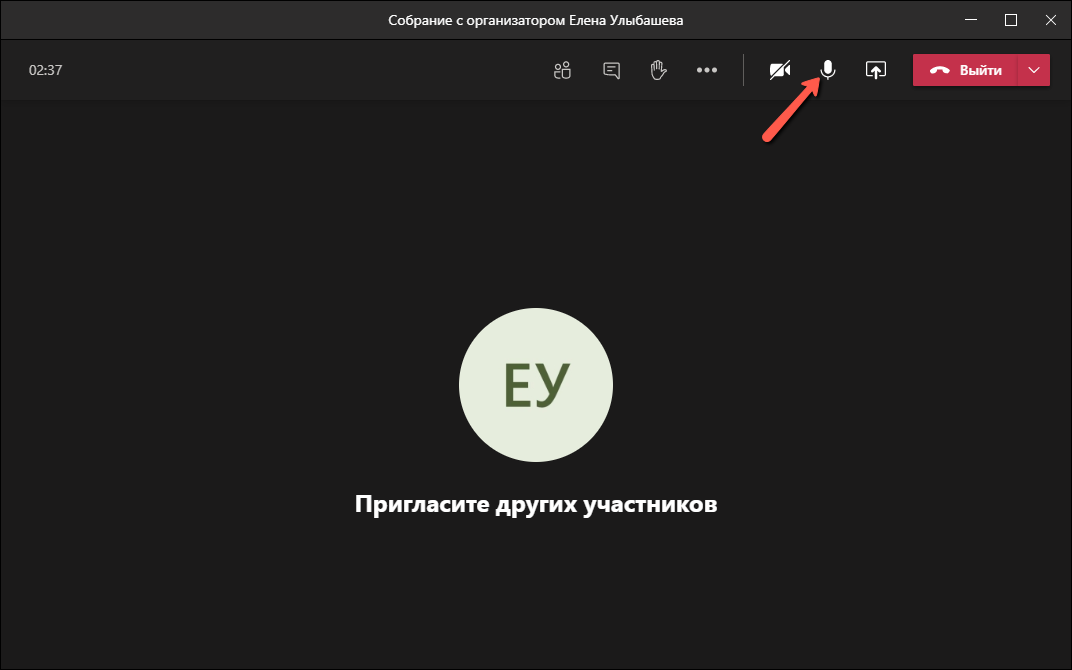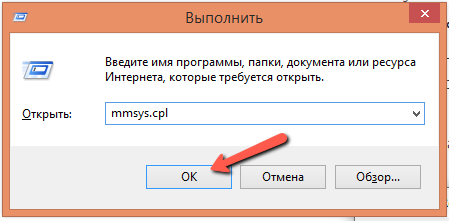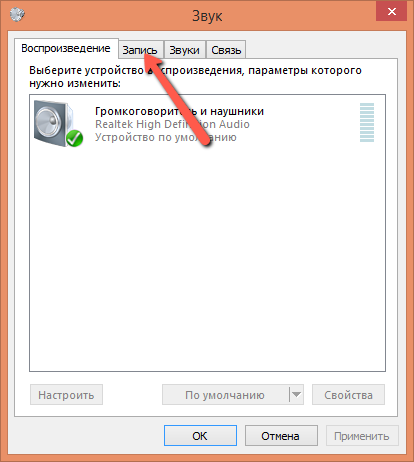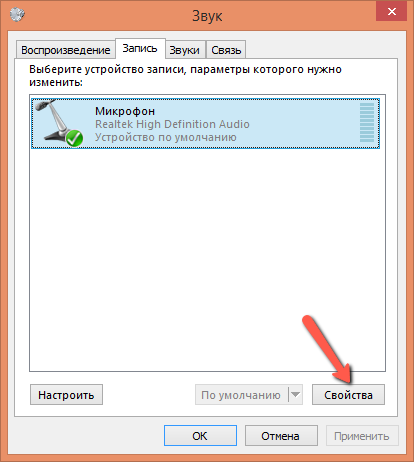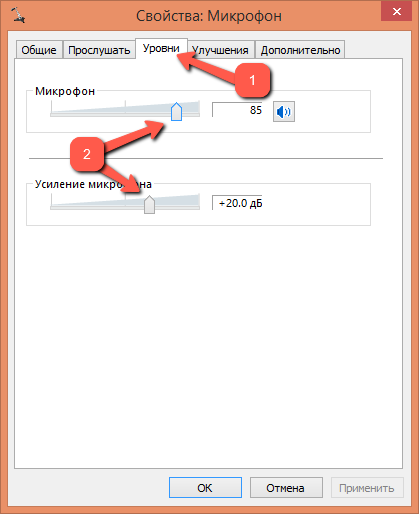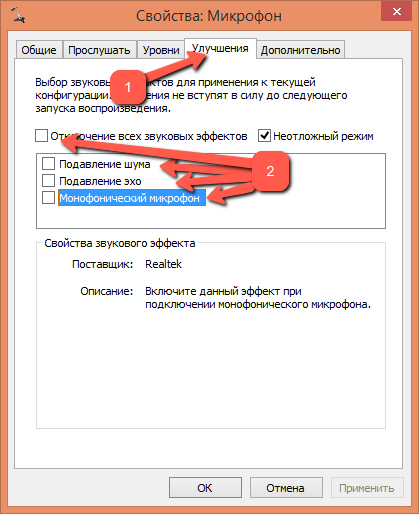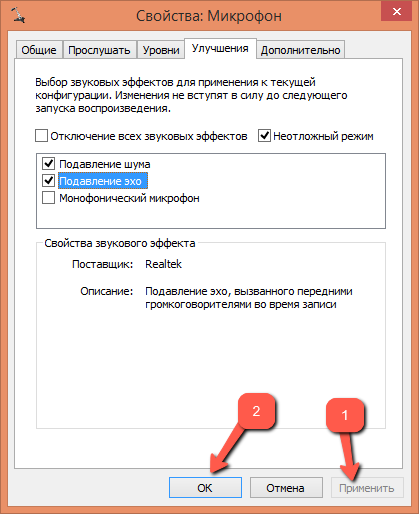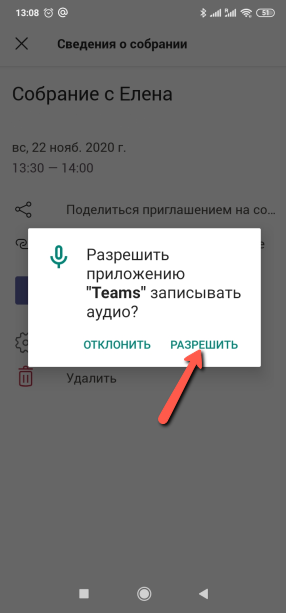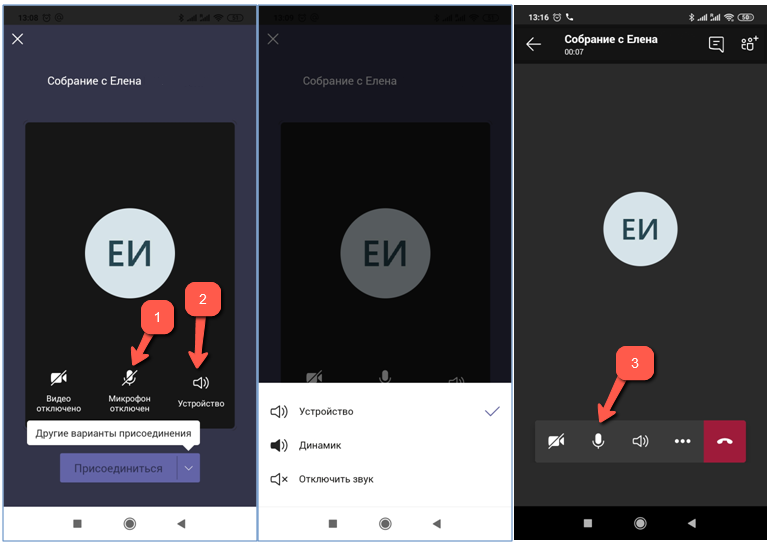- Не работает микрофон в Microsoft Teams
- Решение проблемы со звуком
- Изменение настроек Microsoft Teams
- Настройка звука в Microsoft Teams
- Руководство
- Версия программы для компьютеров и ноутбуков
- Мобильное приложение
- Почему не работает микрофон в Майкрософт Тимс
- Управление звуком на ПК и ноутбуке
- Решение проблем со звуком
- Управление звуком в мобильном приложении MS Teams
- Заключение
Не работает микрофон в Microsoft Teams
Довольно неприятно осознавать при входе в собрание, что в Microsoft Teams не работает микрофон. В результате участники просто не будут слышать пользователя, максимум – видеть, если камера подключена и правильно настроена. В целом проблемы со звуком являются критичными при интернет-общении, так что желательно понимать, как их избежать. В данной статье мы разберемся с данной неполадкой, причинами ее появления и действенными способами устранения в Майкрософт Тимс.
Решение проблемы со звуком
В первую очередь стоит убедиться, что микрофон включен в самой конференции. В компьютерной версии программы и в веб-версии это можно понять по выделенной иконке:
Если она перечеркнута, то устройство выключено, и другие пользователи вас не будут слышать. Чтобы вернуть звук, кликните по этой иконке. В результате косая черта пропадет.
Альтернативный вариант: воспользоваться комбинацией клавиш на клавиатуре:
- Ctrl + Shift + M , если у вас Виндовс или Линукс.
- Command + Shift + M , если у вас Мак ОС.
В мобильном приложении характерную иконку получится увидеть, если тапнуть по экрану. В результате появятся элементы управления собранием. Она находится на нижней панели:
Если значок перечеркнут, то нажмите на него. В результате выше появится уведомление, что теперь вас слышно.
Но как поступить, когда банальное включение микрофона не помогло? Самое время изучить настройки программы.
Изменение настроек Microsoft Teams
Попасть на страницу параметров можно двумя способами, первый подходит только для компьютеров и ноутбуков с Windows, а второй – для любых операционных систем.
- Откройте системный трей (правый нижний угол, рядом с часами и сменой языка).
- Наведите курсор мыши на иконку Teams.
- Кликните по ней правой клавишей.
- В контекстном меню выберите «Настройки».
- Разверните главное окно программы.
- Наведите курсор мышки на свою аватарку в правом верхнем углу.
- Щелкните по ней левой клавишей.
- В отобразившемся меню нажмите на выделенный пункт:
Далее, проследуйте в раздел «Устройства» из левого блока. В «Звуковые устройства» выберите «Расширенные настройки», если стоит что-то другое. А для пункта «Микрофон» выберите правильное устройство из списка доступных. И сразу же после этого воспользуйтесь функцией «Сделать пробный звонок», чтобы удостовериться в том, что собеседники будут вас слышать.
Как правило, все должно заработать нормально. Но в очень редких ситуациях звука все равно нет. И что же делать? Попробуем разъяснить основные моменты:
- Для начала попробуйте отключить и заново включить микрофон, если он внешний. На компьютере лучше всего подключать кабель на заднюю панель, к материнской плате. И убедитесь, что разъем выбран правильно.
- Также желательно проверить звук в какой-нибудь другой программе. Например, открыть ВКонтакте в браузере и попробовать записать голосовое сообщение.
- Нередко помогает банальная перезагрузка компьютера.
Если микрофон работает корректно, а вот в Microsoft Teams звука все равно нет, то имеет смысл переустановить программу. Сначала удалите ее, воспользовавшись нашим руководством. Затем повторно установите и войдите в свою учетную запись.
Еще один вариант – воспользоваться веб-версией Тимс.
Источник
Настройка звука в Microsoft Teams
Одна из основных функций программы Майкрософт Тимс заключается в проведении онлайн-собраний, где участники могут общаться с микрофоном и веб-камерой. И очень важно, чтобы все друг друга хорошо слышали. Потому процедуре настройки звука стоит уделить особое внимания. И заниматься ей следует еще до входа в собрание. Из данной статьи вы узнаете, как настроить звук в Microsoft Teams на разных устройствах правильно.
Руководство
Основное внимание хотелось бы уделить версии программы для компьютеров и ноутбуков (Windows, Mac OS и Linux). Ведь в ней предусмотрено несколько важных опций, связанных со звуком. А вот в мобильном приложении Тимс они отсутствуют. Но в обоих случаях пользователю важно знать, как заглушить себя или других людей, а потом все вернуть на место. Так что разберемся со всем по очереди.
Версия программы для компьютеров и ноутбуков
Попасть на страницу параметров довольно просто:
- Откройте окошко программы MS Teams.
- Щелкните ЛКМ по миниатюре своего профиля в верхней части окошка.
- Нажмите на пункт «Настройки» в контекстном меню.
Есть альтернативный способ для Windows:
- Откройте системный трей в правой части панели «Пуск».
- Кликните правой клавишей мыши на пиктограммы программы.
- В контекстном меню выберите соответствующий пункт.
В окне параметров перейдите ко вкладке «Устройства». Здесь нам интересны два пункта: «Динамик» и «Микрофон». Убедитесь, что в них выбраны правильные устройства. Если это так, то нажмите на кнопку «Сделать пробный звонок». Дождитесь звукового сигнала и произнесите в микрофон любую фразу обычным голосом. Спустя несколько мгновений она должна повториться в колонках или наушниках. При необходимости измените параметры.
Отключить или включить звук в Microsoft Teams получится в двух случаях:
- Когда вы только входите в онлайн-собрания.
- Непосредственно в момент общения.
Инструкция для первого случая:
- Начните подключение к собранию.
- Убедитесь, что ползунок с микрофоном активен. При необходимости деактивируйте его.
- Нажмите «Присоединиться сейчас».
Или воспользуйтесь кнопкой «Отключить звук», чтобы заглушить себя и других участников беседы.
Когда вы уже общаетесь в собрании, заглушить или вернуть микрофон получится кликом по соответствующей иконке:
Ну или воспользуйтесь предусмотренными горячими клавишами:
- Ctrl + Shift + M для Windows и Linux.
- Command + Shift + M для Mac OS.
Мобильное приложение
Как мы и упоминали ранее, в приложении Тимс для смартфонов и планшетов отсутствуют какие-либо звуковые настройки, ведь они не нужны. Но важно понимать, как заглушить динамик или микрофон устройства. И тут есть два варианта:
- В момент подключения к онлайн-собранию.
- Непосредственно в ходе общения.
В первом случае инструкция следующая:
- Начните подключение к конференции.
- Активируйте или деактивируйте микрофон, тапнув по характерной иконке.
- То же самое сделайте с динамиками.
- А затем нажмите на кнопку «Присоединиться».
А непосредственно в момент общения разверните мобильное приложения и тапните по экрану с собранием, чтобы вызвать элементы управления. На нижней панели будет несколько иконок, нам интересны «Микрофон» и «Динамик».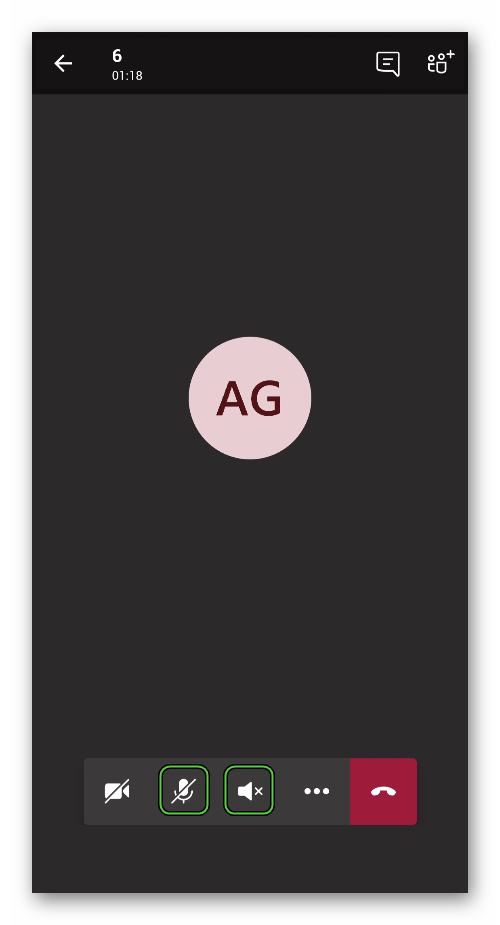
Источник
Почему не работает микрофон в Майкрософт Тимс

Аудио- или видеоконференция в программе Microsoft Teams – наиболее востребованные пользователями функции, и ситуация, при которой не работает микрофон в Майкрософт Тимс, может вызвать массу неприятных эмоций. Общение в приложении должно быть комфортным.
Важно настроить свой компьютер и программу так, чтобы звук был и хорошо слышен, и качественно передаваем, не наблюдалось посторонних шумов. Для это необязательно покупать дорогую гарнитуру. Подойдёт любая доступная по цене, главное знать как включить микрофон в Майкрософт Тимс.
На самом деле причин, почему в microsoft teams не работает микрофон, может быть несколько. В рамках этой статьи мы постараемся рассмотреть все возможные ситуации, как при использовании декстопного, так и мобильного приложения. Было бы у пользователя желание разобраться и исправить проблему.
Управление звуком на ПК и ноутбуке
Если компьютер работает под управлением ОС Windows, то в системном трее (1) нужно кликнуть правовой кнопкой мышки по иконке программы (2) и выбрать пункт «Настройки» (3):
Если на компьютере установлена та же Windows, Linux, Mac OS, то вызвать окно с настройками можно, кликнув на иконку человечка в правом верхнем окне программы (1) и выбрав строку «Настройки» (2):
В окне настроек приложения необходимо перейти в раздел «Устройства» (1). В поле «Микрофон» (2) выбрать доступный микрофон и нажать на кнопку «Сделать пробный звонок» (3):
Затем, необходимо дождаться звукового сигнала, произнести любую тестовую фразу и дождаться окончания записи. После чего записанная фраза будет воспроизведена, и пользователь её услышит с помощью колонок или наушников. Это означает, что настройки передачи звука через микрофон сделаны правильно.
Если качество звука не устраивает и на компьютере есть несколько устройств, то нужно вернуться на шаг назад и выбрать другое доступное устройство, повторив эпизод звукозаписи.
Пользователю любой конференции важно знать, как включить микрофон в microsoft teams при входе в онлайн-беседу. Для этого в окне конференции необходимо переместить ползунок переключателя до упора вправо (1) и нажать на кнопку «Присоединиться сейчас» (2):
Если пользователь забыл активировать микрофон на этапе присоединения к конференции, то это можно исправить. Для этого нужно кликнуть на соответствующую иконку на панели инструментов окна конференции:
Это действие помогает понять и как отключить микрофон. Кликнуть на иконку включенного микрофона:
Решение проблем со звуком
Случается, что стандартная настройка звука ПК или ноутбука не помогает. Тогда пользователю необходимо заглянуть в системные параметры и убедиться, что настройки выставлены корректно.
Для загрузки командной строки необходимо нажать на клавиатуре сочетание клавиш «Windows + R». Затем, в командной строке ввести «mmsys.cpl» и нажать на «ОК»:
После того, как команда отработает, откроется окно с настройками звука. Пользователю необходимо перейти на вкладку «Запись»:
На вкладке «Запись» в нижней части окна нужно нажать на «Свойства»:
Затем необходимо перейти на вкладку «Уровни» (1) и отрегулировать уровни микрофона и усиления микрофона.
На вкладке «Улучшения» (1) есть возможность выбрать различные опции (2). Они могут влиять на качество звука:
Для сохранения установленных настроек нужно нажать по порядку на «Применить» (1) и на «ОК» (2):
Управление звуком в мобильном приложении MS Teams
При получении приглашения на участие в конференции нужно обязательно дать разрешение приложению Microsoft Teams на использование микрофона своего мобильного устройства. Для этого нужно кликнуть на «Разрешить»:
На этапе присоединения к конференции для включения/отключения микрофона необходимо нажать на иконку с микрофоном (1). На этом же экране есть иконку динамика (2). Она позволяет пользователю выбрать устройство либо отключить звук. Управлять микрофоном – включать и выключать – можно и в эфире конференции. За эту функцию отвечает всё та же иконка микрофона (3):
Заключение
Хороший, качественный звук, передаваемый от пользователя в группу, и входящий – от группы к каждому пользователю, воспроизводимый колонками или наушниками устройства на стороне пользователя, — это важное условие полноценного участия членов команды в совместной онлайн-конференции. В противном случае того эффекта, на который рассчитывает администратор команды или инициатор конференции, достичь не получится. Надеюсь, что данная статья была вам полезна и теперь вы знаете, как включить микрофон в Microsoft Teams.
Источник