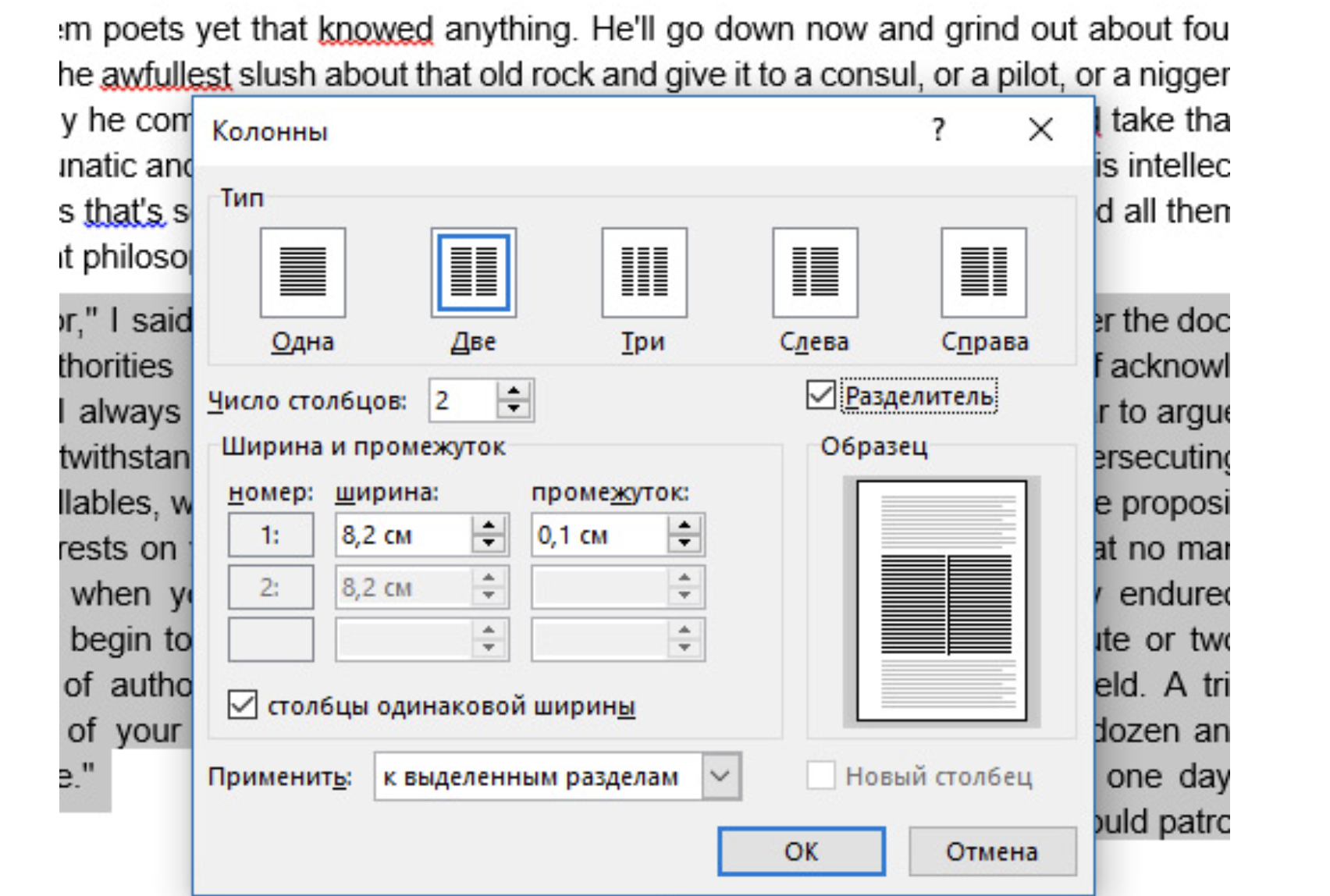- Как сделать колонки в Word Online
- Делаем колонки в Word Online через панель инструментов
- Как настроить параметры колонки в Ворде Онлайн
- Как набрать текст в колонках документа
- Добавление колонок в текстовый документ Microsoft Word
- Создание колонок в документе Ворд
- Создание колонок в документе
- Примеры использования колонок
- Отмена разбиения на колонки
- Заключение
- Как сделать колонки в Word: подробное руководство
- Как в Ворде сделать две колонки на пустой странице
- как сделать текст колонками в Ворде разной ширины
- набираем текст в поле колонки
- как перейти на другую колонку в Ворде
- как в Word разбить страницу на колонки с различными параметрами
- как разделить текст на колонки в Ворде
- как убрать колонки в Ворде
- другие варианты убрать колонки в Ворде
Как сделать колонки в Word Online
В процессе создания документа в Word Online многие пользователи делают колонки. Они позволяют выделить текст или его часть, улучшают восприятие. Текстовый редактор дает возможность создать две и более колонки, задать их ширину. С помощью применения этого приема текст гораздо легче читать. Ознакомьтесь, как сделать колонки.
Делаем колонки в Word Online через панель инструментов
Если возникла необходимость разделить текст на колонки, то следуйте инструкции:
- Зайдите на сайт по ссылке https://word-online.ru/.
- Кликните по оранжевой кнопке.
- На новой странице введите адрес электронной почты или телефон.
- Укажите пароль.
- После входа в программу загрузите документ с ПК или создайте новый.
- Выделите готовый текст левой кнопкой мышки.
- Перейдите в панель инструментов в верхней части экрана.
- Откройте раздел, в котором делают разметку.
- Найдите область для настройки параметров страницы.
- Нажмите на пункт Колонки.
- В появившемся списке отметьте нужный вариант (одна, две, три, справа, слева).
- Текст будет разделен на несколько столбцов.
Как настроить параметры колонки в Ворде Онлайн
Если в выпадающем перечне не найдете нужного формата колонок или захотите внести корректировки в выбранный вариант, то настройте параметры самостоятельно. Для этого пройдите ряд шагов:
- На панели инструментов, которая находится в верхней части рабочей области, найдите раздел Разметка страницы.
- Выберите вкладку Колонки.
- В самом низу появившегося списка нажмите на строчку Другие колонки.
- Появится окно для настройки параметров.
- Отметьте нужное количество (от 1 до 12).
- Укажите промежуток между ними и ширину для каждой (в сантиметрах).
- При желании установите одинаковые параметры для всех столбцов.
- Если вам нужна вертикальная черта между колонками, то поставьте галочку рядом с пунктом Разделить.
- Примените параметры ко всему документу или выделенному тексту.
- Посмотрите предварительный результат в графе Образец.
- Если все устраивает, то сохраните изменения, нажав ОК.
- Текст будет разбит на выбранное количество полей.
Как набрать текст в колонках документа
После создания столбцов напечатайте текст, следуя алгоритму:
- Наберите текст, поставив указатель мышки в начало первой колонки. Он будет ограничиваться по заданной ширине.
- Когда дойдете до конца одного поля, курсор ввода в автоматическом режиме переместится на следующий столбец.
- Если захотите сразу перейти на другую колонку, то поставьте указатель мышки в то место, откуда будете перемещаться.
- На панели инструментов перейдите в раздел Разрывы страницы.
- Выберите вкладку, где вставляют разрывы.
- В открывшемся списке отметьте пункт Столбцы.
- Текст, который следует за разрывом колонки, перенесется в начало следующей.
- Продолжите заполнять второй и последующие столбцы.
- Если появятся разрывы между словами, то скорректируйте размер шрифта или размер отступов.
- Для редактирования ширины колонок, включите линейку. Для этого в меню в верхней части экрана перейдите в раздел Вид. Найдите категорию Показать и скрыть и поставьте галочку рядом с соответствующим пунктом.
- Если одна из колонок будет выше остальных, то поставьте перед ней указатель мышки и нажмите клавишу Enter.
Источник
Добавление колонок в текстовый документ Microsoft Word
Одной из задач, с которой можно столкнуться при работе в редакторе Microsoft Word, является необходимость разбиения страницы на колонки (столбцы), с видимой границей или нет – это уже не столь важно. В рамках настоящей статьи расскажем, как это сделать.
Создание колонок в документе Ворд
Существует всего один способ создания столбцов в Word, при этом их количество, ориентация относительно полей страницы, ширина и отступы могут отличаться. Сначала мы рассмотрим то, как их создать, а затем кратко пройдемся по возможным вариантами применения данного навыка.
Создание колонок в документе
Для того чтобы разбить страницы текстового документа на два и более столбцов, необходимо выполнить следующие действия:
- Выделите с помощью мышки фрагмент текста или страницу, которую требуется разбить на колонки, или нажмите «CTRL+A» для выделения всего документа.
Читайте также: Как выделить страницу / весь текст в Ворде
Перейдите ко вкладке «Макет» и разверните там меню кнопки «Колонки», которая расположена в группе «Параметры страницы», нажав на нее.
Примечание: В версиях Ворд до 2012 года необходимые для решения поставленной задачи инструменты находятся во вкладке «Разметка страницы».
Примечание: Если вам необходимо создать две колонки, размер одной из которых будет меньше другой, а ее расположение «привязано» к одному из полей, выберите соответствующее значение в блоке опций «Тип», ориентируясь на два последних макета («Слева» и «Справа»). Ниже, в блоке «Ширина и промежуток», можно задать подходящие размеры (непосредственно ширину текста и отступ между ним) для каждого из столбцов. Эти же значения можно редактировать и для большего числа колонок.
Для того чтобы добавить вертикальную границу, наглядно разделяющую столбцы (например, показав таким образом линию сгиба), снова кликните по кнопке «Колонки» и выберите пункт «Другие столбцы», после чего установите галочку напротив пункта «Разделитель». В этом же окне выполняются необходимые настройки ширины текста в столбцах и расстояния между ними, о чем мы упомянули в примечании выше.
Для подтверждения внесенных изменений нажмите «ОК».
Если вы хотите изменить разметку в следующих частях (разделах) документа, с которым работаете, выделите необходимый фрагмент текста или страницы, а затем повторите вышеописанные действия. Таким образом вы можете, к примеру, сделать на одной странице в Ворде две колонки, на следующей — три, а затем снова перейти к двум.
Совет: Если это необходимо, вы всегда можете изменить ориентацию страницы в документе Word с традиционной книжной на альбомную. О том, как это делается, мы ранее писали в отдельной статье.
Примеры использования колонок
Очевидно, что добавление столбцов в Microsoft Word может потребоваться при создании документов, формат которых отличается от стандартных. К числу таковых можно отнести брошюры, буклеты и книги, которые зачастую не только разрабатываются в текстовом редакторе, но и затем распечатываются на принтере. Еще одна оригинальная задача, которую позволяет решить осваиваемая нами сегодня функция текстового редактора, — это создание шпаргалок. На нашем сайте есть отдельные статьи о работе с нетипичными документами, при которой без умения создавать и изменять колонки не обойтись – рекомендуем с ними ознакомиться.
Отмена разбиения на колонки
В случае если необходимость в применении столбцов к текстовому содержимому документа отпадет, для ее отмены выполните следующее:
- Повторите действия из пункта №1-2 первой части данной статьи.
Кликнув по кнопке «Колонки», выберите первый пункт в списке доступных — «Одна».
Разбиение на колонки исчезнет, а документ обретет привычный вид.
Заключение
Теперь вы знаете не только о том, как сделать колонки в Microsoft Word, но и в документах какого типа их применение особенно актуально.
Помимо этой статьи, на сайте еще 12385 инструкций.
Добавьте сайт Lumpics.ru в закладки (CTRL+D) и мы точно еще пригодимся вам.
Отблагодарите автора, поделитесь статьей в социальных сетях.
Источник
Как сделать колонки в Word: подробное руководство
Колонки в текстовом документе Word выделяют часть, либо весь текст.
Колонки — вертикальные текстовые блоки на странице документа. Используются для создания более выразительных, в смысле читабельности, документов.
Колоночный дизайн оформления текста известен еще по бумажным газетам, и считается, что колоночный вариант отображения текста наиболее привлекателен в восприятии; вид наиболее структурирован — колонки разбивают страницу документа на части и т.
Как разбить в Microsoft Word текст по колонкам.
В Ворд колонки текста используют при составлении различных документов: договоров, инструкций и т. п. Переводные тексты: например, справа оригинал, а слева перевод.
В программе Word — текст колонками набирается различными вариантами: а) при создании нового документа. б) разбивается на колонки уже набранный текст.
Возможно создать две или более колонок на странице; задать ширину и пр.
Итак: как сделать колонки в Ворде на пустой странице (в новом документе), либо же с уже готовым набранным текстом.
вернуться к оглавлению ↑
Как в Ворде сделать две колонки на пустой странице
по теме почитать:
Как научится быстрой слепой печати на клавиатуре компьютера.
Как и где скачать пробную версию Microsoft Office.
Как открыть и работать с PDF-файлами? можно прямо в браузере
Neat Office — для работы со всеми видами текстовых документов (бесплатно)
Предположим: нам требуется сделать 2 колонки в Ворде на пустой странице документа.
Способ одинаково подойдет, если нужно разбить текст и на 3 и на 4 колонки.
Пути до настроек текстового оформления в различных версиях Word таков:
- в Word 2019, Word 2016, Word для Microsoft 365 переходим во вкладку «Макет». Но в Word 2013, Word 2010 или Word 2007 во вкладку «Разметка страницы».
- в группе «Параметры страницы» тюкаем кнопку «Колонки»…
- в выпадающем меню выбираем пункт с требуемым количеством колонок.
Колонки автоматически создаются и распределятся по ширине поля документа. Ширина колонок зависит от их количества…
По настройкам по умолчанию предлагается выбор — две или три колонки.
выбираем требуемое число колонок:
- по клику по кнопке «Колонки» в контекстом меню откроем «Другие колонки…» …
- в окне «Колонки», в пункте «Число колонок», указываем нужное количество колонок на странице документа. Также можно указать ширину той или иной колонки (картинка ниже). В поле «Образец» будет показан предпросмотр документа.
вернуться к оглавлению ↑
как сделать текст колонками в Ворде разной ширины
Как я и упомянул выше, некоторым пользователям интересен вопрос о том, как сделать разные колонки в Ворде (разной ширины)?
Решая данную задачу, применим пользовательские настройки — а именно изменим параметры текстового редактора по умолчанию, таким образом обозначим собственные значения — количество колонок, ширина… отступы между колонками…
изменение стандартной ширины колонок:
- в открытом документе Word открываем вкладку «Макет» (это для MS Word 2019, MS Word 2016, Word для Microsoft 365 ) ЛИБО ЖЕ «Разметка страницы» (для MS Word 2013, MS Word 2010, MS Word 2007 ).
- кнопка «Колонки» (в группе Параметры страницы) …
- выбираем пункт «Другие колонки…» …
- в «Колонки» задаем количество колонок ( не забываем отключить пункт колонки одинаковой ширины ).
- раздел Ширина и промежуток отвечает за произвольную ширину каждой колонки, а так же промежуток между ними…
- ВАЖНО: а) следует установить ширину первой колонки. б) далее первого промежутка (по требованию). и т.д по следующим колонкам. Поставьте флажок в пункте Разделитель, если на странице документа необходима вертикальная линия между колонками.
Доступные варианты форматирования колонок: «Слева» — «Справа», задаем колонки разной ширины, либо же сделаем колонки смещенными в сторону.
Ширину для последней колонки не устанавливать! за счет финальной колонки формируется разность ширины предыдущих! Если у нас в Word только две колонки — ширину второй колонки указывать не нужно….
вернуться к оглавлению ↑
набираем текст в поле колонки
Вопрос, как разделить пустую страницу документа в Ворде на колонки решен, теперь узнаем о том, как набирать текст.
- установим курсор в предполагаемом начале первой колонки.
- далее набираем текст, который станет ограничиваться шириной этой колонки.
Печатаем… и когда фраза дойдет до границ первой колонки, курсор автоматически переместится в следующую колонку справа.
То есть таим образом курсор будет автоматом переходить в последующие колонки…
вернуться к оглавлению ↑
как перейти на другую колонку в Ворде
Требование: текст в Ворде должен быть распределен по 2-м колонкам, однако, в первой колонке текста меньше, чем предполагается в левой колонке.
Используем инструмент: разрыв страницы в документе Word.
- в окне документа Word переходим во вкладку Макет (для Word 2019, Word 2016, Word для Microsoft 365 ), либо же в Разметка страницы (для Word 2013, Word 2010, Word 2007 ).
- ставим курсор в том месте текста, откуда нужно перейти в другую колонку.
- в Параметры страницы выбираем Разрывы .
- далее (в контекстном меню) тюкнем по Колонка (или Столбец ).
курсор перенесется автоматом…
Если установим курсор в определенном месте текста и воспользуемся инструментом разрыв страницы , то текст НИЖЕ КУРСОРА переместиться в следующую колонку.
вернуться к оглавлению ↑
как в Word разбить страницу на колонки с различными параметрами
…задаем различное количество колонок с нашими параметрами.
К примеру, требуется — вверху страницы расположить две колонки, а ниже — три или 4 — 5…
- создаем в документа Word нужное количество колонок, набираем в колонки текст…
- помещаем курсор в финале текста крайней правой колонки.
- из вкладки Макет или Разметка текста переходим в Параметры страницы .
- долее Колонки .
- в меню Другие колонки .
- в Колонки , в Число колонок указываем нужное число…
- можно по требованию снять галку в колонки одинаковой ширины … задаем размеры…
- если для всего документа, то в пункте Применить выбираем значение До конца документа …
Ну и спокойно продолжаем набирать текст (печатать). В тексте согласно настройкам организуется нужное количество колонок.
вернуться к оглавлению ↑
как разделить текст на колонки в Ворде
Если нам нужно разделить на колонки уже имеющийся в документе текст…
…как разделить текст на колонки в Word.
Разбить на колонки возможно весь текст документа, либо часть текста…
- выделяем требуемый для разделения фрагмент …
- откроем вкладку Макет — в устаревших версиях Microsoft Word — Разметка страницы …
- выберем Колонки , в меню выбираем оптимальное количество колонок…
- выделенный нами текст распределится по колонкам.
…произвольные параметры формировать так: Другие колонки… в меню Колонка . В Колонка задаем необходимые параметры макета колонок.
…теперь переходим к следующему разделу статьи: как удалить колонку)и) в Ворде:
вернуться к оглавлению ↑
как убрать колонки в Ворде
Если необходимо удалить колонки из текстового документа, поступаем таким нехитрым способом (кстати способов несколько):
удалим колонки в документе с автоматическим переходом текста из колонки в колонку:
- установим курсор в тексте на любой колонке в окне Word.
- откроем вкладку Макет — стар. Разметка страницы .
- в Параметры страницы тюкаем Колонки .
- в контекстном меню выберем опцию Один .
…текст на странице документа, после описанной процедуры, распределится сплошняком — без колонок.
вернуться к оглавлению ↑
другие варианты убрать колонки в Ворде
2 вариант: это если мы использовали разрыв колонки в Ворде :
- установим курсор в текстовое поле любой из колонок.
- далее вкладка Макет — Разметка страницы .
- кнопка Колонки в Параметры страницы .
- нам требуется вариант Одна .
- линии (черту) Разрыв колонки потребуется удалить вручную…
3 вариант: различное количество колонок на странице:
- выделяем текст непременно во всех имеющихся колонках (как выделить ВЕСЬ текст).
- Макет … Разрыв страницы .
- в Параметры страницы избираем Колонки …
- в меню Одна …
- Разрыв страницы удаляем вручную…
Источник