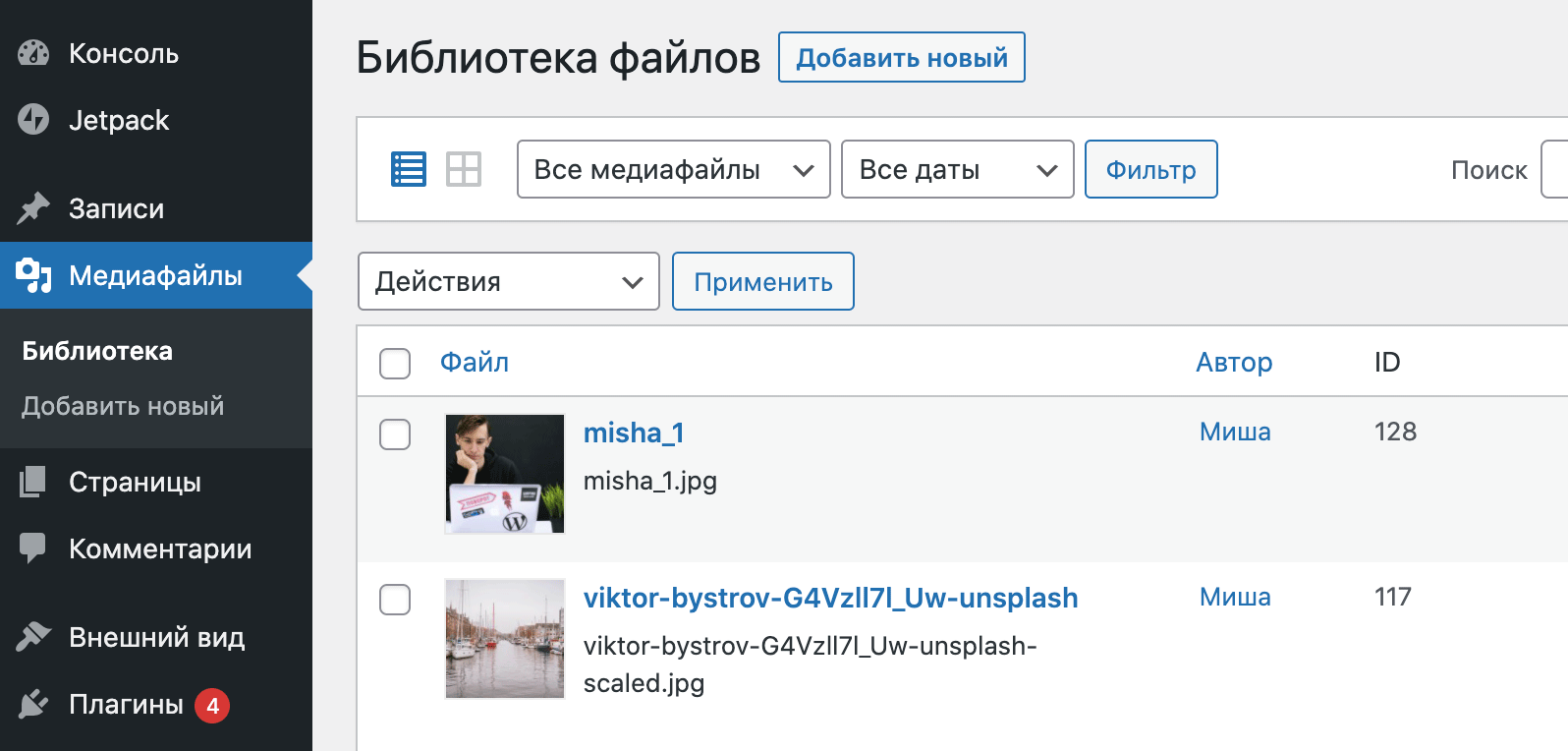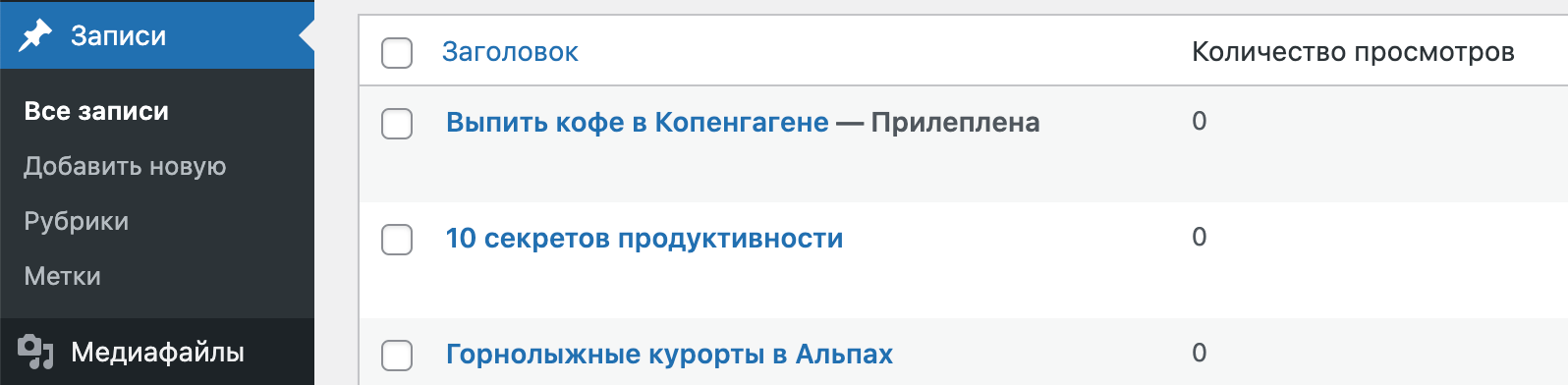- Как добавить новый столбец в таблицу на SQL?
- Добавляем колонку в таблицу в PostgreSQL
- Добавляем новую колонку в таблицу в MS SQL Server 2000
- Добавляем и удаляем колонки в таблицах в админке
- Часть 1. Добавление колонок
- Добаление колонки в таблицу терминов таксономии
- Добавление колонки в таблицу медиафайлов
- Добавление колонки в таблицу типов постов
- ТаблицаЗначений.Колонки Метод Добавить()
- Синтаксис
- Параметры
- Возвращаемое значение
- Описание
- Доступность
- Пример использования
- Добавление и удаление столбца в таблице
- В этой статье
- Понятие столбцов в таблицах данных
- Работа со столбцами
- Добавление столбца в режиме таблицы
- Удаление столбца в режиме таблицы
- Удаление столбца в режиме таблицы
- Добавление столбца в режиме конструктора
- Добавление столбца в режиме конструктора
- Удаление столбца в режиме конструктора
- Удаление столбца в режиме конструктора
- Сведения о том, как Access задает типы данных при вводе информации
Как добавить новый столбец в таблицу на SQL?
Продолжаем изучать SQL и сегодня мы поговорим о том, как можно добавить новую колонку в уже существующую таблицу с данными. И как обычно рассмотрим примеры реализации этого в разных СУБД.
Очень часто бывает, что нужно добавлять колонки в существующие таблицы, которые уже находятся в работе и в них уже есть данные. Причины такой необходимости могут быть разные, например, добавилась еще одна характеристика и ее нужно хранить именно в этой таблице. Ну, в общем если Вы читаете эту статью, то у Вас возникла такая необходимость и сейчас мы с Вами научимся добавлять новые столбцы в таблицу.
Добавляем колонку в таблицу в PostgreSQL
Сначала начнем разбирать пример на СУБД PostgreSQL. Допустим, у нас есть таблица «users» и в ней уже есть данные:
| id | Name | Fam |
| 1 | User1 | Fam1 |
| 2 | User2 | Fam2 |
| 3 | User3 | Fam3 |
Другими словами у нас в таблице имеется:
- id – это уникальный идентификатор пользователя;
- Name – это имя пользователя;
- Fam – это фамилия пользователя.
У нас возникла необходимость добавить в нашу таблицу еще и отчество пользователя. Обращаю Ваше внимание на то, что перед добавлением новой колонке Вы должны определить, какой тип данных будет в этой колонке. В нашем примере подойдет тип varchar.
Переходим к добавлению столбца:
- ALTER TABLE – инструкция изменения таблицы;
- users – название нужной таблицы;
- work – схема, в которой расположена таблица;
- add column – инструкция добавления столбца;
- otch – название нашей новой колонки;
- varchar (20) – тип данных, 20 это максимальное количество символов.
Теперь после того, как Вы добавили колонку, можно обновить данные, например, добавим в строку со значением user1 отчество Otch1:
После этого можете проверить данные, выполнив запрос на выборку с помощью нам уже известного оператора SELECT:
Вы получите следующий результат:
| id | Name | Fam | Otch |
| 1 | User1 | Fam1 | Otch1 |
Добавляем новую колонку в таблицу в MS SQL Server 2000
Думаю, что с PostgreSQL мы разобрались, а точнее научились добавлять колонки в существующие таблицы.
Теперь попробуем проделать то же самое в MS SQL Server 2000. Все исходные данные допустим, будут такими же.
Здесь запрос практически такой же, но все равно он немного отличается:
Здесь уже название схемы указывать необязательно (по умолчанию таблица будет определена на основе контекста подключения), а также ключевое слово column тоже нет необходимости писать. Давайте также обновим и проверим наши данные:
Заметка! Всем тем, кто только начинает свое знакомство с языком SQL, рекомендую прочитать книгу «SQL код» – это самоучитель по языку SQL, которую написал я, и в которой я подробно, и в то же время простым языком, рассказываю о языке SQL.
Вот и все! Надеюсь, Вам помог этот небольшой урок по добавлению колонок в существующие таблицы с использованием языка SQL. Удачи!
Источник
Добавляем и удаляем колонки в таблицах в админке
В этом уроке я покажу, как добавлять и сортировать новые колонки, а также удалять стандартные на страницах со списками постов, таксономий, медиафайлов, пользователей и комментариев в админке WordPress.
Если же вас интересуют именно сортирующиеся по значению колонки (по возрастанию и убыванию), то рекомендую вам свой другой урок.
Также хочу порекомендовать вам свой видеокурс по созданию темы WordPress на основе готовой HTML-вёрстки 🔥
Весь урок разделю на две части – про добавление колонок и про удаление колонок.
Часть 1. Добавление колонок
Добаление колонки в таблицу терминов таксономии
Если вы не добавляли никаких произвольных таксономий, то это могут быть таблицы с рубриками или метками.
Вот как это будет выглядеть:
Однако, если вы не используете раритетную версию WordPress, то ваша таблица будет выглядеть немного по-другому:
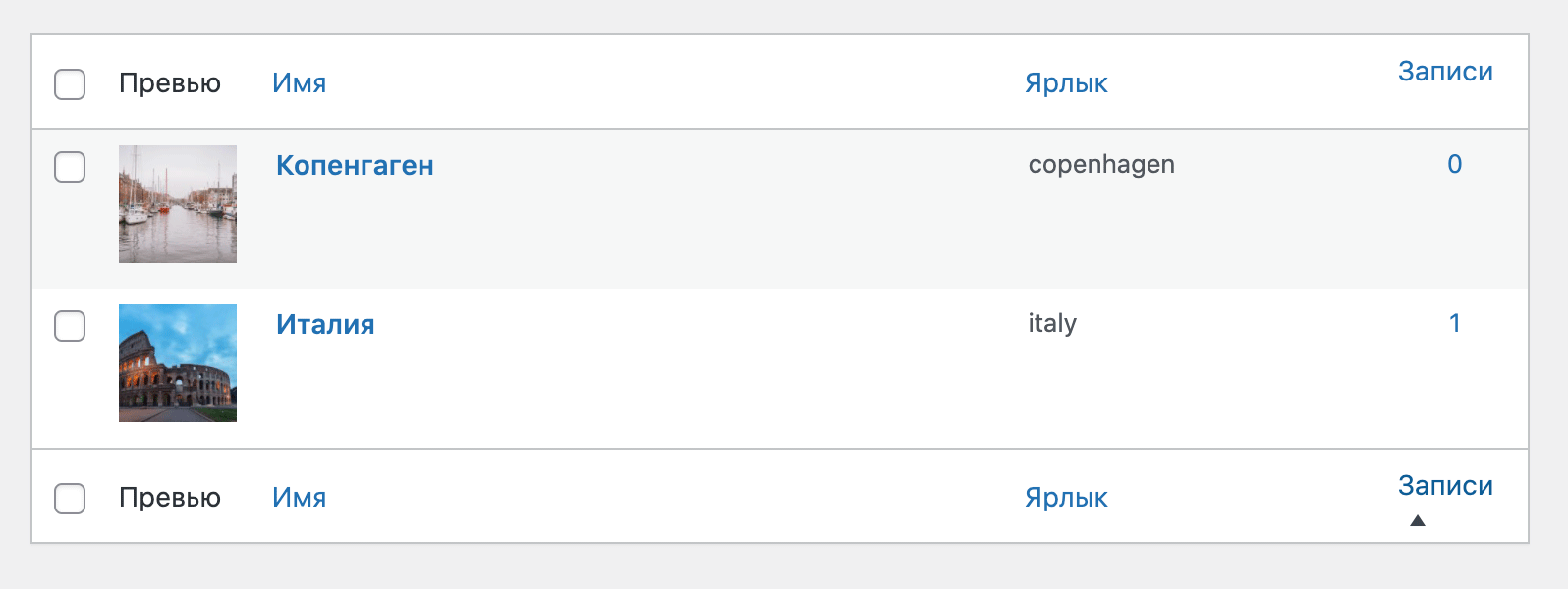
Ну что же, давайте не будем мелочиться и сразу же добавим колонку с изображением в таксономию меток WordPress! Для удобства разделю код на два шага. Понимаю, что иногда удобно скопировать весь код сразу, но тут есть некоторые моменты, которые хочется отдельно обсудить.
Тут всё свободится к работе с хуком manage_edit-<ТАКСОНОМИЯ>_columns и массивом колонок. Для начала самый изи вариант:
Но в использовании этого кода есть один момент – колонка добавится в самый конец таблицы, т.е. после колонки «Записи», но вроде так быть не должно – изображение-превью должно быть в начале таблицы!
В таком случае могу порекомендовать использовать PHP-функцию array_slice() .
Ещё один момент – колонка может быть слишком большой ширины. Давайте изменим её ширину при помощи CSS.
Супер, колонка добавлена, но она пуста!
Давайте это исправим. Относительно добавления изображения конечно есть, где разгуляться, давайте предположим, что вы добавили поле загрузки изображения в метки при помощи плагина Carbon Fields или ручками, тогда это мета-поле таксономий (например с ключом _preview ) содержит ID изображения.
- На строчке 8 указываем ID колонки, который мы задавали при её добавлении.
- Тут мы используем хук manage_post_tag_custom_column , потому что добавляем колонку именно для меток, ID этой таксономии post_tag , а для рубрик например хук выглядел бы следующим образом manage_category_custom_column .
- Функция switch() удобна для добавления нескольких колонок, если вам нужна только одна, то можете обойтись и обычным условием if() .
- Также на строчках 13-18 проверяем, установлено ли изображение, если нет – выводим плейсхолдер.
Добавление колонки в таблицу медиафайлов
В этот раз наоборот не буду ничего придумывать и банально добавлю колонку с ID медиафайла в таблицу.
Если вы хотите изменить порядок вывода этой колонки или её ширину, то читайте самое начало урока, там я об этом рассказал.
Добавление колонки в таблицу типов постов
В этом случае думаю также создадим колонку со значением какого-нибудь произвольного поля для типа записи, можно конечно добавить ID записей, но об этом я уже писал.
Пусть это будет некое мета-поле количества просмотров поста.
В хуке manage_edit-<ТИП ПОСТА>_columns не забывайте поменять <ТИП ПОСТА>на название типа записи, например post – для записей, page – для страниц, либо название произвольного типа записи.
Кстати, эту колонку мы делаем сортируемой в отдельном уроке!
Ещё один пример – в этом видеоуроке мы добавляли колонку с ценой товара, которую сразу же могли редактировать при помощи AJAX.
Источник
ТаблицаЗначений.Колонки Метод Добавить()
Добавляет новую колонку в коллекцию колонок таблицы значений
Синтаксис
Метод Добавить() имеет следующий синтаксис:
А также альтернативный англоязычный синтаксис:
Параметры
Описание параметров метода Добавить() :
| Имя параметра | Тип | Описание |
|---|---|---|
| Имя (необязательный) | Строка | Имя колонки. Значение по умолчанию: Пустая строка. |
| Тип (необязательный) | ОписаниеТипов | Объект, описывающий допустимые типы значений для колонки. Если параметр не указан, в колонке можно будет хранить значение любого типа. |
| Заголовок (необязательный) | Строка | Заголовок колонки таблицы значений. Используется при визуальном отображении таблицы значений. Значение по умолчанию: Пустая строка |
| Ширина (необязательный) | Число | Ширина колонки в символах. Используется при визуальном отображении таблицы значений. Значение по умолчанию: 0 |
| Жирным шрифтом выделены обязательные параметры | ||
Возвращаемое значение
Описание
Метод Добавить() добавляет новую колонку в конец коллекции колонок таблицы значений. Метод возвращает созданную колонку для дальнейших манипуляций.
Доступность
Сервер, толстый клиент, внешнее соединение, мобильное приложение(сервер).
Пример использования
Пример кода с использованием метода Добавить() :
Источник
Добавление и удаление столбца в таблице
Access позволяет добавлять или удалять столбцы в таблице данных несколькими способами. Для добавления или удаления столбцов и установки типов данных для этих столбцов можно использовать режим таблицы. Вы также можете добавить поля из области задач или открыть таблицу, лежащую в основе таблицы данных, и добавить поле в режиме конструктора. В этой статье описывается использование каждого из этих методов.
Дополнительные сведения о создании и использовании таблиц см. в статьях Создание формы с помощью инструмента «Таблица» и Работа с таблицами.
В этой статье
Понятие столбцов в таблицах данных
Таблицей данных называется визуальное представление информации, содержащейся в таблице базы данных, или результатов, полученных по запросу. Столбец в таблице данных по сути является полем в таблице базы данных. Когда вы добавляете или удаляете столбец из таблицы данных, вы добавляете или удаляете поле из таблицы, которая лежит в основе этой таблицы данных. Если это поле содержит данные, эта информация также удаляется.
Работа со столбцами
Access позволяет быстрее и проще добавлять или удалять поля таблицы, поскольку пользователь может выполнять эти задачи в режиме таблицы. По умолчанию все таблицы в режиме таблицы теперь содержат пустой столбец с подписью Нажмите, чтобы добавить. Для добавления столбца введите данные в первую пустую ячейку под заголовком этого столбца. Можно также вставить один или несколько фрагментов данных в пустой столбец. Больше не нужно использовать режим конструктора для добавления или удаления столбцов, хотя при желании вы можете воспользоваться им.
Кроме того, больше не нужно задавать наиболее распространенные типы данных для нового столбца. По умолчанию поля в таблице базы данных должны содержать определенные типы данных, такие как текст, дата и время, числа и т. д. Обычно типы данных задаются при разработке таблиц для базы данных. Однако Access теперь определяет большинство типов данных при первом вводе данных в новый столбец. Например, если вы введете имя в первое поле новой таблицы, Access задаст для этого поля тип данных «Текст». Если вы введете дату, Access присвоит этому полю тип данных «Дата и время» и т. д. При вставке смешанных данных, например почтовых индексов нескольких стран/регионов, Access выбирает тип, который лучше всего подойдет для сохранения этой информации (обычно это тип данных «Текст»). Дополнительные сведения см. в разделе Сведения о том, как Access задает типы данных при вводе информации, приведенном далее в этой статье.
Дополнительную информацию о настройке типов данных см. в статье Типы данных для баз данных Access на настольных компьютерах. Ознакомиться с правилами проектирования реляционных баз данных можно в статье Основные сведения о создании баз данных.
В следующих разделах описано, как добавлять и удалять столбцы в таблицах данных в режиме таблицы и в режиме конструктора.
Добавление столбца в режиме таблицы
В этом разделе описано, как использовать режим таблицы, чтобы добавить в таблицу столбец, задать имя столбца и ввести данные. В процессе работы помните, что при следовании данным инструкциям вы добавляете и изменяете поле в таблице, лежащей в основе вашей таблицы данных.
В области навигации найдите и дважды щелкните таблицу, к которой хотите добавить поле.
Приложение Access откроет эту таблицу в режиме таблицы.
Прокрутите таблицу влево или вправо (в зависимости от региональных и языковых настроек Windows) и найдите пустой столбец.
По умолчанию фраза Нажмите, чтобы добавить отображается в заголовке пустого столбца.
Введите данные в первую пустую строку под заголовком.
Вставьте один или несколько фрагментов данных в поле, начиная с первой пустой ячейки.
В зависимости от типа введенных вами данных Access устанавливает тип данных для поля. Например, если вы введете имя, Access присвоит полю тип данных «Текст».
Дополнительные сведения о назначении типов данных в Access см. в разделе Сведения о том, как Access задает типы данных при вводе информации. Сведения о настройке типов данных вручную см. в разделе Настройка типов данных, которые не определены в режиме таблицы, приведенном далее в этой статье.
Дважды щелкните заголовок столбца и введите имя нового поля.
Щелкните правой кнопкой мыши заголовок столбца и выберите из контекстного меню пункт Переименовать поле. Затем введите имя этого поля.
Удаление столбца в режиме таблицы
Прежде чем удалить столбец из таблицы данных, запомните несколько важных сведений.
При удалении столбца происходит удаление всех данных, находящихся в этом столбце, и это действие невозможно отменить. Поэтому перед удалением столбца создайте резервную копию таблицы.
Некоторые типы столбцов невозможно удалить без проведения некоторой дополнительной работы. Например, вы не сможете удалить поле первичного ключа в режиме таблицы. Для выполнения этой задачи необходимо использовать режим конструктора. Кроме того, вам не удастся удалить первичный ключ или поле подстановки без предварительного удаления связи между полем и таблицами, из которых это поле берет данные. Информация по удалению связанных полей выходит за рамки этой статьи.
Дополнительные сведения см. в статьях «Основные сведения о создании баз данных», «Добавление и изменение первичного ключа таблицы» в Access,создание, изменение и удаление связи, а также создание и удаление многофаентного поля.
Удаление столбца в режиме таблицы
Щелкните правой кнопкой мыши строку заголовка столбца, который вы хотите удалить.
В контекстном меню выберите команду Удалить поле.
Нажмите кнопку Да, чтобы подтвердить удаление.
Добавление столбца в режиме конструктора
Если вы знакомы с более ранними версиями Access, возможно, у вас есть некоторый опыт работы в режиме конструктора. Режим конструктора предоставляет больше свободы действия, чем режим таблицы, поскольку позволяет пользователю указывать все доступные типы данных и создавать поле подстановки, не выходя из режима конструктора.
Добавление столбца в режиме конструктора
В области навигации щелкните правой кнопкой мыши таблицу, которую вы хотите изменить, и в контекстном меню выберите пункт Конструктор.
В строке состояния Access выберите режим конструктора.
В столбце Имя поля выберите пустую строку и введите имя нового поля.
В столбце Тип данных рядом с именем нового поля выберите тип данных для нового столбца.
Удаление столбца в режиме конструктора
Правила удаления столбцов, применяемые в режиме таблицы, действуют и при работе в режиме конструктора. При удалении столбца удаляются все содержащиеся в нем данные. Кроме того, перед удалением первичного ключа или поля подстановки необходимо сначала удалить связи между этими полями.
Дополнительные сведения см. в статьях «Основные сведения о создании баз данных», «Добавление и изменение первичного ключа таблицы в Access»и «Создание или удаление многоценного поля».
Удаление столбца в режиме конструктора
В области навигации щелкните правой кнопкой мыши таблицу, которую вы хотите изменить, и в контекстном меню выберите пункт Конструктор.
В строке состояния Access выберите режим конструктора.
Выберите поле (строку), которое нужно удалить.
На вкладке Конструктор в группе Сервис нажмите Удалить строки.
Нажмите клавишу DELETE.
Сведения о том, как Access задает типы данных при вводе информации
При создании пустой таблицы Access задает тип данных для каждого поля при первом вводе данных в него. В следующей таблице указаны типы данных, которые присваиваются полю при вводе в него тех или иных данных.
Примечание: Присвоить тип данных «Вложение» или «Объект OLE», а также включить поддержку редактирования расширенного текста путем ввода данных в поле невозможно.
В таблице ниже показано, каким образом Access задает тип данных для поля при вводе данных в режиме таблицы.
Тип данных для поля, назначаемый Access
Краткий текст (текст)
Блок текста или текста и чисел длиной более 256 символов.
Длинный текст (Memo)
Примечание: Режим таблицы не позволяет форматировать текст как RTF. Кроме того, если вы включите для поля Memo свойство Только добавление, Access по умолчанию скроет любой текст, когда вы поместите курсор в это поле.
Информацию о форматировании текста как RTF см. в статье Создание или удаление поля форматированного текста..
Access распознает следующие протоколы IP: http, ftp, gopher, wais, file, https, mhtml, mailto, msn, news, nntp, midi, cid, prospero, telnet, rlogin, tn3270, pnm, mms, outlook.
Примечание: Чтобы приложение Access распознало протокол и присвоило полю тип данных «Гиперссылка», после обозначения протокола не должно быть пробела.
Источник