- Как сделать 4 колонки в ворде?
- Видео
- LiveInternetLiveInternet
- —Рубрики
- —Метки
- —Новости
- —Музыка
- —Поиск по дневнику
- —Подписка по e-mail
- —Друзья
- —Статистика
- Как в Word нарисовать таблицу точно по размерам
- Задаём точный размер таблицы
- Задаём высоту строки
- Задаём ширину столбцов
- Как сделать таблицу в Word: пошаговая инструкция для создания и редактирования простых и сложных массивов данных
- Все способы с пошаговыми инструкциями
- Быстрое создание простой таблицы
- Второй простой способ
- Рисуем таблицу
- Преобразование текста в таблицу
- Создаем таблицу Excel в текстовом документе
- Использование заготовок
- Редактирование
- Изменяем свойства таблицы
- Удаление и добавление элементов
- Другие настройки
- Изменение внешнего вида
- Таблицы в Google Документах
- Заключение
Как сделать 4 колонки в ворде?
В программе ворд можно сделать четыре колонки двумя способами. Рассмотрим каждый способ подробно.
Первый способ.
В программе ворд существует специальный функционал, который позволяет лист разделить практически на любое количество колонок, чтобы им воспользоваться следуйте следующему алгоритму:
Первый этап. Открываете нужный лист, на верхней панели настроек входите во вкладку «Разметка страницы», в ней есть блок «Параметры страницы», где нужна иконка с названием «Колонки».
Второй шаг. При нажатии на эту иконку, появляется выпадающий список, в котором нажмите на последнюю строку: «Другие колонки».
Третий шаг. В появившемся меню выбирайте строку «Число колонок» и поставьте в ней цифру 4, после нажмите «Ок».
В итоге появится в документе четыре колонки.
Второй способ. Используем таблицу для создания четырех колонок.
Первый этап. Нарисуем таблицу, состоящую из четырех столбцов.
Второй этап. Поставьте курсор вовнутрь любой ячейке и нажмите на правую кнопку мыши, в появившемся меню выберете «Границы и заливка».
Третий этап. В появившемся меню в блоке «тип» нажмите на иконку с надписью «нет», после закрывайте меню.
В итоге снова в программе ворд 4 колонки.
Видео
Источник
LiveInternetLiveInternet
—Рубрики
- ДАЧА (1617)
- РАСТИТЕЛЬНОСТЬ (1310)
- ОБУСТРОЙСТВО (329)
- НАТУРАЛЬНЫЕ СРЕДСТВА В БЫТУ (285)
- АНГЛИЙСКИЙ ЯЗЫК (137)
- ИГРЫ (10)
- CRAZY- WOOL (10)
- (0)
- html (18)
- БИЖУТЕРИЯ (284)
- БИСЕРОПЛЕТЕНИЕ (298)
- ВИДЕО МК (13)
- ВИДЕО ЮМОР (113)
- ВСЕ ДЛЯ ДНЕВНИКА (159)
- ВЫШИВКА (1513)
- ВЫШИВКА ЛЕНТАМИ (191)
- ВЯЗАНИЕ + ТКАНЬ (236)
- ВЯЗАНИЕ КРЮЧКОМ (9365)
- ИРЛАНДСКОЕ КРУЖЕВО (1072)
- МАЛЫШАМ (177)
- РУМЫНСКОЕ КРУЖЕВО (78)
- ОДЕЖКИ НА НОЖКИ (48)
- КУПАЛЬНИКИ (13)
- БРЮГГСКОЕ КРУЖЕВО (60)
- ЖИВОТНЫМ (10)
- ЖУРНАЛЫ, КНИГИ, МК (1469)
- ИГРУШКИ (183)
- САЛФЕТКИ, ШАЛИ, ШАПКИ,СУМКИ (1396)
- СВИТЕРА, КАРДИГАНЫ, ЖИЛЕТЫ (2682)
- ТОПЫ (584)
- ФРИФОРМ (134)
- ЮБКИ, ПЛАТЬЯ (2054)
- ВЯЗАНИЕ НА ВИЛКЕ (32)
- ВЯЗАНИЕ СПИЦАМИ (17470)
- ЖУРНАЛЫ, КНИГИ, МК (2471)
- МАЛЫШАМ (594)
- УТЕПЛЯЕМ НОЖКИ (85)
- ЖИВОТНЫМ (5)
- ИГРУШКИ (81)
- СВИТЕРА, КАРДИГАНЫ, ЖИЛЕТЫ (10971)
- ТОПЫ (656)
- ШАПКИ,ШАРФЫ,ШАЛИ (1423)
- ЮБКИ, ПЛАТЬЯ (1707)
- ГОРОСКОП (49)
- ДЕКОР ОДЕЖДЫ (114)
- ДЕКУПАЖ (79)
- ДИЗАЙН (645)
- ЖИВОПИСЬ, ГРАФИКА (457)
- ЖИЗНЬ ЗАМЕЧАТЕЛЬНЫХ ЛЮДЕЙ (149)
- ЗАБАВНЫЕ ЖИВОТНЫЕ (1046)
- ЗАРАБОТОК В ИНТЕРНЕТЕ (42)
- ЗДОРОВЬЕ (2799)
- ИЗГОТОВЛЕНИЕ МЫЛА (124)
- ИНТЕРЕСНО ВСЕМ (487)
- КИНО (143)
- КОМПЬЮТЕР (368)
- КОПИЛКА (18)
- КРАСОТА — ЭТО СТРАШНАЯ СИЛА (1769)
- ИЗЯЩНЫЕ НОЖКИ (169)
- РОСКОШНЫЕ ВОЛОСЫ (431)
- УХОЖЕННОЕ ТЕЛО (222)
- ХОРОШЕНЬКОЕ ЛИЧИКО (1131)
- КРУЖЕВА (76)
- КУЛИНАРИЯ (13970)
- АДЕКВАТНАЯ ЗАМЕНА (293)
- ПОСТНЫЕ БЛЮДА (236)
- ПЕРВЫЕ БЛЮДА (196)
- КУХОНЫЕ ХИТРОСТИ (153)
- СЕРВИРОВКА СТОЛА (41)
- ВТОРЫЕ БЛЮДА, ЗАКУСКИ (3550)
- ДИЕТА КРАСОТЫ (243)
- ЗАГОТОВКИ НА ЗИМУ (461)
- НАПИТКИ (525)
- ПИЦЦА (190)
- САЛАТЫ (1477)
- СОУСЫ (262)
- СПЕЦИИИ (57)
- ТОРТЫ, ДЕСЕРТЫ, ВЫПЕЧКА (6281)
- УДАРИМ ПО ОВОЩАМ (1213)
- УКРАШЕНИЕ БЛЮД (468)
- ЛЕКАРСТВЕННЫЕ РАСТЕНИЯ (359)
- МАКИЯЖ (139)
- МАНИКЮР (104)
- МОШЕННИКИ В СЕТИ (1)
- МУЗЫКА ВНУТРИ НАС (232)
- МЫСЛИ ВСЛУХ (225)
- ПЕРЕДЕЛКИ (378)
- ПИЛАТЕС, БОДИФЛЕКС, СПОРТ. УПРАЖНЕНИЯ (657)
- ПОЗДРАВЛЕНИЯ (113)
- ПОЗИТИВ (378)
- ПОЛЕЗНЫЕ СОВЕТЫ (613)
- ПРИЧЕСКИ (239)
- ПСИХОЛОГИЯ (284)
- РЕЛАКС (24)
- РИСОВАНИЕ, РОСПИСЬ (200)
- РУКОДЕЛИЕ (408)
- СВЕЧИ (3)
- ЖУРНАЛЫ (3)
- ИЗ БАНОК (12)
- КОНВЕРТЫ (6)
- МК (43)
- МК КРЕАТИВНОЕ РУКОДЕЛИЕ (210)
- ПЛЕТЕНИЕ ИЗ ГАЗЕТ (67)
- РАЗНОЕ (25)
- СКАРПИНГ (7)
- ШКАТУЛКА-КОМОДИК (77)
- СОREL (13)
- СОННИК (1)
- СУМКИ (314)
- ТАНЦЫ (76)
- ТЕНДЕНЦИИ МОДЫ (928)
- ТЕСТЫ (8)
- ТОСТЫ (3)
- УПАКОВКА ПОДАРКОВ (106)
- УРОКИ ФОТОШОПА (273)
- УРОКИ (145)
- ФОТОССЕСИЯ (25)
- АНИМАЦИЯ (3)
- НАБОРЫ ДЛЯ КОЛЛАЖЕЙ (3)
- КИСТИ (3)
- КЛИПАРТ (2)
- КОЛЛАЖИ (7)
- РАМОЧКИ (6)
- ФЕТР (29)
- ФОТОВЫСТАВКА (589)
- ФОТОПУТЕШЕСТВИЯ (631)
- ФРИВОЛИТЕ (5)
- ХУДЕЕМ (800)
- ЦВЕТОВОДСТВО (735)
- ЦВЕТЫ СВОИМИ РУКАМИ (309)
- ЛЮБИТЕЛЯМ ЧТЕНИЯ (248)
- ШИТЬЕ (2734)
- ШТОРЫ (207)
—Метки
—Новости
—Музыка
—Поиск по дневнику
—Подписка по e-mail
—Друзья
—Статистика
Как в Word нарисовать таблицу точно по размерам
Как в Word нарисовать таблицу точно по размерам.
Табличные данные часто присутствуют в текстовых документах для более наглядного отображения каких-то показателей. И от правильного форматирования таблицы зависит общее восприятие размещенной там информации. Сегодня разберёмся как в ворде нарисовать таблицу по размерам ее столбцов и строк.
Прежде чем создать таблицу необходимо определиться с количеством строк и столбцов. Далее выбрать подходящую ориентацию страницы. Для широкой таблицы предпочтительно выбрать — альбомную, для узкой – книжную.
Вставляем таблицу, с заданным количеством ячеек, любым удобным для вас способом. О способах вставки таблиц читайте здесь.
Задаём точный размер таблицы
Следующий шаг позволит нам задать строгие внешние размеры таблицы.
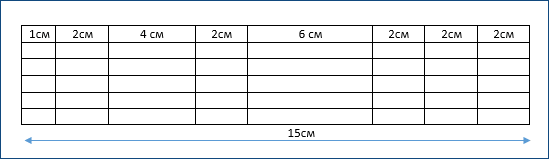
Необходимо кликнуть внутрь таблицы, чтобы активировать возможность работы с ней. Если вы не указали при вставке таблицы никаких дополнительных параметров, то она будет растянута по ширине всей доступной текстовой области (в зоне белой шкалы горизонтальной линейки), а ее столбцы автоматически выровняются по ширине.
Для указания точных размеров заходим в ленте инструментов Работа с таблицами – Макет – Свойства.
В открывшемся окне на вкладке Таблица поставьте галочку в чек бокс (указано стрелкой) и пропишите желаемую ширину таблицы. Нажмите ОК.
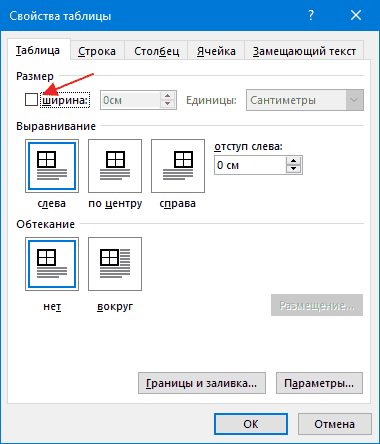
Если вы не можете изменить ширину столбцов до нужных размеров и при изменении ширины одного меняется ширина другого, то снятие галочки с чек бокса устранит это неудобство.
Теперь внешние размеры таблицы будут ограничены. Вы сможете влиять только на ширину столбцов внутри таблицы.
Задаём высоту строки
Для задания одинаковой высоты строк во всей таблице выделите ее. Далее в ленте инструментов выбираем Работа с таблицами – Макет – Свойства.
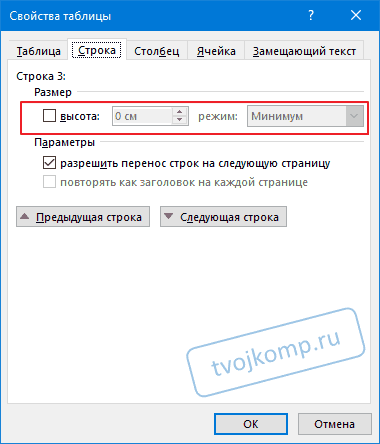
В диалоговом окне переходим на вкладку Строка ставим галочку в чек боксе высота и указываем требуемую высоту строк и режим (отмечено красной рамкой). Минимум – задаст минимальное значение для всех строк. Максимальная высота будет ограничиваться только содержимым ячеек. Поэтому высота строк в таблице будет различаться, так как зависит от наполнения информацией. Если вы хотите жестко ограничить высоту строк, то поставьте режим Точно.
Чтобы задать размеры для одной строки, достаточно кликнуть в нее правой кнопкой мыши для вызова контекстного меню. Из которого выбрать команду Свойства таблицы для задания параметров указанной строки.
Задаём ширину столбцов
Для указания размера столбца кликните в нем по любой ячейке правой кнопкой и вызовите свойства таблицы. Перейдите на вкладку Столбец, задайте требуемый размер ширины и, нажав кнопку Следующий столбец или Предыдущий столбец, перейдите к указанию размера других столбцов в таблице. После нажмите ОК.
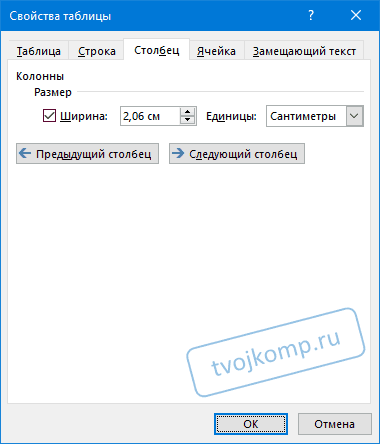
Теперь ваша таблица будет строго соответствовать заданным размерам.
Надеемся, что статья была полезна вам. Посмотрите видео, как можно расставить фигуры и сделать скриншот позиции с помощью программы Ножницы, которая входит в состав операционной системы Windows версии 7 и выше.
Возможности Word невероятно велики. Иногда можно поражаться, чего только не сделаешь в этой программе.
Источник
Как сделать таблицу в Word: пошаговая инструкция для создания и редактирования простых и сложных массивов данных
Набрать текст в редакторе под силу большинству из нас, даже если мы только осваиваем работу за компьютером. А вот изменить его, дополнить изображениями и таблицами, сделать отступы, поля и добавить нумерацию страниц уже сложнее. Для этого надо получить специальные знания, иначе можно долго искать нужную функцию и вникать в ее работу.
Я давно подружилась с программами Microsoft Office и хочу помочь вам в их освоении. Сегодня разберемся, как сделать таблицу в Word и Google Документе, как добавить и удалить строки и столбцы, поменять их ширину, выровнять данные в ячейках и произвести другие действия.
Все способы с пошаговыми инструкциями
Откройте программу и посмотрите на основное меню вверху экрана. Среди перечня опций нам нужна вкладка “Вставка”.
Я использую Office 365, который по интерфейсу не отличается от пакета 2016 года. Если у вас стоит более ранняя версия, не расстраивайтесь. Да, меню будет выглядеть немного иначе, но ваша задача – найти вкладку “Вставка” или “Вставить”.
Затем нажмите на слово “Таблица”. Перед вами появится выпадающий список, при помощи которого можно:
- в 1 клик начертить пустую таблицу максимального размера 10 × 8 ячеек, затем ее можно увеличить, об этом я расскажу немного позже;
- создать нужное количество строк и ячеек;
- нарисовать объект любого формата по своему желанию;
- преобразовать уже набранный текст в табличный формат;
- открыть прямо в Word редактор Excel и работать в нем, если это привычно и удобно для вас;
- воспользоваться готовыми шаблонами, предусмотренными программным продуктом, или создать свои.
Сейчас мы рассмотрим каждый из этих способов отдельно.
Быстрое создание простой таблицы
Самый легкий способ – это отметить в выпадающем меню поле, в котором квадратики по вертикали означают количество строк, а по горизонтали – столбцов. Таким образом, если мы выделяем область 3 × 4, то получаем таблицу из 12 одинаковых ячеек, готовую к заполнению.
В дальнейшем ее можно увеличить, уменьшить и изменить размеры строк и столбцов. Как это сделать, смотрите в разделе о редактировании.
Второй простой способ
Снова идем в меню и выбираем “Вставить таблицу…”.
В выпавшем окошке можно выбрать любое количество строк и столбцов, а также настроить ширину ячеек:
- фиксированную;
- по содержимому, чтобы размеры подстраивались под самый длинный текст;
- по ширине окна, тогда таблица будет занимать всю область: от левого до правого края листа.
Если вы поставите галочку внизу, то в следующий раз редактор предложит создать точно такой же объект, что удобно, если вам нужно несколько одинаковых массивов.
Рисуем таблицу
На мой взгляд, это самый трудный способ, его стоит использовать в редких случаях, когда нужно составить сложную таблицу необычной конфигурации или когда у вас уйма времени, и хочется поэкспериментировать.
Выбираем в меню соответствующий пункт.
Теперь ведем карандашом и рисуем рамку, а затем ячейки. На мой взгляд, тут удобно “чертить” вертикальные, горизонтальные и даже диагональные линии и создавать свой макет, но вы можете творить, как вам захочется.
В процессе рисования в основном меню откроется вкладка “Макет”. Опции на этой панели позволяют быстро добавлять одинаковые ячейки, объединять их или разделять. Подробнее обо всех возможностях редактирования любой таблицы в Microsoft Word я расскажу чуть позже.
Преобразование текста в таблицу
Эта функция может стать довольно удобным инструментом для тех, кто привык быстро набирать текст и не хочет тратить время на заполнение полей. Также вы можете его использовать, когда переносите данные с распечатанного листа и книги в компьютер или просто не любите таблицы, но делать их приходится.
Чтобы все получилось, содержимое каждой ячейки пишите по одному из принципов:
- с новой строки;
- через точку с запятой;
- со знаком табуляции, то есть нажимая клавишу Tab на клавиатуре;
- через любой выбранный вами символ.
Главное, не запутаться и по порядку сверху вниз и слева направо, то есть по строчкам, выписать все данные с использованием выбранного разделителя. Я чаще всего выписываю содержимое новой графы, нажимая Enter, так проще не запутаться и проконтролировать количество данных.
Затем выделяем набранный текст, идем в меню и выбираем пункт “Преобразовать в таблицу…”.
В появившемся окне выбираем нужное количество столбцов, строки программа установит сама. Затем говорим редактору, как подобрать оптимальную ширину ячеек, и какой символ отделяет их содержимое в конкретном случае. Нажимаем кнопку “ОК” и получаем готовую и уже заполненную форму.
Создаем таблицу Excel в текстовом документе
Чем интересен Excel? В нем есть формулы, возможность фильтровать и упорядочивать информацию, делать простые и сложные расчеты, рисовать графики, чего нет в Word. Поэтому если нам нужно что-то посчитать и внести данные в текстовый документ, мы открываем меню и выбирайте соответствующую опцию.
Перед нами появляется объект из 10 строк и 7 столбцов и меню редактора таблиц от компании Microsoft. Работать с ним так же легко и приятно, как с обычным массивом в Excel.
Когда вы сделали нужное редактирование данных, можете продолжать работу над документом, переключив курсов за пределы таблицы. Чтобы вернуться и изменить содержимое, нужно 2 раза нажать на объект левой кнопкой мыши.
Использование заготовок
В Word есть шаблоны, которые могут вам пригодиться. Чтобы воспользоваться ими, в меню выберите строку “Экспресс-таблицы”. Перед вами появится список заготовок, можете взять подходящую и внести свою информацию.
Но главная фишка в том, что вы можете добавить уже готовую таблицу в заготовки, чтобы использовать ее в следующий раз. Это очень удобно, когда нужно создавать однотипные объекты в разных документах.
Чтобы применить функцию, вставьте таблицу, заполните заголовки или всю информацию в зависимости от ваших целей, затем наведите курсор на пункт меню “Экспресс-таблицы” и кликните левой кнопкой мыши по самой нижней строке с рисунком дискеты слева.
Редактирование
После создания таблицы ее в любое время можно заполнить и изменить. Чтобы сделать это, кликните по ней левой кнопкой мыши и в основном меню программы зайдите в панель “Макет”.
Изменяем свойства таблицы
В самом левом углу мы видим 3 пункта:
При помощи первой опции можно создать выделение нужной области для дальнейшего редактирования. Это может быть 1 ячейка, столбец, строка, в которой в данный момент находится курсор мыши либо вся таблица.
Сетка нужна, если вы убрали границы между элементами, а точнее, скрыли их. Вот так выглядит табличка, в которой нет линий между столбцами.
А вот так она будет отображаться с применением сетки.
Видите, появились пунктирные разделители? Теперь проще разобрать структуру данного массива.
В свойствах вы можете:
- изменить ширину таблицы, строк, столбцов и ячеек;
- настроить положение объекта на листе;
- разрешить или запретить перенос на другую страницу;
- выровнять текст по центру, верхнему или нижнему краю;
- добавить альтернативный текст, чтобы графы не были пустыми.
Удаление и добавление элементов
Это одна из самых нужных функций при работе с массивом данных. Поставьте курсор мыши на ячейку и нажмите на кнопку “Удалить”.
В выпавшем списке выберите, что именно нужно убрать:
Когда вы убираете одну ячейку, то программа предлагает варианты, как это сделать:
- сдвигая данные влево или вверх;
- удаляя целиком строку или столбец.
Если вы применяете первый вариант, то в выбранной строке или столбце станет на 1 графу меньше, чем в остальных. Вот как это выглядит на практике.
Добавить одну ячейку не получится, наращивание массива происходит строками снизу или сверху и столбцами слева или справа от графы, в которой расположен курсор.
Примечание: Чтобы добавить несколько строк, выделите столько же ячеек по горизонтали или вертикали.
Другие настройки
Также вы можете:
- объединить или разделить выделенные ячейки или отделить одну часть таблицы от другой;
- настроить ширину и высоту строк и столбцов;
- выровнять текст по одному из краев ячейки или по центру;
- задать поля;
- применить сортировку или математические формулы к содержимому.
Все эти настройки перед вами, испытайте их, чтобы научиться быстро редактировать нужные параметры.
Также вы можете менять месторасположение таблицы. Для этого наведите на нее мышку и тяните за крестик в левом верхнем углу. Другой способ: выделите объект, нажмите комбинацию клавиш “Ctrl + X”, переместите курсор в нужное место и воспользуйтесь кнопками “Ctrl + V”.
Изменение внешнего вида
Вы можете не только редактировать элементы и таблицу целиком, но и изменять их внешний вид. Для этого кликните по объекту и перейдите в пункт меню “Конструктор таблиц”.
- использовать готовые шаблоны, которые видны на скриншоте выше;
- раскрашивать ячейки в любой цвет;
- изменять внешний вид границ, добавлять и убирать их.
Сделайте свой документ еще более красивым и удобным для чтения при помощи этих функций.
Таблицы в Google Документах
А вы знаете, что есть альтернатива текстовому редактору Microsoft Word? Это Google Документы, которые хранятся в интернете. Создавать их может любой человек, у кого есть аккаунт в Google.
Главное удобство: работать над одним документом можно с разных компьютеров и давать доступ другим пользователям для просмотра и редактирования данных. В последнее время я пользуюсь этим редактором чаще, чем Word. Попробуйте, может, и вам понравится.
Здесь есть большинство самых востребованных функций. Чтобы вставить таблицу, нужно нажать на слово “Вставка” в верхней панели, выбрать соответствующее действие из списка и выделить желаемое количество строк и столбцов.
Заключение
Мы разобрали несколько способов сделать таблицу в Word, узнали, как заполнить ее, отредактировать и оформить. Я надеюсь, что эта инструкция помогла вам, а если возникли трудности, то напишите об этом в комментариях. Я постараюсь помочь.
Сохраняйте статью в закладки, ведь с первого раза бывает сложно запомнить последовательность действий. Подписывайтесь на новые материалы iklife.ru, вместе с нами вы легко освоите работу программ, сервисов и сайтов и станете уверенным пользователем ПК, телефона и интернета.
Всего доброго. До новых полезных встреч, друзья.
Источник































