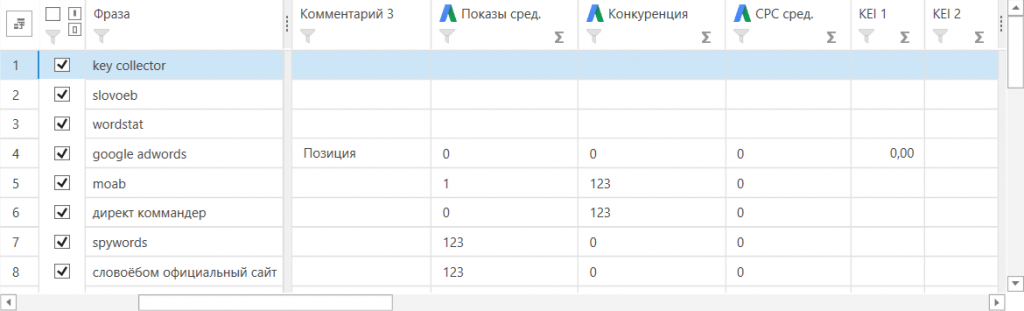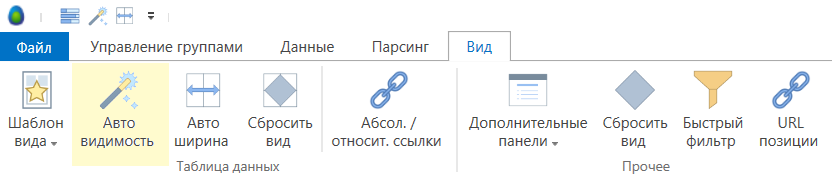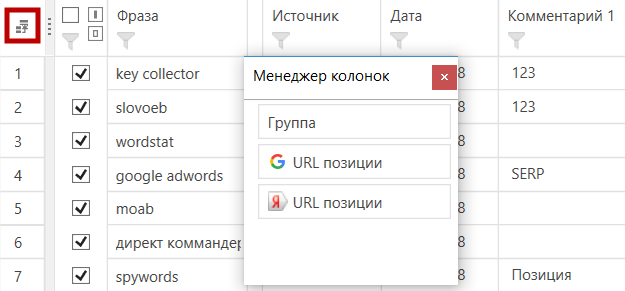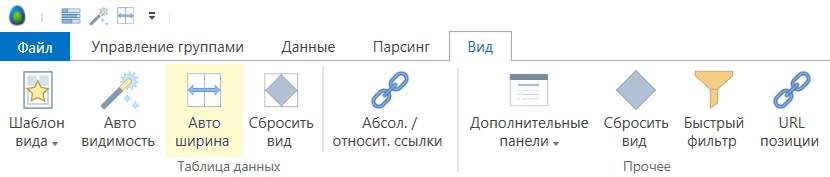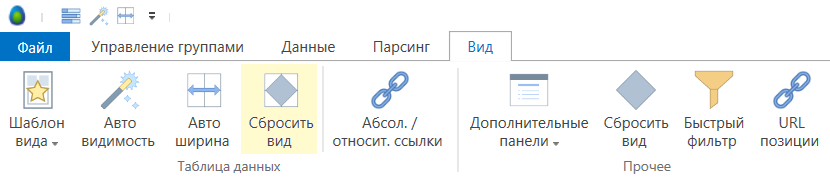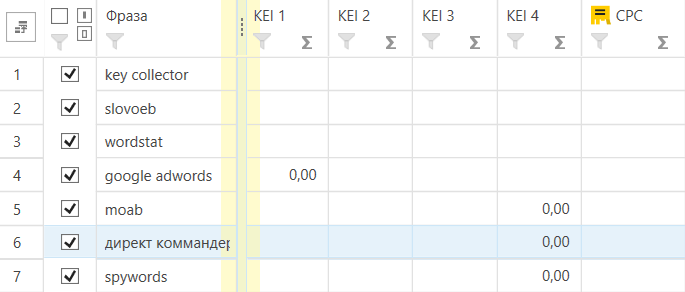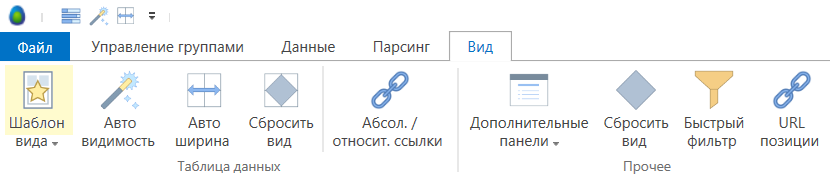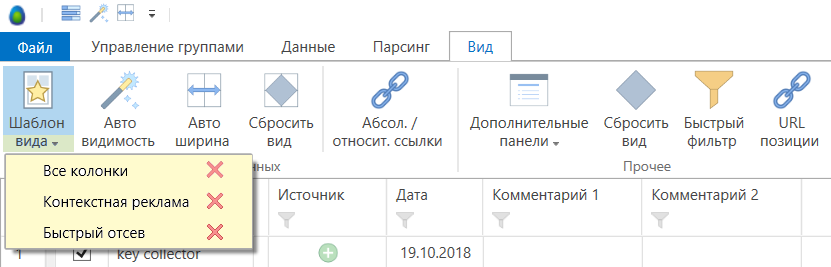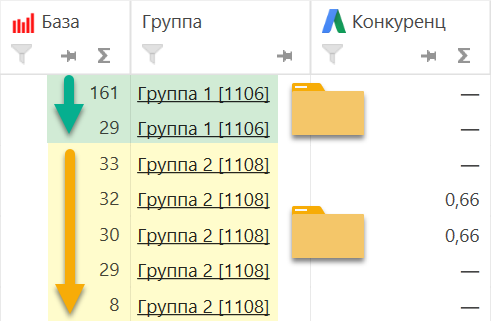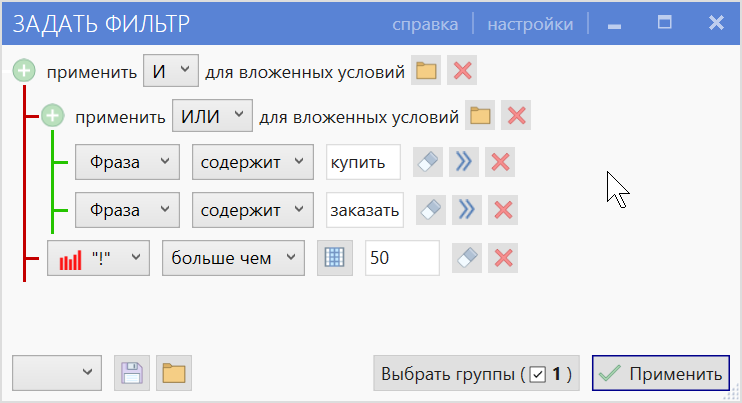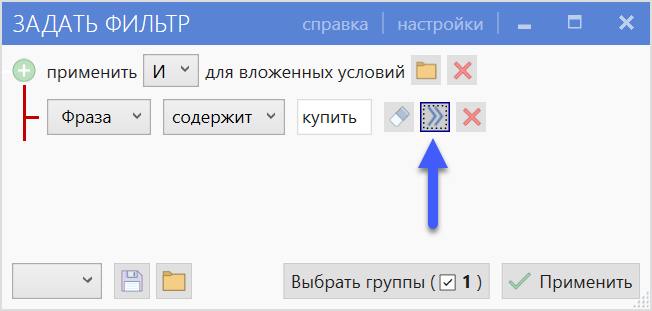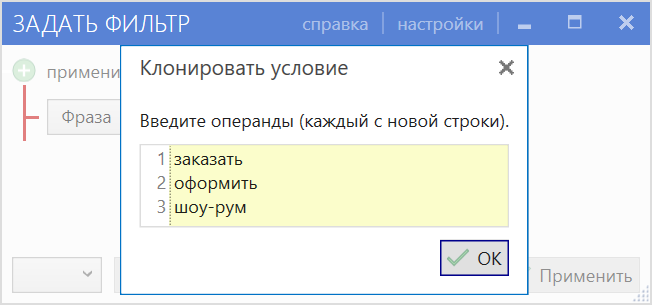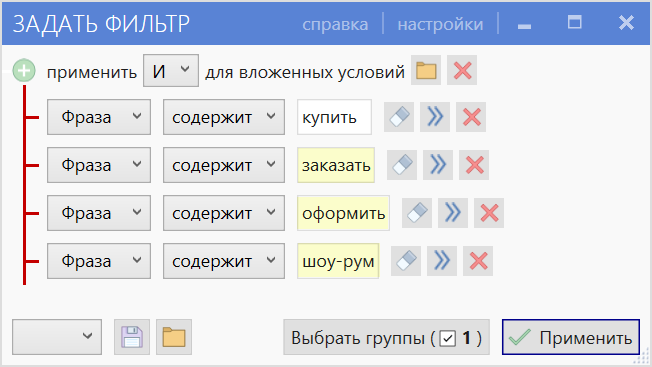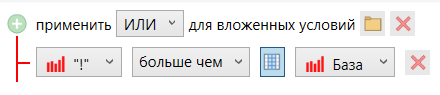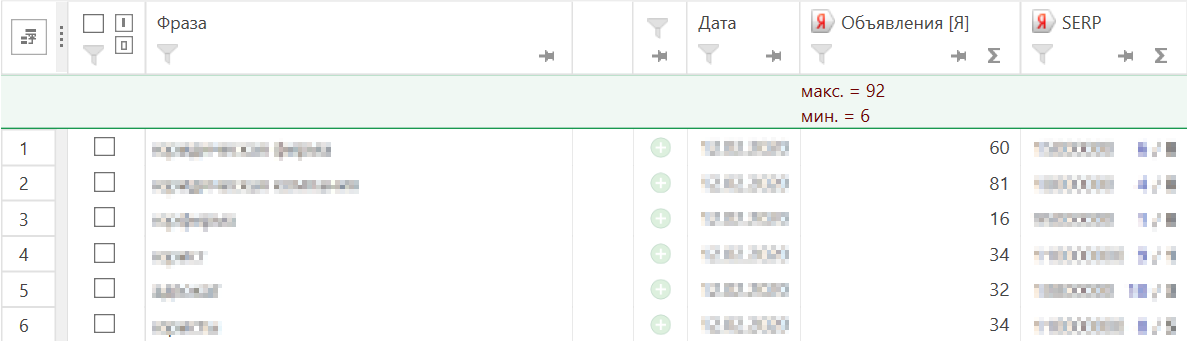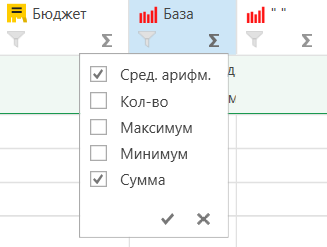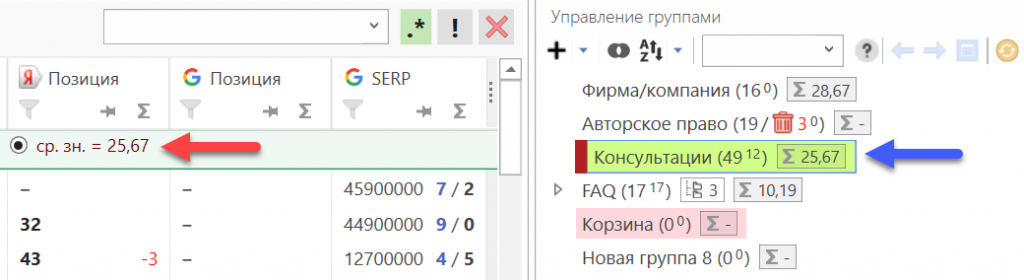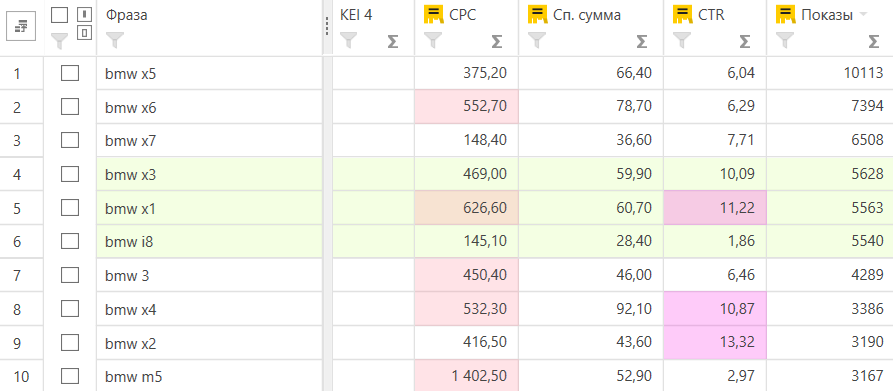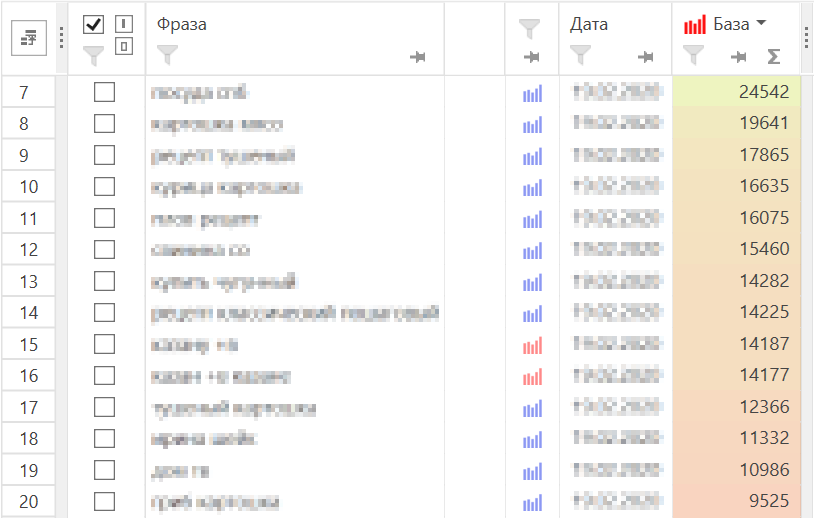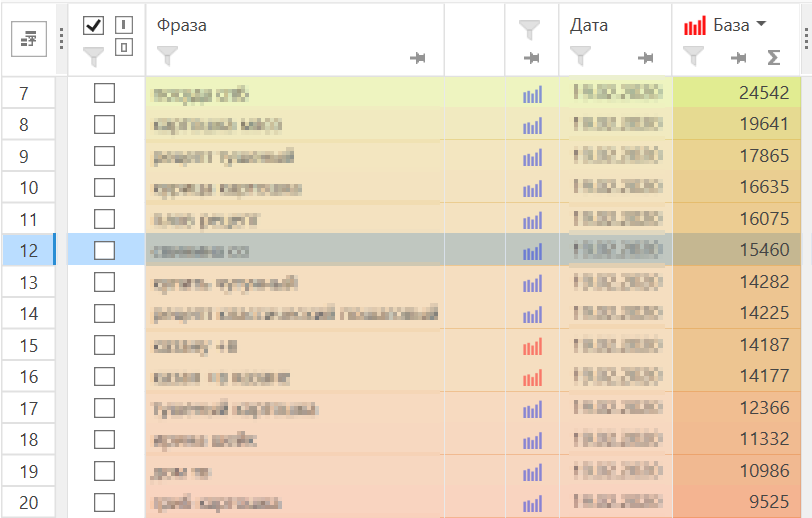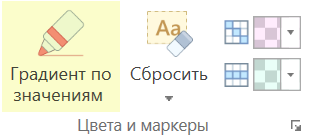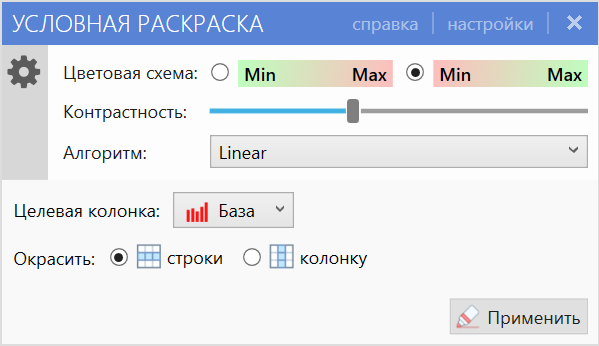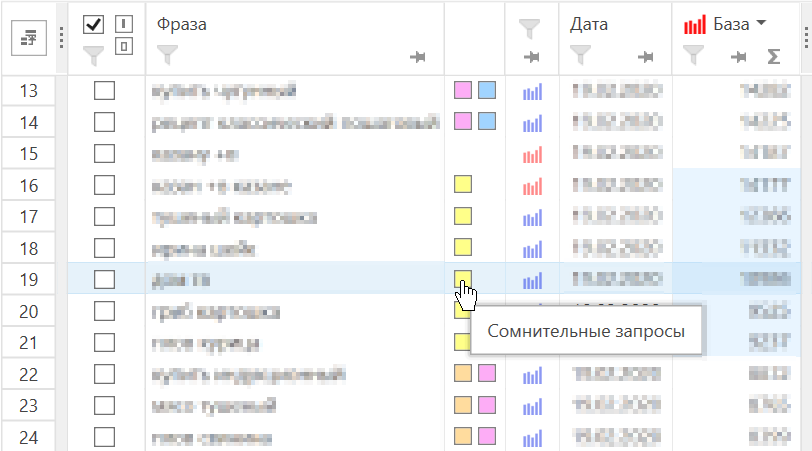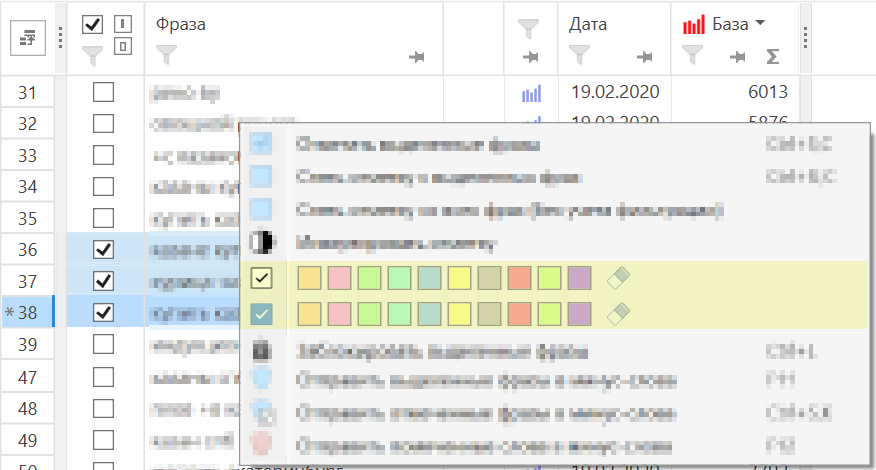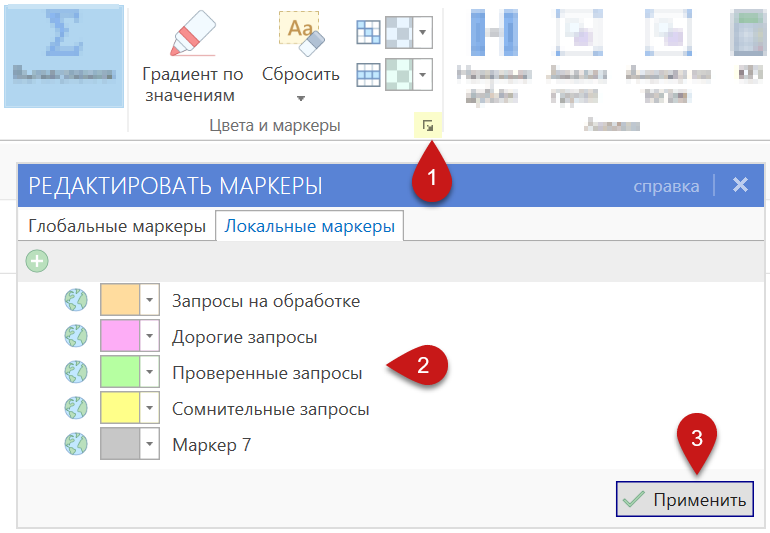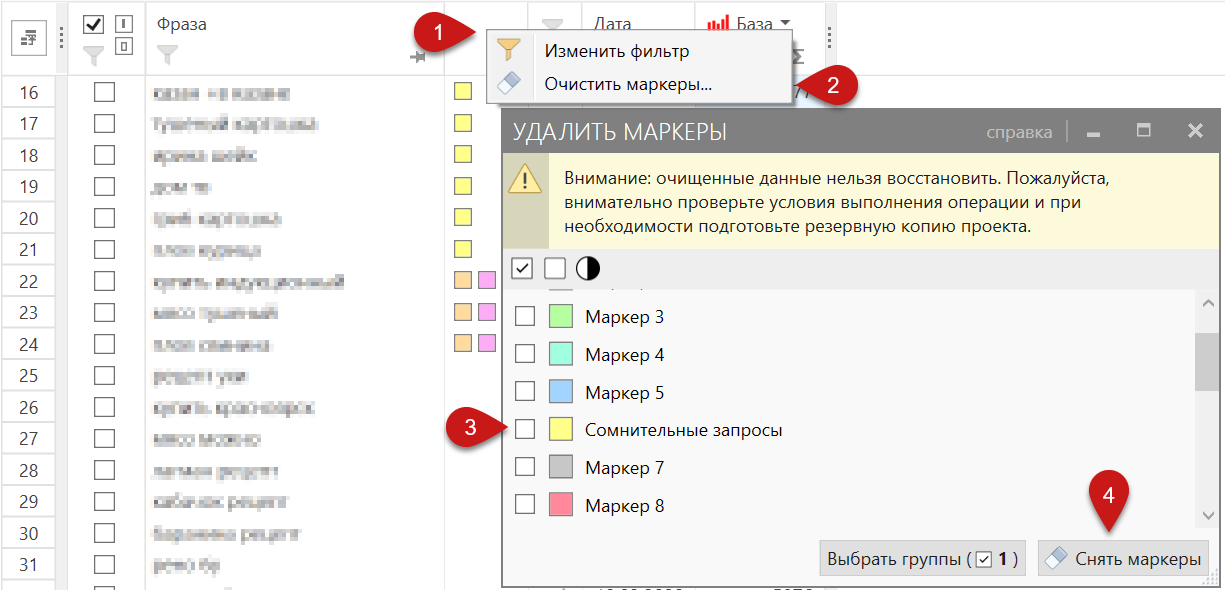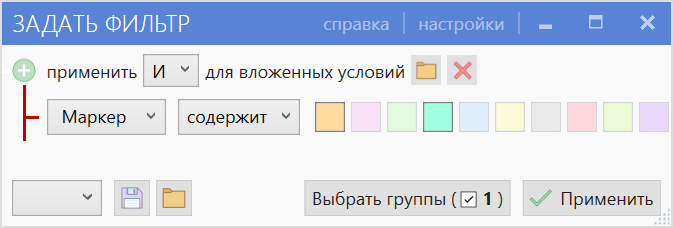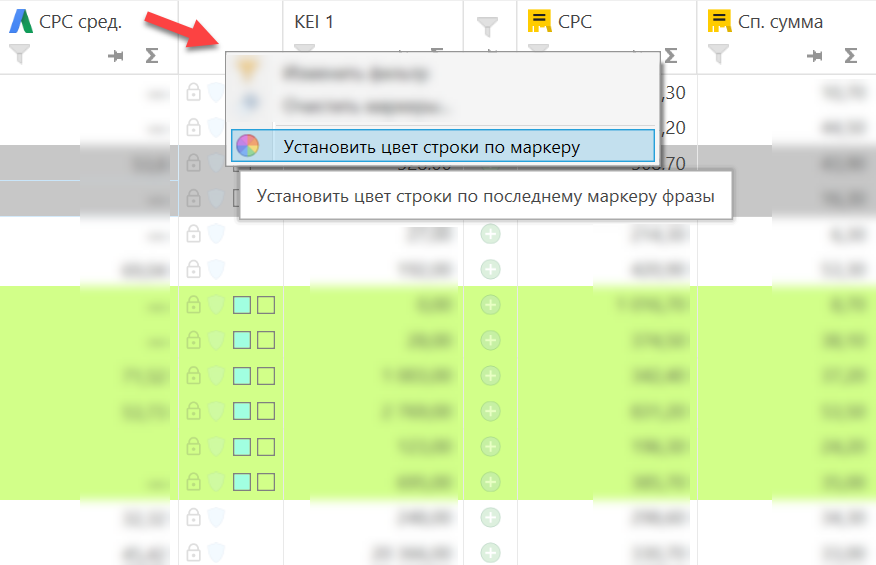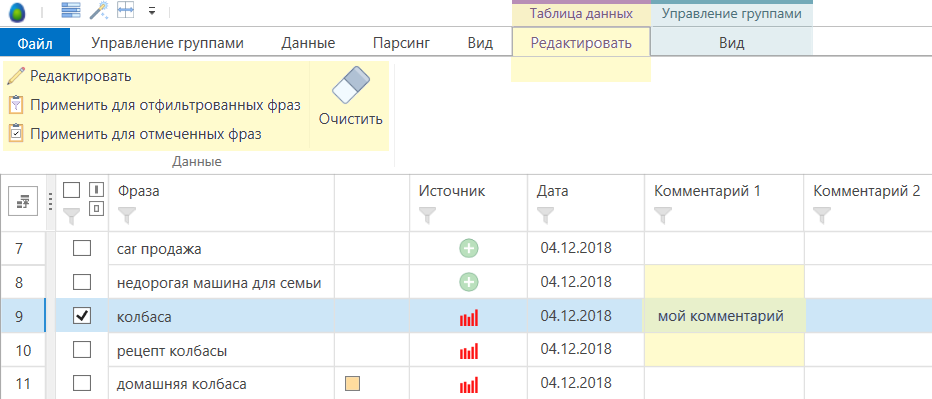- Как получить список и описание всех колонок в таблице Microsoft SQL Server?
- Получаем список колонок таблицы с помощью представления информационной схемы
- Получаем список столбцов таблицы с помощью системного представления sys.columns
- Получаем список колонок таблицы с помощью системной процедуры sp_columns
- Программирование в 1С для всех
- Программное создание колонок таблицы значений в 1С
- Создание колонок в таблице значений на форме
- Таблица данных
- Выделение и отметка фраз
- Настройка колонок
- Сохранение настроек таблицы
- Сортировка и фильтрация данных
- Сортировка данных
- Фильтрация данных
- Дублирование условий
- Сравнение с колонками
- Калькуляторы таблицы
- Цветовая маркировка
- Раскраска строк и ячеек
- Градиентная раскраска (условная раскраска)
- Цветовые маркеры
- Создание и редактирование маркеров
- Удаление маркеров
- Фильтрация по маркерам
- Конвертация маркеров в цвет строки
- Редактирование ячеек
- Инструменты
Как получить список и описание всех колонок в таблице Microsoft SQL Server?
В данной заметке будет рассмотрено несколько способов получения информации о столбцах таблицы в базе данных Microsoft SQL Server, например, мы научимся получать список колонок таблицы, включая их тип данных, с помощью SQL запроса.
Начну с того, что если Вам нужно просто визуально посмотреть, какие колонки или какой тип данных у той или иной колонке в таблице, то Вы для этого можете использовать графический функционал SQL Server Management Studio, а именно «Обозреватель объектов». Например, для того чтобы посмотреть информацию о столбцах таблицы, необходимо плюсиком открыть соответствующий контейнер.
Но если Вам необходимо выгрузить эту информацию или обработать ее в SQL инструкции, то в этом случае необходимо обращаться к системным объектам SQL Server с помощью языка SQL, как и к каким именно объектам обращаться мы сейчас и рассмотрим.
Примечание! Все примеры ниже мы будем рассматривать в Microsoft SQL Server 2016 Express. В базе данных создана тестовая таблица TestTable, она имеет всего три столбца.
Получаем список колонок таблицы с помощью представления информационной схемы
В Microsoft SQL Server существует специальная схема — INFORMATION_SCHEMA, которая содержит метаданные для всех объектов базы данных. В данной схеме есть представление COLUMNS, с помощью которого и можно получить информацию о колонках таблицы. Также в ней есть и другие полезные представления, о которых мы разговаривали в статье — «Представления информационной схемы Microsoft SQL Server».
А теперь допустим, нам нужно получить информацию о столбцах в таблице, например, имя столбца, тип данных и возможность принятия значения NULL, для этого мы напишем следующий запрос, в котором обратимся к представлению COLUMNS информационной схемы.
Получаем список столбцов таблицы с помощью системного представления sys.columns
Также информацию о колонках таблицы можно получить с помощью системного представления sys.columns, но только в этом случае для получения точно такого же результата, как был выше, необходимо будет объединять несколько системных представлений, а именно sys.tables, sys.columns и sys.types, так как в представлении sys.columns есть только идентификаторы нужных нам данных.
Получаем список колонок таблицы с помощью системной процедуры sp_columns
В SQL Server существует специальная системная процедура sp_columns, которая как раз и предназначена для получения информации о колонках таблицы.
Какой из рассмотренных выше способов Вам подойдет и окажется удобней решать Вам, а у меня на этом все, удачи!
Заметка! Новичкам рекомендую посмотреть мой видеокурс по T-SQL для начинающих, с помощью него Вы «с нуля» научитесь работать с SQL и программировать на T-SQL.
Источник
Программирование в 1С для всех
В предыдущей статье мы научились создавать таблицу значений, как в программном модуле, так и на форме, интерактивно.
Но создать таблицу значений, это только малая часть работы, поскольку сама по себе таблица значений нам абсолютно не нужна. Чтобы начать с ней работать, необходимо ее, как минимум, заполнить колонками.
Программное создание колонок таблицы значений в 1С
Программно добавить колонку в таблицу значений 1С просто. Для этого необходимо использовать одно из основополагающих свойств таблиц значений — это свойство Колонки. Данное свойство представляет собой коллекцию значений, в которой хранятся все колонки конкретной таблицы, и имеет тип Коллекция колонок таблицы значений.
У объекта Коллекция колонок таблицы значений существует два метода по созданию новых колонок. Это Добавить и Вставить.
Метод Добавить – добавляет новую колонку в конец коллекции, а метод Вставить – вставляет колонку в нужное место по соответствующему индексу.
ФИО = Новый ТаблицаЗначений ;
ФИО . Колонки . Добавить ( «Фамилия» );
ФИО . Колонки . Добавить ( «Имя» );
ФИО . Колонки . Добавить ( «Отчество» );
В этом примере я использовал самый простой вариант использование метода Добавить: мы указываем только название колонки и всё.
Рассмотрим синтаксис этого метода
Добавить( , , , )
Как видно, у данного метода всего четыре параметра.
Параметр Имя — это имя колонки таблицы значений, задается также как и имя переменной. Обязательный параметр.
Параметр Тип имеет тип ОписаниеТипов, задает тип данных, которые будут храниться в колонке, т.е. при помощи этого параметра, мы задаем тип колонки таблицы значений.
Параметр Заголовок имеет тип Строка и задает заголовок колонки, который отобразиться пользователю, если она будет создана программно на форме.
Параметр Ширина имеет тип Число и задает длину колонки(количество символов).
Если мы зададим все параметры, то наше создание колонок будет выглядеть следующим образом.
ОписаниеТиповСтрока = Новый ОписаниеТипов ( «Строка» );
ОписаниеТиповДата = Новый ОписаниеТипов ( «Дата» )
ФИО = Новый ТаблицаЗначений ;
ФИО . Колонки . Добавить ( «Фамилия» , ОписаниеТиповСтрока , «Фамилия» , 50 );
ФИО . Колонки . Добавить ( «Имя» , ОписаниеТиповСтрока , «Имя» , 50 );
ФИО . Колонки . Добавить ( «Отчество» , ОписаниеТиповСтрока , «Отчество» , 50 );
ФИО . Колонки . Добавить ( «ДатаРождения» , ОписаниеТиповДата , «Дата рождения» , 10 );
Метод Вставить имеет следующий синтаксис:
Вставить( , , , , )
Метод Вставить имеет синтаксис, как и у метода Добавить, но только появился первый параметр Индекс, он указывает тот индекс, на место которого будет вставляться новая колонка.
Доработаем предыдущий код:
ФИО . Колонки . Вставить ( 3 , «ФИО» , ОписаниеТиповСтрока , «ФИО» , 50 );
В нашем случае колонка ФИО встала точно между Отчеством и Датой рождения.
Создание колонок в таблице значений на форме
Если мы создали таблицу значений на управляемой форме 1С 8.3 в виде реквизита формы, то колонки также можно создать интерактивно. Для этого нужно выделить нужный реквизит, и нажать на кнопку «Добавить колонку реквизита».
После этого колонка будет создана, и нам нужно задать ей имя, заголовок и тип.
Если таблица значений размещена на управляемой форме в виде элемента формы Таблица, то вновь созданную колонку можно разместить в таблице двумя способами.
Первый способ – перетащить колонку из реквизитов в элементы.
После этого, колонка появиться под таблицей, а сама таблица отобразиться на форме (таблица без колонок на форме не отображается).
Второй способ – создать новое поле «под» таблицей на форме и привязать к нему нужную колонку таблицы значений 1С.
Для того, чтобы создать новое поле, привязанное к таблице на форме 1С, нужно выделить эту таблицу, нажать на кнопку «Добавить» панели управления дерева Элементы, и в открывшемся окне выбрать тип элемента «Поле».
После этого нужно задать имя нового поля и связать его с колонкой таблицы значений, используя свойство «ПутьКДанным».
После этого колонка сразу же появиться в таблице на форме 1С.

О работе со строками в таблицах значений читайте в статье по ссылке:
Таблице значений 1С: работа со строками
Более подробно о работе с таблицами значений и другими интересными объектами языка программирования в 1С читайте в моей книге «Программировать в 1С за 11 шагов»
Изучайте программирование в 1С в месте с моей книги «Программировать в 1С за 11 шагов»
- Книга написана понятным и простым языком — для новичка.
- Книга посылается на электронную почту в формате PDF. Можно открыть на любом устройстве!
- Научитесь понимать архитектуру 1С;
- Станете писать код на языке 1С;
- Освоите основные приемы программирования;
- Закрепите полученные знания при помощи задачника;
Отличное пособие по разработке в управляемом приложении 1С, как для начинающих разработчиков, так и для опытных программистов.
- Очень доступный и понятный язык изложения
- Книга посылается на электронную почту в формате PDF. Можно открыть на любом устройстве!
- Поймете идеологию управляемого приложения 1С
- Узнаете, как разрабатывать управляемое приложение;
- Научитесь разрабатывать управляемые формы 1С;
- Сможете работать с основными и нужными элементами управляемых форм
- Программирование под управляемым приложением станет понятным
Промо-код на скидку в 15% — 48PVXHeYu
Если Вам помог этот урок решить какую-нибудь проблему, понравился или оказался полезен, то Вы можете поддержать мой проект, перечислив любую сумму:
можно оплатить вручную:
Яндекс.Деньги — 410012882996301
Web Money — R955262494655
Источник
Таблица данных
В таблице данных отображаются ключевые фразы текущей выбранной (активной) группы или мультигруппы .
Таблица состоит из строк и столбцов. Каждая строка соответствует одной фразе, а в колонках отображаются значения той или иной статистики.
Выделение и отметка фраз
Большинство активных функций в программе выполняют операцию либо для выделенных, либо для отмеченных фраз. Выделение удобней использовать для мелких операций, а отметку — для сложных или комплексных процессов.
Выделение фраз выполнятся путем протяжки курсора с зажатой левой кнопкой мыши в области ячеек или зоны нумерации строк. Поддерживается использование выделения с Ctrl и Shift.
В отличие от обычного выделения статус отметки строк сохранятся в проекте и не меняется даже после перезапуска программы.
Настройка колонок
Вы можете настроить внешний вид таблицы, скрыв пустые или ненужные колонки.
Кнопка вызова менеджера колонок находится в верхнем левом углу таблицы. Скрыть отдельную колонку можно также через контекстное меню ее заголовка.
Инструмент «Авто видимость» на вкладке «Вид» автоматически скрывает все пустые колонки для отфильтрованного набора фраз.
Использование менеджера колонок
Установить автоширину для колонок на основе значений можно кнопкой «Авто ширина» на вкладке «Вид».
Для сброса настроек расположения, ширины и видимости колонок можно воспользоваться кнопкой «Сбросить вид» на вкладке «Вид».
Вы также можете самостоятельно определить названия для колонок через контекстное меню заголовка колонки.
Колонки можно упорядочивать и закреплять в удобной области экрана .
Для фиксации колонок нажмите кнопку фиксации в заголовке или переместите полосу-фиксатор : все колонки, оказавшиеся по ту сторону полосы-фиксатора, окажутся зафиксированными (в таблице имеется левая и правая полосы фиксации).
Сохранение настроек таблицы
Шаблоном вида таблицы называется файл, в котором хранятся настройки внешнего вида таблицы: порядок, видимость и ширина колонок.
Шаблон может быть шаблоном по умолчанию, применяемым автоматически ко всем проектам, может хранится в файле проекта (загружается при открытии проекта) или в файлах шаблонов в неограниченном количестве.
Для создания нового шаблона нажмите на верхнюю часть кнопки «Шаблон вида» на вкладке «Вид» и выберите место хранения шаблона и название. Для применения существующего шаблона нажмите на нижнюю часть кнопки «Шаблон вида».
Сортировка и фильтрация данных
Сортировка данных
В таблице данных поддерживается сортировка по одной или нескольким колонкам (двойная сортировка).
Массово отсортировать все группы по какой-то колонке можно, зажав клавишу Shift. Если нужно установить условия только для выделенных групп, зажмите клавишу Ctrl.
Сортировка в мультигруппах
При работе с мультигруппами по умолчанию фразы в мультигруппе сортируются по порядку следования групп в панели управления группами.
Если вы хотите, чтобы в мультигруппе фразы сортировались по какой-либо колонке со статистикой дополнительно к порядку следования групп, то перед созданием мультигруппы примените для внутренних реальных групп массовую сортировку: зажмите Ctrl и кликните по заголовку нужной колонки. Затем активируйте режим мультигруппы.
Она будет создана в условием сортировки «Родительская группа» + ранее назначенные общие условия сортировки ее групп-источников (например, родительская группа + частотность).
Фильтрация данных
Для отбора фраз также используется система фильтрации данных. Для установки фильтра нажмите кнопку «Редактировать фильтр» на вкладке «Данные» или нажмите кнопку 
В открывшемся окне вы можете определить любые условия с поддержкой вложенности.
Для добавления нового условия или группы условий нажмите 
Редактор условий фильтрации
Дублирование условий
Для массового создания нескольких одинаковых условий фильтрации нажмите кнопку клонирования условия 
Сравнение с колонками
Числовые колонки можно сравнивать не только с вручную введенными значениями, но и с другими колонками. Для этого нажмите кнопку 
Сравнение точной фразовой частоты с широкой
Калькуляторы таблицы
Таблица данных поддерживает несколько встроенных видов калькуляторов данных. Они позволяют вычислить сумму, минимальное, среднее или максимальное значения непустых значений в колонке .
Для использования функции включите режим «Вычисления» на вкладке «Данные».
Затем в заголовке колонки нажмите кнопку 
Значение одного из калькуляторов можно установить приоритетным для отображения в заголовке групп в панели «Управление группами» (для отображения необходимо включить режим отображения вычислений на контекстной вкладке «Вид»).
Поддерживается функция сортировки групп по значению приоритетного калькулятора Узнать больше
Поддерживается функция поиска групп по значению приоритетного калькулятора Узнать больше
Цветовая маркировка
Таблица данных поддерживает несколько видов цветовой маркировки, а также систему пользовательских маркеров. Цвета и маркеры могут использоваться совместно с использованием колонок комментариев и расширяют возможности программы при работе с данными.
Для создания маркировки воспользуйтесь инструментами в блоке «Цвета и маркеры» на вкладке «Данные».
Раскраска строк и ячеек
Для расстановки визуальных акцентов в данных вы можете пользоваться функцией окраски строк или ячеек в таблице.
Окраска ячеек и строк выполняются через инструмент на панели «Цвета и маркеры». Выделите диапазон строк или ячеек, а затем выберите цвет из палитры. Для сброса форматирования воспользуйтесь кнопкой «Сбросить».
Вы можете сортировать и фильтровать фразы по цвету строки . Сортировка может быть применена через контекстное меню заголовка любой колонки в таблице, а фильтр назначен через редактор условий фильтрации (отображаются только существующие в таблице цвета).
Градиентная раскраска (условная раскраска)
Инструмент условной раскраски позволяет автоматически назначить ячейками или строкам в таблице фон на основе значений в той или иной колонке.
Инструмент «Градиент по значениям» находится в блоке «Цвета и маркеры» на вкладке «Данные».
Выберите колонку-источник, режим окрашивания, задайте параметры раскраски и нажмите кнопку «Применить».
Для очистки созданного градиента воспользуйтесь кнопкой «Сбросить».
Окно инструмента создания градиента по колонке
Цветовые маркеры
Другим способом промаркеровать фразы в таблице является использование цветовых маркеров. Вы можете использовать маркеры совместно с раскраской строк и ячеек.
Цветовой маркер — это уникальный тег, характеризующийся цветом и названием. В отличие от цвета строки каждая фраза может иметь несколько маркеров одновременно, и маркеры обладают понятным названием (подсказкой при наведении).
Для применения маркера вызовите контекстное меню таблицы. Новый маркер можно применить к отмеченным или выделенным фразам.
Создание и редактирование маркеров
Для создания маркера нажмите кнопку в правом нижнем углу блока «Цвета и маркеры». В открывшемся окне вы создавать новые маркеры, редактировать их цвета и заголовки.
Маркеры могут быть глобальными (доступны для всех проектов) или локальными (доступны только в том проекте, где они создавались). Локальные маркеры могут быть скопированы как глобальные.
Удаление маркеров
Для комплексного удаления маркеров используйте инструмент очистки маркеров, доступ к которому можно получить через контекстное меню заголовка колонки с маркерами.
Инструмент очищает выбранные маркеры для всех фраз в таблице с учетом фильтрации.
Если же требуется удалить маркеры только для выделенных или отмеченных строк (без применения дополнительных фильтров), то для удаления всех маркеров вызовите контекстное меню таблицы и нажмите кнопку 
Удержание клавиши U удалит все текущие маркеры для выделенных или отмеченных фраз и назначит выбранный маркер (операция замены маркеров).
Фильтрация по маркерам
Для фильтрации фраз по маркеру просто нажмите на сам маркер левой кнопкой мыши. Также можно вызвать контекстное меню заголовка колонки с маркерами и выбрать пункт «Изменить фильтр».
Конвертация маркеров в цвет строки
Если в программе вам удобней работать с маркерами (быстрая фильтрация, аккуратный вид и пр.), но для выгрузок хочется раскрашивать строки целиком, то можно автоматически сконвертировать последний назначенный для фразы маркер (их может быть несколько) в цвет строки.
Функция доступна в контекстном меню заголовка колонки с маркерами.
Для корректной выгрузки цветов строк в файл выгрузки убедитесь, что в настройках включена опция выгрузки цветов.
Редактирование ячеек
Вы можете изменять значения ячеек в таблице. При этом редактировать можно как сами фразы, так и данные в колонках статистики (если они не заблокированы для редактирования).
Для редактирования фразы нажмите клавишу F2 или совершите двойной клик мышкой по фразе. Ячейка перейдет в режим редактирования.
Для редактирования ячеек в остальных колонках можно поступить аналогичным образом. Однако в дополнение к этому также становится доступной контекстная вкладка «Таблица данных», где вы можете найти дополнительные инструменты для редактирования значений.
Также данные можно вставить из буфера обмена. Для этого предварительно выделите подлежащие редактированию ячейки, а затем воспользуйтесь сочетанием клавиш Ctrl+V.
Инструменты
Теперь когда вы знакомы с основными элементами интерфейса программы и научились работать с таблицей, можно перейти к рассмотрению отдельных инструментов.
Источник