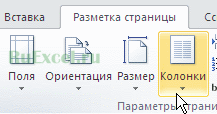Как поделить таблицу Excel на две колонки для печати на одном листе.
Приведенный в статье макрос является альтернативой опции «колонки» используемой в настройках «разметки страницы» программы Word .
Рассмотрим для примера таблицу с перечнем товаров хранящихся на складах. В данной таблице существует 4 столбца: номер подпункта, наименование товара, артикулярный номер товара на складе и место хранения (наименование склада).
| № п.п. | Наименование товара | Артикул | Место размещения |
| 1 | Яблоки | 112 | Склад №1 |
| 2 | Щетка | 18 445 | Склад №4 |
| 3 | Шаурма | 65 631 | Склад №3 |
| 4 | Черничное варенье | 31 754 | Склад №5 |
| 5 | Черника | 30 544 | Склад №4 |
| 6 | Чаша | 77 730 | Склад №3 |
| 7 | Чайный набор | 40 223 | Склад №2 |
| 8 | Чай | 58 372 | Склад №2 |
| 9 | Филе бобра | 28 124 | Склад №2 |
| 10 | Тунец | 52 322 | Склад №2 |
| 11 | Томаты | 55 952 | Склад №5 |
| 12 | Тара Пластиковая | 8 766 | Склад №1 |
| 13 | Сыр | 63 211 | Склад №1 |
| 14 | Сывородка | 64 421 | Склад №2 |
| 15 | Суши | 46 273 | Склад №2 |
| 16 | Сливки | 60 792 | Склад №4 |
| 17 | Слива | 11 112 | Склад №5 |
| 18 | свежий карп | 25 705 | Склад №5 |
| 19 | Сахар | 41 433 | Склад №3 |
| 20 | Рыбий жир | 26 914 | Склад №1 |
| 21 | Рыба мороженная | 24 495 | Склад №4 |
| 22 | Поводок для собаки | 20 865 | Склад №1 |
| 23 | Поводок для кошки | 19 655 | Склад №5 |
| 24 | Пакет пластиковый | 13 606 | Склад №5 |
| 25 | Пакет ПВХ | 14 815 | Склад №1 |
| 26 | Оладьи замороженные | 35 384 | Склад №3 |
| 27 | Носки мужские | 74 101 | Склад №5 |
| 28 | Носки женские | 72 891 | Склад №4 |
| 29 | Ножницы | 11 186 | Склад №3 |
| 30 | Мякоть кокоса | 29 334 | Склад №3 |
| 31 | Монитор 19″ | 36 594 | Склад №4 |
| 32 | Молоко | 62 002 | Склад №5 |
| 33 | Мангал | 48 693 | Склад №4 |
| 34 | Малина весовая | 34 174 | Склад №2 |
| 35 | Лопата | 66 841 | Склад №4 |
| 36 | Лом | 68 051 | Склад №5 |
| 37 | Ложка чайная | 42 643 | Склад №4 |
| 38 | Лодка надувная | 47 483 | Склад №3 |
| 39 | Лавровый лист | 37 804 | Склад №5 |
| 40 | Куртка стеганная | 71 681 | Склад №3 |
| 41 | Красная краска | 11 123 | Склад №2 |
| 42 | Кофе | 59 582 | Склад №3 |
| 43 | Колготки женские | 17 235 | Склад №3 |
| 44 | Клавиатура | 12 396 | Склад №4 |
| 45 | Карп филе | 51 112 | Склад №1 |
| 46 | Кабачки | 57 162 | Склад №1 |
| 47 | Имбирь | 43 853 | Склад №5 |
| 48 | Икра черная | 23 285 | Склад №3 |
| 49 | Икра красная | 22 075 | Склад №2 |
| 50 | Изюм | 45 063 | Склад №1 |
| 51 | Земляника | 32 964 | Склад №1 |
| 52 | Зелень (укроп) | 2 112 | Склад №3 |
| 53 | Груша | 1 222 | Склад №4 |
| 54 | Грибы | 53 532 | Склад №3 |
| 55 | Горошек | 54 742 | Склад №4 |
| 56 | Гиря | 69 261 | Склад №1 |
| 57 | Вилки стальные | 9 976 | Склад №2 |
| 58 | Ветошь | 49 903 | Склад №5 |
| 59 | Весы | 16 025 | Склад №2 |
| 60 | Ведро 8л | 75 310 | Склад №1 |
| 61 | Ведро 10 л | 76 520 | Склад №2 |
| 62 | Валенки | 70 471 | Склад №2 |
| 63 | Бумага 400мг/м | 39 013 | Склад №1 |
Несмотря на то, что таблица имеет всего 4 столбца перечень товаров довольно обширный и при отправке на печать занимает не один печатный лист. При проведении ревизии на складе носить с собой кипу бумаги неудобно.
Чтобы сэкономить немного бумаги, тонера и электроэнергии затраченной на печать сама собой возникает идея распечатать таблицу в две колонки на каждом листе, но реализовать данную идею не так уж просто.
Если в программе Word есть функция во вкладке «Разметка страницы» называемая «Колонки», которая позволяет делить текст на несколько колонок, то в Excel такой опции найти не удается.
Поэтому, чтобы разделить данные из таблицы на две колонки, необходимо записать макрос, который будет выполнять указанные действия.
Макрос выглядит следующим образом:
Sub DveKolonki()
Dim sheetActive As Worksheet, sheetNoviy As Worksheet ‘добавляем переменные, как листы
Dim Vsego As Long, Perviy As Long ‘добавляем переменные для определения границ таблицы
Set sheetActive = ActiveSheet ‘присваиваем переменной активный лист
Vsego = sheetActive.Cells.Find(What:=»?», LookIn:=xlValues, LookAt:= _
xlPart, SearchOrder:=xlByRows, SearchDirection:=xlPrevious, MatchCase:=False _
, SearchFormat:=False).Row — 1 ‘определяем диапазон
Perviy = Application.WorksheetFunction.RoundUp(Vsego / 2, 0) ‘делим диапазон
Set sheetNoviy = Sheets.Add(, Sheets(Sheets.Count)) ‘определяем новый лист
sheetNoviy.Range(«A1:E1»).Value = sheetActive.Range(«A1:E1»).Value
sheetNoviy.Range(«F1:J1»).Value = sheetActive.Range(«A1:E1»).Value
sheetNoviy.Range(«A2»).Resize(Perviy, 5).Value = sheetActive.Range(«A2»).Resize(Perviy, 5).Value
sheetNoviy.Range(«F2»).Resize(Vsego — Perviy, 5).Value = _
sheetActive.Range(«A» & Perviy + 2).Resize(Vsego — Perviy, 5).Value ‘делим таблицу
End Sub
Необходимо в панели разработчика открыть просмотр кода и добавить код макроса в книгу Excel.
Запускать макрос можно из перечня макросов (книги макросов) или присвоить его активному элементу, например, кнопке или чекбоксу.
Подробнее о присвоение макроса кнопке далее по ссылке.
Источник
Как сделать текст в две колонки в Word
Текстовый редактор Ворд позволяет форматировать текст самыми разными способами. Последние версии данной программы настолько обросли различными функциями, что сейчас нет практически ничего, чего не умеет делать этот текстовый редактор. В этой статье мы расскажем о том, как сделать текст в две колонки в Ворде.
Правильный способ сделать текст в две колонке в Ворде
Для того чтобы сделать текст в две колонки в Ворде вам необходимо перейти на вкладку « Разметка страницы » и нажать на кнопку « Колонки ». После этого появится выпадающее меню, в котором вы сможете выбрать количество колонок, которые вы хотите разместить на этой странице.
В данном выпадающем меню доступны такие варианты:
- одна – одна колонка, обычный формат страницы в Ворде;
- две – две одинаковые колонки, страница с двумя колонками;
- три – три одинаковые колонки, страница с тремя колонками;
- слева – узкая дополнительная колонка в левой части страницы;
- справа – узкая дополнительная колонка в правой части страницы;
Кроме этого в выпадающем меню есть пункт « Другие колонки ». Данный пункт открывает дополнительное окно, в котором можно настроить ширину колонок и промежуток между ними.
Также размер колонок можно установить с помощью линейки, которая находится над страницей.
Неправильный способ сделать текст в две колонке в Ворде
Второй способ создания колонок в Ворде можно считать неправильным, но зачастую он более удобен. Для данного способа используются таблицы с невидимыми рамками. Перейдите в вкладку « Вставка » и с помощью кнопки « Таблица » создайте таблицу с двумя колонками.
После того как таблица создана установите курсор во внутрь таблицы и перейдите на вкладку « Работа с таблицами – Конструктор ». Здесь нужно сменить тип линии, которая используется для рисования границ таблицы. Для этого откройте выпадающее меню и выберите « Без границы ».
Дальше с помощью пера « Нарисовать таблицу » нужно прикоснуться ко всем линиям таблицы. В результате должна получиться таблица нарисованная синей пунктирной линией.
Такая линия видна во время редактирования документа, но не отображается при его печати.
Как сделать текст в две колонки в Word 2003
Если вы используете Word 2003, то для того чтобы сделать текст в две колонки вам нужно открыть меню « Формат – Колонки ». После этого появится окно « Колонки ».
В этом окне нужно выбрать количество колонок и нажать на кнопку « OK ». При необходимости вы можете настроить ширину колонок, промежутки между ними, а также другие параметры.
Создатель сайта comp-security.net, автор более 2000 статей о ремонте компьютеров, работе с программами, настройке операционных систем.
Добрый день. В новом ворде как создать две колонки я нашел, а вот как переключаться между ними непонятно! То есть первая колонка, которая слева, активна и в ней можно печатать, вставялть таблицу и т.д., а вот вторая не кликается вообще! Подскажите как?
Здравствуйте. С точки зрения Ворда, вторая колонка это почти как вторая страница. Вы должны полностью заполнить первую колонку, после этого курсор переместится на вторую колонку (вместо того чтобы перемещаться на следующую страницу, как это обычно бывает). Если вы хотите перейти к второй колонке не заполняя текстом первую, то просто нажмите на клавишу Enter столько раз, сколько нужно для того чтобы переместился на вторую колонку.
Источник