- форум — Adobe Audition (Cool Edit)
- Меню навигации
- Пользовательские ссылки
- Информация о пользователе
- Как свести стерео в моно?
- Сообщений 1 страница 9 из 9
- Поделиться109-12-2013 10:47:20
- Поделиться209-12-2013 17:37:39
- Поделиться310-12-2013 21:23:29
- Adobe Audition преобразование типов сэмплов
- Содержание
- Прослушивание файла в другой частоте дискретизации [ править ]
- Преобразование частоты дискретизации файла [ править ]
- Преобразование сигнала между сурраунд, стерео и моно [ править ]
- Изменение разрядности файла [ править ]
- Использование пресетов преобразования частоты дискретизации [ править ]
- Стерео или моно adobe audition
форум — Adobe Audition (Cool Edit)
Меню навигации
Пользовательские ссылки
Информация о пользователе
Как свести стерео в моно?
Сообщений 1 страница 9 из 9
Поделиться109-12-2013 10:47:20
- Автор: ASintez
- Участник
- Зарегистрирован : 13-05-2012
- Приглашений: 0
- Сообщений: 10
- Уважение: [+0/-0]
- Позитив: [+0/-0]
- Провел на форуме:
2 часа 18 минут - Последний визит:
18-12-2017 13:45:25
записал на два микр.входа в звуковухе одновременно в мультитреке,по стерео,скажите пожалуйста как в «правке» свести каналы в моно. в микшере сводится,потом захожу в правку и опять по стерео..заранее спасибо
Поделиться209-12-2013 17:37:39
- Автор: Pops
- Участник
- Зарегистрирован : 19-08-2013
- Приглашений: 0
- Сообщений: 21
- Уважение: [+1/-0]
- Позитив: [+0/-0]
- Провел на форуме:
7 часов 29 минут - Последний визит:
27-05-2015 21:01:57
в «правке» ничего не сводится! В режиме edit только редактируются файлы. Надо записанный файл вставить в мультитрек, а затем выделив его, выбрать функцию микшировать в моно. Это в АА 1.5.
Отредактировано Pops (09-12-2013 17:38:42)
Поделиться310-12-2013 21:23:29
- Автор: Admin
- Admin, audioritm, Игорь
- Откуда: г. Лозовая Харьковская обл.
- Зарегистрирован : 20-04-2010
- Приглашений: 0
- Сообщений: 499
- Уважение: [+6/-0]
- Позитив: [+14/-0]
- Пол: Мужской
- Возраст: 56 [1965-07-22]
- Провел на форуме:
6 дней 22 часа - Последний визит:
30-05-2018 19:17:19
записал на два микр.входа в звуковухе одновременно в мультитреке,по стерео,скажите пожалуйста как в «правке» свести каналы в моно. в микшере сводится,потом захожу в правку и опять по стерео..заранее спасибо
А не лучше ли сразу писать в моно на каждую дорожку?
Но, если уж очень нужно в моно, то можно сделать вот так
Выделяются нужные дорожки или участки дорожек (клипы) — левая кнопка мыши + Ctrl.
Кроме того, в режиме Edit (Правка) есть функция ковертации в моно (F11)
В окне выбирается — моно/стерео, битность и т.д.
Источник
Adobe Audition преобразование типов сэмплов
Данная статья является частью цикла статей «Adobe Audition»
Содержание
Прослушивание файла в другой частоте дискретизации [ править ]
Команда Interpret Sample Rate (определить частоту дискретизации) позволяет услышать, как звучит звуковой файл в другой частоте дискретизации. Эта команда позволяет вам определить файлы в заголовках которых указана неверная частота. Для безвозвратного преобразования частоты дискретизации, выберите Edit > Convert Sample Type (конвертировать тип сэмпла).
- В редакторе Waveform, выберите Edit > Interpret Sample Rate.
- Введите частоту дискретизации в текстовое поле или выберите распространённую частоту из списка.

Преобразование частоты дискретизации файла [ править ]
Частота дискретизации файла определяет частотный диапазон сигнала. При преобразовании частоты дискретизации, имейте в виду, что большинство звуковых карт поддерживает только определённые частоты дискретизации.
- В редакторе Waveform, выберите Edit > Convert Sample Type.
Для быстрого доступа к диалоговому окну Convert Sample Type, дважды щёлкните раздел Sample Type в строке состояния. (См. Настройка рабочего пространства).
- Выберите частоту из списка Sample Rate (частота сэмплирования), или введите пользовательскую частоту в текстовое поле.
- В разделе Advanced, перетащите ползунок Quality (качество) для настройк качества преобразования сэмплов.
- Более высокие значения сохраняют более высокие частоты, но преобразование занимает больше времени. Более низкие значения требуют меньше времени, но подавляют высокие частоты.
Используйте более высокие значения Quality, когда вы декодируете с высокой скорости на низкую. При увеличении частоты, высокие значения имеют большого эффекта.
- Для достижения наилучших результатов, выберите Pre/Post Filter для предотвращения шумаалиасинга.
Преобразование сигнала между сурраунд, стерео и моно [ править ]
Команда Convert Sample Type это самый быстрый способ для преобразования сигнала с различным количеством каналов.
- В редакторе Waveform, выберите Edit > Convert Sample Type.
- В меню Channels выберите Mono, Stereo или 5.1.
- В разделе Advanced, введите проценты для Left Mix (подмешивание в левый) и Right Mix (подмешивание в правый):
- При преобразовании из моно в стерео, Left Mix и Right Mix указывают относительную амплитуду, с которой исходный моно сигнал помещается в каждый из стерео каналов. Например, вы можете поместить моно источник только в левый или только правый канал, или в любую точку между ними.
- При преобразовании из стерео в моно, Left Mix и Right Mix управляют количеством сигнала из соответствующего канала, которые будут смешаны в конечный моно сигнал. Наиболее распространённый метод смешивания это 50% от обоих каналов.
Для других методов преобразования каналов, см. в следующие разделы:
Изменение разрядности файла [ править ]
Разрядность файла определяет динамический диапазон звука. Adobe Audition поддерживает 32-битное разрешение. Вы можете повысить разрядность файла, для получения более широкого динамического диапазона, или же вы можете снизить разрядность, для уменьшения размера файла.

- В редакторе Waveform, выберите Edit > Convert Sample Type.
- Выберите Bit Depth (глубина разрядности) из меню или введите пользовательскую разрядность в текстовое поле.
- В разделе Advanced установите следующие параметры:
- Dithering (дизеринг) — включает или выключает дизеринг при переходе на более низкую разряднсть. Если дизеринг отключен, разрядность резко усекается, производя трескающий эффект на низких уровнях громкости, который вызван искажением квантования.
- Дизеринг вводит небольшое количество шума, но результат является гораздо более предпочтительным, чем увеличение искажений которые вы могли бы услышать при низком уровне сигнала. Дизеринг также позволяет слышать звуки, которые будут замаскированы шумом и искаженные пределы звука при меньшей разрядности.
- Dither Type (тип дизеринга) — управляет тем как шум дизеринга распределяется по отношению к исходному значению амплитуды. Как правило, Triangular обеспечивает лучший компромисс между соотношением сигнал-шум, искаженями и шум модуляции.
- Triangular (треугольный) — снижение отношения сигнал-шум: 4.8 dB. Нет модуляции шума.
- Gaussian (Гауса) — снижение отношения сигнал-шум: 6.0 dB. Незначительная модуляция шума.
Triangular (Shaped) и Gaussian (Shaped) сдвигают немного больше шума на высокие частоты. Для дополнительного контроля, установите опцию Noise Shaping.
- Noise Shaping (формирование шума) — определяет, какие частоты содержит шум дизеринга. Вводя ограничения шума, вы можете использовать более низкие глубины, без добавления звуковых артефактов. Наилучший выбор Noise Shaping зависит от источника звука, конечной частоты дискретизации и разрядности.
Noise Shaping отключено для частоты дискретизации 32 кГц и ниже, потому как все шумы останутся в слышимых частотах.
- High Pass (пропускающий высокие) — с кроссовером установленным на 7,3 кГц, шум дизеринга снижается до -180 дБ на 0 Гц и -162 дБ на 100 Гц.
- Light Slope (светлый склон) — с кроссовером установленным на 11 кГц, шум снижается до -3 дБ на 0 Гц и -10 дБ на 5 кГц.
- Neutral (нейтральный):
- Light (лёгкий) — плоский до 14 кГц, шум поднимается до максимума на 17 кГц, и снова плоский на высоких частотах. Фоновый шум звучит так же как и без формирования шума, но около 11 дБ тише.
- Heavy (тяжелый) — плоский до 15.5 кГц, устанавливая весь шум дизеринга выше 16 кГц (или там, где вы указываете кроссовером). Если кроссовер слишком мал, то чувствительные уши на высокой тональности услышат звон. Однако при преобразовании 48 или 96 кГц, кроссовер может быть размещён значительно выше 20 кГц.
Выберите форму Neutral, чтобы избежать акустической окраски фонового шипения. Однако следует отметить, что шипение будет звучать громче, чем с другими формами.
- U-Shaped (U-образный):
- Shallow (поверхностный) — в основном плоский от 2 кГц до 14 кГц, но становящийся громче, когда звук подходит к 0 Гц, поскольку низкие частоты гораздо меньше слышно.
- Medium (средний) — помещает немного больше шума на высоких выше 9 кГц, обеспечивая более низкий уровень шума ниже этой частоты.
- Deep (глубокий) — шум увеличивается выше 9 кГц ещё больше, но гораздо больше снижается в диапазоне 2-6 кГц.
- Weighted (взвешенный):
- Light (лёгкий) — пытается сопоставить с тем как ухо воспринимает низкий уровень звука, за счёт большего снижения шума в диапазоне 2-6 кГц, и его повышения в диапазоне 10-14 кГц. При высоких уровнях, шипение может быть более заметным.
- Heavy (тяжелый) — более равномерно снижает самый чувствительный диапазон 2-6 кГц, за счет большего шума выше 8 кГц.
- Crossover (кроссовер) — определяет частоту, выше которой будет происходить формирование шума.
- Strength (интенсивность) — указывает максимальную амплитуду добавляемого шума к частоте.
- Adaptive Mode (адаптивный режим) — изменяет распределение шума по частотам.
Использование пресетов преобразования частоты дискретизации [ править ]
Если вам нужно сделать одинаковое преобразование на нескольких файлах, вы можете сэкономить время, используя пресет преобразования частоты дискретизации.
- Выберите Edit > Convert Sample Type.
- Настройте параметры по желанию.
- Нажмите кнопку New Preset
.
После создания пресета, он появится в списке Presets в верхней части диалогового окна. Если вы хотите удалить пресет, выберите его из списка и нажмите кнопку Delete 
Источник
Стерео или моно adobe audition
На этом уроке мы рассмотрим вопрос, как звук из стерео сделать моно. Для чего это нужно? Цели могут быть разными, и как один из вариантов – для того, чтобы оценить моносовместимость звука.
Допустим, вы записали песню, и звучит она у вас отлично. И вам, к примеру, нужно отдать её на телевидение или радио (не для FM Stereo), где этот файл обязательно преобразуют в вид “моно”, или, по другому — сделают микс между левым и правым каналом.
Что может произойти в этом случае?
А произойти может то, что некоторые звуки в миксе начнут звучать тише, или даже совсем исчезнут. Произойти это может по причине, если в каналах проявиться фазовая неравномерность отдельных источников звука, которая по какой-нибудь причине (например, после применения эффектов, вносящих в сигнал фазовые искажения) может быть не учтена при сведении композиции, благодаря чему и происходит подобная фазовая «компенсация» при “сведении в моно”, или плохая моно совместимость…
Так же причиной плохой моносовместимости может быть сочетание какого-нибудь сигнала в миксе с похожим по форме другим звуком в противоположном канале в “сдвинутой” или перевёрнутой фазе… Ну, а сигналы, складываясь в противофазе, как известно, взаимоуничтожаются…

В некоторых профессиональных звуковых интерфейсах специально для этих целей даже предусмотрена кнопка Mono, как раз-таки для оценки моно совместимости.
1. Заходим в вид редактора Adobe Audition (Edit View(8)).
2. Перетаскиваем в окно редактора стерео файл.
3. Нажимаем F11. Этим действием вызывается инструмент Convert Sample Type, где в области Channels (Каналы) переключаем из режима стерео в моно.
Применяем изменения нажатием OK.
То же самое когда конвертируем наоборот.
Просматривая статистику поисковых запросов сайта, иногда встречаю фразы, вроде такой: «как из двух моно файлов сделать один стерео файл». Специального посвящения этой теме на сайте нет, поэтому, попробуем выяснить, как это можно осуществить при помощи Adobe Audition.
1. Открываем нашу программу и переводим в вид редактора (Edit View) клавишей 8.
2. Перетащить файлы из проводника во вкладку Files в аудиоредедакторе.

3. Кликните 2 раза по какому-нибудь файлу во вкладке Files, чтобы он отобразился в окне редактора, после чего переводите курсор в главное окно отображения аудио файла Main и где-нибудь в нём кликните, после чего нажимаете Ctrl+A (выделить весь файл), и сразу копируем его Ctrl+C.
Теперь обратим внимание на статусную область в самом низу редактора, где отображается частота дискретизации вашего аудио, и запоминаем их.
4. Переходим File → New и выставляем в параметрах будущего файла значения, подсмотренные в статусной области. В области Channels выбираем режим Stereo и нажимаем Ок. Теперь у нас имеется заготовка для стерео файла, ещё пока без имени и расширения.
5. Теперь решаем, в какой канал хотим вставить скопированный ранее файл: правый или левый? Если правый, то нажимаем Ctrl+R, если левый канал, то Ctrl+L, чем выделяем только один из выбранных каналов. Допустим, что выбрали первый вариант.
6. После того, как стал выделен правый канал, нажимаем Ctrl+V, вставляя в выделенную область один из ранее скопированных файлов. Получилось, что один из тех моно файлов теперь расположен в правом канале стереофайла, с пустым левым…
Теперь во вкладке Files кликаем два раза по имени второго моно-аудиофайла, переводим курсор на его «физическое» отображение в окне Main, где-нибудь на нём устанавливаем курсор и нажимаем Ctrl+A , и Ctrl+C (та же операция, только с другим файлом).
Опять переключаемся к виду нашего стереофайла, после чего нажимаем уже Ctrl+L и Ctrl+A, выделяя весь только левый канал, и так же вставляем Ctrl+V второй, недавно скопированный моно аудиофайл.
Теперь стерео файл состоит из двух моно файлов. При этом замечаем, что разница во времени их звучания отображена в файле пустым «тихим» местом. Эту «неизбежность можно избежать», либо удалив то место, где в одном канале «звучит» пустота, либо вставив (как вариант) в то пустое место какую-нибудь другую «полезную моноинформацию».
Источник



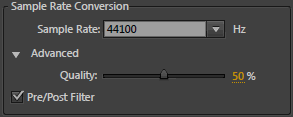
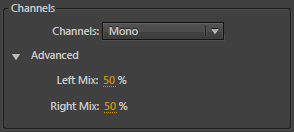
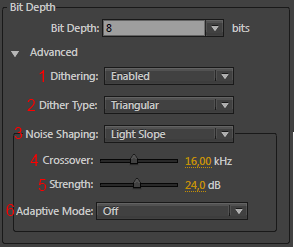
 .
.



