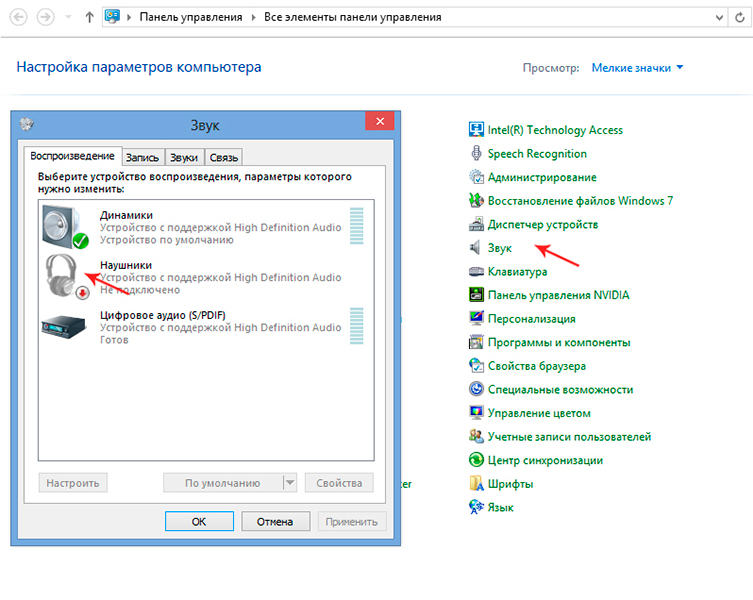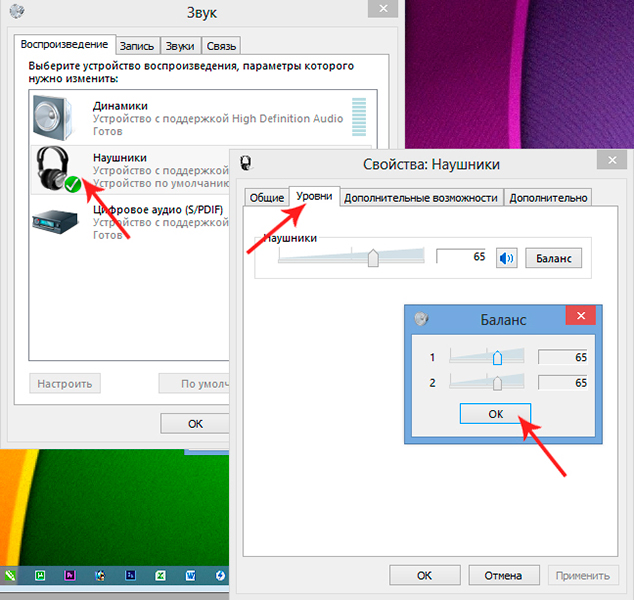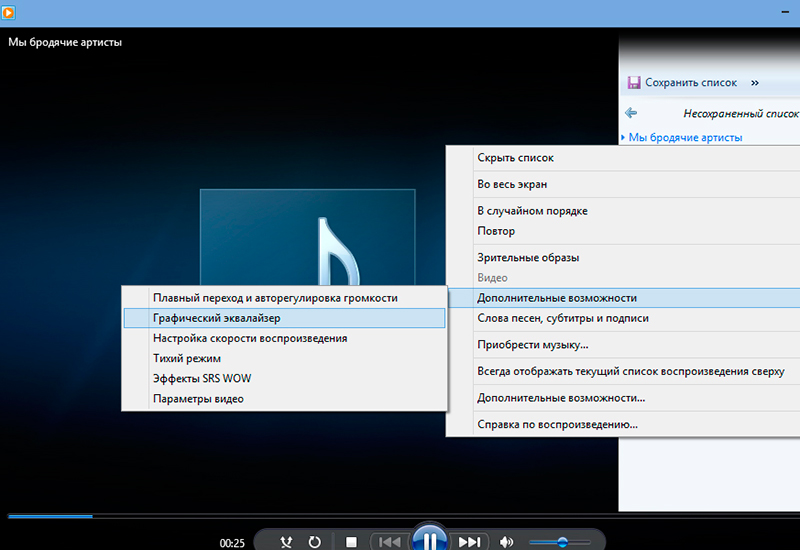- Общие советы
- Настройка на компьютере
- Изменение настроек эквалайзера
- Настройка звука на смартфоне
- Программы для смартфонов
- Как улучшить качество звука на ПК и ноутбуке?
- ⚙️ 1. Обновление драйверов на компьютере под Windows 10 – улучшение звука ПК
- 🖥️ 2. Установка кодеков – улучшить звук обновлением кодеков
- 🎛️ 3. Настройка эквалайзера – улучшение качества звука под себя
- ⚙️ 4. Установка функциональных плееров — хороший способ улучшить качество музыки
- 🛠️ 5. Настройка звука стандартными возможностями Windows
- 👍 6. Программы улучшения качества звука на компьютере
- 🕹️ 7. Фирменные программы для улучшения качества звука в играх (КС ГО и не только)
- 📡 8. Программы для подключения к компьютеру и настройки Bluetooth наушников
- 🎙️ 9. Программы для улучшения качества звука микрофона и звука записи
- 📼 10. Как улучшить качество звука в видео?
Даже при слабой звуковой карте или наушниках среднего качества возможно существенное улучшение качества звука. На смартфонах, так же, как и на компьютерах, для этого существует специальное программное обеспечение.
Общие советы
Перед тем, как приступить к регулировке настроек звука, проверьте работу самих наушников:
- причиной неисправности может быть обычное загрязнение тонкой металлической сетки, закрывающей динамики, что может мешать прохождению звуковых волн; в таком случае необходимо просто протереть ее спиртом;
- при неплотном прилегании качество звучания может ухудшиться; попробуйте сдвинуть положение наушников и проверить, произошли ли какие-то изменения;
- проверьте, работают ли они оба или звук исходит только из одного наушника: возможно, произошло повреждение провода;
- при неплотном примыкании жил может появиться характерное шуршание.
Рекомендации: Как правильно настроить эквалайзер (для наушников) 

Настройка на компьютере
Чтобы попасть в меню настроек звука, в большинстве версий Windows необходимо нажать в левом нижнем углу экрана Пуск – Панель управления. В Windows 8 необходимо подвести курсор к правому нижнему углу, подождать несколько секунд и после появления вертикального меню выбрать Параметры – Панель управления.
В открывшемся меню выберете иконку Звук.
Для начала нажмите дважды на строку Наушники и после появления окна зайдите на вкладку Уровни, нажмите кнопку Баланс и отрегулируйте громкость звучания каждого из наушников.
На вкладке Дополнительные возможности проверяем, нажата ли галочка «Выравнивание громкости». Можно попробовать поменять настройки и на вкладке Дополнительно. Здесь можно изменить разрядность, частоту звучания и сразу же прослушать изменения, нажав кнопку «Проверка».
Качество звучания во многом зависит от начальных настроек: к примеру, эхо будет отдаваться, если использован эффект «в зале». При использовании наушников стоит подключить объемный звук – возможно, прослушивание с пространственным звуковым эффектом вас устроит больше.
Учтите также, что, если вы подключили, наушники, к примеру, к аудиовходу задней панели, а в настройках драйвера для этого входа выбрано иное устройство, звук будет идти с искажениями. Поэтому обязательно проверяйте правильность установки устройства.
Изменение настроек эквалайзера
Даже в простейших проигрывателях, в том числе и стандартном Windows Media, есть встроенный эквалайзер, в котором можно отрегулировать частотный диапазон. Для этого необходимо запустить саму программу и правой кнопкой мыши выбрать меню Дополнительные возможности – Эквалайзер.
Экспериментируя с движками в открывшемся окне или используя уже готовый профиль, можно подобрать подходящую частоту для воспроизведения конкретного аудио- или видеофайла. Учтите, что ваши настройки будут использованы лишь в данной программе, но никак не затронут звуки, воспроизводящиеся другими источниками.
Популярнейший Плейер VLC (его потребуется установить на компьютер отдельно) имеет большое количество эффектов и фильтров. Выровнять силу звука в нем можно, зайдя в меню Инструменты – Эффекты и фильтры. Любые из настроек эквалайзера, при желании, можно сохранить.
Для регулировки 10-полосного эквалайзера вначале необходимо его включить, отметив галочку в левом верхнем углу панели (закладка Аудиоэффекты). Даже если исходный файл записан некачественно, с помощью подбора настроек, изменения пресетов, регулировки нижних частот в этой программе можно значительно улучшить качество звучания.
Для улучшения звука можно скачать и специальный плагин, к примеру, DFX Audio Enhancer. Программка способна существенно улучшить частотные характеристики аудио. Программка поможет и имитировать сабвуфер, придать эффект 3D, создать особую атмосферу при прослушивании и т.д.
Настройка звука на смартфоне
В каждом телефоне они разные, но принцип используется один:
- увеличить громкость можно в разделе Настройки – Звук; здесь вы можете увеличить силу звука отдельно для рингтона, будильника и медиафайлов (видео, музыки, игр); в более продвинутых моделях телефонов есть режимы шумоподавления;
- использование настроек стандартного проигрывателя Андроида: в большинстве из них есть уже готовые варианты под каждый жанр музыки, можно и самостоятельно откорректировать диапазон частоты, выбрать режим моно или стерео, добавить объемный звук и эффекты и пр.;
- инженерное меню: скрытое приложение, вход в которое осуществляется с помощью набора команд; при отсутствии специальных знаний делать это настоятельно не рекомендуется.
Отметим, что часть аудионастроек без подключения наушников может быть недоступна.
Программы для смартфонов
Существуют программы, способные улучшать звук только в гарнитурах и добавлять визуально объемный 7.1-канальный звук. К примеру, Razer Surround, считающаяся одной из лучших. Так как восприятие частоты у каждого человека индивидуально, в программке есть возможность несложной самостоятельной калибровки и настройки аудиосигналов.
Общую настройку звукового устройства на Андроиде можно осуществить с помощью:
- Headphones Equalizer: программы, позволяющей автоматически отрегулировать звучание под конкретную модель наушников;
- EQ Music Player: относится к многофункциональным инструментам настройки; может усиливать басы, работать со звуком в играх, видео и пр.;
- «Музыка эквалайзер»: программа, способная отладить аудиосигнал под любой музыкальный жанр;
- «Музыкальный проигрыватель» с множеством функций и удобным интерфейсом.
Тематические материалы: 10 лучших наушников для Iphone 







Источник
Как улучшить качество звука на ПК и ноутбуке?
Разберемся как улучшить звук на ПК и ноутбуке, на Windows 10. Это стандартные методы для Windows + платные и бесплатные программы, которые можно скачать.
Улучшение звука на компьютере, подразумевает улучшения звука в наушниках и колонках. Что повлияет на улучшение качества воспроизведения музыки, улучшение звучания в фильмах и играх. Отдельно разберем как улучшить звук микрофона.
ℹ️ Как улучшить звук на ПК и ноутбуке:
Улучшение качества звука на ПК с помощью Windows — без установки сторонних программ:
Улучшения звука на ПК или ноутбуке с помощью программ + ссылки на скачивание:
⚙️ 1. Обновление драйверов на компьютере под Windows 10 – улучшение звука ПК
Это может улучшить качество звука на компьютере или ноутбуке на Windows.
Обычно это имеет смысл делать, когда со звуком проблемы (его нет, прерывания, артефакты) Но иногда простая переустановка драйверов может улучшить звук наушников на ПК. Более подробно об этом можно почитать в нашей универсальной статье по подключению и настройке наушников к ноутбуку\компьютеру.
- Если аудио-карта стандартная от Realtek, то драйверы можно найти на их официальном сайте. Это же касается и аудио-карт от других производителей: находим их сайт и скачиваем. Если вы ищете, как улучшить звук на ноутбуке, то это – один из ваших основных вариантов.
- Можно использовать ПО для автоматического поиска и обновления драйверов – IObit Driver Booster или любое другое.
🖥️ 2. Установка кодеков – улучшить звук обновлением кодеков
Улучшение качества звука на ПК может быть достигнуто установкой актуальных аудио кодеков.
В Windows 10 это уже не нужно, но иногда может иметь смысл. В любом случае, навредит вряд ли. Есть проверенные «паки» кодеков, достаточно их скачать, установить и таким образом улучшить аудио.
🎛️ 3. Настройка эквалайзера – улучшение качества звука под себя
Этот метод может сильно улучшить звук колонок или наушников на ПК, а может и ухудшить, если увлечься. Эквалайзер есть и в стандартных настройках Windows, и в различных плеерах. Более подробно настройка и особенности разобраны в нашей детальной статье.
Улучшение звука – понятие растяжимое. Кому-то нужно больше баса, кто-то предпочитает более чистые высокие и так далее. Эквалайзер как раз может помочь «добавить тут, убавить там». Хотя настоящие аудиофилы, задаваясь вопросом, как улучшить качество звука, эквалайзеры не рассматривают. 😀
⚙️ 4. Установка функциональных плееров — хороший способ улучшить качество музыки
Если вам нужно улучшение качества музыки или видео, установка другого проигрывателя – отличная идея. Есть плееры с большим количеством настроек, возможности интеграции ASIO и так далее. Например, AIMP или foobar200 (и плагины к нему).
🛠️ 5. Настройка звука стандартными возможностями Windows


Вот, как улучшить звук в Windows обычными настройками:
- Эквалайзер, объемное звучание, подавление шумов, тембр и так далее. Найти довольно просто (в параметрах звука, справа внизу).
- Аналогичные настройки есть и в ПО от вашей звуковой карты. Имеются в виду не просто драйверы, а именно программа с настройками. Даже у Realtek есть немало настроек, у других карт – больше. Так можно улучшить качество аудио в пару кликов.
- В Windows 10, кроме всего прочего, можно улучшить звук в фильмах и играх, включив эмуляцию объёмного звука прямо из «трея» около часов.
Более подробно о том, как настроить звук в Windows и решить возможные проблемы на компьютере – в нашей подробной статье.
👍 6. Программы улучшения качества звука на компьютере
Программ для улучшения звука на ПК — много. Начиная с описанных выше кодеков и плееров. Рассмотрим ещё несколько проверенных вариантов софта для наушников и для звука в целом.
- Hear 1.0 — (есть и для MAC) шикарная программа, которая улучшает звук плеера, видео, игр, фильмов и так далее. Фишки: 3D Звук, виртуальный сабвуфер, улучшение звучания колонок и отличный эквалайзер. Может рассматриваться и как программа для увеличения громкости на компьютере.
- DFX Audio Enhancer — небольшая программка, позволяющая улучшить качество звука отдельно для каждого приложения (проигрыватель, плеер, браузер и т.д.). Довольно простая и удобная. (Настройка для Aimp: «Воспроизведение»-«Устройство» из выпадающего меню выбираем Direct Sound — DFX Speakers, после настраиваем ползунки в DFX.)
- SRS Audio Essentials – хорошая программа для улучшения качества звука Windows. Тут тоже есть настройка 3D, эквалайзера и много других опций. Довольно удобный интерфейс и богатый функционал.
- Breakaway Audio Enhancer — программа для улучшения звука на ноутбуке создание качественной, виртуальной звуковой карты на вашем компьютере, что неплохо улучает звук. Основные фишки: возможность выравнивать тихие и громкие звуке на один уровень, множество авто настроек, удобные индикаторы в нижней панели.
- Stereo Tool 8 — многофункциональная программа для обработки аудио и настройки эквалайзера. Можно настроить звук отдельного музыкального файла, интернет радиостанции, преобразование моно в стерео, клипер, компрессор-ограничитель и более 30 других полезных настроек. Программа имеет столько настроек и инструментов, что может удивить даже опытных пользователей.
Скачать программу для улучшения звука в наушниках довольно просто, достаточно знать, где. А мы все знаем, где. 😉 Можно найти и программы для улучшения качества звука онлайн. Но лучше всё же устанавливать.
🕹️ 7. Фирменные программы для улучшения качества звука в играх (КС ГО и не только)
Программы для игровых наушников с микрофоном и (опционально) звуком 7.1 есть у большинства популярных производителей геймерских гарнитур. Зачастую без них и не обойтись, ведь в комплекте идёт внешняя звуковая карта с большими возможностями, которые можно настроить под себя. Рассмотрим 3 примера:
- HyperX NGenuity – программа от Kingston. В наушниках позволяет настроить минимум опций (громкость динамиков и микрофона). В зависимости от модели есть опции объёмного звука и т.д.
- Logitech G Hub – более продвинутое ПО. Много настроек (в зависимости от модели): громкость, эквалайзер, микрофон, подсветка, эффекты, объёмный звук и не только. Очень хороший вариант улучшения звука в игровых наушниках для КС ГО и любых других игр.
- Razer Surround 7.1 (отлично улучшает звук в играх) — программа улучающая звучание в наушниках. Основные фишки – создание виртуального звука 7.1, точная настройка аудио сигнала в соответствии с предпочтениями. Особенно круто программа проявляет себя в играх, типа CS-GO и других шутерах.
📡 8. Программы для подключения к компьютеру и настройки Bluetooth наушников
Специальных программ на ПК для блютуз наушнико нет, да они и не нужны. Ведь подключение происходит без проблем стандартными средствами ОС. За исключением фирменных приложений от производителей наушников. Если такая программа есть (можно посмотреть на сайте производителя), то скачиваем и пользуемся.
И не стоит забывать, что для подключения Bluetooth наушников у ПК или ноутбука должен быть Bluetooth модуль. Встроенный или внешний.
Для многих игровых моделей (с большим количеством настроек и возможностей) такие программы есть. Правда 95% из этих наушников – проводные. 😉 Чаще всего приложения для настройки Bluetooth наушников есть только для телефонов. Для ПК – это программы для обновления прошивки (как, например, у beyerdynamic) и тому подобное.
С другой стороны для настройки звука блютуз наушников на ПК можно использовать те же программы, которые описаны выше. Как улучшить звук по блютуз? Об этом можно почитать в тематических статьях: улучшение и решение проблем.
🎙️ 9. Программы для улучшения качества звука микрофона и звука записи
Как улучшить звук микрофона? Установить приложения для звукозаписи. Это уже профессиональные инструменты. Однако, можно просто скачать какой-нибудь хороший диктофон (для телефона или ПК), что уже повысит качество записи.
Кстати, можно просто прикупить поп-фильтр к своему микрофону, если его ещё нет. Одно это может улучшить качество звука этого микрофона.
- Adobe Audacity – бесплатная программа для записи и редактирования аудио-файлов. Функционала вполне хватит для улучшения качества записи микрофона. Есть версии для Windows, Mac и Linux Sound Forge – профессиональная программа для записи звука и её улучшения . Есть много настроек, возможностей редактирования и так далее. Однако, ПО платное. Но все знают, где можно найти бесплатную «пробную» версию. 😉
📼 10. Как улучшить качество звука в видео?
Как улучшить звук на видео
Если вы хотите улучшить звук в видео, то логичнее всего скачать качественный видео-плеер и\или набор кодеков. Вариантов много, начиная от хорошо зарекомендовавшего себя в прошлом, но уже не такого актуального сейчас K-Lite Codec Pack.
Источник