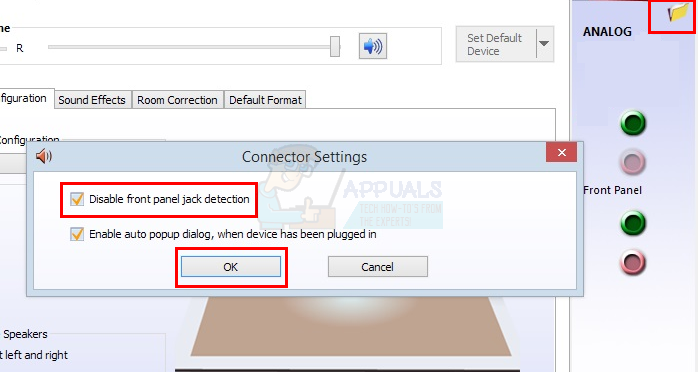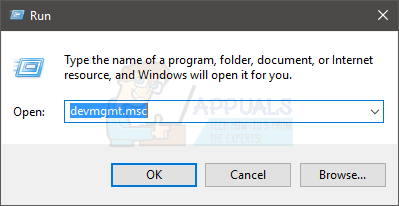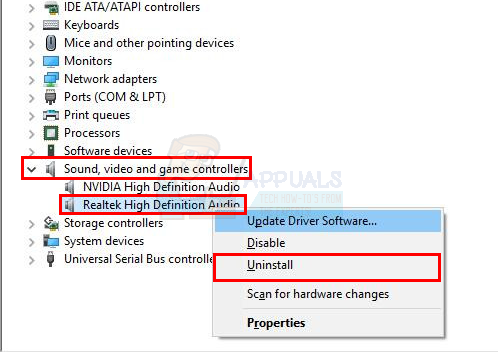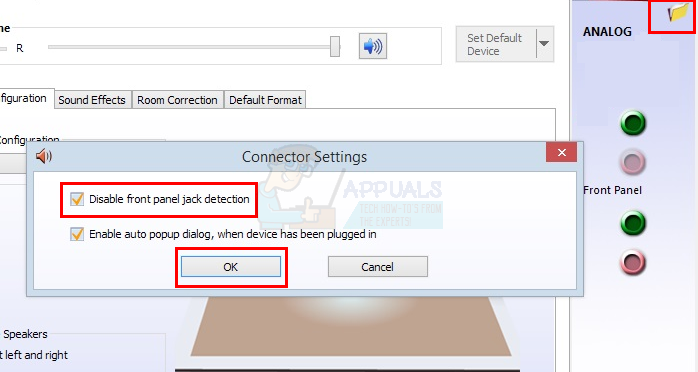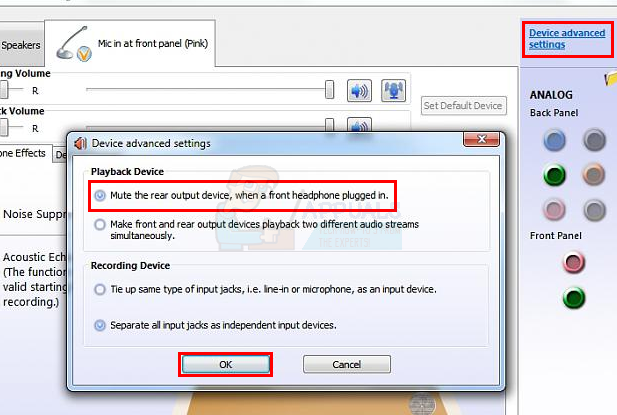- Исправлено: Наушники и динамики Realtek HD Audio Manager отображаются на одном устройстве —
- Способ 1. Изменение настроек Realtek Audio Manager
- Метод 2: Отключить обнаружение разъема на передней панели
- Способ 3: удалить драйверы Realtek
- Способ 4: изменить настройки BIOS
- Почему наушники не отображаются в устройствах воспроизведения
- Причины отсутствия наушников в устройствах воспроизведения
- Активация по умолчанию
- Удаление звукового диспетчера Realtek HD Audio
- Изменение настроек микрофона
- Обновление драйвера звука
- Устранение неполадок со звуком
Исправлено: Наушники и динамики Realtek HD Audio Manager отображаются на одном устройстве —
Если вы используете наушники и колонки, то вы можете столкнуться с этой проблемой. Многие из нас хотят подключить как наши наушники, так и динамики к системе, чтобы мы могли слышать музыку с любого устройства, которое нам нужно, то есть динамиков или наушников. Проблема в том, что если вы используете Realtek Audio Manager, он не позволит вам использовать оба этих устройства одновременно. Если вы подключите оба устройства, вы сможете слышать только через наушники. Вам придется физически отключить наушники, если вы хотите использовать динамики для звука. Конечно, вам придется повторно подключить наушники, если вы хотите использовать наушники для звука. Короче говоря, вы не сможете переключать устройства, не отключая их от компьютера.
Причиной такого поведения Realtek Audio Manager являются настройки. Настройки Realtek Audio Manager обычно устанавливаются так, чтобы оба аудиовхода / выхода обрабатывались как одно и то же устройство. Обычно это стандартные настройки Realtek Audio Manager. Вот почему, как вы могли заметить, устройства будут отображаться как одно устройство, то есть динамики или наушники, а не как два отдельных устройства в окне звука вашей системы. Настройки могут быть легко изменены, поэтому вам не нужно беспокоиться.
Способ 1. Изменение настроек Realtek Audio Manager
В Realtek Audio Manager есть некоторые настройки, которые можно изменить для решения этой проблемы. Существует опция под названием «Передние и задние устройства вывода» воспроизводить два разных аудиопотока одновременно, которая по умолчанию не включена. Таким образом, проверка этой опции и создание обоих аудиопотоков в качестве отдельных может работать для вас.
Вот шаги для изменения этой опции
- Двойной щелчокRealtek Audio Manager из области значков (нижний правый угол)
- Нажмите Расширенные настройки устройства из верхнего правого угла
- Проверьте опция Переднее и заднее устройства вывода воспроизводят два разных аудиопотока одновременно от Устройство воспроизведения раздел
- Нажмите Хорошо
После того, как вы сделали, вы должны быть в порядке.
Метод 2: Отключить обнаружение разъема на передней панели
Отключение параметра «Обнаружение гнезда на передней панели» в Realtek Audio Manager также работает для многих пользователей. Попробуйте изменить эту опцию, если метод 1 не работает для вас. Вот шаги, которые могут помочь вам найти эту опцию
- Двойной щелчокRealtek Audio Manager из области значков (нижний правый угол)
- Нажмите на желтый значок папки в правом верхнем углу (чуть ниже расширенных настроек устройства)
- Проверьте опция Отключить обнаружение разъема на передней панели
- Нажмите Хорошо
Это должно решить проблему для вас.
Замечания: Если изменение этого параметра не решает проблему, выполните следующие действия.
- Двойной щелчокRealtek Audio Manager из области значков (нижний правый угол)
- Нажмите Расширенные настройки устройства из верхнего правого угла
- Uncheck опция Приглушить заднее выходное устройство, когда передние наушники подключены от Устройство воспроизведения раздел
- Нажмите Хорошо
Теперь проверьте, решена ли проблема или нет.
Способ 3: удалить драйверы Realtek
Если ничего не работает, попробуйте удалить драйверы Realtek из диспетчера устройств и позвольте Windows установить драйверы аудио. Windows поставляется с собственным набором универсальных драйверов, совместимых практически со всеми устройствами. Простое удаление драйверов Realtek и перезагрузка заставит Windows установить драйверы для вас. Это решило проблему для многих пользователей. Хотя проблему следует решить двумя способами, указанными выше, но если ничего не помогло, то это должно быть вашим последним средством.
Вот шаги для удаления драйверов Realtek
- Держать Ключ Windows и нажмите р
- Тип devmgmt.msc и нажмите Войти
- Найдите и дважды щелкните Звуковые, видео и игровые контроллеры
- Щелкните правой кнопкой мыши ваш Realtek аудиоустройство высокой четкости
- Выбрать Удалить и подтвердите любые дополнительные запросы
Перезагрузите компьютер после успешного удаления драйверов. Вы должны иметь соответствующие драйверы, установленные при следующем запуске.
Способ 4: изменить настройки BIOS
В настройках BIOS есть настройка на передней панели, которую можно изменить, чтобы решить эту проблему. Этот параметр может быть недоступен для каждого пользователя, но он позволит пользователям (у которых есть эта опция) второй аудиовыход.
Следуйте инструкциям ниже, чтобы получить доступ и изменить настройки BIOS
- Включи компьютер
- Нажмите F1 или же Del или же F10 когда появится логотип производителя. Вы также увидите кнопку, упомянутую на экране. Кнопка, которую вы нажимаете, чтобы открыть BIOS, зависит от вашего производителя, поэтому она варьируется от производителя к производителю. Вы можете Google свой бренд, например HP или Dell и кнопка, используемая для входа в меню BIOS.
- Для некоторых устройств нажатие кнопки не приведет вас в меню BIOS. Например, если у вас есть ноутбук HP, вы можете войти в новое меню, и вы увидите меню BIOS в качестве опции в представленном меню. Если это так, используйте клавиши со стрелками для перемещения и нажмите Enter, чтобы выбрать опцию. Просто перейдите к пункту меню BIOS и нажмите Enter.
- Найдите вариант с именем Конфигурация бортовых устройств в меню BIOS. Опять же, меню BIOS варьируются от производителя к производителю. Таким образом, вы можете назвать эту опцию немного по-другому, и вы можете иметь эту опцию в совершенно ином месте, чем у другой марки. Таким образом, вам придется перемещаться и найти эту опцию самостоятельно. Опять же, если у вас возникли трудности, вы можете прочитать руководство, прилагаемое к вашему устройству, или перейти на веб-сайт вашего производителя и прочитать инструкции с веб-сайта.
- Используйте клавиши со стрелками для перемещения между параметрами и нажмите клавишу Enter, чтобы выбрать параметр
- Как только вы найдете вариант, измените Тип передней панели от HD Audio в AC97
- Сохранить настройки, а затем нажмите Esc выйти из BIOS
Следуйте приведенным ниже инструкциям после входа в Windows после изменения настроек передней панели.
- Двойной щелчокRealtek Audio Manager из области значков (нижний правый угол)
- Вы заметите, что теперь у вас есть вкладка под названием HD Audio 2nd output в Realtek Audio Manager.
- Нажмите на желтый значок папки в правом верхнем углу (чуть ниже расширенных настроек устройства)
- Проверьте опция Отключить обнаружение разъема на передней панели
- Нажмите Хорошо
- Выберите вкладку «Динамики» и нажмите кнопку «Установить устройство по умолчанию». Сделайте ваши динамики по умолчанию
- Нажмите Расширенные настройки устройства из верхнего правого угла
- Проверьте опция Приглушить заднее выходное устройство, когда передние наушники подключены от Устройство воспроизведения раздел
- Нажмите Хорошо
После этого у ваших наушников и динамиков будет одинаковый аудиопоток. Вы также должны иметь возможность переключать устройства для аудио целей.
Источник
Почему наушники не отображаются в устройствах воспроизведения
При подключении наушников к компьютеру с Windows 10 они по какой-то причине не отображаются в устройствах воспроизведения. Весь аудио контент воспроизводится через динамики, а наушники компьютер даже не регистрирует.
Проблема довольно распространенная во всех версиях Windows, и в основном легко разрешима. Для начала убедитесь, что они в рабочем состоянии путем подключения к другому устройству.
Причины отсутствия наушников в устройствах воспроизведения
Windows 10 не видит наушники по нескольким причинам, либо они неисправны или попросту деактивированы.
Наушники отключены по умолчанию . Нужно перейдите в настройки и проверить, отображаются ли они в отключенных устройствах.
Неполадки Realtek HD Audio . Виновником может оказаться этот звуковой диспетчер. Устранить проблему можно путем его удаления.
Устаревшие драйверы . Они являются причиной многих проблем. Если наушники не отображаются, то следует их обновить.
Активация по умолчанию
Вполне возможно, что Windows автоматически отключил выход аудио для наушников, поскольку часто считает их ненужными и не устанавливает по умолчанию.
Кликните правой кнопкой мыши на значок громкости, расположенный в области уведомлений и откройте «Устройства воспроизведения». Также войти в эти настройки можно через «Панель управления», установив просмотр на крупные значки и кликнув по разделу «Звук».
Щелкните правой кнопкой в центре окна и установите флажки напротив двух параметров: показать отключенные / отсоединенные устройства. После этого наушники должны отобразится в окне.
Дважды кликните на появившиеся наушники и нажмите кнопку «По умолчанию». Эта настройка переключит на них звук, как только будут подключены.
Удаление звукового диспетчера Realtek HD Audio
Если наушники не отображаются в звуковых устройствах, попробуйте удалить диспетчер Realtek HD Audio. Несмотря на то, что программа очень удобна в использовании, иногда вызывает проблемы. Если после удаления звук начал воспроизводится, попробуйте установить диспетчер снова и проверить их работоспособность.
Наберите в поисковой строке Windows «Панель управления» и перейдите по найденному результату.
Переключите режим просмотра на «Категории» и выберите раздел «Программы».
Найдите программу Realtek HD Audio Driver и после нажатия на ней правой кнопкой мыши выберите «Удалить». Следуйте инструкции по ее деинсталляции.
После завершения процесса перезагрузите компьютер и проверьте, отображаются ли наушники в устройствах воспроизведения. В случае удачного исхода, попробуйте переустановить программу заново.
Изменение настроек микрофона
После установки микрофона или веб-камеры (со встроенным микрофоном) могут возникнуть проблемы с выбором этого оборудования по умолчанию. Путем изменения некоторых настроек микрофона, можно восстановить звук в наушниках.
Кликните правой кнопкой на значок громкости в области уведомлений и перейдите в «Устройства воспроизведения» или откройте это окно через Панель управления (режим просмотра: крупные/мелкие значки) – Звук.
Затем кликните правой кнопкой мыши посередине окна и разрешите отображение отключенных и отсоединенных устройств, поставив против них флажки.
Правым кликом мыши на вновь появившейся записи «Стерео микшер» отобразите контекстное меню и выберите «Включить».
Нажмите на «Свойства» и перейдите на вкладку «Прослушать».
Установите флажок против «Прослушивать с данного устройства». Затем в раскрывающем меню «Воспроизводить…» выберите второй вариант «Динамики (Realtek High Definition Audio)» и нажмите на ОК для сохранения изменений. Проверьте, появился ли звук.
Обновление драйвера звука
Если ни один из указанных методов не работает, попробуйте удалить текущий драйвер и заменить его новым.
Откройте строку системного поиска, наберите «Диспетчер устройств» и щелкните на найденный результат.
Разверните «Звуковые, игровые и видеоконтроллеры». Правым кликом мыши на звуковом оборудовании откройте контекстное меню и перейдите в «Обновить драйверы». Выберите вариант автоматического поиска обновленных драйверов.
Устранение неполадок со звуком
Можно попробовать решить проблемы с воспроизведением аудио с помощью средства устранения неполадок. Для этого выполните следующие действия.
Нажмите комбинацию Win + I для входа в Параметры или нажмите значок шестеренки в меню Пуск. Откройте раздел «Обновление и безопасность».
Перейдите на вкладку Устранения неполадок, разверните «Воспроизведение звука» и запустите средство устранения неполадок.
Следуйте инструкциям на экране до завершения процесса.
Источник