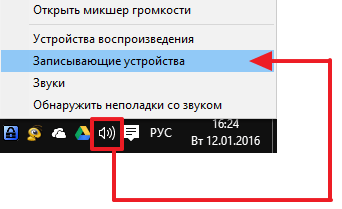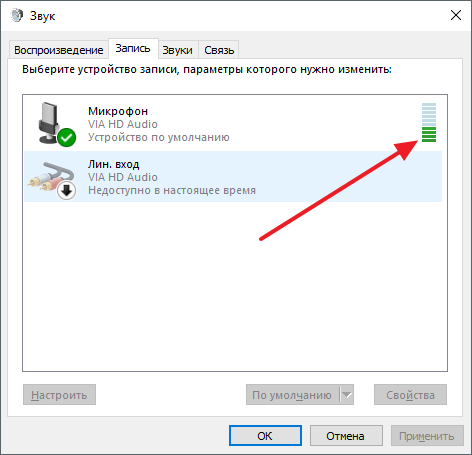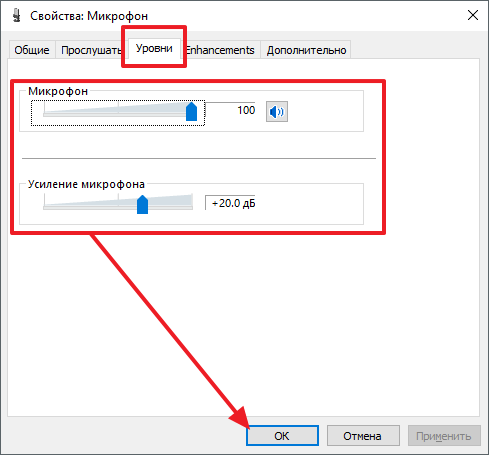- Как проверить микрофон на наушниках
- Проверка микрофона через настройки Windows 7 или Windows 10
- Проверка микрофона через программу «Звукозапись»
- Как проверить микрофон наушников?
- Проверка на компьютерах, ноутбуках с Windows 7, 8, 10
- Проверка микрофона наушников на смартфонах
- Проверка микрофона наушников с использованием спецпрограмм
- Проверка микрофона на наушниках посредством онлайн-сервисов
- Почему микрофон не работает и что с этим делать?
- Тест микрофона
- Зона тестирования
- Информация о микрофоне
- Оцени свой микрофон
- О MicTests.com
- Зачем вам нужен микрофонный тест?
- Как проверить свой микрофон?
- Как тестируется микрофон?
- Почему мы рекомендуем вам оставить отзыв?
- Системные Требования
- Конфиденциальность
Как проверить микрофон на наушниках
Наушники с микрофоном – один из основных аксессуаров для настольного компьютера или ноутбука. Они позволяют играть в онлайн игры, общаться в сети, записывать свой голос и многое другое.
Но, купив данный аксессуар, пользователи часто задаются вопросом, а как проверить работает ли микрофон на наушниках или нет. В данной статье мы продемонстрируем способы проверки для Windows 7 и Windows 10.
Проверка микрофона через настройки Windows 7 или Windows 10
Самый доступный способ проверки микрофона на наушниках – это проверка через настройки микрофона в операционной системе Windows. Для этого нужно кликнуть правой кнопкой мышки по значку динамика на панели задач и в открывшемся меню перейти в раздел «Записывающие устройства». На скриншоте внизу показано, как это делается в Windows 10.
После перехода в «Записывающие устройства» перед вами появится окно «Звук», открытое на вкладке «Запись». В этом окне будут отображаться все записывающие устройства. В частности, здесь должен отображаться микрофон от наушников, если он подключен к компьютеру. Если микрофона нет, то скорее всего, он не подключен, либо не установлены драйверы для звуковой карты. Если микрофон присутствует в окне «Звук», то вы можете проверить его работу. Для этого просто скажите что-то в микрофон и понаблюдайте за полоской в правой части окна. Данная полоска должна начать мигать зеленным цветом, отображая текущий уровень сигнала от микрофона.
Если сигнал не появляется или он очень слабый, то вы можете попробовать его усилить. Для этого выделите микрофон мышкой и перейдите в «Свойства».
Здесь, на вкладке «Уровни» нужно поднять громкость микрофона и его усиление. После этого нужно сохранить настройки и еще раз проверить уровень сигнала.
Проверка микрофона через программу «Звукозапись»
Кроме этого вы можете проверить микрофон на наушниках с помощью любой программы для записи звука. Если вы пользуетесь Windows 7, то для этого можно использовать стандартную программу «Звукозапись». Для того чтобы ее запустить откройте меню «Пуск» и перейдите в «Все программы – Стандартные – Звукозапись». После того как программа запустится нажмите на кнопку «Начать запись» и скажите что-то в микрофон. После этого остановите запись, сохраните запись и прослушайте ее.
Если же вы пользуетесь Windows 10, то микрофон на наушниках можно проверить с помощью программы «Запись голоса». Для запуска данной программы откройте меню «Пуск», введите в поиск «Запись голоса» и откройте найденную программу. Если ничего не находит, то попробуйте поискать «Voice record». После запуска программы нажмите на кнопку записи и скажите что-то в микрофон ваших наушников. После этого остановите запись и прослушайте ее.
Если вы проверили микрофон и определили, что он не работает, то вы можете попробовать решить эту проблему. Ниже мы рассмотрим основные причины, из-за которых микрофон может не работать.
- Не установлены драйверы звуковой карты.
- Микрофон выключен или подключен не в тот разъем.
- Микрофон отключен в настройках Windows.
- Микрофон работает слишком тихо.
- Не правильно настроена передняя панель системного блока.
Более подробно о этих проблемах и способах их решения можно почитать в отдельной статье.
Источник
Как проверить микрофон наушников?
Если у вас возникают проблемы либо сомнения с корректной работой микрофона на наушниках, то эта статья специально для вас. В этом материале мы подробно разберем как проверить микрофон наушников:
Проверка на компьютерах, ноутбуках с Windows 7, 8, 10
Есть сразу несколько способов тестирования гарнитуры на Windows. Самый простой лайфхак, как проверить микрофон на наушниках:
- Подсоедините устройство к компьютеру.
- Взгляните на системный трей — в нижней правой части дисплея вы заметите значок динамика.
- Кликните по иконке правой кнопкой мыши, из выпадающего перечня выберите подсоединенную гарнитуру.
- Рабочий микрофон от наушников отмечен устройством по умолчанию, о чем сообщает галка в салатовом круге.
- С правой стороны от названия вы увидите шкалу чувствительности.
- Как проверить микрофон на наушниках Windows? Наденьте на себя наушники, скажите пару фраз в микрофон.
- Если полосы шкалы начали при этом вибрировать, заполняться зеленым, значит, микрофон работает.
- Вы можете дополнительно отрегулировать качество и громкость записываемого звука, если обратитесь к подменю «Свойства», опуститесь в «Уровни» и отрегулируете бегунки.
Как проверить микрофон на наушниках Windows 10? Еще одна методика тестирования микрофонов на ПК и буках на «винде» — через встроенный диктофон:
- На «семерке» перейдите в «Звукозапись», а на «десятке» — в «Запись голоса».
- Перед вами предстанет небольшое окошко диктофона.
- Вот как проверить микрофон наушников на компьютере: нажмите центральную кнопку, скажите несколько фраз в микрофон.
- Завершите запись, сохраните ее.
- Прослушайте во встроенном проигрывателе файл, чтобы убедиться, что запись идет, как надо.
Проверка микрофона наушников на смартфонах
Если у вас нет компьютера или бука под рукой, можно проверить микрофон наушников посредством планшета или телефона. Главное, чтобы аудио-порты и аудио-штекеры были совместимы.
Рассмотрим теперь, как проверить микрофон наушников на телефоне. Процедура тут самая простая, единая для айфонов и девайсов на Android:
- Через встроенный диктофон. Подсоедините гарнитуру, перейдите в приложение, включите запись и проговорите несколько фраз. Сохраните файл, прослушайте, оцените качество.
- Через онлайн-сервис. Многим интересно, как проверить микрофон наушников онлайн. Обратитесь ко встроенному или установленному браузеру (приложению должен быть предоставлен доступ к применяемой гарнитуре), найдите сервис webcammictest. Нажмите на «Проверить микрофон».
- Посредством спецпрограмм. Если на телефоне нет встроенного диктофона или вы не можете отыскать такую программу, найдите приложения для звукозаписи в App Store или Google Play. Для айфонов подойдет Microphone speaker, а для «андроидов» — Mic Test. К слову, «Мик Тест» — весьма продвинутый софт, что позволит проверить и встроенные, и подключаемые микрофоны как на проводной, так и на беспроводной гарнитуре.
Проверка микрофона наушников с использованием спецпрограмм
Протестировать работоспособность гарнитуры проще всего с помощью бесплатной программы Audacity — мощного аудио-редактора, который пригодится вам и для других целей. Это приложение напоминает встроенный диктофон, но более расширенной версии. Как проверить, работает ли микрофон на наушниках с его помощью? Запишите короткий аудиофайл, проговорив несколько фраз в гарнитуру, а затем послушайте его, чтобы проверить факт звукозаписи.
Вторая бесплатная и полезная программа, что возможно использовать и для проверки — приложение IP-телефонии Skype. Проверить микрофон в наушниках онлайн вы можете по следующей инструкции:
- Установите Skype на компьютер или ноутбук.
- Обратитесь к «Настройкам звука».
- В разделе «Микрофон» отметьте требуемое устройство.
- Определитесь с комфортной громкостью.
- Отметьте «Разрешить автоматическую настройку…»
- Совершите контрольный звонок другу или знакомому.
- Если такой возможности нет, можно провести тестирование при помощи Echo/Sound Test Service, что вы найдете в главном меню. Сервис позволит совершить пробный звонок — выполняйте команды оператора, после чего прослушайте записанный файл для оценки звука.
Проверка микрофона на наушниках посредством онлайн-сервисов
Как проверить наушники с микрофоном на компьютере по-другому? Еще одно качественное и бесплатное тестирование — через многочисленные онлайн-сервисы:
Прямо в браузере вы можете записать файл, прослушать его. Некоторые сервисы позволяют провести анализ звука и выдать его краткие характеристики, проследить уровень громкости записи и чувствительность гарнитуры. Но чтобы такая возможность была, не забудьте предоставить используемому браузеру доступ к использованию микрофона.
Почему микрофон не работает и что с этим делать?
Рассмотрим самые частые проблемы, связанные с неисправностью встроенных микрофонов в наушниках:
- Неправильные системные настройки в самой Windows. Убедитесь, что именно нужная гарнитура установлена устройством по умолчанию. Если у вас ноутбук, то по умолчанию выбран встроенный микрофон девайса — не забудьте переключить его.
- Ограничение доступа к звукозаписи. По умолчанию или по ошибке для приложения, где вы записываете звук, может быть запрещено обращение к микрофону. Чтобы это проверить, пройдите путь: Пуск — Параметры — Конфиденциальность — Микрофон. Отметьте галкой «Разрешить использовать…», а в перечне программ отметьте те, которым вы разрешаете вести звукозапись.
- Отсутствие необходимого драйвера. При необходимости переустановите его. Еще одна причина — необходимость обновления текущей версии драйвера.
- Поломка самого микрофона или кабеля гарнитуры. Чтобы исключить это, подсоедините устройство к другому ПК, ноутбуку или смартфону, убедитесь, что там идет запись.
Источник
Тест микрофона
Зона тестирования
- Обнаружение ваших медиа-устройств. Пожалуйста, подождите.
- Жду вашего разрешения .
- Ваш микрофон включается. Пожалуйста, подождите.
- Для дополнительной информацией, [[кликните здесь]].
- Смена микрофона приведет к сбросу текущего процесса. Вы хотите продолжить?
- Произошла непредвиденная ошибка. Перезагрузите страницу и попробуйте снова.
- Не удалось найти медиа-устройства. Весьма вероятно, что ваш браузер не разрешает доступ к этим устройствам. Попробуйте перезагрузить эту страницу или открыть её с помощью другого браузера. Просто помните, что для запуска вашего микрофона вам нужно разрешить нашему веб-сайту использовать его.
- Не удалось найти микрофон, однако есть другие мультимедийные устройства (например, колонки или веб-камеры). Скорее всего, это означает, что ваш микрофон не работает должным образом или ваш браузер не может получить к нему доступ.
- Ваш браузер не поддерживает функции доступа к мультимедийным устройствам. Пожалуйста, обновите ваш браузер или установите другой.
- Похоже, ваш браузер блокирует доступ к идентификаторам микрофонов. Из-за этого невозможно обнаружить и управлять всеми доступными микрофонами.
- Вы не разрешили браузеру использовать микрофон. Перезагрузите страницу и попробуйте снова.
- Видимо, ваш микрофон используется или заблокирован другим приложением. Чтобы запустить микрофон, вы должны временно закрыть это приложение.
- Время ожидания вашего разрешения истекло. Перезагрузите страницу и попробуйте снова.
- Не удаётся потоковое аудио. Причиной может быть неисправный/отключенный микрофон или то, что он в настоящее время используется другим приложением.
- Аудио дорожка приостановлена.
- Не удаётся обнаружить активный поток медиа-контента.
- Ваш микрофон не выводит аудиодорожек.
- Ваш браузер не поддерживает функции для доступа к аудиодорожкам.
- Аудиодорожка недоступна из-за технических проблем.
- Ваш микрофон внезапно перестал передавать звуковую дорожку.
- По неизвестным причинам звуковая дорожка отключена.
- Нажмите здесь, чтобы разрешить доступ к идентификаторам микрофонов
- Нажмите здесь, чтобы попытаться принудительно запустить микрофон
- Тестирование вашего микрофона и запись вашего голоса.
- Пожалуйста, скажите «Привет» или сделайте немного шума. Тестер записывает звук, записанный вашим микрофоном, и вы сможете воспроизвести его после завершения тестирования.
- Микрофон был обнаружен. Нажмите «Проверить мой микрофон», чтобы проверить работоспособность и поддерживаемые свойства вашего микрофона.
- Было обнаружено несколько микрофонов. Чтобы проверить функциональность и поддерживаемые свойства вашего микрофона, выберите его из списка ниже и нажмите «Проверить мой микрофон». Обратите внимание, что для получения более точных результатов рекомендуется оставлять включенным только один микрофон.
- Тестирование прошло успешно, и похоже ваш микрофон работает нормально. Все подробности о вашем микрофоне отображаются в таблице «Информация о микрофоне». Пожалуйста, не забудьте оставить отзыв о вашем микрофоне.
- Тестирование не удалось, потому что ваш микрофон не мог захватить никаких звуков. Пожалуйста, убедитесь, что ваш микрофон не отключен и попробуйте снова.
- Тестирование не удалось, потому что ваш микрофон захватил только один тон. Пожалуйста, убедитесь, что ваш микрофон не отключен и попробуйте снова.
- Во время тестирования были ошибки, из-за которых невозможно определить некоторые параметры вашего микрофона. Перезагрузите страницу и попробуйте снова.
Информация о микрофоне
| Рейтинг качества: | — |
|---|---|
| Название микрофона: | Не выбран |
| Автоматическая регулировка усиления: | — |
| Количество аудиоканалов: | — |
| Эхоподавление: | — |
| Расчётная задержка: | — |
| Шумоподавление: | — |
| Частота дискретизации: | — |
| Размер образца: | — |
| Громкость: | — |
Оцени свой микрофон
Проверьте насколько хорош ваш микрофон!
Оставьте отзыв о вашем микрофоне и найдите место в рейтинге лучших микрофонов.
Спасибо , все быстро и полная информация — вывыв
очень полезный сайт, долго не могла определить работающий микрофон, из-за чего меняла не раз наушники. спасибо разработчику(ам) сайта! — Карина
Спасибо , все быстро и полная информация. — Алекс
О MicTests.com
Этот веб-сайт предоставляет простой онлайн-тест микрофона, который позволяет вам проверить, работает ли микрофон должным образом. Поскольку это тестирование микрофона в браузере, вам не нужно загружать или устанавливать стороннее программное обеспечение. Более того, даже если это может показаться слишком простым, MicTests.Com протестирует ваш микрофон независимо от его типа, а также от используемого устройства и операционной системы. И, чтобы удивить вас еще больше, этот тест микрофона отобразит много полезной информации о вашем микрофоне (например, его название, количество аудиоканалов, задержку, размер выборки и частоту выборки, а также о том, поддерживает ли он эхоподавление или шум). подавление). Кроме того, если тестер обнаружит какие-либо проблемы с вашим микрофоном, вы получите советы о том, как их исправить.
Зачем вам нужен микрофонный тест?
Есть много причин, почему люди хотят проверить свой микрофон. Вот только некоторые из них:
- Купили или подключили новый микрофон и хотите проверить, правильно ли он работает.
- Проверить, включён ли микрофон.
- Убедиться, что компьютерный микрофон не искажает ваш голос.
- Найти, если веб-камера имеет встроенный микрофон.
- Убедиться, что другие приложения могут обнаружить их микрофоны.
- Полюбоваться микрофоном визуализатора.
- Просто из любопытства.
Как проверить свой микрофон?
Тестировать микрофон с помощью нашего онлайн-инструмента довольно просто: просто подождите, пока все ваши мультимедийные устройства не будут обнаружены, и нажмите кнопку «Проверить мой микрофон». Если эта кнопка не появляется, и вы не получили никаких уведомлений, вероятно, в вашем браузере произошла ошибка. Чтобы помочь вам, пожалуйста, свяжитесь с нами по электронному адресу info@mictests.com
Как тестируется микрофон?
- Прежде всего, определяется, поддерживает ли браузер функции доступа к мультимедийным устройствам. Если это так, отображается список обнаруженных микрофонов и необходимых элементов управления.
- Когда вы нажимаете кнопку «Проверить мой микрофон», ваш браузер запросит разрешение на запуск микрофона на этом сайте.
- Как только доступ будет предоставлен, включится микрофон, и вы увидите визуализатор звуков, захваченных вашим микрофоном.
- Тестер начинает записывать ваш голос и любой шум, захваченный вашим микрофоном.
- Теперь пришло время определить поддерживаемые функции и провести некоторые измерения.
- Наконец отображаются результаты тестирования, подсказки и дополнительные элементы управления (включая воспроизведение).
Почему мы рекомендуем вам оставить отзыв?
После завершения теста микрофона вы можете оставить отзыв о своем микрофоне. В этом нет необходимости, но мы рекомендуем вам сделать этого, чтобы помочь другим покупать хороший микрофон и обойти плохих. Кроме того, после публикации вашего обзора вы увидите, насколько хорош ваш микрофон (то есть вы узнаете, насколько он хорош в лучшем рейтинге микрофонов).
Системные Требования
Чтобы проверить микрофон, вам нужен только современный браузер (к сожалению, Internet Explorer не такой браузер), который поддерживает функции доступа к мультимедийным устройствам. Как вы заметили, нашему инструменту для тестирования микрофонов не требуется никакого дополнительного программного обеспечения, такого как Adobe Flash, Microsoft Silverlight или подключаемых модулей браузера. Нет ограничений по типу устройства, поэтому ваш микрофон может быть интегрирован (в наушники, мобильное устройство, ноутбук), беспроводным (WiFi, Bluetooth) или подключен через шнур (USB, TRL, XLR).
Ниже перечислены операционные системы и минимальные версии поддерживаемых браузеров:
Если вашей операционной системы или браузера нет в списке, это не значит, что они не поддерживаются. Это просто еще не было проверено. Поэтому не стесняйтесь проверять себя.
Конфиденциальность
- Все операции, необходимые для тестирования, выполняются браузером, а все данные хранятся в памяти устройства пользователя.
- Мы не храним техническую информацию, пока пользователь не опубликует отзыв о своем микрофоне.
- Если пользователь не публикует обзор, все данные из памяти устройства удаляются при закрытии страницы.
- Обзоры общедоступны и содержат только техническую информацию о протестированных микрофонах.
- Мы никогда не храним аудиозаписи, сделанные с помощью вашего микрофона.
Источник