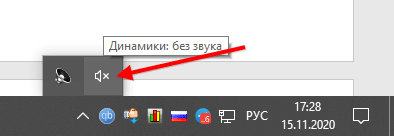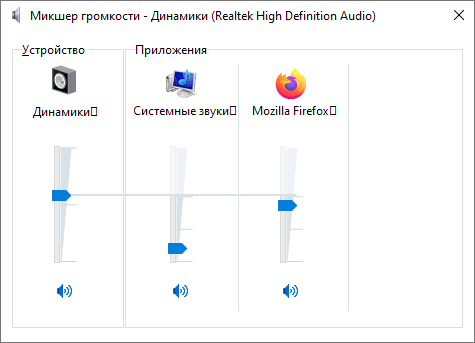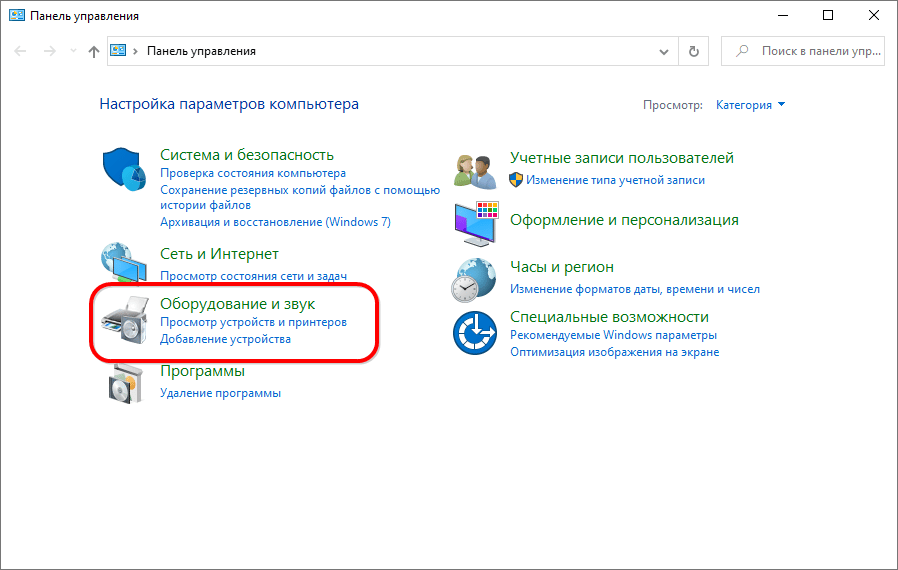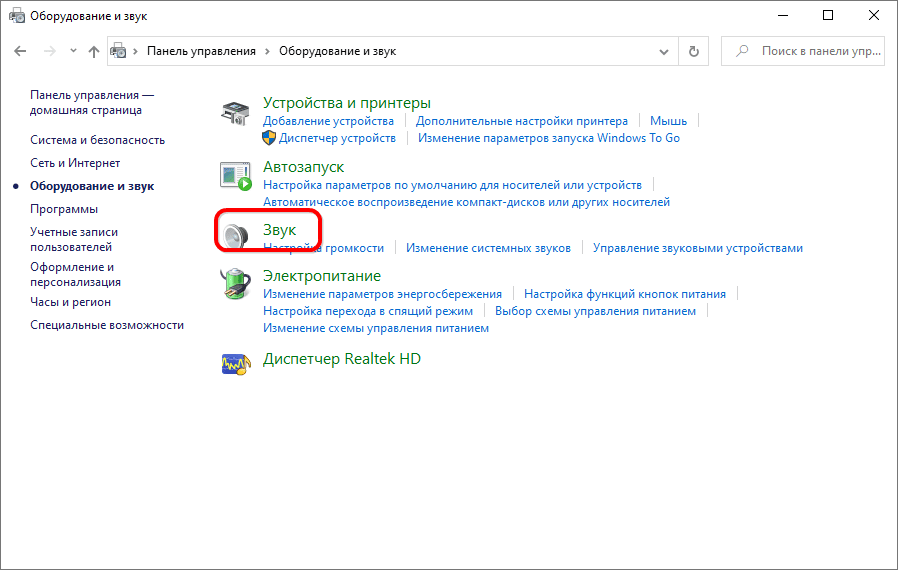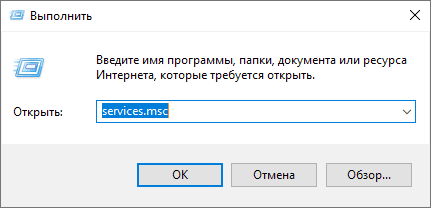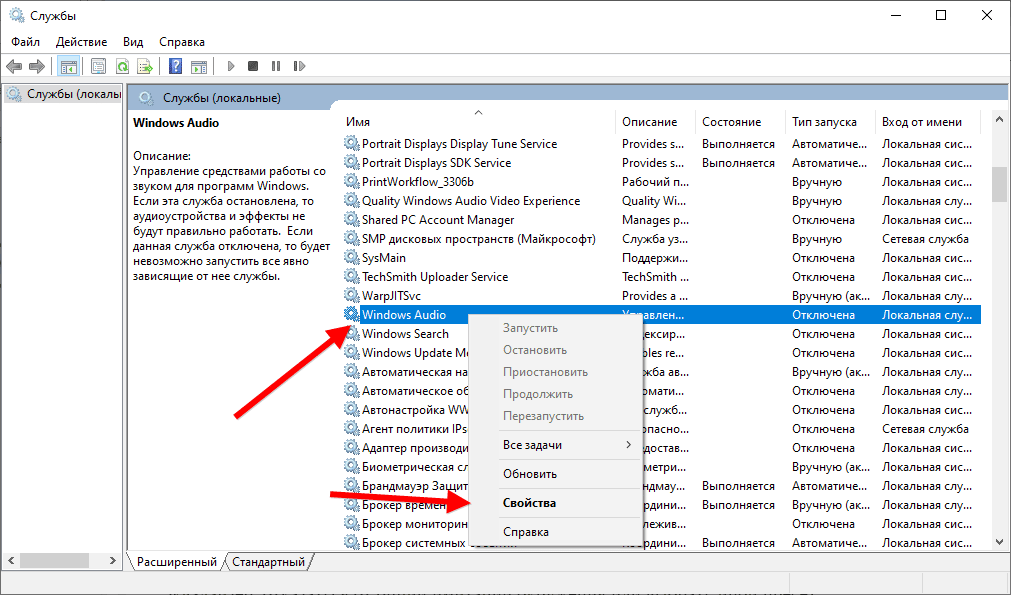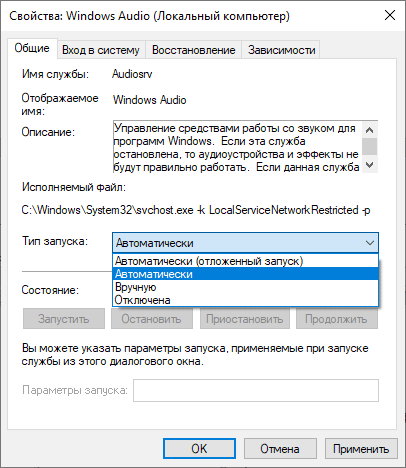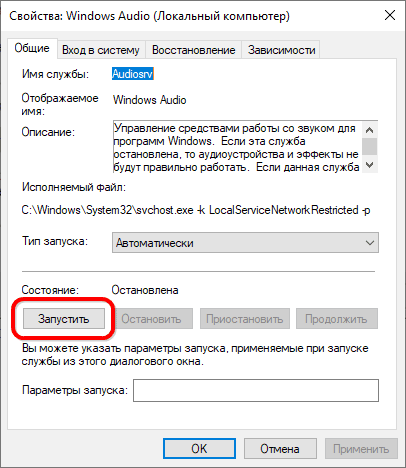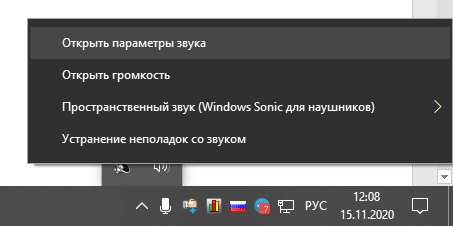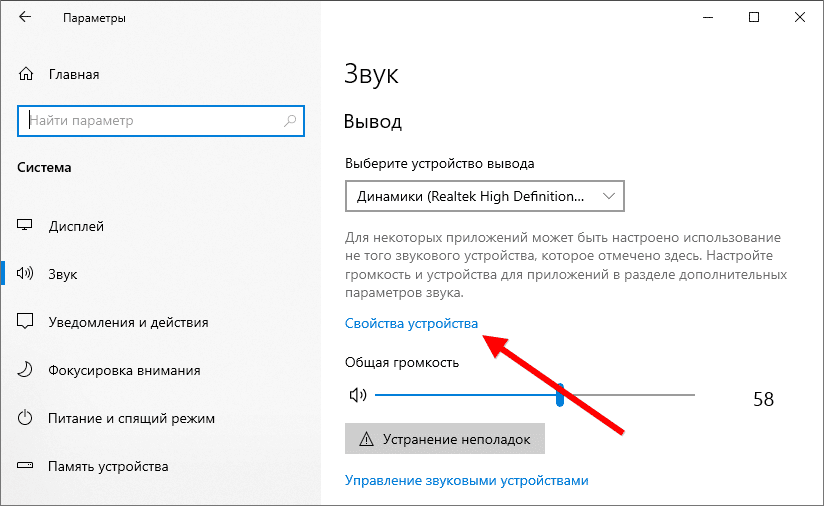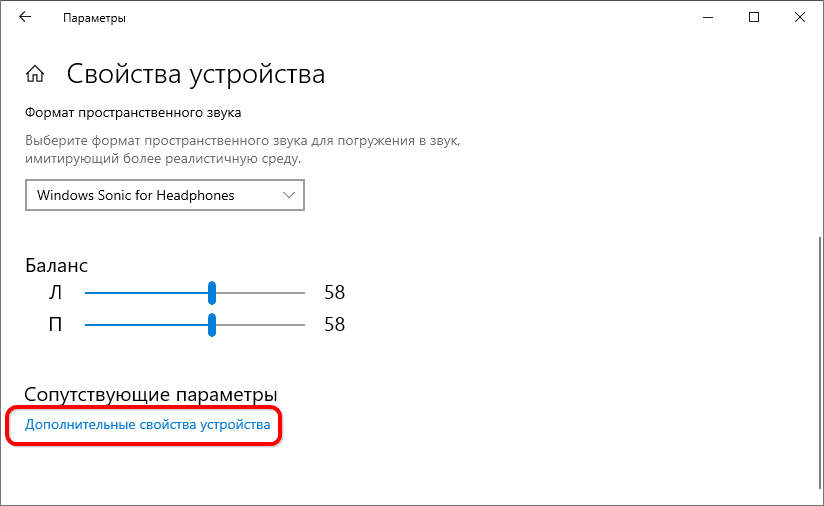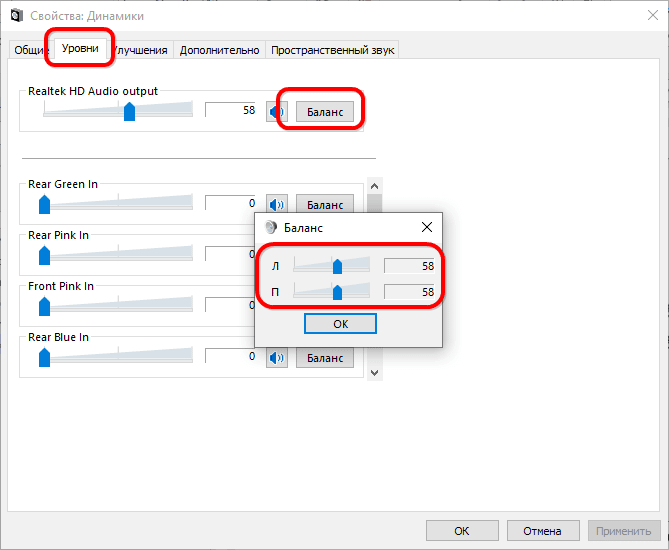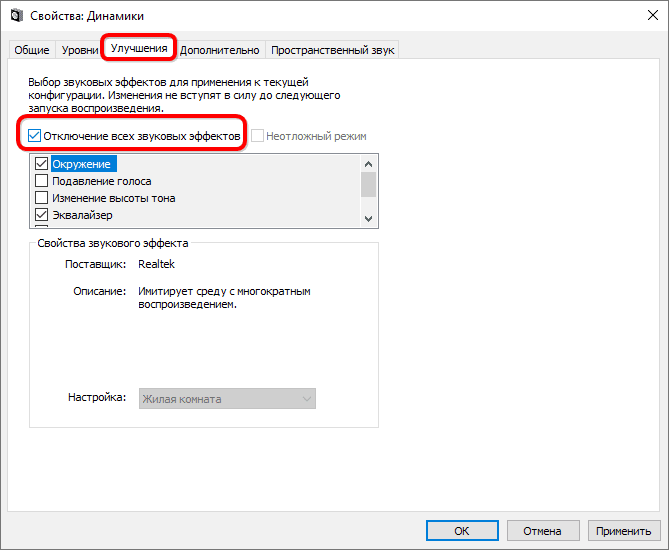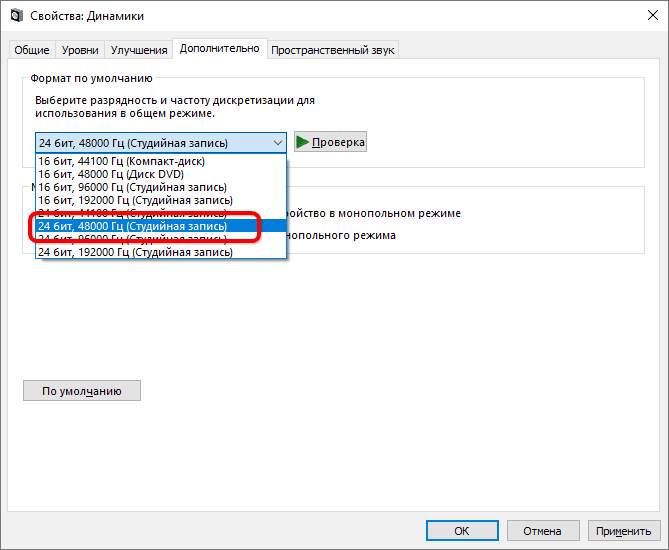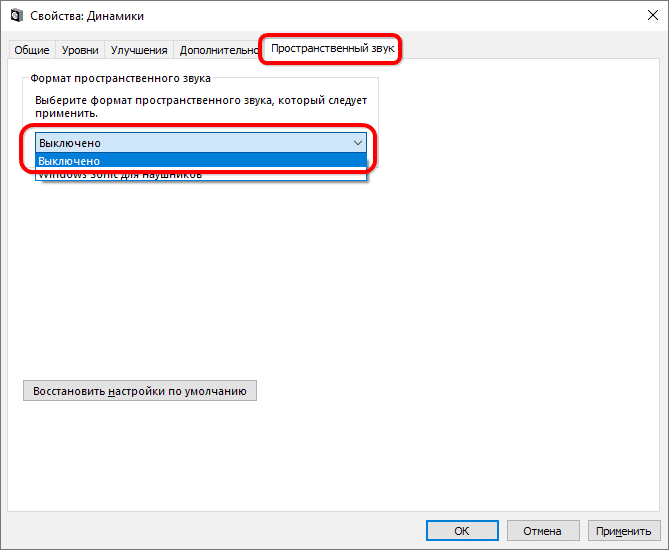- Как починить проводные наушники, если они не работают без причины
- Причины неисправности наушников и способы их устранения
- Airpods
- Музыка не воспроизводился одним из драйверов
- Наушники не подключаются, один из них не обнаруживается
- Влага
- Программные неполадки
- Звука нет
- Некачественное звучание, неверный баланс
- Определяем причину отсутствия звука (алгоритм действий)
- Восстановление звука в наушниках
- Вариант 1: наушники исправны, звук в компьютере включен – проблема программная
- Вариант 2: программное обеспечение в порядке (проверяли акустическими системами или другими наушниками) – проблема в головных телефонах
Как починить проводные наушники, если они не работают без причины
Выяснить, по какой причине не работают наушники на смартфоне или ноутбуке, можно и без образования в области радиоэлектроники и инженерии. Разнообразие факторов, причиняющих дискомфорт при прослушивании музыки или просмотре кино, огромно. Они разделяются на программные – устраняются путём изменения настроек и аппаратные – физические повреждения электронных компонентов.
Инструкции и рекомендации актуальны для наушников (JBL, Sony, Sennheiser, KOSS) и Android-телефонов (Samsung, Xiaomi, Huawei) всех производителей. Об iPhone речь пойдёт отдельно.
Причины неисправности наушников и способы их устранения
Если проводные наушники перестали работать без видимой причины или их звучание не удовлетворяет, к поискам проблемы следует подходить комплексно. Среди типичных неполадок:
- Повреждение контакта в месте пайки коннектора (джека) – может не функционировать как один аудиоканал, так и оба.
Отпавший контакт (-ы) нужно припаять на место или заменить штекер в соответствии с распиновкой наушников – это можно сделать самому.
- Тонкий кабель рвётся, если его резко дёрнуть или сильно натянуть – неполадку выявить сложнее, особенно если используете дешёвый аксессуар с тончайшими проводами или повреждение расположено возле самого драйвера. Визуально обрыв незаметен, ведь изоляция остаётся целой.
Проще приобрести новое устройство. Как вариант – разобрать наушники и внимательно изучить место пайки.
В первом-третьем случаях выручит тестер – прозвоните все комбинации контактов. Между левым и правым аудиоканалами сопротивление одинаковое (с погрешностью в десяток процентов), между звуковым каналом и массой – вдвое больше.
- Плохой контакт из-за пыли или постороннего объекта в разъёме для гарнитуры (если предмет большой, штекер может выпасть во время ходьбы, пробежки).
- Неправильные настройки на компьютере или ноутбуке с Виндовс (решения ниже).
- Окислены контакты вследствие соприкосновения с влагой.
- Проблема с проигрывателем – некоторые приложения подвисают или не обнаруживают устройства воспроизведения, подключённые после запуска программы.
Перезапустите плеер, браузер или игру после подсоединения гарнитуры. Иногда помогает перезагрузка телефона или плеера.
- Не обнаруживаются беспроводные наушники.
Убейтесь, что устройства находятся в зоне действия Bluetooth, аксессуар и смартфон оснащены совместимыми версиями беспроводного интерфейса.
- В наушниках перестал работать микрофон после подключения к другому устройству.
Существует две схемы распайки контактов в наушниках: CTIA и OMPT. Левый и правый каналы неизменны, а масса с микрофоном меняются местами. До 2011-2013 преимущественно использовались OMPT, позже рынок заполонили модели со схемой распайки CTIA. Если проблема возникла со старыми запылёнными наушниками, обнаруженными где-то на полке, докупите переходник OMPT-CTIA, он поменяет местами 3-й и 4-й контакты либо поменяйте их местами с помощью пайки.
Если контакт оборван, динамики не будут издавать шума: наденьте наушники, накрутите громкость до предела и прислушайтесь, шумит ли хоть один драйвер.
- Электромагнитные помехи – интенсивное электромагнитное излучение препятствует сопряжению и способствует потере соединения.
- Смартфон и беспроводные наушники находятся на расстоянии, превышающем зону действия (пару десятков метров в зависимости от преград), между ними полно препятствий в виде стен. Как следствие – связь не устанавливается или регулярно теряется – аксессуар функционирует с перебоями, как и при низком уровне заряда.
Причиной отсутствия звука на Айфоне и смартфоне на Андроид бывает электрическое или механическое повреждение гнезда для устройств воспроизведения, либо шлейфа, подключающего его к плате. Диагностику и исправление проблемы доверьте сервисному центру.
- Проблемы со звуком из наушников на продукции Apple вызывают неоригинальные аксессуары и переходники.
- Пользователи жалуются, что EarPods обнаруживаются и заряжаются, а звук не воспроизводят.
Подключите гарнитуру к iPhone, зайдите в настройки Bluetooth и подключите устройство «Lightning».
Особенность беспроводной гарнитуры: для передачи звука через Bluetooth последний должен поддерживать кодек, используемый для сжатия воспроизводимого аудиопотока.
Airpods
Продукция Apple – не исключение, она также сбоит, выходит из строя, несмотря на качество и стоимость.
Музыка не воспроизводился одним из драйверов
Внезапно один из наушников перестаёт играть. Действия:
- Зарядите оба устройства, поместив их в футляр.
- Откройте настройки Bluetooth на iPhone.
- Тапните по иконке «I» возле значка Airpods.
- Жмите «Забыть это устройство» и подтвердите действие.
- Вставьте беспроводные наушники в футляр и закройте на полминуты.
- Зажмите и удерживайте кнопку настроек, пока индикатор состояния не замигает белым цветом.
- Повторно сопрягите АирПодс и Айфон.
Дополнительно очистите сеточку динамиков и микрофонов.
Наушники не подключаются, один из них не обнаруживается
iPad, iPhone иногда не обнаруживает устройство.
- Убедитесь, что оба устройства заряжены либо поместите их в футляр на подзарядку.
- Проверьте, включён ли Bluetooth на телефоне, если нет – включите в настройках.
- Выберите их как аудиоустройство по умолчанию.
- Если не помогло, поместите затычки в футляр и закройте на 15 секунд.
- Зажмите и удерживайте кнопку настроек на протяжении 10 секунд (замигает белый индикатор).
- Сопрягите оборудование: откройте крышку футляра, поднесите его к смартфону с включённым Bluetooth.
Если дело касается компа на Mac: AirPods 2-го поколения совместимы с MacOS, начиная с версии 14.4, и Sierra. Наушники обнаруживаются, но связь не устанавливается:
- В настройках Bluetooth выберите AirPods и кликните по иконке крестика для удаления.
- Там же в параметрах Блютуз найдите и добавьте оборудование заново.
- Поместите аксессуары в футляр и закройте.
- Откройте крышку в зоне действия Blueooth.
- Отыщите в перечне обнаруженного оборудования AirPods и жмите «Подключить».
Спустя пару секунд проверьте работоспособность девайсов.
Влага
Многие удивляются, почему это не работают наушники после намокания смартфона, плеера или самого устройства. Разъёмы и штекеры изготавливают из антикоррозионных материалов, но при соприкосновении с влагой запускается процесс окисления металлов. И эти окислы снижают качество контакта. Почистите разъём (например, зубочисткой) и штекер (ластиком) от окислов.
С беспроводными наушниками, конечно, такой проблемы не будет. Тем более, если еще и сами наушники влаго-стойкие. Как, например, беспроводные наушники от тюменского бренда CGPods. Они не боятся загрязнений и попадания влаги. CGPods гораздо легче чистить — можно просто помыть их под струей воды. При этом ценник у CGPods в четыре раза ниже, чем у «яблочных» наушников, у которых нет влаго-защиты.
CGPods 5.0 оснащены супер-крепким кейсом из профессионального авиационного алюминия. Чтобы было понятно: точно такой же материал используют при производстве «боингов». Кейс выдерживает нагрузку в 220 кг. Для сравнения — «яблочный» кейс «держит» максимум 84 кг. Плюс кейс помогает наушникам CGPods 5.0 обойтись без заряда от розетки целых 17 часов (в 4 раза более дорогостоящие «яблоки» вдали от розетки работают 25 часов).
Кстати, CGPods — это практически единственные российские беспроводные наушники, которые не продаются в розничных сетях. Купить CGPods можно только напрямую через онлайн-площадки по честной прямой цене производителя (в обычных магазинах с их наценками CGPods стоили бы 6-7 тыс. руб. вместо 3,5 тыс. руб.). Неудивительно, что бюджетные, но функциональные CGPods буквально ворвались во все ТОПы и рейтинги продаж 2020 года.
Программные неполадки
На компьютерах (на примере Windows 10) звук в наушниках может отсутствовать, искажаться, иметь различную громкость для каналов, потрескивать, заедать и т.д. Всему вина – программные настройки.
Убедитесь, что на ПК отсутствуют приложения для улучшения или усиления звучания.
Звука нет
После переустановки Windows звуковой драйвер инсталлируется не всегда. Подведите курсор до динамика в трее. Если возле него стоит красный крестик – драйвер отсутствует – его нужно загрузить с официального сайта (через Центр обновлений не рекомендуется), белый – громкость на нуле – увеличьте её.
Громкость на нуле, сторонние звуки
Кликните по иконке динамика в трее правой клавишей, выберите «Открыть громкость» и отрегулируйте громкость.
Заставьте ОС выводить звук на нужное устройство воспроизведений, если к ПК их подключено несколько.
- В Панели управления посетите раздел «Оборудование и звук».
- Откройте контекстное меню наушников и выберите «Использовать по умолчанию».
К компьютеру наушники могут подключаться через вход на передней панели, которая нередко отключена от материнской платы.
Не запущен сервис Windows Audio
Ещё один вариант – отключена служба Windows Audio, отвечающая за звуковой движок.
- Зажмите Win + R и выполните команду «msconfig».
- Откройте «Свойства» сервиса Windows Audio через правый клик.
- Укажите автоматический старт и нажмите «Применить».
Некачественное звучание, неверный баланс
При появлении шума, искажении звука стоит отключить фильтры, настроить эквалайзер, отказаться от опции имитации окружения или выбрать иной пресет.
- Откройте контекстное меню пиктограммы динамиков в трее и выберите «Открыть параметры звука».
- Во вкладке уровни нажмите «Баланс» и отрегулируйте соотношение громкости обоих динамиков.
- Вкладка «Улучшения»: полностью отключите звуковые эффекты.
- Вкладка «Дополнительно»: в выпадающем списке выберите «24 бит, 48000 кГц» и примените параметры одноимённой кнопкой.
- Если не поможет, отключите имитацию пространственного звучания в следующей вкладке.
Так сможете выявить виновника искажённого звучания. При решении проблемы поочерёдно включайте нужные эффекты: эквалайзер, имитацию окружающей среды.
Отыскать причину неисправности наушников, потратив десяток минут, можно. Устройство несложно починить дома при наличии паяльника с расходными материалами. Проблема с программным обеспечением решается в несколько кликов.
Радиоинженер (по первому высшему образованию). С раннего детства слушаю разнообразную музыку. Всегда интересовался звуковоспроизводящей аппаратурой, которую обновлял множество раз. Я увлеченный любитель и музыка по жизни всегда со мной. Увлекаюсь HI-Fi уже более 20 лет.
Источник
Любое электронное устройство может выйти из строя. Что делать, если звука в наушниках нет?
Совет: Неисправность следует искать по методу – от простого к сложному.
Определяем причину отсутствия звука (алгоритм действий)
1. Проверяем, не отключен ли звук в компьютере, и положение движка уровня громкости.
После этого кликните мышкой по движку регулятора громкости, вы должны услышать системный звук.
2. Далее следует проверить уровень звука в приложении – источнике (медиа плейер, ролик в Youtube, компьютерная игра).
Возможно в программе просто выключен звук.
3. Если после этих действий, звук не появился – надо понять, где проблема: в аппаратной или программной части.
Не забудьте проверить регулятор громкости, установленный на самих наушниках (если он есть).
Подключаем наушники к заведомо исправному источнику звука (смартфону, MP3 плейеру). Если звук есть – разбираемся с компьютером. Аналогично можем проверить источник: подключив к компьютеру акустическую систему.
Справедливости ради, отсутствие звука часто связано с неправильным подключением разъемов. Как правило, наушники включаются в переднюю панель корпуса.
При сборке системного блока, «мастера» иногда забывают подключить соединительные кабели к материнской плате. Для исправления требуется элементарное знание компонентов ПК.
Проверяется достаточно просто – переключите штекер в основной разъем на задней стенке системника. Он должен быть зеленого цвета. Даже если у вас звуковая плата 5.1 (то есть 6 разъемов в группе), найти точку включения несложно. Цветовая и символьная маркировка есть всегда.
Конечно, не исключен вариант выхода из строя оборудования: звуковой платы компьютера. Ремонт производится в специализированных мастерских.
Восстановление звука в наушниках
Вариант 1: наушники исправны, звук в компьютере включен – проблема программная
Кликаем правой кнопкой мышки по значку динамика (в правом нижнем углу), открываем раздел «Устройства воспроизведения». Проверяем наличие опознанного устройства. Если напротив него стоит знак «отключено» — заходим в раздел «свойства» и включаем наушники.
Звук не появился – в том же разделе «свойства» проверяем уровень звука, и не отключен ли значок динамика.
При отсутствии иных проблем, звук должен восстановиться.
Если вы вообще не видите устройств воспроизведения в указанных окнах, проверьте наличие и корректность установки драйверов звуковой платы.
Информация: Драйвер, это системная программа, управляющая любым аппаратным компонентом компьютера.
Для этого необходимо через панель «Настройки» (кликаем правой кнопкой по значку «Windows» в левом нижнем углу экрана) запустить диспетчер устройств. В открывшемся окне отображаются все установленные в компьютере аппаратные компоненты, а также их состояние.
Находим вкладку со словами «audio» или «звуковые устройства», проверяем наличие звуковой платы. Название в каждом компьютере свое, но в строке должно присутствовать слово «audio». Если подобные устройства отсутствуют, или помечены красным (желтым) крестиком, необходимо установить (обновить) драйвера.
Кликаем правой кнопкой по строке с проблемным устройством, в открывшемся окне выбираем «свойства». Заходим во вкладку «драйвера», и совершаем необходимое действие: «обновить» или «установить».
Операционная система обычно самостоятельно находит управляющие программы (на диске «С» или в интернете). Если драйвера не найдены – потребуется установочный диск, который должен идти в комплекте с компьютером.
При его отсутствии, необходимо выйти на сайт производителя звуковой платы, и загрузить драйвер.
На этом возможности восстановления программных продуктов исчерпаны. Можно допустить наличие вируса в операционной системе. В любом случае не помешает проверка центром безопасности Windows, или сторонним антивирусом, на ваш выбор.
Вариант 2: программное обеспечение в порядке (проверяли акустическими системами или другими наушниками) – проблема в головных телефонах
При всем «ассортименте» поломок, 90% из них касаются разъемов или проводов. Вставая из-за компьютерного стола, мы часто забываем снять наушники, и дергаем за провод. Вторая причина повреждения – звуковой кабель неоднократно попадал под ножку стула.
Итак, ремонтируем наушники. Если на проводе или разъеме нет явных повреждений, ищем обрыв с помощью мультиметра.
Совет: проверять целостность провода, изгибая или дергая за провод (во включенном состоянии) не рекомендуется. Можно устроить короткое замыкание, и вывести из строя звуковую плату компьютера.
Для понимания, как работают наушники, немного изучим конструкцию. Подключение с помощью стандартного штырькового разъема 3,5 мм типа «джек».
Как правило, он неразборный, а стало быть неремонтопригоден. Три контакта: общий (или «минусовой»), и по одному проводу на канал (если наушники стереофонические). Провод заводится в корпус наушников напрямую, или с помощью коробочки-разветвителя.
Внутри может быть регулятор громкости – еще один потенциальный источник неисправностей. Далее, провода соединены непосредственно с динамиками, установленными в амбушюрах.
Обрыв чаще всего происходит внутри провода, хотя бывает, что оторвалась некачественная пайка. В любом случае, для проверки необходимо вскрыть корпус наушников и прозвонить кабель.
Разумеется, речь идет не о таком варианте:

Для прозвонки надо знать распиновку разъема «джек».
Разобрав амбюшюры, проверяем целостность провода по всем контактам.
Тонкий и гибкий кабель наушников тяжело поддается восстановлению, хотя при известном терпении можно спаять и его. Более разумное решение – купить новый отрезок провода, и заменить его вместе с разъемом. В продаже имеются как экранированные аудио кабели, так и разборные разъемы.
Если ваши наушники работают по беспроводной схеме (точнее не работают) – ремонт также возможен, но это уже тема другой статьи.
Итог: Восстановление работоспособности программной части не вызовет проблем даже у начинающего пользователя. А вот ремонт наушников с помощью паяльника, сможет осилить лишь пользователь, мало-мальски знакомый с радиоделом.
Тематические материалы: Как настроить наушники для воспроизведения качественного звука 







Работа с персональным компьютером невозможна без звукового сопровождения. Если при этом вы не хотите мешать окружающим, или звуковой ряд относится к приватной информации – используются наушники.
рис 1
Любое электронное устройство может выйти из строя. Что делать, если звука в наушниках нет?
Совет: Неисправность следует искать по методу – от простого к сложному.
Определяем причину отсутствия звука (алгоритм действий)
1. Проверяем, не отключен ли звук в компьютере, и положение движка уровня громкости.
рис 2
После этого кликните мышкой по движку регулятора громкости, вы должны услышать системный звук.
2. Далее следует проверить уровень звука в приложении – источнике (медиа плейер, ролик в Youtube, компьютерная игра).
рис 3
Возможно в программе просто выключен звук.
3. Если после этих действий, звук не появился – надо понять, где проблема: в аппаратной или программной части.
Не забудьте проверить регулятор громкости, установленный на самих наушниках (если он есть).
Подключаем наушники к заведомо исправному источнику звука (смартфону, MP3 плейеру). Если звук есть – разбираемся с компьютером. Аналогично можем проверить источник: подключив к компьютеру акустическую систему.
Справедливости ради, отсутствие звука часто связано с неправильным подключением разъемов. Как правило, наушники включаются в переднюю панель корпуса.
рис 4
При сборке системного блока, «мастера» иногда забывают подключить соединительные кабели к материнской плате. Для исправления требуется элементарное знание компонентов ПК. Проверяется достаточно просто – переключите штекер в основной разъем на задней стенке системника. Он должен быть зеленого цвета. Даже если у вас звуковая плата 5.1 (то есть 6 разъемов в группе), найти точку включения несложно. Цветовая и символьная маркировка есть всегда.
рис 5
Конечно, не исключен вариант выхода из строя оборудования: звуковой платы компьютера. Ремонт производится в специализированных мастерских.
Восстановление звука в наушниках
Вариант 1 Наушники исправны, звук в компьютере включен – проблема программная
Кликаем правой кнопкой мышки по значку динамика (в правом нижнем углу), открываем раздел «Устройства воспроизведения». Проверяем наличие опознанного устройства. Если напротив него стоит знак «отключено» — заходим в раздел «свойства» и включаем наушники.
рис 6
Звук не появился – в том же разделе «свойства» проверяем уровень звука, и не отключен ли значок динамика.
рис 7
При отсутствии иных проблем, звук должен восстановиться.
Если вы вообще не видите устройств воспроизведения в указанных окнах, проверьте наличие и корректность установки драйверов звуковой платы.
Информация: Драйвер, это системная программа, управляющая любым аппаратным компонентом компьютера.
Для этого необходимо через панель «Настройки» (кликаем правой кнопкой по значку «Windows» в левом нижнем углу экрана) запустить диспетчер устройств. В открывшемся окне отображаются все установленные в компьютере аппаратные компоненты, а также их состояние.
рис 8
Находим вкладку со словами «audio» или «звуковые устройства», проверяем наличие звуковой платы. Название в каждом компьютере свое, но в строке должно присутствовать слово «audio». Если подобные устройства отсутствуют, или помечены красным (желтым) крестиком, необходимо установить (обновить) драйвера.
Кликаем правой кнопкой по строке с проблемным устройством, в открывшемся окне выбираем «свойства». Заходим во вкладку «драйвера», и совершаем необходимое действие: «обновить» или «установить».
рис 9
Операционная система обычно самостоятельно находит управляющие программы (на диске «С» или в интернете). Если драйвера не найдены – потребуется установочный диск, который должен идти в комплекте с компьютером.
При его отсутствии, необходимо выйти на сайт производителя звуковой платы, и загрузить драйвер.
На этом возможности восстановления программных продуктов исчерпаны. Можно допустить наличие вируса в операционной системе. В любом случае не помешает проверка центром безопасности Windows, или сторонним антивирусом, на ваш выбор.
Вариант 2 Программное обеспечение в порядке (проверяли акустическими системами или другими наушниками) – проблема в головных телефонах
При всем «ассортименте» поломок, 90% из них касаются разъемов или проводов. Вставая из-за компьютерного стола, мы часто забываем снять наушники, и дергаем за провод. Вторая причина повреждения – звуковой кабель неоднократно попадал под ножку стула.
Итак, ремонтируем наушники. Если на проводе или разъеме нет явных повреждений, ищем обрыв с помощью мультиметра.
Совет: проверять целостность провода, изгибая или дергая за провод (во включенном состоянии) не рекомендуется. Можно устроить короткое замыкание, и вывести из строя звуковую плату компьютера.
Для понимания, как работают наушники, немного изучим конструкцию. Подключение с помощью стандартного штырькового разъема 3,5 мм типа «джек».
рис 10
Как правило, он неразборный, а стало быть неремонтопригоден. Три контакта: общий (или «минусовой»), и по одному проводу на канал (если наушники стереофонические). Провод заводится в корпус наушников напрямую, или с помощью коробочки-разветвителя.
рис 11
Внутри может быть регулятор громкости – еще один потенциальный источник неисправностей. Далее, провода соединены непосредственно с динамиками, установленными в амбушюрах.
Обрыв чаще всего происходит внутри провода, хотя бывает, что оторвалась некачественная пайка. В любом случае, для проверки необходимо вскрыть корпус наушников и прозвонить кабель.
Разумеется, речь идет не о таком варианте:
рис 12
Эти наушники не ремонтируются.
Для прозвонки надо знать распиновку разъема «джек».
рис 13
Разобрав амбюшюры, проверяем целостность провода по всем контактам.
рис 14
Тонкий и гибкий кабель наушников тяжело поддается восстановлению, хотя при известном терпении можно спаять и его. Более разумное решение – купить новый отрезок провода, и заменить его вместе с разъемом. В продаже имеются как экранированные аудио кабели, так и разборные разъемы.
рис 15
Если ваши наушники работают по беспроводной схеме (точнее не работают) – ремонт также возможен, но это уже тема другой статьи.
Итог:
Восстановление работоспособности программной части не вызовет проблем даже у начинающего пользователя. А вот ремонт наушников с помощью паяльника, сможет осилить лишь пользователь, мало-мальски знакомый с радиоделом.
Источник