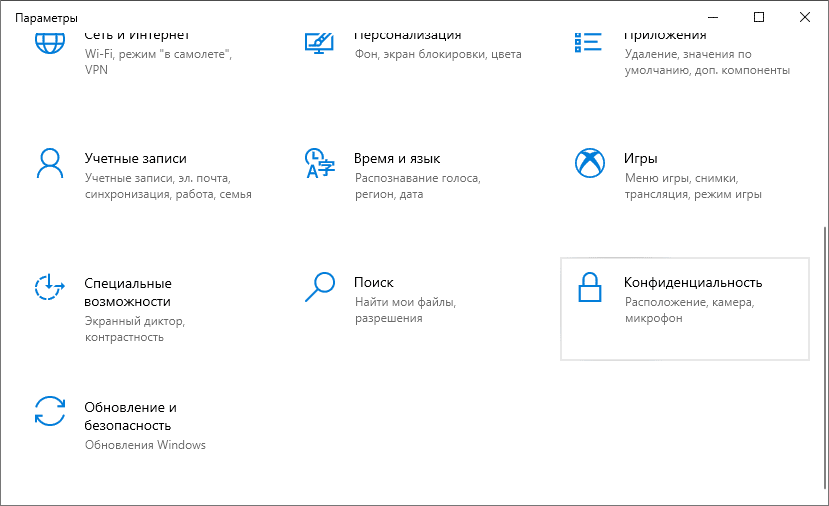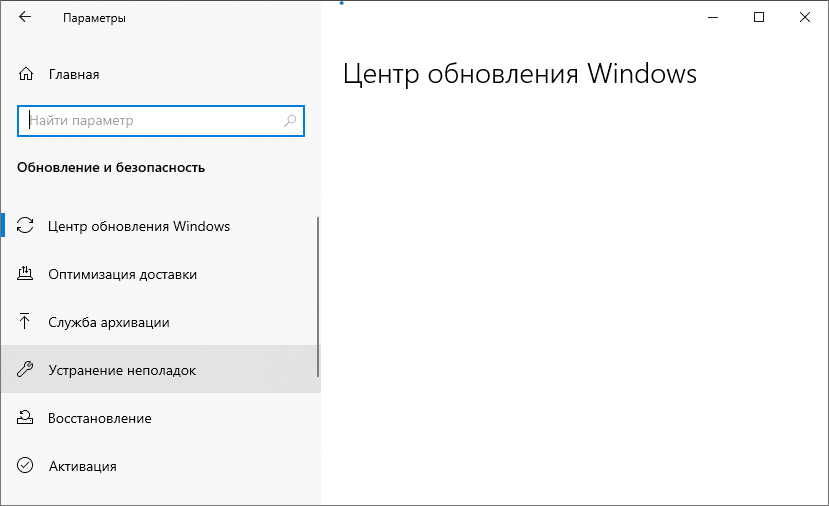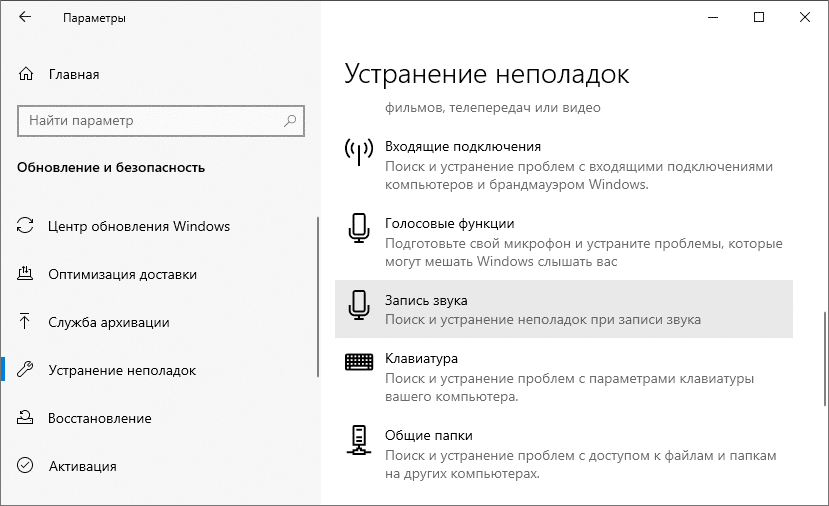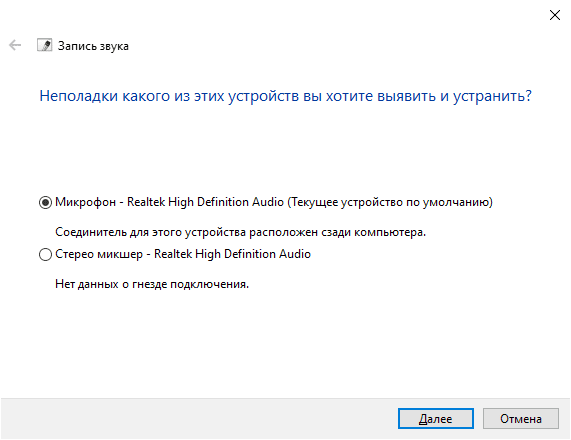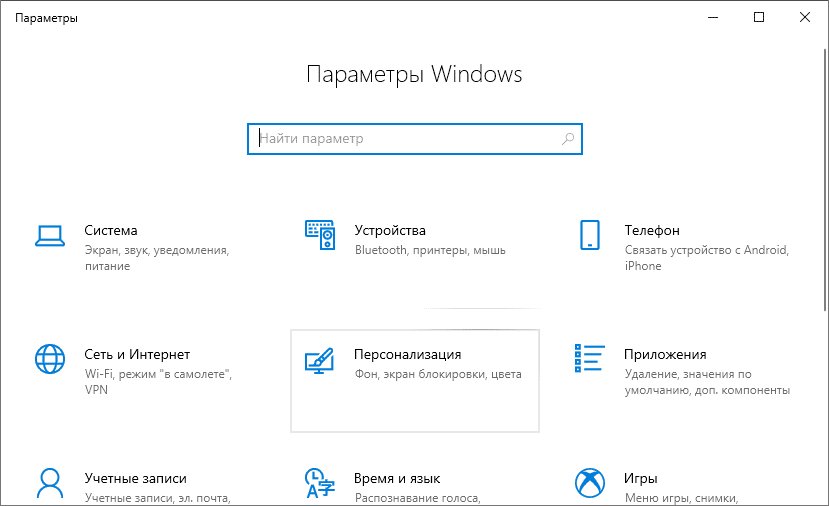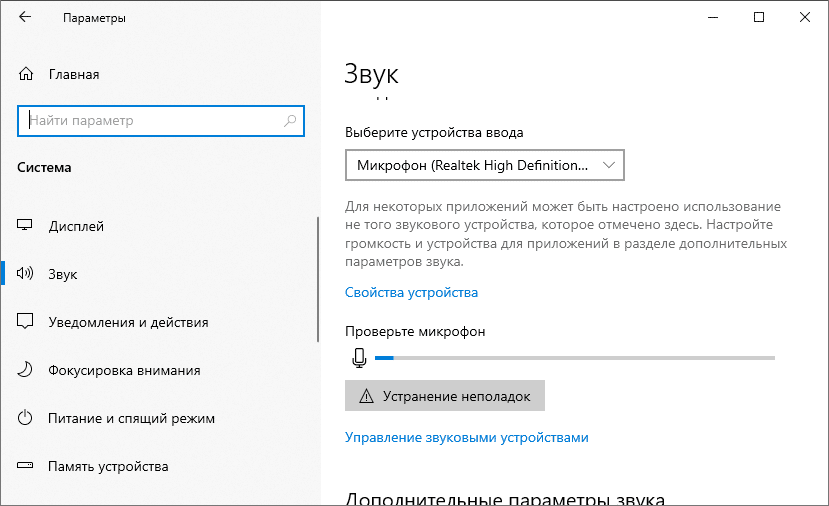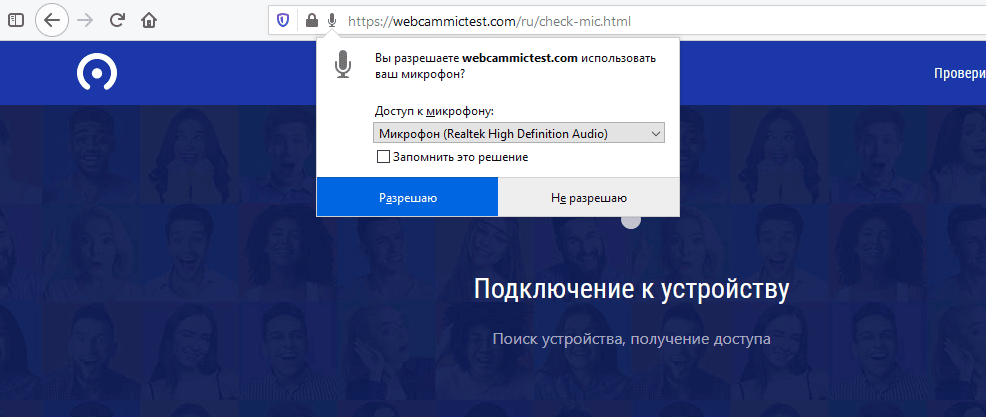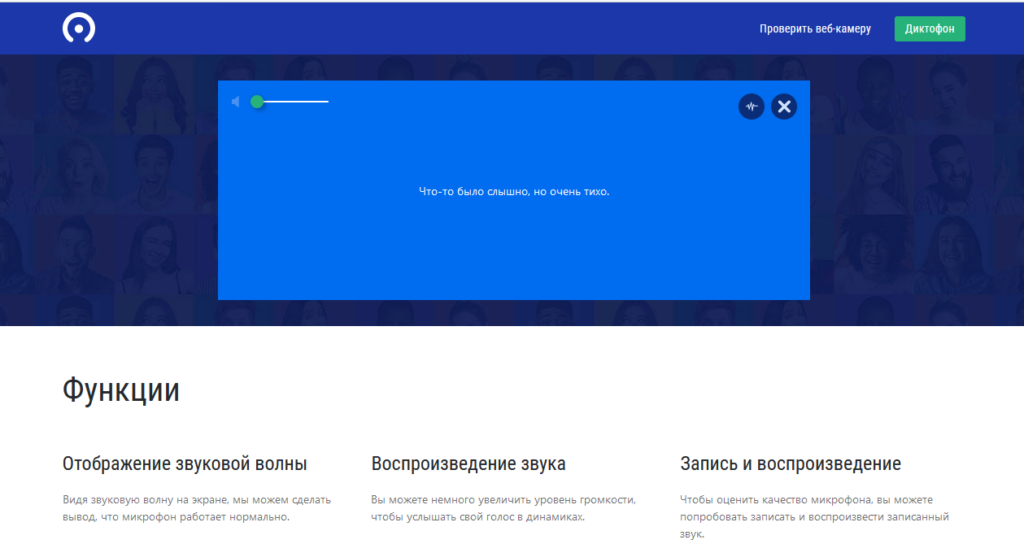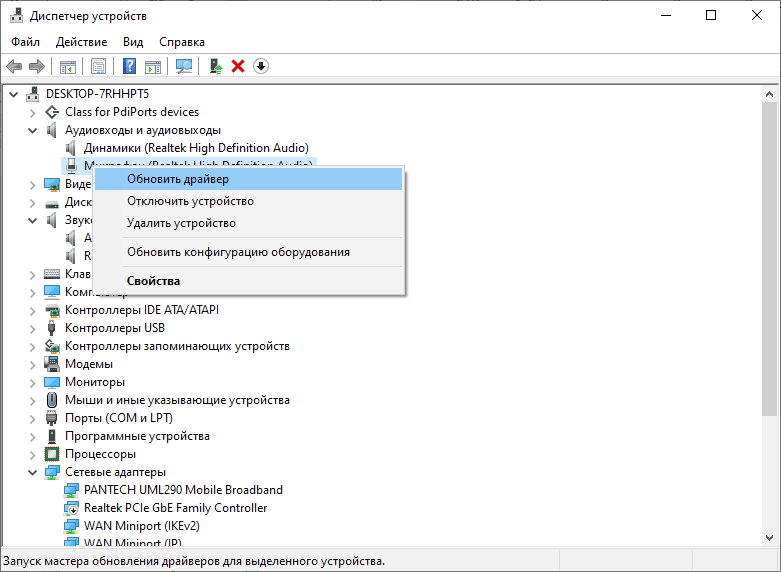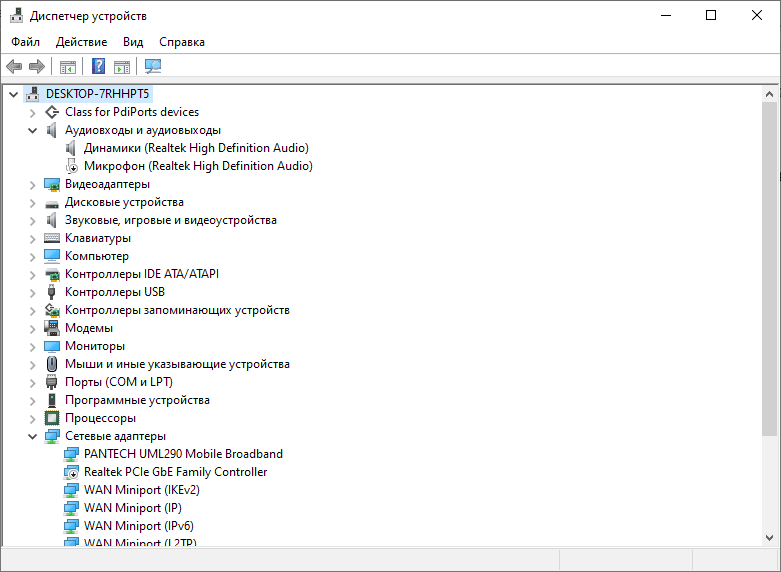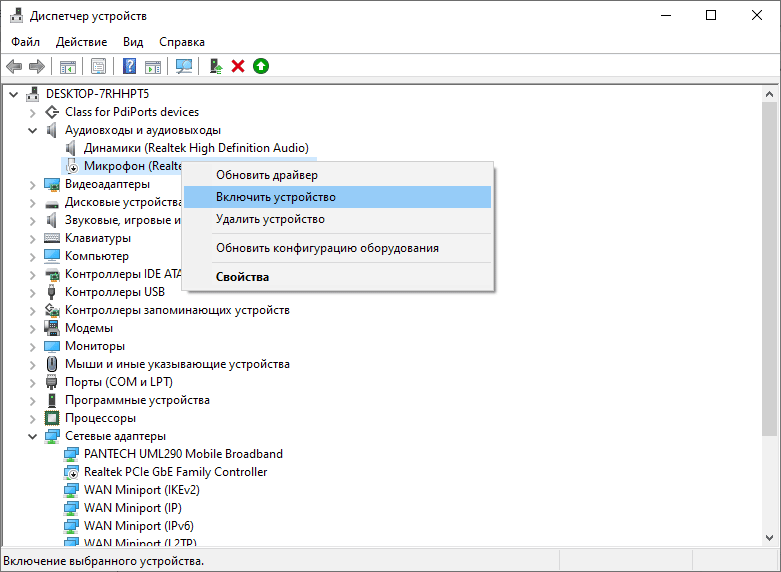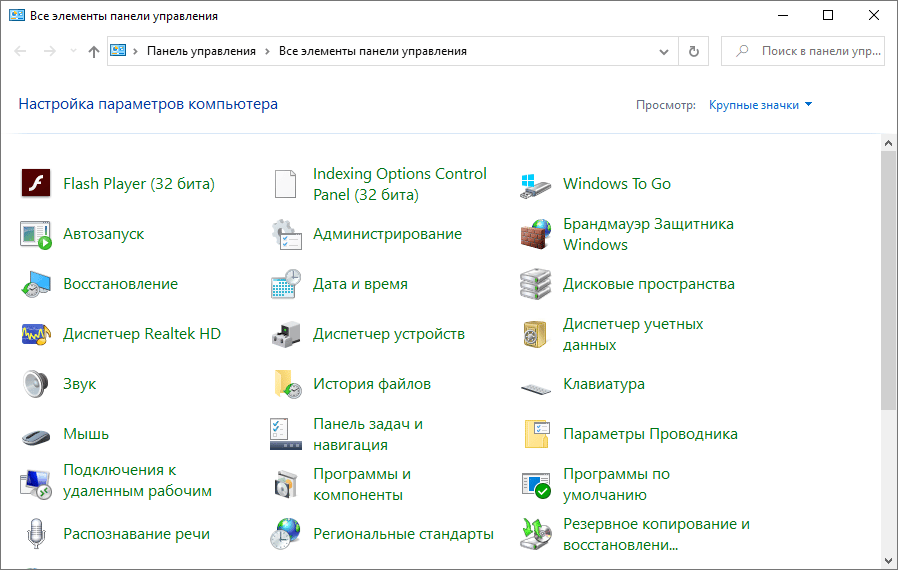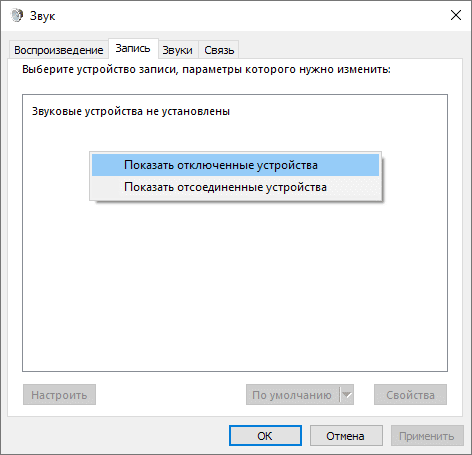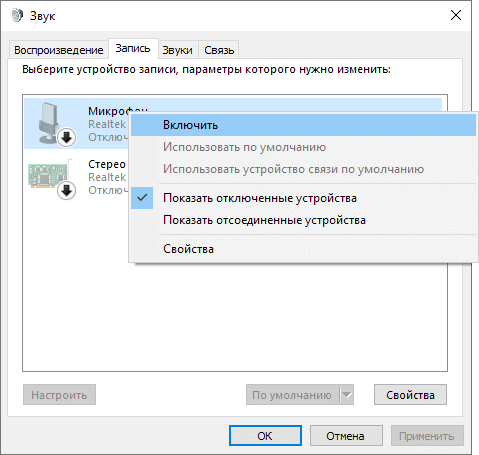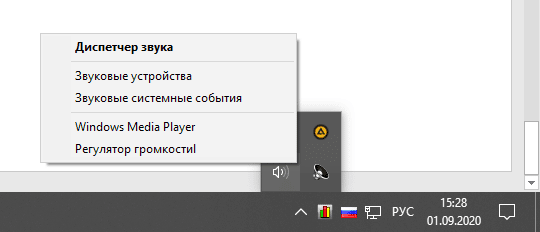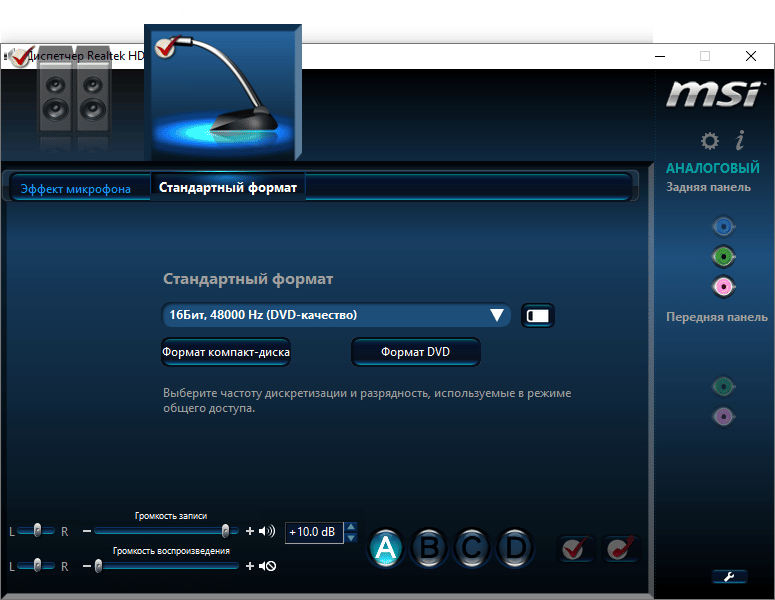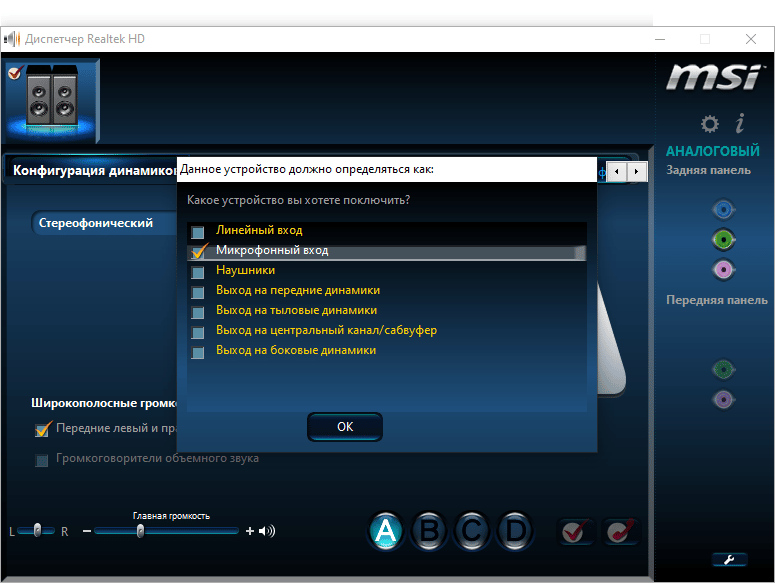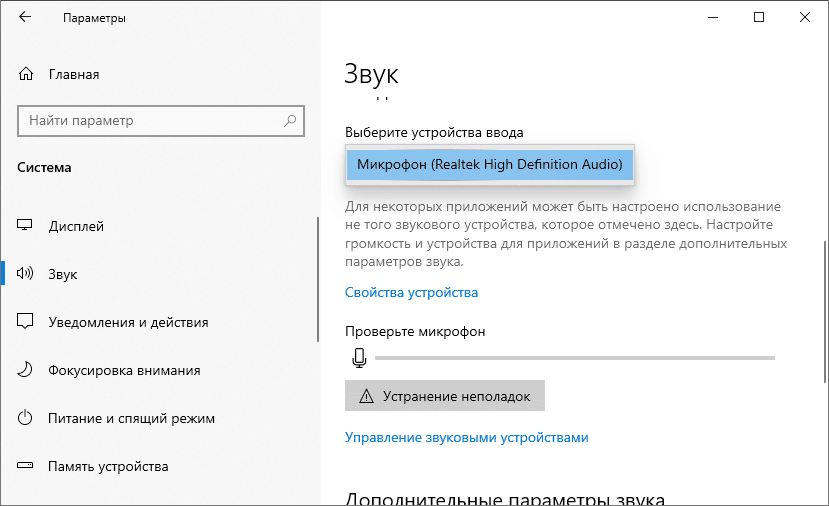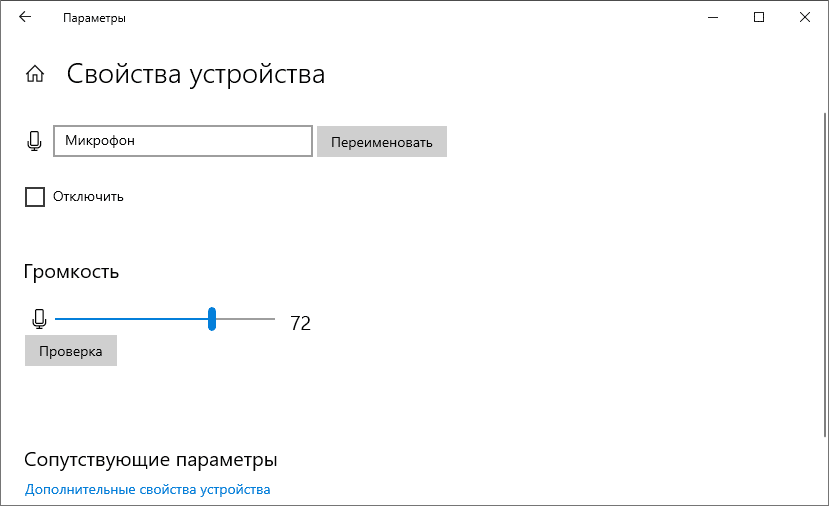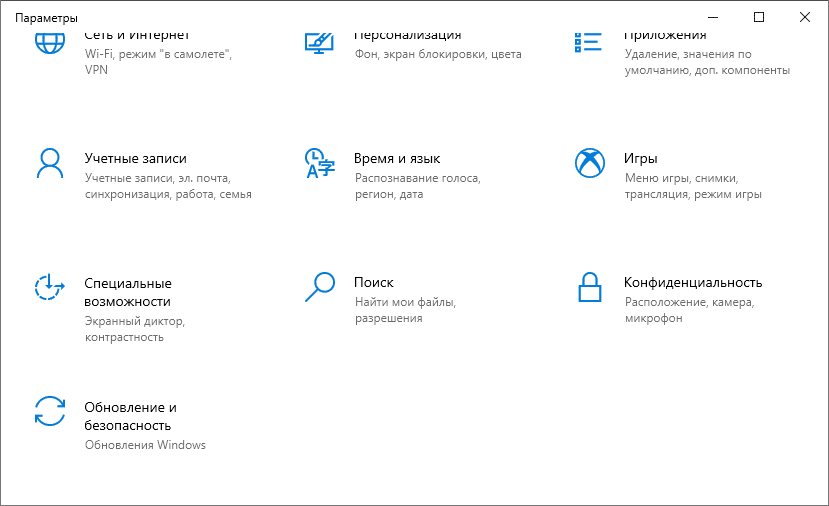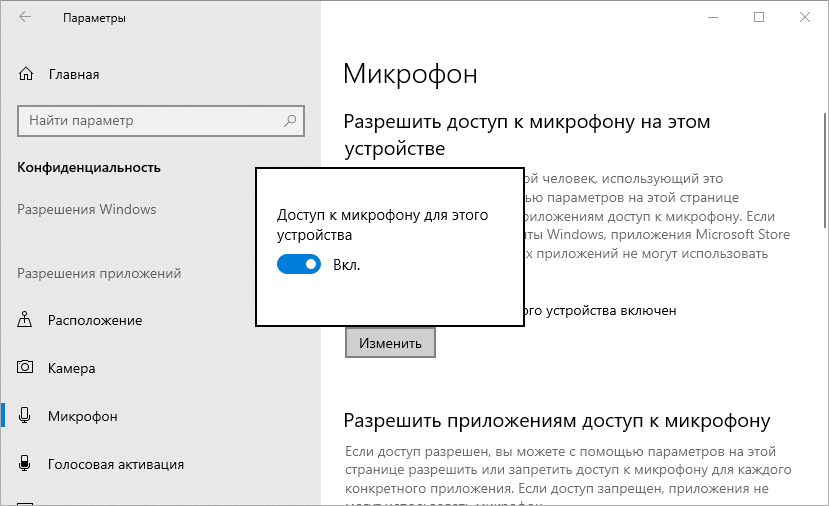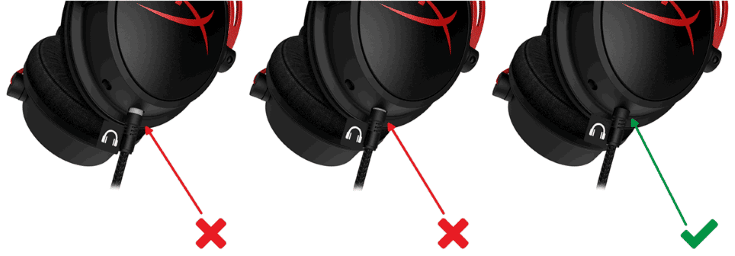- Устранение проблем с микрофоном
- Убедитесь, что у приложений есть доступ к микрофону
- Другие пользователи не слышат меня
- Громкость микрофона слишком низкая или вообще не работает
- Убедитесь, что у приложений есть доступ к микрофону
- Другие пользователи не слышат меня
- Громкость микрофона слишком низкая или вообще не работает
- Другие пользователи не слышат меня во время звонков Skype
- Не работает микрофон на наушниках
- Возможные неисправности и пути их устранения
- Аппаратные проблемы
- Оборван провод
- Плохой контакт
- Программные проблемы
- Проверка микрофона
- Проверка драйверов
- Настройка доступа к микрофону средствами виндовс
- Средство устранения неполадок windows
- Skype и микрофон
- Выводы
- Что делать, если не работает микрофон в наушниках на ПК или телефоне
- Как правильно проверить работоспособность микрофона
- Мастер устранения неполадок в Windows
- Веб-приложение
- Наиболее частые причины отказа микрофона
- Способы устранения неполадок в работе микрофона
- Установка/переустановка драйверов
- Задействование отключённого оборудования
- Диспетчер Realtek HD
- Настройка операционной системы
- Механические неисправности провода
- Выводы
Устранение проблем с микрофоном
Если у вас возникают проблемы с функциями микрофона, следующие сведения помогут вам определить и устранить эти проблемы.
Убедитесь, что у приложений есть доступ к микрофону
Если после обновления Windows 11 ваш микрофон не обнаружен, может потребоваться предоставить приложениям разрешение на его использование. Для этого выполните следующие действия.
Выберите Пуск> Параметры> конфиденциальности & безопасности> Микрофон и убедитесь, что включен доступ к микрофону.
Убедитесь, что включено приложение «Доступ к микрофону», а затем выберите приложения, к которым у них есть доступ. Классические приложения не отображаются в этом списке.
Если вы хотите предоставить доступ к классическим приложениям, убедитесь, что включено приложение «Позволить классическим приложениям получать доступ к микрофону». Отключить доступ к микрофону для отдельных приложений нельзя.
Другие пользователи не слышат меня
Попробуйте выполнить следующие действия.
Если ваша гарнитура оснащена кнопкой выключения звука, убедитесь, что она не нажата.
Убедитесь, что микрофон или гарнитура правильно подключены к компьютеру.
Убедитесь, что в качестве системного устройства для записи звука по умолчанию используется микрофон или гарнитура. Вот как это сделать в Windows 11:
Выберите Начните > Параметры > Системный > Звук.
В input(Вход) перейдитек выбору устройства для выступления или записи , а затем выберите нужное устройство.
Чтобы проверить микрофон, говорите в нем. В областиГромкость убедитесь, что синяя Windows вас слышит.
Громкость микрофона слишком низкая или вообще не работает
Попробуйте выполнить следующие действия.
Убедитесь, что микрофон или гарнитура правильно подключены к компьютеру.
Убедитесь, что микрофон правильно размещен.
Увеличьте громкость микрофона Вот как это сделать в Windows 11:
Выберите Начните > Параметры > Системный > Звук.
На вкладеВход выберите микрофон, чтобы увидеть его свойства.
При громкостиввода убедитесь, что синяя греза корректируется при проговоре микрофона.
Если это не так, перейдите к проверкам микрофона и Начать тестирование. Это поможет вам устранить неполадки с микрофоном.
Если у вас возникают проблемы с функциями микрофона, следующие сведения помогут вам определить и устранить эти проблемы.
Убедитесь, что у приложений есть доступ к микрофону
Если после обновления Windows 10 микрофон вашего устройства не обнаружен, может потребоваться предоставить разрешение приложениям на его использование.
Чтобы разрешить приложению доступ к микрофону, нажмите Пуск и выберите Параметры > Конфиденциальность > Микрофон . Выберите Изменить, затем включите Разрешить приложениям доступ к микрофону.
После того как вы разрешите доступ к микрофону, вы можете выбрать, какие приложения Microsoft Store могут получать доступ к этим функциям, в статье Выберите, какие приложения Microsoft Storeмогут получать доступ к микрофону , и предоплатите доступ к классическим приложениям, не входя в Microsoft-Store, задав для переключателя разрешить классическим приложениям доступ к микрофону значение В сети .
Другие пользователи не слышат меня
Попробуйте выполнить следующие действия.
Если ваша гарнитура оснащена кнопкой выключения звука, убедитесь, что она не нажата.
Убедитесь, что микрофон или гарнитура правильно подключены к компьютеру.
Убедитесь, что в качестве системного устройства для записи звука по умолчанию используется микрофон или гарнитура. Вот как это можно сделать в Windows 10.
Выберите Начните , а затем Параметры > Системный > Звук .
Убедитесь, что в области Вход в поле Выбор устройства входа выбран микрофон.
Чтобы проверить микрофон, проговорите его и проверьте микрофон, чтобы убедиться, Windows вас слышно.
Громкость микрофона слишком низкая или вообще не работает
Попробуйте выполнить следующие действия.
Убедитесь, что микрофон или гарнитура правильно подключены к компьютеру.
Убедитесь, что микрофон правильно размещен.
Увеличьте громкость микрофона Вот как это можно сделать в Windows 10.
Выберите Начните , а затем Параметры > Системный > Звук .
Убедитесь, что в области Ввод в поле Выбор устройства ввода выбран микрофон, затем выберите Свойства устройства.
На вкладке Уровни окна свойств микрофона нужным образом настройте ползунки Микрофон и Усиление микрофона, затем выберите ОК.
Проговорите микрофон во время проверки в области Проверка микрофона, чтобы убедиться, что параметры работают. Если линия перемещается слева направо, ваш микрофон работает. Если вы не видите никаких изменений, микрофон не забирает звук.
Другие пользователи не слышат меня во время звонков Skype
Убедитесь, что в качестве устройства для записи звука в Skype по умолчанию используется микрофон или гарнитура. Для этого выполните следующие действия.
Если Skype не открыт, выберите Начните , Skype, чтобы открыть его.
В правом верхнем углу списка контактов в Skype выберите Еще , а затем Параметры .
В области & видеов областиМикрофон убедитесь, что выбран микрофон или гарнитура.
В области Динамикивыберите динамик или гарнитуру.
Источник
Не работает микрофон на наушниках
На прошлой неделе купила дорогую гарнитуру и не могла понять – почему микрофон на наушниках не работает. После мысли о сдаче устройства обратно в магазин, решила проверить и настроить наушники. Проблема была в устаревших драйверах, но их может быть несколько. Вот предложения по устранению неисправности гарнитуры.
Возможные неисправности и пути их устранения
Проблемы с микрофоном можно разделить на два типа: аппаратные и программные неисправности. Так что делать, если не работает микрофон на наушниках?
Для начала нужно определить, по какой причине случилась неисправность. Таких причин, почему перестал работать микрофон на наушниках может быть много.:
- подключить другое устройство к этому же порту (поможет понять, проблема в аппарате или программе);
- через функции Windows (о них ниже);
- с помощью дополнительных программ или специальных сервисов.
Как вариант, можно проверить верность подключения устройства. Каждый вид гарнитуры имеет разную последовательность использования. Например, USB-наушники достаточно просто вставить в разъем. Если у вас беспроводные, то сначала необходимо вставить Bluetooth-коннектор в разъем USB, а после – найти нужное устройство на компьютере и кликнуть на «Подключить». Проводные наушники с микрофоном нужно вставить в соответствующие гнезда на компьютере (рядом с каждым гнездом есть иконка с изображением). Часто провода и гнезда разделены по цвету: зеленый – наушники, розовый – гарнитура. Если же на ваших проводных наушниках только одна вилка – ее нужно вставить в гнездо для наушников.
Аппаратные проблемы
Как понять, почему не работает микрофон в наушниках? Оборванный провод, сломанная гарнитура, плохой контакт – все это может стать причиной, по которой вас не слышно. Пути решения у каждой проблемы свой. Поговорим подробнее о каждой.
Оборван провод
В большинстве случаев работа нарушена именно вследствие механического повреждения электрической цепи. Чаще всего обрывы происходят в следующих зонах:
- разъем TRS стандарта разного диаметра;
- в области узла разветвления аудиолиний (в основном это отдельный блок с кнопками громкости и управления);
- положительный, отрицательный контакты гарнитуры;
- разъемы модуля Bluetooth, если у вас беспроводная гарнитура.
Как понять, что причина того, что компьютер не видит микрофон, в этом? Для этого нужно плавно переместить провод из одной стороны в другую вблизи поврежденного участка. Если зона определена верно, появится сигнал, шум, либо работа полностью наладится в конкретном положении.
С помощью мультиметра попробуйте прозвонить цепи наушников. Если у вас Mini-Jack 3,5 мм, то вам поможет распиновка с рисунка ниже.

Плохой контакт
Еще одна причина – загрязнение контакта. Это происходит при попадании грязи, пыли, других элементов. Часто это заметно сразу – на штекере или в гнезде есть липкие частицы, грязь, отпечатки окисления. Убрать загрязнения можно зубочисткой или проволокой.
Программные проблемы
Провод цел, контакты чисты, а микрофон подключили, и он все равно не работает? Значит проблема не в гарнитуре, а в самих настройках на устройстве. Давайте разберемся, что делать в таких случаях.
Проверка микрофона
Первым делом нужно проверить работоспособность гарнитуры. Это легко можно сделать самостоятельно при помощи компьютера и средств Windows.
Первый вариант проверки гарнитуры:
- Подключите к компьютеру наушники с микрофоном.
- Зайдите в «Пуск», затем «Все программы».
- Кликните по кнопке «Стандартные», а затем «Звукозапись».
- Нажмите на кнопку обозначения старта записи.
- Произнести небольшую пробную речь в гарнитуру.
- Остановить запись.
- Прослушать записанную дорожку.
Если услышали записанный голос – работает. Если же воспроизведенная аудиодорожка прошла без звука – можно приступать к другим пунктам настройки наушников с микрофоном.
Второй вариант понять, видит ли компьютер микрофон:
- Откройте браузер.
- В строке адреса напишите webcammictest.com и перейдите на эту страницу.
- Нажмите на «Проверить микрофон».
- Скажите что-нибудь.
- Понаблюдайте за строкой звука. Если видны колебания – все работает. В этом случае нужно подкорректировать настройки.
Эти варианты подойдут, если виндовс 10 не видит микрофон на наушниках. В других версиях алгоритм может отличаться в названиях кнопок, но суть остается прежней.
Проверка драйверов
Один из вариантов неработающей гарнитуры – отсутствие драйверов или устарение. Для начала попробуйте установить драйвера на случай, если «слетели». Для этого вставьте диск, который шел вместе с гарнитурой. Запустите установку. Следуйте указаниям.
В случае, когда это не помогло или драйверов нет – попробуйте следующее:
- Зайдите на страницу компании, выпустившей гарнитуру.
- Найдите нужную модель и драйвера на нее.
- Запустите нужный файл.
- Следуйте указаниям.
Если у вас ноутбук – можно попробовать зайти на официальный сайт марки ноутбука и переустановить там сразу все драйвера. Для этого нужно будет найти модель (указывается на задней стороне ноутбука).
Еще один вариант – найти центр обновления и попробовать переустановить звуковые драйвера там.
- Зайдите в «правление компьютером» – «Диспетчер устройств»
- Нажмите на нужный объект правой кнопкой мыши.
- Выберите «Обновить».
- Нажмите на «Автоматический поиск обновленных драйверов».
- Дождитесь окончания поиска. Если драйвер устарел, предложат загрузить новый.
Настройка доступа к микрофону средствами виндовс
Программам и играм на компьютере нужно давать разрешение на доступ к гарнитуре. Окошко с разрешением появляется самостоятельно при первом запуске. Если его нет или давно пользуетесь наушниками, но микрофон работать перестал, можно попробовать дать разрешение самостоятельно
- Откройте поиск на компьютере (значок лупы). Введите «Параметры конфиденциальности для микрофона».
- Зайдите в данный раздел. В разделе будут доступны расширенные настройки.
- Разрешите приложениям доступ, переключив ползунок на «Вкл».
- Если не хотите давать доступ к микрофону всем сервисам, в том же разделе можно указать конкретные приложения, которым доступ может быть разрешен, остальные отключите.
- Проверьте работу.
Средство устранения неполадок windows
Еще один вариант устранения проблем. Средство устранения неполадок – встроенная функция в Windows. Чтобы воспользоваться, сделайте следующее:
- Зайдите в пуск и в строке поиска введите «Поиск и исправление проблем».
- Выберите вкладку «Оборудование и звук».
- Кликните по строке «Запись звука», нажмите «Далее».
- Следуйте указаниям, которые будут предложены.
Skype и микрофон
Часто встречается и следующая проблема – микрофон работает на компьютере, но в Скайпе не слышно. Эту проблему решить легко.
Для этого откройте приложение и перейдите во вкладку «Настройки». Выберите раздел «Микрофон» и перетащите ползунок вправо. Сохраните настройки и проверьте.
Выводы
Причин неработающей гарнитуры может быть много. Это и механические повреждения, и сбитое управление, и старые драйвера. Определив локацию проблемы, можно быстро исправить ее по предложенным инструкциям.
Источник
Что делать, если не работает микрофон в наушниках на ПК или телефоне
Микрофон на наушниках – не только средство общения, дополнительно он становится инструментом для голосового управления и поиска. Он причиняет массу неудобств, когда выходит из строя или отказывается работать в штатном режиме. Рассмотрим распространённые ситуации, когда не работает микрофон на наушниках, и способы устранения программных и аппаратных неполадок.
Как правильно проверить работоспособность микрофона
В Windows 10 и предшествующих ей ОС есть средства для определения источника большинства неполадок на компьютере и ноутбуке.
Мастер устранения неполадок в Windows
Начнём из простого.
- Вызовите Параметры сочетанием клавиш Win + I либо иным способом.
- Посетите последний раздел «Обновление и безопасность».
- В вертикальном меню слева кликните по пункту «Устранение неполадок».
- Список подразделов справа пролистайте до пункта «Запись звука» и щёлкните по нему.
- Кликните «Запустить средство устранения…» и дожидайтесь завершения процедуры.
Средство обнаружит и решит большинство программных проблем, например, не работает служба аудио, не установлен драйвер. Уведомит и об аппаратных неполадках, например, девайс не подключён (повреждён кабель, для коммутации использован не тот разъём). Позволит выбрать, какое из звукозаписывающих устройств будет в системе главным при обнаружении двух девайсов, в том числе виртуальных.
- Откройте Параметры и перейдите в раздел «Система».
- В меню слева выберите «Звук».
- В подразделе «Проверьте микрофон» наблюдайте за горизонтальной шкалой, одновременно издавая звуки возле звукозаписывающего девайса (по нему можно постучать).
Веб-приложение
Третий способ – онлайн сервис WebcamMicTest.
- Перейдите по ссылке или посетите главную страницу ресурса, а в правом верхнем углу жмите «Проверить микрофон».
- Выберите звукозаписывающее устройство, если комп определил его неправильно, и откройте доступ к оборудованию.
- Проговорите что-нибудь для оценки входящего сигнала.
По результатам теста веб-приложение сделает вывод о работоспособности устройства. Иконкой левее от крестика переключается вид диаграммы, отображающей динамику звука во времени в виде диаграммы и волны.
Аналогичный тест выполнится в любом приложении: стандартное Запись голоса, функция захвата голоса в AIMP, Audacity и десятках иных программ.
В итоге сделаете вывод, касается неполадка определённой программы или микрофон не работает везде.
Наиболее частые причины отказа микрофона
Звукозаписывающее устройство отказывает по следующим причинам:
- не подключено к ПК или гаджету, его штекер не до конца вставлен в разъём;
- для подключения применяется дешёвый китайский переходник;
- уже используется иной программой, из-за чего для текущей он недоступен;
- дефекты провода – он отходит или слишком перегибается (чаще всего в месте крепления к разъёму, который подключается к компьютеру или мобильно технику);
- браузеру (если неполадка обнаруживается в веб-обозревателе) не предоставлен доступ к звукозаписывающему оборудованию;
- отключён в настройках операционной системы;
- физическое повреждение провода, реже – устройства преобразования механических колебаний в звуковые волны;
- нет звукового драйвера или он неправильно настроен;
- в параметрах операционной системы, драйвера или приложения (Skype, Discord) в качестве основного микрофона выбрано иное устройство;
- передний порт на системном блоке, через который подсоединяется устройство, не подключён;
- отключена служба Windows Audio.
Способы устранения неполадок в работе микрофона
После определения фактора, вызывающего неполадку, устраняется её источник или сама проблема.
Установка/переустановка драйверов
Откройте Диспетчер устройств через Win + X и проверьте, отображается в нём микрофон в разделе «Аудиовходы и аудиовыходы», или нет. Если отсутствует, значит, не подключён, неисправен или на ПК нет звукового драйвера.
Разработчики драйверов рекомендуют загружать ПО только с официального сайта, а не доверять данную процедуру Центру обновлений (Microsoft настаивают на обратном) или стороннему софту.
Возможно, используется драйвер, загруженный с неофициального ресурса. Удалите его и установите заново последнюю версию, скачав её с официального сайта. Для звуковой платы Realtek – по ссылке. Актуально для устройств Sven и Razer Kraken.
- Удалите ПО через Диспетчер устройств.
- Обновите конфигурацию последней иконкой в панели инструментов и обновите драйвер обнаруженного устройства штатными средствами.
Задействование отключённого оборудования
Компьютер может не видеть устройство – оно отключено программно или отсутствует звуковой драйвер.
- В первом случае откройте Диспетчер устройств, разверните раздел «Аудиовходы и аудиовыходы» и посмотрите, нет ли возле микрофона иконки в виде серой стрелочки, направленной вниз.
- Если обнаруживается, кликните по пункту правой клавишей и выберите «Включить…» (на Windows 7 – «Задействовать»).
Иногда микрофон отключается так, что исчезает из Диспетчера устройств. Включим его.
- Откройте апплет Панели управления под названием «Звук».
- Посетите вкладку «Запись».
- Кликните правой клавишей по области в чёрной рамке и выберите «Показать отключённые устройства».
- Через правый клик по нужному девайсу включите его.
Диспетчер Realtek HD
В программе Диспетчер Realtek High Definition может быть выбран нестандартный формат аудио, отчего звук записывается в плохом качестве.
- Откройте утилиту через контекстное меню иконки в трее: кликните по ней правой клавишей и выберите «Диспетчер звука».
- Перейдите во вкладку с микрофоном и щёлкните по иконке правее от выпадающего списка для сброса настроек.
- Если не добьётесь желаемого качества, поэкспериментируйте с уровнем громкости записи и усилением звука (первый ползунок внизу слева).
При подключении гарнитуры Диспетчер Realtek HD спрашивает, как определять новое устройство. Если оно указано неправильно, откройте приложение, кликните правой клавишей по разъёму, к которому оно подключено, и выберите «Микрофонный вход».
Настройка операционной системы
Проблем с конфигурацией Windows 10 пара.
- В окне Параметров ОС перейдите в раздел «Система» и выберите «Звук».
- В подразделе «Ввод» укажите нужное оборудование, если на компьютере обнаруживается несколько.
- Если проблема осталась, кликните по ссылке «Свойства устройства» в подразделе «Ввод».
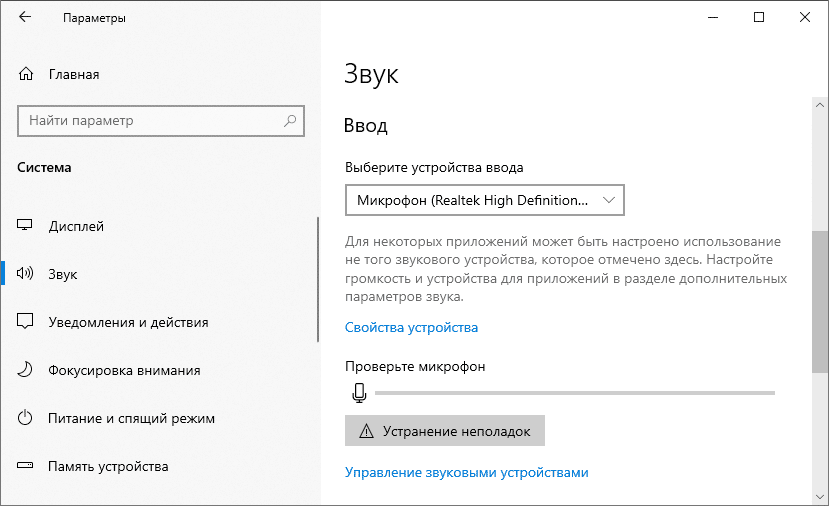
- Убедитесь, что оборудование активно и выставлена достаточная громкость.
В Windows 10 реализована функция ограничения доступа приложений к периферии и функциям ОС: микрофон, камера. Если программе запретить взаимодействие с устройством, оно перестаёт работать в данном приложении. Делается это в параметрах конфиденциальности.
- Зажмите Win + I и посетите раздел «Конфиденциальность».
- В списке слева кликните «Микрофон», затем нажмите «Изменить» и включите доступ.
Механические неисправности провода
Микрофон нужно правильно подключить. Во-первых, для этого используется гнездо, окрашенное в розовый цвет, во-вторых – штекер должен входить в него полностью (касается игровой гарнитуры HyperX Cloud Alpha и аналогов).
Часто, особенно на телефонах, микрофон на наушниках не работает, а звук есть (или наоборот). Неполадка связана с повреждением провода: пара отвечает за звук на каждом наушнике, а один – за микрофон. В процессе эксплуатации провод сломаться. Для выявления проблемы изгибайте место предполагаемого разрыва (где кабель постоянно перегибается, переходит в устройство или штекер). Сигнал в таких случаях появляется и исчезает или его интенсивность изменяется. Поймав такое положение, в нём зафиксируйте провод, однако это не выход. При навыках обращения с паяльником повреждение легко устранить, при отсутствии таких – обратитесь в сервисный центр.
Гарнитура для Айфон на Windows и Android работает плохо из-за отличий в концепции обработки сигналов.
Выводы
Часто микрофон барахлит или не работает по причине физического повреждения провода, и самостоятельно неполадка устраняется не всегда. Нередки и случаи с неправильными настройками звука в используемом приложении (мессенджере) или операционной системе. Проблему легче исправить самому, но сначала придётся отыскать её корни.
Радиоинженер (по первому высшему образованию). С раннего детства слушаю разнообразную музыку. Всегда интересовался звуковоспроизводящей аппаратурой, которую обновлял множество раз. Я увлеченный любитель и музыка по жизни всегда со мной. Увлекаюсь HI-Fi уже более 20 лет.
Источник