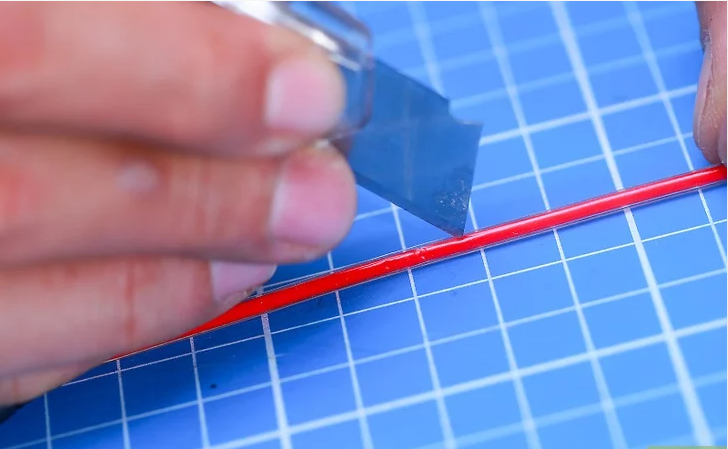- Что делать, если не работает один наушник
- Не работает один большой наушник
- Не работает один вакуумный наушник
- Не работает один наушник на компьютере
- Не работает один наушник на телефоне
- Что делать, если один наушник не работает на компьютере, телефоне + ТОП-5 советов
- Почему перестал работать один наушник: возможные причины
- Что делать, если не работает один наушник на телефоне или компьютере
- Совет 1. Проверьте корректность настроенных драйверов на электронном устройстве
- Совет 2. Удалите мелкий мусор и пыль, скопившийся в разъеме устройства
- ВИДЕО: Чистим от пыли и грязи разъем
- Чистим от пыли и грязи разъем
- Совет 3. Проверьте исправность мембраны наушников
- Совет 4. Найдите место обрыва и почините его
- Совет 5. Проверьте настройки по умолчанию и исправность гарнитуры на других устройствах
- Полезные советы против поломки наушников
- ВИДЕО: Как починить наушники своими руками
- Как починить наушники своими руками
- Не работают наушники (один наушник): почему нет звука? Разбираемся с причинами
- Почему нет звука в наушнике(-ах)
- «Первая» помощь
- «Хитрые» разъемы в новых ноутбуках / ПК
- Правильно ли система определила аудио-устройство
- Некорректные настройки в самой Windows, сбой в работе службы, отвечающих за звук
- Отсутствие аудио-драйверов
- Звук отключен в настройках BIOS
- Техническая поломка наушников/аудио-карты
Что делать, если не работает один наушник
Наушники сегодня стали неотъемлемым аксессуаром практически для каждого человека. На рынке они представлены в необычайно широком и вариативном разнообразии, а выбор оптимальной гарнитуры не составляет наименьших сложностей.
Несмотря на всю надежность изделия оно подвержено возникновению разного рода поломок и неисправностей. Причем зачастую проблема заключается в выходе из строя не двух, а всего одного элемента. Рассмотрим, как починить один наушник и поговорим о тех проблемах, которые встречаются в их работе наиболее часто.
Не работает один большой наушник
При использовании больших наушников проблема с выходом из строя какого-либо элемента встречается достаточно часто. В этом случае преимущественно имеет место поломка аппаратного характера. Речь идет о перегибе провода и утрате полноценного контакта. Выявить место неисправности очень просто. Достаточно подключить гарнитуру к источнику звука и прощупать провод во время прослушивания композиции. Появление хрипа и треска точно укажет на место разрыва провода. Устранение такой неполадки не составляет наименьших усилий. Нужно вырезать проблемный участок, зачистить концы провода и спаять их. Место соединения лучше закрыть изолентой.
Но что делать если один наушник не работает, а провод в полном порядке? В этом случае причина неисправности состоит в поврежденной или деформированной мембране. Добраться до нее не составит усилий. Нужно лишь выкрутить пару шурупов и заглянуть внутрь устройства. Довольно часто мембрана может быть засыпана мусором или же слегка погнута. Ее нужно выпрямить, убрать все лишнее и протереть основу спиртом. Следует быть предельно внимательным. Поверхность необычайно чувствительна, а повредить ее можно даже при легком нажатии.
Не работает один вакуумный наушник
В ситуации с вакуумными микронаушниками причина проигрывания звука только лишь в одном из них может быть вызвана засорением второго элемента ушной серой. Подобная проблема достаточно распространена, но и с ее решением можно справиться без чрезмерных усилий. Для этого потребуется:
- Извлечь изнутри загрязненный фильтр;
- Очистить сам динамик и пространство вокруг него от имеющегося загрязнения;
- Установить на место новый фильтр с войлочной основой;
- Проверить работоспособность гарнитуры.
Если же один наушник перестал работать, а внутри него нет намека на пыль и грязь, то можно проверить его посредством описанных выше способов.
При использовании беспроводных модулей следует обратить внимание на расположение батарейки. При этом должна быть соблюдена полярность, а изучить маркировку можно на внутренней стороне устройства.
Имеет значение и правильность расположения гарнитуры. Для четкого и сильного сигнала кабель должен располагаться на шее. Капсулы нужно установить в ухе под правильным углом для достижения максимального уровня громкости проигрываемых композиций.
Не работает один наушник на компьютере
Довольно часто один наушник не работает при подключении к ПК посредством разъема на передней панели. Причин проблемы может быть несколько. Подключение этого входа вполне может быть не проведено на программном уровне. Для этого в настройках звука достаточно активировать нужный вход и гарнитура сразу же начнет работать.
Можно также провести замену звуковоспроизводящего устройства. Находится эта опция в разделе настроек под названием «Звук». Возможно и отсутствие подключения разъема к материнской плате. Для подключения нужно открыть крышку СБ и установить штекер в нужное гнездо.
Если все действия проведены, а какой-либо из модулей не играет, то все дело в драйверах. Их следует переустановить. Сделать это можно в диспетчере устройств с выбором неактивного элемента и указанием команды «Обновить драйвера».
Следует также проверить уровень звука в системе. Возможно он просто выставлен на минимальное значение. В таком случае его настройка посредством панели управления или системного трея полностью решит проблему.
Не работает один наушник на телефоне
Довольно часто один наушник тише другого играет при подключении к телефону. В чем причина? Скорее всего дело именно в самом аксессуаре. Проверить это очень просто. Нужно лишь подключить его к любому иному источнику звука. Если проблема остается, то дело в гарнитуре. Ее можно попробовать почистить или проверить состояние мембраны с проводом. Можно также изучить состояние элемента питания и правильность его размещения. Для этого следует воспользоваться изложенными выше советами и рекомендациями.
Но если один из наушников сломался, а сами они пребывают на гарантии, то лучше отнести их в специализированную мастерскую. Там будет проведено полноценное тестирование, которое позволит определить поломку и подобрать оптимальный путь ее устранения. При самостоятельном вмешательстве возможность бесплатного обслуживания будет утрачена, а гарантию успешного проведения ремонта своими руками никто дать не сможет.
Источник
Что делать, если один наушник не работает на компьютере, телефоне + ТОП-5 советов
В 21 веке человек и электроника уже стали неотъемлемы друг от друга. Представить свою жизнь без телефона, компьютера и гарнитуры уже невозможно. И если вдруг, по какой-то причине один из необходимых для работы, отдыха или учебы устройств перестает работать, то начинается паника. Поэтому если вдруг, у вас перестал работать один наушник на компьютере или телефоне не спешите паниковать, попробуйте исправить неполадки сами, прочитав эту статью.
Содержание этой статьи:
Почему перестал работать один наушник: возможные причины
К сожалению, очень часто происходит так, что перестает функционировать один из наушников. Это явление даже получило название «Проклятие одного наушника». Но перед тем, как выкидывать их и приобретать новую пару, необходимо разобраться в возможных причинах . А затем попробовать починить гарнитуру самостоятельно.
К возможным причинам относят:
- вставленный не до конца штекер гарнитуры;
- мусор или пыль, находящаяся в гнезде;
- некорректно настроенные или устаревшие драйвера на устройстве;
- нарушение звуковой мембраны;
- спутанные в узелки провода;
- нарушение в самом проводе (обрыв);
- неисправность звукового устройства.
Что делать, если не работает один наушник на телефоне или компьютере
Если найдена возможная из причин поломки или вероятны несколько причин, то стоит переходить к устранению неполадки.
Совет 1. Проверьте корректность настроенных драйверов на электронном устройстве
Это причина чаще всего возможна при подключении наушников к компьютеру. Несмотря на страшное и непонятное для многих слово «драйвера» данная неполадка решается очень легко и не требует дополнительных усилий для разбора устройства.
Чтобы исправить неполадку нужно:
Если после выполнения ранее описанных действий наушник по-прежнему не исправен, то причина поломки не в драйверах.
Совет 2. Удалите мелкий мусор и пыль, скопившийся в разъеме устройства
С этой причиной, которая так же очень часто приводит к неполадкам одного из наушников (а иногда из строя выходят оба наушника и даже зарядное устройство) встречался почти каждый владелец, как смартфонов, так и компьютеров. Пыль, которая оседает на любых поверхностях и внутри отверстий, мелкий мусор в карманах, сумках -они способны забиться в разъемы и нарушить допуск к необходимым каналам.
Для того, чтобы прочистить разъем потребуется зубочистка, иголка или скрепка и небольшой кусочек ваты. Очищать стоит аккуратными движениями при дневном свете или под светом лампы. При резких и сильных манипуляциях есть вероятность совсем травмировать микросхемы.
Для очищения разъема можно так же воспользоваться специальным очистительным спреем. Но перед этим обязательно отключить само устройство и после очистки дать ему высохнуть. Включать устройство и проверять исправность можно через 10-15 минут.
Если после очищения наушник заработал, то причина крылась именно в этом и, чтобы ситуация не повторилась, стоит иногда проводить профилактику. Очищать разъемы, а также приобрести на телефон специальный чехол с защитой в области разъемов.
Перед тем, как начать чистить разъем посмотрите видео, в котором рассказано, как сделать это, не повредив схемы.
ВИДЕО: Чистим от пыли и грязи разъем
Чистим от пыли и грязи разъем
Чистим от пыли и грязи Iphone 5 — Уход за Вашей техникой! Как это делаю я
Совет 3. Проверьте исправность мембраны наушников
Если после того, как вы установили необходимые драйвера и прочистили разъемы в устройствах, наушник все так же отказывается работать, можно предположить, что причина в мембране.
Мембрана это внешняя часть наушников, которая находится под их крышкой. Если снять крышку, то можно увидеть сеточку, это и есть мембрана.
При загрязнии или отслоении ее от остальной части происходит либо частичная деформация звука, либо полное его отсутствие. Для того, чтобы исправить неполадки с мембраной следует:
Вот так выглядит мембрана наушников, неисправность или загрязнение которой, может привести к поломке одного наушника.
Совет 4. Найдите место обрыва и почините его
Если ни одна из причин, о которых говорилось выше и их устранение не привело к работе наушника, то, скорее всего, вероятно, что на каком-то месте провода образовался обрыв. Для того, чтобы исправить данную неполадку потребуется много сил, поэтому если наушники недорогие, проще купить новые или обменять их, в случае сохранения гарантии. Если стоимость у гарнитуры большая и нет возможности обменять их по гарантии на новые, тогда необходимо найти место разрыва.
Когда место обрыва найдено, стоит переходить к непосредственному ремонту. Для этого вам понадобится:
Переходим к самому ремонту:
Уберите слой изоляции
Работа с паяльником
Совет 5. Проверьте настройки по умолчанию и исправность гарнитуры на других устройствах
Бывает ситуация, когда наушники не работают по причине неправильных настроек на устройства. Так, чтобы проверить:
- в панели управления находим раздел «звук»;
- изменить воспроизводящее по умолчанию устройство;
Чтобы убедиться в том, что дело именно в гарнитуре, а не в самом устройстве или его разъеме, подключите ее к другому устройству (телефону или компьютеру, в зависимости от того, на каком устройстве у вас не работает наушник).
Полезные советы против поломки наушников
Конечно, если ни один из возможных вариантов устранения неполадки не привел к тому, что наушник заработал, то сломанную пару потребуется заменить на новую.
Но, чтобы избежать повторения ситуации с уже новыми наушниками, попробуйте придерживаться следующих советов:
ВИДЕО: Как починить наушники своими руками
Как починить наушники своими руками
Как починить наушники своими руками
Не стоит и забывать о том, что зачастую неисправность устройства может заключаться в заводском браке. Поэтому при покупке дорогой гарниутуры всегда сохраняйте гарантию. Но также важно помнить, что при бережном отношении даже самая дешевая гарнитура способна исправно работать много лет. Если вы не уверены в том, что пытаясь исправить неполадки, не сделаете еще хуже, то лучше отнесите гарнитуру в ремонт. Если вы не согласны с рейтингом статьи, то просто поставьте свои оценки и аргументируйте их в комментариях. Ваше мнение очень важно для наших читателей. Спасибо!
Источник
Не работают наушники (один наушник): почему нет звука? Разбираемся с причинами
Помогите с одной проблемой. В общем, купил наушники, подключил их к ноутбуку — не работают. Подумал, что что-то с наушниками не то, и подключил их к телефону (для проверки) — звук есть (теперь посчитал, что сломался ноутбук).
Но решил все-таки взять у сестры другие наушники, и подключил их к ноутбуку — они работают. Прикол.
По отдельности все работает, а вместе — нет. В чем может быть причина?
Логичный вывод — поменяться с сестрой наушниками (если, конечно, у нее заработают ваши 😉). Ладно, шутки в сторону.
Скорее всего, в вашем случае есть какая-то несовместимость между ноутбуком и наушниками (по крайней мере, это наиболее вероятно).
И скорее всего, дело тут в том, что сейчас в продаже многие ноутбуки идут с гарнитурным разъемом (он несколько отличается от классических аудио-разъемов). И если вы купили обычные классические наушники и подключаете их к такому разъему — звука может и не быть (или он может быть только в одном наушнике) .
Но обо всем по порядку чуть ниже.
Кстати, если у вас звук есть, но он очень тихий, то это несколько иная проблема. В этом случае, рекомендую ознакомиться вот с этим материалом .
Почему нет звука в наушнике(-ах)
«Первая» помощь
И так, первое, что посоветую — внимательно осмотреть аудио-разъем и штекер от наушников. Нет ли на них мусора: пыль, крошки и т.д.
Также обратите внимание на состояние кабеля возле штекера: в этом месте он часто перегибается и приходит в негодность (внутри медные жилки могут быть перебитыми).
Со штекером от наушников все в порядке
Далее удостоверьтесь, что штекер вставлен полностью в разъем — до конца! (в моем примере ниже — штекер вставлен лишь «наполовину», а потому и звука нет в одном из наушников).
Штекер нужно ставить до конца в разъем
Кстати, если у вас звук есть не в обоих наушниках (или один из них периодически: то работает, то нет) — внимательно осмотрите кабель: нет ли на нем едва заметных «перегибов/надрывов» (как это выглядит на практике — см. фото ниже 👇).
Если у вас есть опыт пайки — то «такие» места можно легко починить самостоятельно. 👌
Кабель от наушников был перебит
«Хитрые» разъемы в новых ноутбуках / ПК
Далее, на что следует обратить внимание (как говорил выше) — на тот момент, что многие пользователи путают гарнитурные разъемы с классическими . Отличить их достаточно просто:
- на гарнитурном разъеме нарисован значок наушников с микрофоном, и он один;
- классических аудио разъемов же два: напротив одного нарисованы наушники, напротив другого — микрофон (см. фото ниже 👇).
Аудио-разъемы на ноутбуках (гарнитурный и классические)
Также обратите внимание на штекер от наушников: от гарнитурных будет штекер с 4-ю контактами (на обычных же, как правило, 2 штекера и на каждом из них по 3 контакта). Разница показана на фото ниже.
Штекеры от разных наушников
👉 Важно!
Если у вас гарнитурный разъем и классические наушники (либо наоборот), то вам необходимо использовать специальные переходники ! 👇
Приобрести такие переходники можно в китайских онлайн-магазинах (это для примера).
Без переходников — наличие звука в обоих наушниках не гарантируется (хотя многие пользователи, подключив обычные наушники к гарнитурному разъему, имеют звук. Но так случается не всегда!).
Пример такого переходника
Один вход для наушников и микрофона в ноутбуке — как их подключить
Правильно ли система определила аудио-устройство
Это больше актуально для компьютеров/ноутбуков.
Тоже очень важный момент, из-за которого часто отсутствует звук (не только в наушниках, но и колонках и других устройствах).
Дело в том, что если система «подумает», что к ней подключили, например, колонки (а на самом деле наушники) — то звука может и не быть.
Наилучшим вариантом будет проверить и настроить аудио-драйвер. Как правило, ссылку на панель управления им можно найти в трее, рядом с часами (пример см. ниже 👇).
Нет значка от диспетчера звука! Как войти в панель управления Realtek, а то никак не могу настроить звук.
Smart Audio (настройка аудио-драйверов)
После чего, обычно, необходимо открыть настройку разъемов и указать, что к системе подключены наушники. Кстати, чаще всего, при подключении какого-нибудь аудио-устройства к системе — автоматически всплывает окно, с просьбой указать, что было подключено.
Кстати, проверьте уровень громкости в настройках драйверов : в некоторых случаях, даже если в настройках громкости Windows стоит максимум, но в драйверах минимум — звук отсутствует!
Щелкните по значку «громкоговорителя» (в правом углу экрана) правой кнопкой мышки, и во всплывшем меню выберите вкладку «Устройства воспроизведения» . Пример ниже. 👇
Кстати, если у вас нет значка звука в системном трее, ознакомьтесь вот с этой статьей
Открываем вкладку настройки воспроизведения
Далее последовательно проверьте звучание каждого устройства, которое будет у вас в списке. Часто Windows «подает» звук не на то устройство, на которое нужно (вот вам и причина отсутствия звука. ).
Устройство воспроизведения по умолчанию
Некорректные настройки в самой Windows, сбой в работе службы, отвечающих за звук
Кстати, если у вас установлена современная Windows 10 — при проблемах со звуком попробуйте запустить инструмент «Устранения неполадок со звуком» (для его запуска — щелкните правой кнопкой мышки по значку громкоговорителя в трее).
Сей инструмент способен автоматически проверить настройки, службы и пр. моменты, из-за которых может отсутствовать звук.
Устранение неполадок со звуком
Что касается «хитрых» настроек в Windows: то обратите внимание, что регулировать громкость звука можно не только в трее в Windows, но и в микшере для каждой программы в отдельности (а еще добавьте сюда регулировку в вашем аудио-драйвере)!
Например, может так стать, что громкость будет убавлена на 100% для вашего аудио-проигрывателя.
Кроме обычной регулировки звука в трее, есть еще микшер громкости
Именно поэтому, рекомендую проверить положение ползунка в микшере (примеры на скринах 👇).
В микшере громкости можно регулировать звук для каждой программы в отдельности
Что относительно службы, отвечающей за звук, то проверьте работу Windows Audio . Ее состояние должно быть в режиме «Выполняется» , тип запуска «Автоматически» .
Примечание : чтобы открыть службы нажмите сочетание кнопок Win+R , и введите команду services.msc .
Службы — смотрим состояние Windows Audio (кликабельно)
Отсутствие аудио-драйверов
Очень популярная причина отсутствия звука. Особенно часто возникает после переустановки ОС Windows (и даже если Windows 10 при инсталляции подобрала и поставила драйвер «самостоятельно» — далеко не факт, что он будет качественно работать).
В любом случае, при проблемах со звуком, я рекомендую «вручную» переустановить аудио-драйвер: сначала узнать точную модель вашей звуковой карты, затем загрузить драйвер с официального сайта, и поставить его. Как это все сделать, рассказано в одной из моих прошлых статей, ссылку на нее привожу ниже. 👇
Оборудование и звук — панель управления звуком B&O Play
Звук отключен в настройках BIOS
Вообще, по умолчанию, в BIOS звук включен (и, если вы изменили настройки BIOS и выключили в них звук — как правило, вы сами знаете об этом).
Тем не менее, случаи бывают разные (некоторые просто по незнанию что-то поменяли и не могут вспомнить, другие пытались установить Windows и случайно «махнули» лишнего, и пр.).
Обычно, в BIOS необходимо открыть раздел «Advanced» (т.е. продвинутые) и обратить внимание на вкладку «Onboard HD Audio» (хотя, конечно, многое зависит от версии BIOS).
Легче всего, просто сбросить настройки в оптимальные . О том, как это сделать — см. статью, ссылку на которую привожу ниже.
О том, как сбросить настройки BIOS в оптимальные — см. инструкцию
Onboard HD Audio
Техническая поломка наушников/аудио-карты
Ну и последнее, что хотелось бы отметить.
Наушники могут быть просто испорченными (даже несмотря на то, что на вид с ними может быть все в порядке).
Часто, например, перегибаются и рвутся медные жилки внутри провода, особенно рядом со штекером. Поэтому, очень рекомендуется проверить наушники на двух-трех устройствах (не путая при этом гарнитурный и классический аудио-разъемы, см. первую часть статьи 👆).
Проверьте наушники на др. устройствах!
Что касается аудио-карты — то современные карты «горят» не так уж и часто. Правда, если у вас есть проблемы со скачками электричества, отсутствует заземление, не используется сетевой фильтр — то какой-нибудь «импульс» при скачке вполне мог «спалить» вашу «звуковуху».
Вообще, сейчас особенно по этому поводу не стоит «переживать» (если вы не эстет в аудио и не использовали очень качественную аудио-карту).
Например, в 👉 любом китайском онлайн-магазине можно купить звуковую карту за «сущие» копейки. Такая «малютка» (как на фото ниже 👇) способна обеспечивать вполне качественный звук.
Кстати, к ней также можно подключить практически любые наушники или колонки (у нее стандартный разъем mini-Jack 3.5).
Лучшие китайские онлайн-магазины с самыми дешевыми ценами — моя подборка
Внешняя звуковая карта / в качестве примера
Иные варианты решения — приветствуются! (заранее благодарю)
Источник