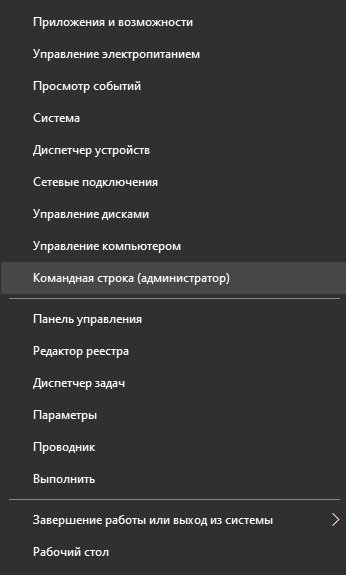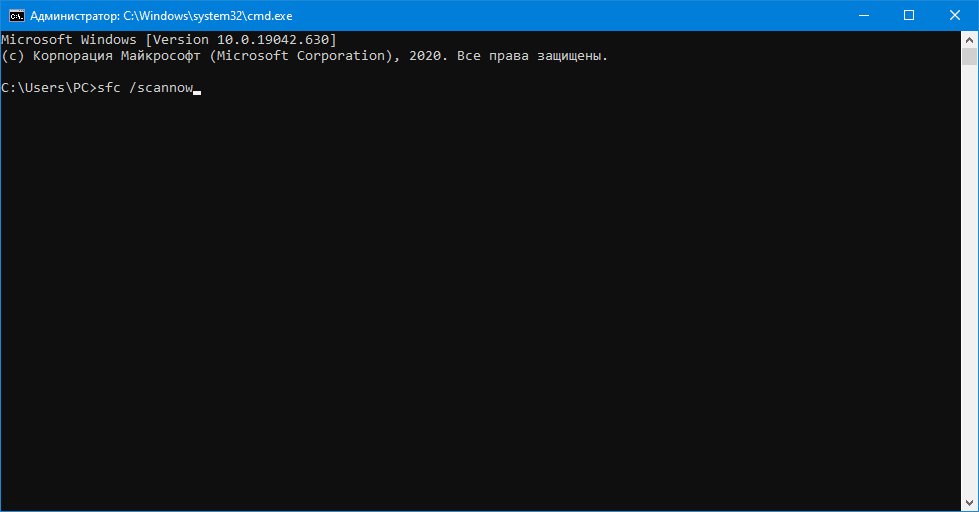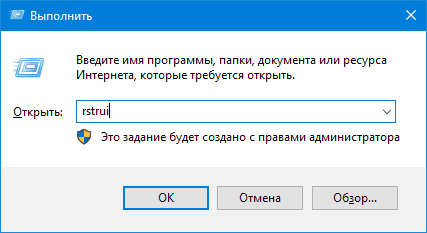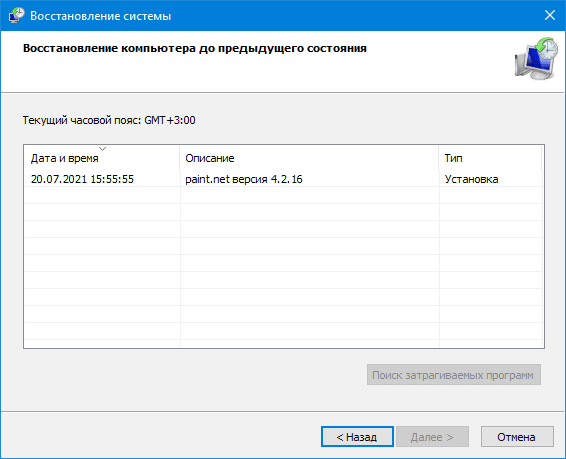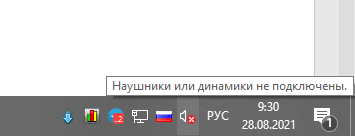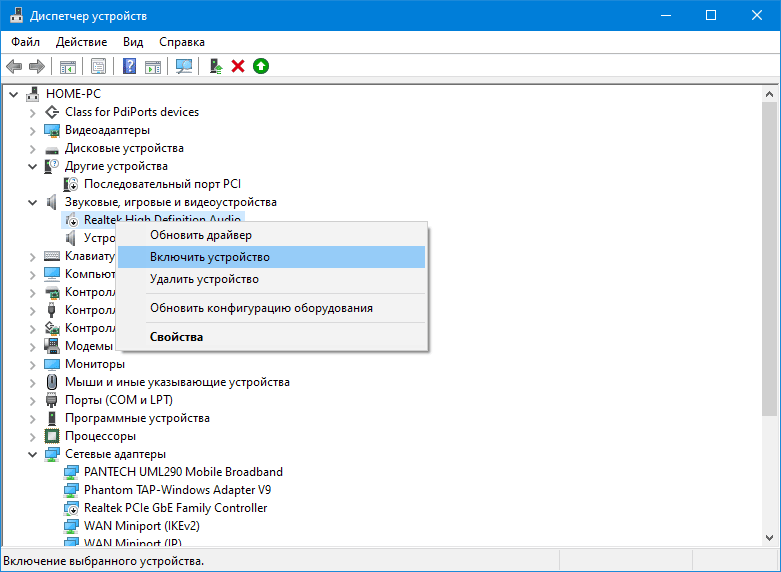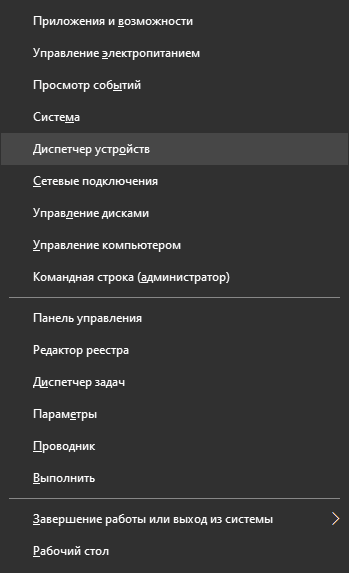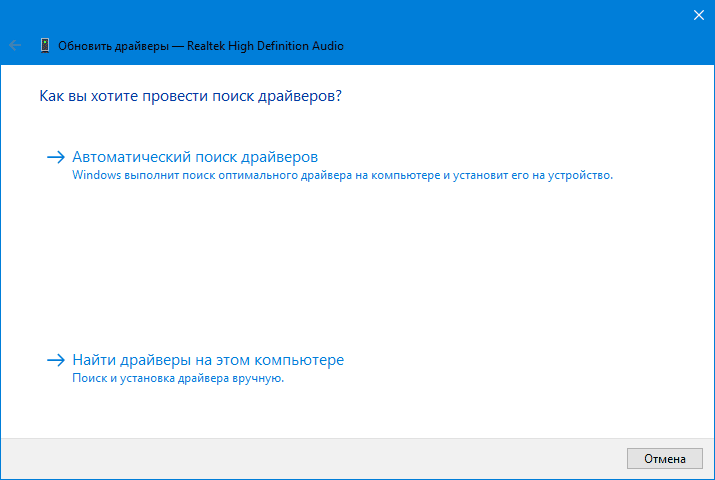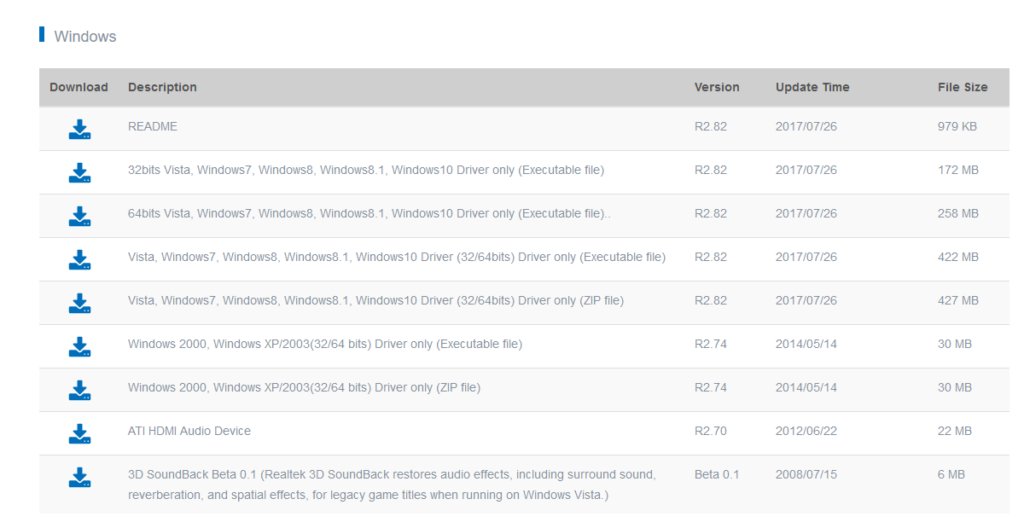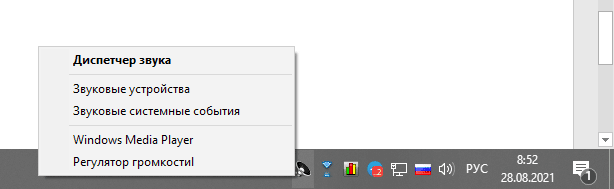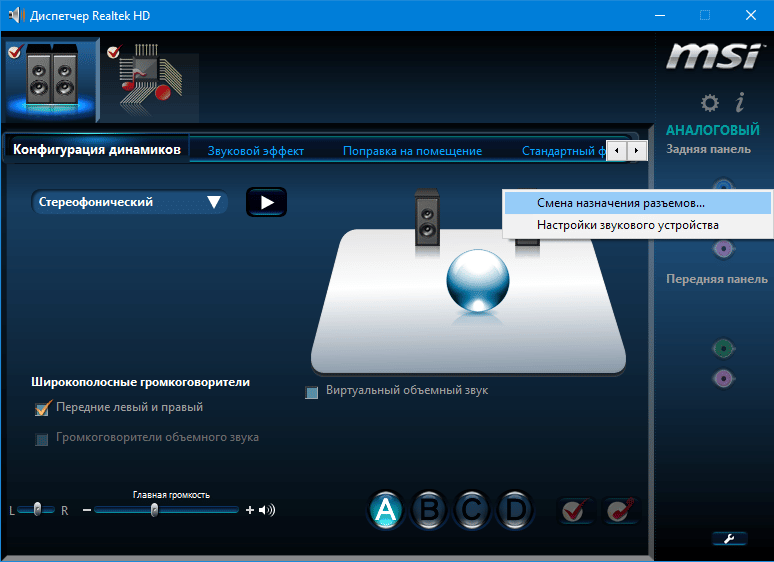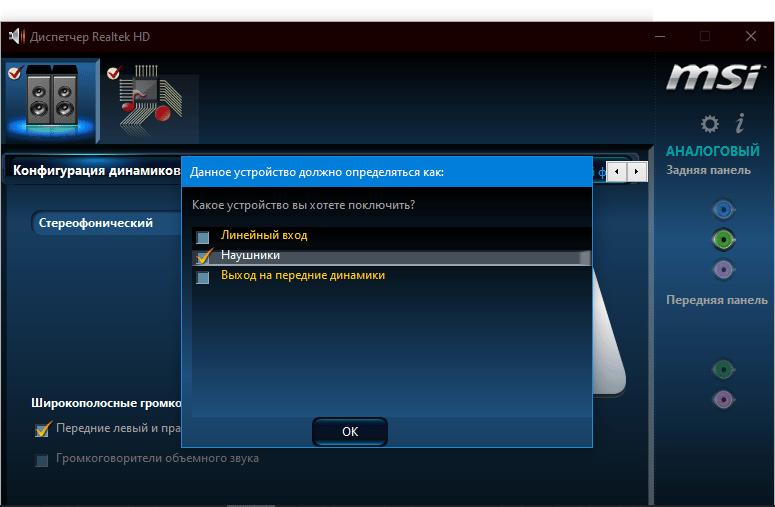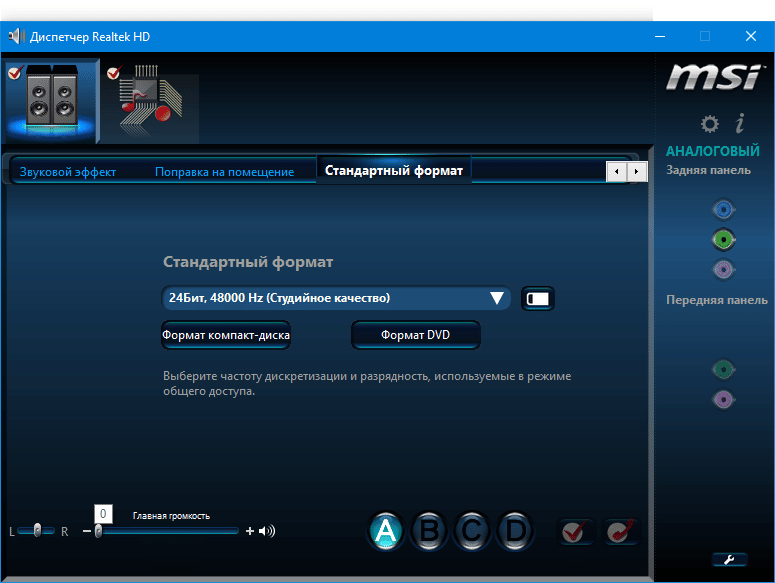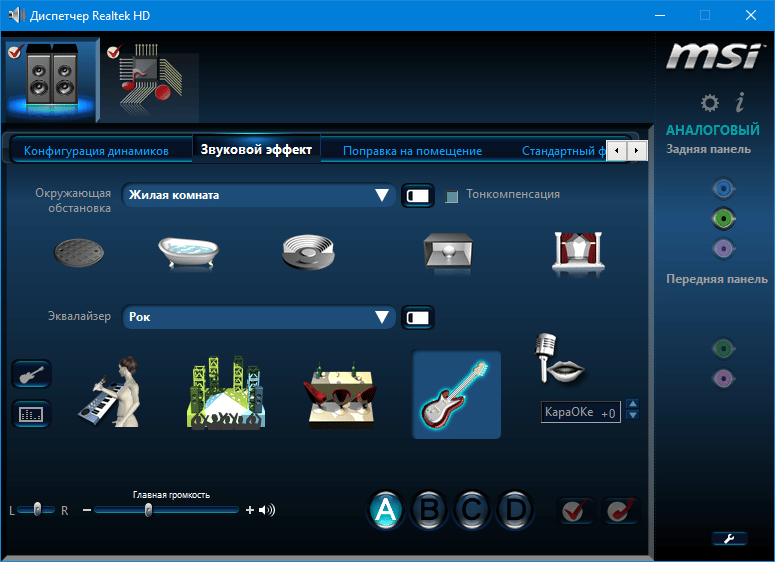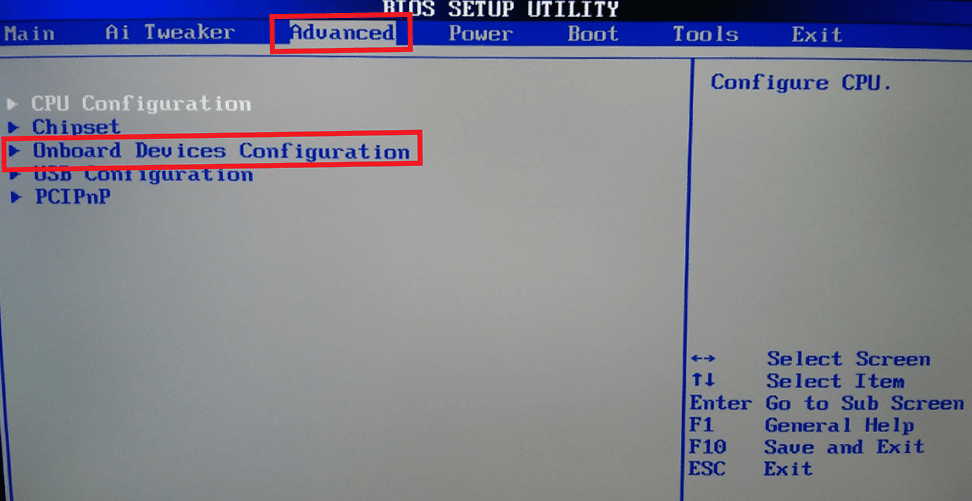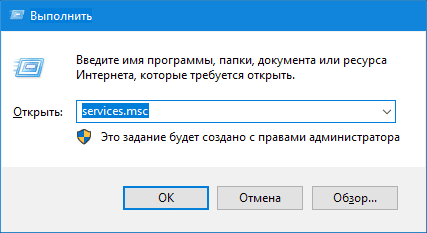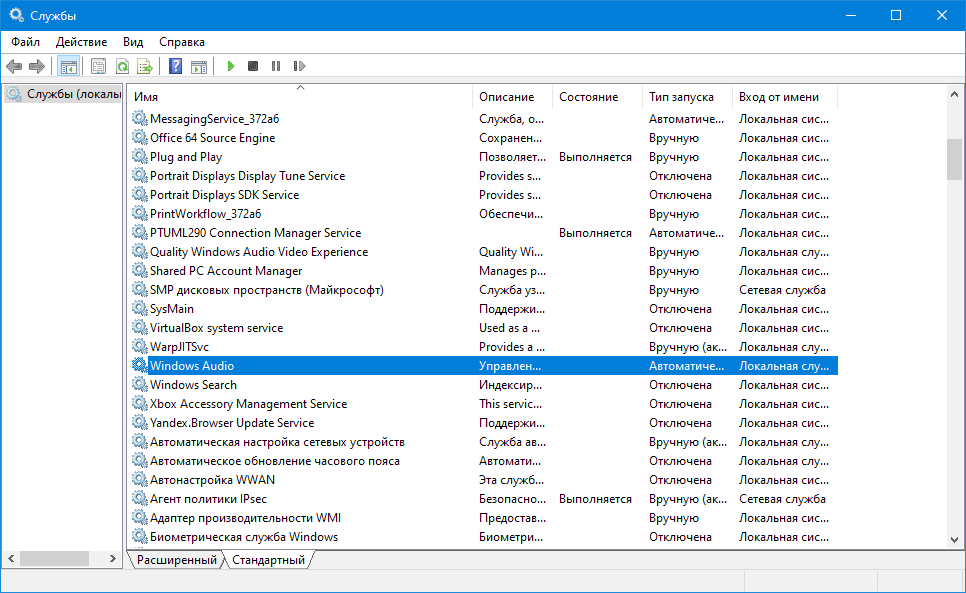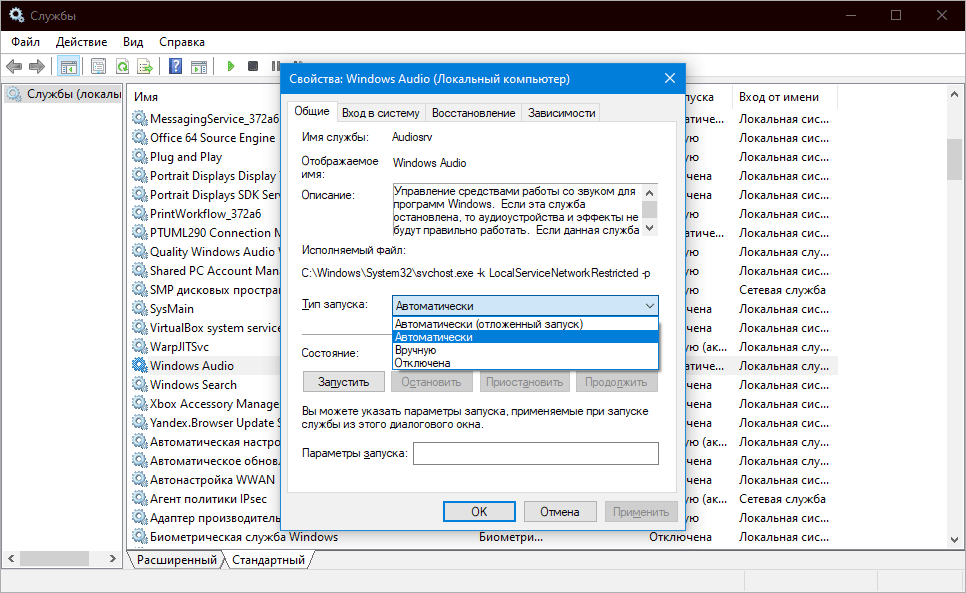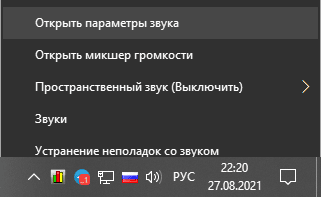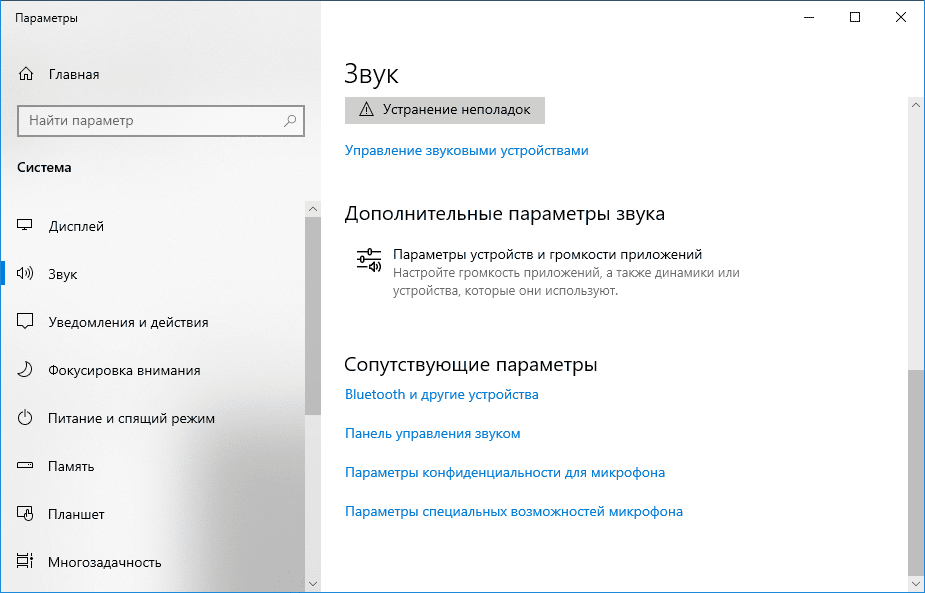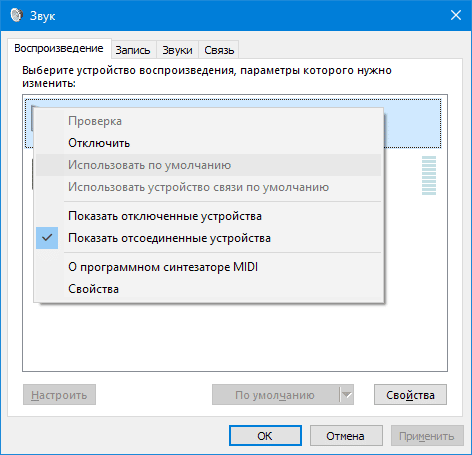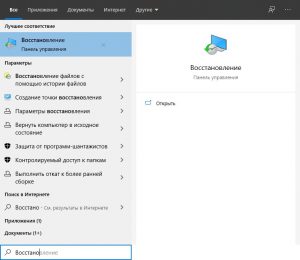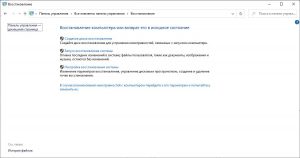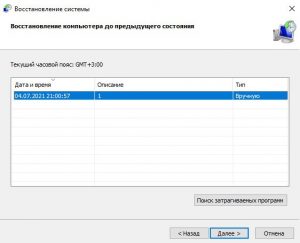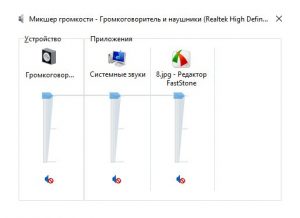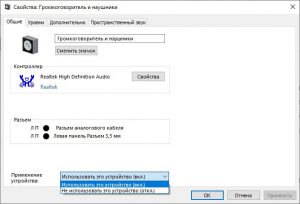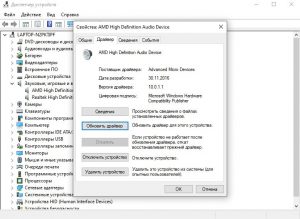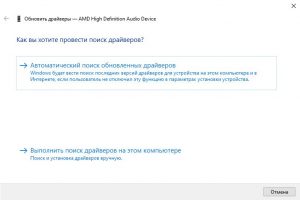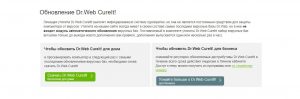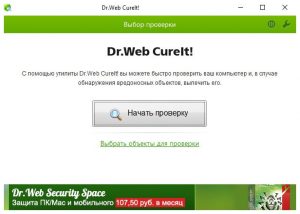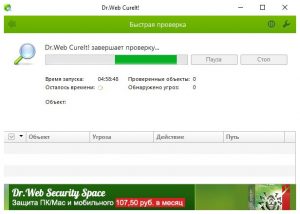- Почему ПК не видит наушники воткнутые в разъем на передней и задней панели
- Почему не подключаются наушники к компьютеру
- Системная ошибка
- Проблемы на уровне железа
- Отключена звуковая карта
- Что делать, если ПК не видит наушники
- Обновление драйверов
- Диспетчер устройств
- Официальный сайт
- Настройка в программе Realtek HD
- Аудиокарта отключена в BIOS
- Не работает служба аудио
- Выбор устройства по умолчанию
- Возможные неисправности в наушниках разных фирм
- Не работает разъем для наушников на компьютере: причины и способы решения проблемы
- Почему не работает разъем для наушников
- Сбой ПО или ОС
- Сбой параметров звуковых настроек
- Неисправность звуковой карты
- Что делать, если не работает разъем для наушников на компьютере
- Проверка уровня громкости
- Проверка гнезда, исправности гарнитуры и звуковой карты
- Проверка параметров ОС
- Проверка драйверов
- Проверка на вредоносное программное обеспечение
- Подводя итоги
Почему ПК не видит наушники воткнутые в разъем на передней и задней панели
Для погружения в виртуальный мир играть, слушать музыку и смотреть кино лучше в наушниках. Иногда после их подключения вместо акустики возникает проблема – компьютер не видит наушники, воткнутые в разъем на передней либо задней стенке системного блока. Разберёмся, почему так случается, как устранить аппаратные и программные неполадки с гарнитурой.
Почему не подключаются наушники к компьютеру
Проводная или беспроводная гарнитура не обнаруживается ноутбуком и компьютером по ряду программных и аппаратных причин.
К программным относят:
- Отсутствие звукового драйвера в Виндовс.
- Выбрано неверное воспроизводящее звук устройство.
- Установлена «нулевая» громкость.
- Аудиокарта отключена в BIOS или Диспетчере задач.
- Остановлена служба Windows Audio.
Аппаратные проблемы это:
- Физическое повреждение интерфейса: штекера или кабеля наушников, засорение разъёма на ПК.
- Отключены порты на передней панели системного блока.
- Неисправность электронных компонентов гарнитуры.
- Не подключён модуль Bluetooth при работе с беспроводным устройством.
- Конфликт версий Блютуза.
Подробно рассмотрим действенные методы решения проблем с наушниками.
Системная ошибка
Распространённый способ решения программных проблем в Windows – перезагрузка ОС. Если возникли неполадки при подключении наушников, в первую очередь стоит перезапустить ПК, ведь иногда зависает звуковой драйвер.
Далее – проверка целостности системных файлов. Эксперименты, неосторожное обращение с файлами ОС, работа вредоносных программ могут изменить либо удалить критические для функционирования ПК документы.
Важно. При использовании сборок Windows, активаторов для её взлома и обхода проверки лицензии иными способами метод не применяется.
Запускается средство проверки целостности через командную строку:
- Через Win + X запускается командная строка с правами администратора.
- В ней выполняется команда sfc /scannow.
Второй вариант – откат состояния операционной системы к прежнему сохранённому состоянию.
- В командном интерпретаторе Win +R выполняется команда rstrui.
- Выбирается точка отката, до появления проблем со звучанием наушников.
После перезагрузки и восстановления Windows 7, 8 или 10 звук должен появиться.
Проблемы на уровне железа
Для проверки гарнитуры её штекер необходимо втыкать в гнездо на другом устройстве (Айфон, ноутбук, телевизор, плеер). Если работает – неполадка программная, если не определяется – возможно, устройство повреждено физически. После подключения место перехода кабеля в штекер изгибают в разные стороны. Часто в этом месте провода рвутся. Если звук появится, или будут слышны шум, треск, писк – разъём (3,5 мм или USB) придётся перепаять.
Обязательно изменяется уровень громкости: программно или аппаратно – кнопками, «качелькой» на гарнитуре. Кабель оснащённых микрофоном наушников с регулятором громкости проверяется на входе и выходе из пульта управления.
Беспроводная гарнитура, например, Airpods для iPhone, может разрядиться и не читаться.
При подключении наушников к передней панели системного блока стоит помнить два момента:
- На многих материнских платах передние интерфейсы отключены программно в BIOS (UEFI).
- Расположенные на ней интерфейсы могут быть отключёнными физически – придётся снимать боковую крышку системного блока и подключать их. Коннекторы подписаны, проблемы появиться не должны.
Если штекер наушников вставляется в звуковые выходы на колонках или клавиатуре, от посредников стоит отказаться – воткнуть штекер гарнитуры непосредственно в мини-джек для вывода звука (зелёного цвета) на передней либо задней панели системного блока. Если на гарнитуре USB-интерфейс – нужно отказаться от коннекторов (разветвителей), удлинителей.
Отключена звуковая карта
Аудиокарта отключается в Диспетчере задач – возле иконки динамика в трее отображается крестик на красном фоне с оповещением, что динамики не подключены.
- Через Win + X открывается Диспетчер устройств.
- В разделе «Звуковые, игровые…» нужно кликнуть правой клавишей по контроллеру звука (отключённое устройство обозначено круглой иконкой со стрелкой вниз) и выбрать вариант «Включить…».
Что делать, если ПК не видит наушники
Если наушники подключаются к компьютеру, но не обнаруживаются как устройство воспроизведения аудио, и аппаратные проблемы исключены, следует поработать с программной частью: драйвера аудиокарты, ЮСБ, настройки звука в операционной системе.
Обновление драйверов
Аудио не воспроизводится из-за отсутствия драйвера для звуковой карты или повреждения его файлов. Драйвер устанавливается и обновляется тремя путями:
- Центр обновления Windows;
- Диспетчер устройств;
- Вручную.
Рассмотрим два последних способа, хотя производители железа настоятельно рекомендуют загружать драйверы из официальных сайтов, а не доверять Виндовс скачивать сторонние версии программ с серверов Microsoft.
Важно! Пользоваться драйверпаками и приложениями для автоматического обновления драйверов не рекомендуется.
Диспетчер устройств
Способ подойдёт, если драйвер нужно переустановить.
- Через Win + X открывается Диспетчер устройств.
- В разделе «Звуковые, игровые и видеоустройства» в контекстном меню звуковой карты выбирают «Обновить драйвер».
- Указать автоматический способ поиска нового ПО.
Осталось дождаться завершения процесса.
Скорее всего, приложение ничего не отыщет, а порекомендует воспользоваться Центром обновлений, поискать драйвер на сайте производителя звуковой платы.
При использовании беспроводных наушников стоит обновить драйвер для Bluetooth. Если они подключаются по USB – контроллеров ЮСБ-портов.
Официальный сайт
Рекомендуемый способ. Нужно загрузить драйвер с сайта производителя аудиокарты:
Официальные сайты внешних звуковых плат придётся искать самостоятельно. Важно скачать разработанный для используемой версии Windows.
Настройка в программе Realtek HD
Неверные настройки в Диспетчере Realtek HD – один из факторов отсутствия звука в наушниках на компе. Запускается он через ярлык в Пуске, двойным кликом или через контекстное меню пиктограммы в трее.
В программе проверяются динамики: если кликнуть по колонке, приложение отправит в соответствующий наушник короткий аудиофайл. Если они проигрываются, значит устройство рабочее.
Далее. Вход, куда подключен штекер гарнитуры, может не работать. Наушники подключаются к линейному входу (синего цвета). В диспетчере есть функция изменения назначения разъёмов. Правой клавишей кликают по этому интерфейсу и выбирают «Смена назначения…».
Указывается целевое устройство и проверяется наличие звука в нём.
В Диспетчере Realtek изменяется уровень громкости. Звука не будет, если установлено минимальное значение.
После нахождения решения целесообразно подстроить звучание под себя – во вкладке «Звуковой эффект» можно адаптировать звучание под окружение, настроить эквалайзер для адаптации звука под текущие задачи, наушники.
Аудиокарта отключена в BIOS
Звуковая карта, пускай и распаянная на материнской плате, полноценный компонент ПК. После отключения в BIOS (UEFI) «материнки» Виндовс перестанет находить наушники, микрофоны, колонки.
На разных BIOS и UEFI процесс отличается. Суть следующая.
- При включении PC посещается BIOS Setup – настройки БИОСа.
- Далее посещается раздел с периферийными устройствами. Называется: Advanced, Peripherals, Integrated Peripherals и прочие комбинации с этими словами.
- Отыскать звуковой контроллер и задействовать его. Зовётся: HD Audio Controller, Onboard AC’97 Audio Device (для старых компьютеров),
Для этого следует кликнуть мышью или переместить курсор на соответствующий пункт и выбрать «Enabled» в диалоговом окошке.
Иногда его можно найти в подразделе Onboard Devices Configurations, Onchip Device Functions либо IODevice Configurations.
После изменения конфигурации встроенного аудиоконтроллера нажимают F10 для сохранения настроек и подтверждают намерения – выбирают «ОК».
Не работает служба аудио
Вследствие программного сбоя либо оптимизации Windows путём отключения системных сервисов может отключиться служба аудио. Вследствие ОС перестанет реагировать на подключение звуковой аппаратуры к ПК – устройства не будут определяться.
- Нужно зажать кнопки Win + R, выполнить команду services.msc
- Дважды кликнуть по службе «Windows Audio».
- Выбрать тип запуска «Автоматический», кликнуть «Запустить» и сохранить настройки кнопкой «ОК».
После ОС начнёт распознавать звуковые устройства. Возможно, наушники придётся отключить, а затем штекер вставить обратно.
Выбор устройства по умолчанию
Когда к компьютеру подключена акустика, при подсоединении наушники обнаруживаются, но аудиокарта продолжает отправлять сигнал на колонки. Windows необходимо указать используемое по умолчанию устройство для воспроизведения аудио.
- Через правый клик по иконке динамика открываются параметры звука.
- Далее открывается «Панель управления звуком».
- В контекстном меню гарнитуры (вызывается правым кликом) активируется опция «Использовать по умолчанию».
Настройки сохраняются кнопкой «ОК».
Возможные неисправности в наушниках разных фирм
Из-за недоработок инженеров наушники от различных производителей отличаются присущими только для них недостатками. У Marshall, например, слабое место – переход кабеля в штекер. Там часто провода ломаются. В некоторых моделях гарнитуры для телефонов от Sennheiser, Sony и иных брендов при отключении штекера сползает изоляция, делая кабеля уязвимыми.
В случае с Logitech на Windows 10 иногда приходится устанавливать звуковой драйвер для Windows 7. Razer требуют полного удаления фирменного программного обеспечения с последующей переустановкой. JBL характеризуются проблемами с драйвером для Bluetooth. Продукция HyperX требует обновления звукового драйвера.
Для решения проблем с наушниками в Windows придётся проявить смекалку – проанализировать обстоятельства появления проблемы, перебрать несколько вариантов их устранения.
Радиоинженер (по первому высшему образованию). С раннего детства слушаю разнообразную музыку. Всегда интересовался звуковоспроизводящей аппаратурой, которую обновлял множество раз. Я увлеченный любитель и музыка по жизни всегда со мной. Увлекаюсь HI-Fi уже более 20 лет.
Источник
Не работает разъем для наушников на компьютере: причины и способы решения проблемы
Ответить на вопрос, почему не работает разъем для наушников на компьютере, точно нельзя, так как причины могут быть разными. Например, банальная неисправность джека или сплиттера. В другой ситуации можно обнаружить физическое повреждение звуковой карты или сбой программного обеспечения. Статья поможет выяснить, из-за чего наблюдаются проблемы с разъемом для гарнитуры на ноутбуке или стационарном компьютере.
Почему не работает разъем для наушников
В большинстве случаев причины стандартные: сбой программного обеспечения, неправильно выставленные параметры звука, неисправность джека или аудиовхода на звуковой карте.
Сбой ПО или ОС
Повреждение автономных служб, ответственных за воспроизведение звука, может произойти в двух случаях:
- если было установлено вредоносное программное обеспечение;
- если пользователь случайно удалил системные компоненты.
Если при проверке компьютера найдены вирусы, требуется выполнить принудительное удаление зараженных файлов — с этим справится антивирус.
В ситуации, когда системные компоненты были стерты, придется воспользоваться восстановлением системы с помощью последней контрольной точки. Для этого нужно:
- Открыть меню «Пуск» и в поисковой строке набрать «Восстановление».
- В панели управления щелкнуть по вкладке «Запуск восстановления системы». Начнется выполнение процесса, а также проверка файлов и параметров Windows.
- В диалоговом окне кликнуть по вкладке «Далее».
- В открывшейся таблице отметить точку восстановления и нажать «Далее».
- Подтвердить выбор контрольной точки и кликнуть «Готово».
Восстановление файлов и параметров Windows занимает 15-20 минут. При возникновении ошибок рекомендуется воспользоваться диском Live.
Сбой параметров звуковых настроек
Просмотреть следует и параметры звуковых настроек. Иногда при установке стороннего софта, например, для увеличения громкости, выставленные настройки сбиваются, так что их нужно проверить. Сделать это можно так:
- В системном трее операционной системы найти пиктограмму с изображением динамика.
- Кликнуть по иконке правой кнопкой мыши и открыть «Микшер громкости».
- Проверить ползунки по каждому устройству.
- Если внизу отображается пиктограмма синего динамика с перечеркнутым кружком, нужно кликнуть по этому кружку или прибавить громкость.
- Если проблема не решилась, в пункте «Устройство» щелкнуть по иконке динамика — откроются свойства.
- Перейти к «Применению устройства» и выставить настройку «Использовать это устройство».
После выполнения всех действий остается проверить, воспроизводится ли звук.
Неисправность звуковой карты
Проблема никак не связана с программным обеспечением, она именно аппаратная.
Четко ответить на вопрос, почему вышла из строя звуковая карта, нельзя. Пользователь мог пролить жидкость на корпус или повредить микросхемы во время самостоятельной разборки устройства, железо могло просто исчерпать свой ресурс.
Замена звуковой карты может быть проведена только в сервисном центре. Если ноутбук уже старый и его ремонт не оправдает себя, можно приобрести внешний девайс. Большинство моделей по характеристикам не уступают встроенным решениям. Главное — придерживаться рекомендаций производителя, которые прописаны в руководстве пользователя.
Что делать, если не работает разъем для наушников на компьютере
Далее будут рассмотрены практические способы решения проблем с разъемом для наушников. Некоторые неполадки допустимо устранить самостоятельно, в других случаях требуется обратиться в сервисный центр.
Проверка уровня громкости
В первую очередь необходимо банально проверить регуляторы громкости тех или иных компонентов аудиовоспроизведения. Для этого требуется открыть системный трей и посмотреть на ползунок уровня. Если он находится на нуле, достаточно передвинуть на максимум (100%) или другой нужный процент.
Кроме того, на физической клавиатуре часто присутствуют клавиши регулировки громкости, потому есть вероятность случайно отключить звук вовсе. Если так случилось, рядом с динамиком у шкалы громкости будет стоять крестик — достаточно кликнуть по нему, чтобы звук появился снова.
Проверка гнезда, исправности гарнитуры и звуковой карты
У старых ноутбуков обычно два разъема 3,5 мм: один предназначен для микрофона, а другой — для гарнитуры. Если ошибиться с выбором, то звука не будет. Однако современная техника чаще всего оснащается одним комбинированным входом.
Убедившись, что гнездо выбрано правильно, следует внимательно осмотреть наушники, особенно мини-джек и гибкий хвостовик у акустического корпуса. Если очевидных проблем нет, нужно вставить гарнитуру в другой аппарат для проверки. Если тот определяет наушники и звук идет, значит, проблема, скорее всего, в железе персонального компьютера.
Обычно требуется перепайка контактов разъема на звуковой карте или передней панели. Делать такую процедуру самому не стоит: есть риск затронуть другие микросхемы, и тогда придется ремонтировать уже весь ПК. Техническую диагностику ноутбука лучше доверить мастеру, но на стационарном компьютере можно самостоятельно провести визуальный осмотр — разобрать системный блок и проверить разъемы выхода на задней и передней панели.
Если заметны признаки окисления или физическое повреждение, смело несите устройство в сервисный центр.
Если прежде наушники не использовались с данным ПК, но при этом работают на другом устройстве, есть вероятность, что они несовместимы с конкретным разъемом Audio Device. В таком случае придется покупать новые.
Проверка параметров ОС
Для проверки параметров операционной системы требуется:
- Кликнуть правой кнопкой мыши по значку динамика в области уведомлений.
- В выпавшем меню выбрать «Звук».
- Перейти во вкладку «Воспроизведение» и найти наушники.
- Щелкнуть по компоненту правой кнопкой мыши, в диалоговом окне нажать «Использовать это устройство связи по умолчанию».
Если проблема была в неверно выставленных настройках, звук появится.
Проверка драйверов
Драйверы отвечают за правильную работу аппаратных компонентов компьютера. Если программное обеспечение выходит из строя, то наблюдаются различные неполадки. Проблемы могут возникнуть со звуковыми контроллерами, видеоадаптерами и прочим. Нужно выполнить проверку драйверов, чтобы при необходимости устранить неисправность. Для этого следует:
- Перейти в меню «Пуск» и в поисковой строке написать запрос «Диспетчер устройств».
- Запустить системный компонент с правами администратора.
- В древе найти параметр «Звуковые, игровые и видеоустройства».
- Развернуть древо и внимательно рассмотреть пиктограмму динамиков.
- Если есть треугольник с восклицательным знаком, следует открыть устройство воспроизведения звука с пометкой Audio Device, чтобы затем выполнить переустановку программного обеспечения.
После этого нужно временно перейти в браузер. Требуется открыть сайт производителя устройства либо материнской платы и скачать новую версию программного обеспечения, сохранив архив на ПК.
Когда загрузка завершится, нужно:
- Вернуться к «Диспетчеру устройств».
- В диалоговом окне нужного устройства воспроизведения звука перейти во вкладку «Драйвер», там щелкнуть по кнопке «Обновить драйвер».
- Когда система предложит «Автоматический поиск», активировать его .
- Определить параметры инсталляции, когда после поиска компонентов откроется окно мастера установки.
- Дождаться завершения процесса и перезагрузить ПК.
Обновлять драйверы также позволяют сторонние программы, например, IObit Driver Booster.
Проверка на вредоносное программное обеспечение
Если системные файлы ОС были атакованы вредоносным ПО, то компоненты — например, драйверы — не смогут нормально функционировать. При условии, что на устройстве уже стоит защита, достаточно выполнить сканирование, антивирус автоматически все сделает за вас. Если же защиты нет, можно скачать утилиту Dr. Web CureIt!. Для этого следует:
- Загрузить программу с официального сайта разработчиков.
- Запустить исполняемый файл для развертывания среды лечения.
- После проверки компьютера нажать «Начать проверку».
- Выбрать тип сканирования, рекомендуется «Полная проверка».
- Кликнуть по вкладке «Старт».
- Если после проверки будут найдены угрозы, щелкнуть «Обезвредить» и следовать инструкциям.
Dr. Web CureIt! подходит для разового использования.
Подводя итоги
Разъем для наушников на ноутбуке может быть неисправен по разным причинам. Некоторые сбои допускается устранить самостоятельно, а другие только с помощью мастера. При этом не рекомендуется применять программы для увеличения уровня громкости, так как они практически всегда приводят к проблемам с драйверами.
Источник