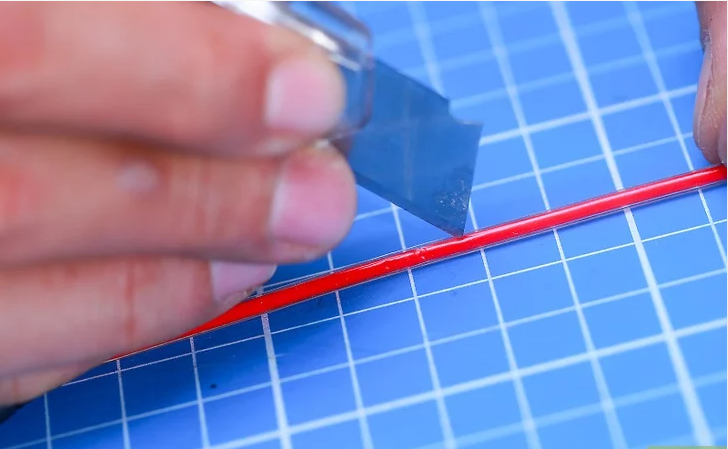- Что делать, если один наушник не работает на компьютере, телефоне + ТОП-5 советов
- Почему перестал работать один наушник: возможные причины
- Что делать, если не работает один наушник на телефоне или компьютере
- Совет 1. Проверьте корректность настроенных драйверов на электронном устройстве
- Совет 2. Удалите мелкий мусор и пыль, скопившийся в разъеме устройства
- ВИДЕО: Чистим от пыли и грязи разъем
- Чистим от пыли и грязи разъем
- Совет 3. Проверьте исправность мембраны наушников
- Совет 4. Найдите место обрыва и почините его
- Совет 5. Проверьте настройки по умолчанию и исправность гарнитуры на других устройствах
- Полезные советы против поломки наушников
- ВИДЕО: Как починить наушники своими руками
- Как починить наушники своими руками
- Почему компьютер не видит наушники?
- Компьютер не видит наушники: что делать?
- Решение 1: Проверьте подключение наушников
- Решение 2: Обновите звуковой драйвер
- Что делать, если компьютер не видит наушники?
- Решение 3: Удалите и переустановите звуковой драйвер
- Почему ноутбук не видит наушники?
- Решение 4: При использовании Realtek HD Audio Manager, отключите обнаружение
- Почему нет звука в наушниках на компьютере с Windows 10
- Что делать, если перестали работать наушники на компьютере с Windows 10
- Неверное подключение
- Механические повреждения
- Включение устройства
- Устранение неполадок со звуком
- Настройка параметров звука
- Перезапуск службы Windows Audio
- Обновление драйверов
- Удаление вирусов
- Заключение
Что делать, если один наушник не работает на компьютере, телефоне + ТОП-5 советов
В 21 веке человек и электроника уже стали неотъемлемы друг от друга. Представить свою жизнь без телефона, компьютера и гарнитуры уже невозможно. И если вдруг, по какой-то причине один из необходимых для работы, отдыха или учебы устройств перестает работать, то начинается паника. Поэтому если вдруг, у вас перестал работать один наушник на компьютере или телефоне не спешите паниковать, попробуйте исправить неполадки сами, прочитав эту статью.
Содержание этой статьи:
Почему перестал работать один наушник: возможные причины
К сожалению, очень часто происходит так, что перестает функционировать один из наушников. Это явление даже получило название «Проклятие одного наушника». Но перед тем, как выкидывать их и приобретать новую пару, необходимо разобраться в возможных причинах . А затем попробовать починить гарнитуру самостоятельно.
К возможным причинам относят:
- вставленный не до конца штекер гарнитуры;
- мусор или пыль, находящаяся в гнезде;
- некорректно настроенные или устаревшие драйвера на устройстве;
- нарушение звуковой мембраны;
- спутанные в узелки провода;
- нарушение в самом проводе (обрыв);
- неисправность звукового устройства.
Что делать, если не работает один наушник на телефоне или компьютере
Если найдена возможная из причин поломки или вероятны несколько причин, то стоит переходить к устранению неполадки.
Совет 1. Проверьте корректность настроенных драйверов на электронном устройстве
Это причина чаще всего возможна при подключении наушников к компьютеру. Несмотря на страшное и непонятное для многих слово «драйвера» данная неполадка решается очень легко и не требует дополнительных усилий для разбора устройства.
Чтобы исправить неполадку нужно:
Если после выполнения ранее описанных действий наушник по-прежнему не исправен, то причина поломки не в драйверах.
Совет 2. Удалите мелкий мусор и пыль, скопившийся в разъеме устройства
С этой причиной, которая так же очень часто приводит к неполадкам одного из наушников (а иногда из строя выходят оба наушника и даже зарядное устройство) встречался почти каждый владелец, как смартфонов, так и компьютеров. Пыль, которая оседает на любых поверхностях и внутри отверстий, мелкий мусор в карманах, сумках -они способны забиться в разъемы и нарушить допуск к необходимым каналам.
Для того, чтобы прочистить разъем потребуется зубочистка, иголка или скрепка и небольшой кусочек ваты. Очищать стоит аккуратными движениями при дневном свете или под светом лампы. При резких и сильных манипуляциях есть вероятность совсем травмировать микросхемы.
Для очищения разъема можно так же воспользоваться специальным очистительным спреем. Но перед этим обязательно отключить само устройство и после очистки дать ему высохнуть. Включать устройство и проверять исправность можно через 10-15 минут.
Если после очищения наушник заработал, то причина крылась именно в этом и, чтобы ситуация не повторилась, стоит иногда проводить профилактику. Очищать разъемы, а также приобрести на телефон специальный чехол с защитой в области разъемов.
Перед тем, как начать чистить разъем посмотрите видео, в котором рассказано, как сделать это, не повредив схемы.
ВИДЕО: Чистим от пыли и грязи разъем
Чистим от пыли и грязи разъем
Чистим от пыли и грязи Iphone 5 — Уход за Вашей техникой! Как это делаю я
Совет 3. Проверьте исправность мембраны наушников
Если после того, как вы установили необходимые драйвера и прочистили разъемы в устройствах, наушник все так же отказывается работать, можно предположить, что причина в мембране.
Мембрана это внешняя часть наушников, которая находится под их крышкой. Если снять крышку, то можно увидеть сеточку, это и есть мембрана.
При загрязнии или отслоении ее от остальной части происходит либо частичная деформация звука, либо полное его отсутствие. Для того, чтобы исправить неполадки с мембраной следует:
Вот так выглядит мембрана наушников, неисправность или загрязнение которой, может привести к поломке одного наушника.
Совет 4. Найдите место обрыва и почините его
Если ни одна из причин, о которых говорилось выше и их устранение не привело к работе наушника, то, скорее всего, вероятно, что на каком-то месте провода образовался обрыв. Для того, чтобы исправить данную неполадку потребуется много сил, поэтому если наушники недорогие, проще купить новые или обменять их, в случае сохранения гарантии. Если стоимость у гарнитуры большая и нет возможности обменять их по гарантии на новые, тогда необходимо найти место разрыва.
Когда место обрыва найдено, стоит переходить к непосредственному ремонту. Для этого вам понадобится:
Переходим к самому ремонту:
Уберите слой изоляции
Работа с паяльником
Совет 5. Проверьте настройки по умолчанию и исправность гарнитуры на других устройствах
Бывает ситуация, когда наушники не работают по причине неправильных настроек на устройства. Так, чтобы проверить:
- в панели управления находим раздел «звук»;
- изменить воспроизводящее по умолчанию устройство;
Чтобы убедиться в том, что дело именно в гарнитуре, а не в самом устройстве или его разъеме, подключите ее к другому устройству (телефону или компьютеру, в зависимости от того, на каком устройстве у вас не работает наушник).
Полезные советы против поломки наушников
Конечно, если ни один из возможных вариантов устранения неполадки не привел к тому, что наушник заработал, то сломанную пару потребуется заменить на новую.
Но, чтобы избежать повторения ситуации с уже новыми наушниками, попробуйте придерживаться следующих советов:
ВИДЕО: Как починить наушники своими руками
Как починить наушники своими руками
Как починить наушники своими руками
Не стоит и забывать о том, что зачастую неисправность устройства может заключаться в заводском браке. Поэтому при покупке дорогой гарниутуры всегда сохраняйте гарантию. Но также важно помнить, что при бережном отношении даже самая дешевая гарнитура способна исправно работать много лет. Если вы не уверены в том, что пытаясь исправить неполадки, не сделаете еще хуже, то лучше отнесите гарнитуру в ремонт. Если вы не согласны с рейтингом статьи, то просто поставьте свои оценки и аргументируйте их в комментариях. Ваше мнение очень важно для наших читателей. Спасибо!
Источник
Почему компьютер не видит наушники?
Зачастую бывает необходимо посмотреть фильм, послушать музыку на ПК или провести конференцию в Skype. Однако может возникнуть серьезная проблема: компьютер не видит наушники на Windows 10 или 8. Это распространенная проблема для всех типов наушников, когда пользователи жалуются, что ничего не слышат, даже если динамик работает нормально.
Эти и многие другие вопросы постоянно интересуют пользователей. И на них я ниже дам ответы:
- Что делать, если ноутбук или компьютер не видит наушники Windows 10, 8, 7?
- Почему компьютер не видит воткнутые наушники?
- Что делать, если компьютер не видит наушники с микрофоном?
- Почему ПК или ноутбук не видит Bluetooth наушники?
К счастью, есть несколько способов узнать, как починить наушники, если их не видит компьютер Windows 10 или ноутбук.
Компьютер не видит наушники: что делать?
Ниже я привел несколько способов, которые помогли устранить проблему обнаружения наушников на ноутбуке и ПК. Скорее всего, вам не нужно будет испытывать каждый вариант. Достаточно просто идти по порядку до тех пор, пока не получится обнаружить гарнитуру.
Решение 1: Проверьте подключение наушников
Если наушники отключены на ноутбуке или ПК, логично, что вы не сможете их использовать. Проверить корректность работы очень просто:
- Убедитесь, что гарнитура корректно подключена.
- Выберите «Звук», нажав правую кнопку мыши на значок громкости.
- Выберите вкладку «Воспроизведение».
- Если девайс не отображаются в списке устройств, нажмите правой кнопкой мыши на пустое поле — напротив «Показать отключенные устройства» должна стоять галочка. После этого наушники должны появиться в списке и стать видимыми.
- На появившееся устройство нажмите правой кнопкой мыши и кликните по «Выключить».
- Если хотите сделать ваши наушники аудио устройством по умолчанию, нажмите кнопку «Установить по умолчанию».
- На этом все, нажмите ОК и проверьте видит ли компьютер наушники.
Решение 2: Обновите звуковой драйвер
Зачастую звуковые драйверы старой версии могут стать причиной того, что ноутбук или компьютер не видит наушники. Именно поэтому крайне важно быть уверенным, что на ПК установлено самое свежее обновление.
Как обновить звуковой драйвер вручную?
Зайдите на сайт производителя и найдите последнюю версию драйвера для ваших наушников. Однако важно выбрать именно тот драйвер, который совместим с моделью Bluetooth гарнитуры и Windows 10, 8, 7.
Как обновить звуковой драйвер автоматически?
Автоматическое обновление также возможно с помощью специального сервиса Driver Easy. Благодаря программе, вам не обязательно знать тип и номер устройства, переживать, что скачали неправильный драйвер и по-прежнему ноутбук не видит наушники.
Что делать, если компьютер не видит наушники?
- Скачайте и установите Driver Easy.
- Откройте Driver Easy и кликните «Сканировать». Программа проанализирует ПК и выявит неисправности с драйверами.
- Затем выберете «Обновить» напротив обнаруженных устройств, чтобы автоматически скачать новую версию драйвера. Установка происходит также самостоятельно.
- Выполните перезагрузку и удостоверьтесь, что ваш компьютер или ноутбук может обнаружить наушники.
Решение 3: Удалите и переустановите звуковой драйвер
Если неисправность вызвана проблемами с обновлением аудиодрайвера, вам нужно удалить аудиодрайвер через диспетчер устройств. После этого перезагрузить ноутбук, и ПО Windows выполнит переустановку звукового драйвера для вашего устройства.
Почему ноутбук не видит наушники?
- Нажмите одновременно Windows и R. Появится окно «Выполнить».
- Введите команду devmgmt.msc и нажмите Enter. Эта команда вызывает «Диспетчер устройств».
- Выберите «Звуковые, видео и игровые контроллеры».
- Нажмите правой кнопкой мыши и выберите «Удалить устройство».
- Подтвердите удаление.
- Далее перезагрузите ноутбук, а Windows 10 самостоятельно установит аудиодрайвер.
После всех вышеперечисленных действий проверьте, находит ли ноутбук наушники.
Решение 4: При использовании Realtek HD Audio Manager, отключите обнаружение
Если в Realtek HD Audio Manager включено определение разъема на передней панели, ноутбук может не обнаружить наушники. Для отключения обнаружения разъемов на передней панели в Realtek HD Audio Manager, выполните следующие действия:
- Щелкните правой кнопкой мыши значок Realtek HD Audio Manager на панели задач и выберите Sound Manager.
- Нажмите на маленькую папку в правом верхнем углу.
- Установите галочку «Отключить обнаружение разъема на передней панели» и нажмите ОК.
- Проверьте, может ли ваш компьютер теперь обнаружить наушники.
Я очень надеюсь, что мои советы помогли решить проблему Windows 10, когда компьютер не видит наушники. Если вы знаете другие варианты решения неисправности, пишите в комментариях как пошагово решить вопрос обнаружения гарнитуры на ноутбуке.
Источник
Почему нет звука в наушниках на компьютере с Windows 10
Если не работают наушники на компьютере с Windows 10, необходимо первостепенно исключить механические повреждения устройства. В случае их отсутствия потребуется внести изменения в системную конфигурацию: установить драйверы, откорректировать параметры аудио, перезапустить соответствующие службы.
Что делать, если перестали работать наушники на компьютере с Windows 10
Если Windows 10 не находит подключенное устройство или после воспроизведения звука ничего не слышно в наушниках, необходимо сделать следующее:
- Исключить механические повреждения.
- Проверить правильность подключения.
- Активировать гарнитуру в системных параметрах.
- Воспользоваться предустановленным средством для устранения неполадок.
- Выполнить настройку звука.
- Перезапустить службу Windows Audio.
- Обновить драйверы аудиокарты.
- Удалить вирусы на компьютере.
Важно! Эффективность каждого способа напрямую зависит от причины появления проблемы. Рекомендуется воспользоваться каждым перечисленным методом поочередно, пока не будет достигнут желаемый результат.
Неверное подключение
Звуковая карта на материнской плате снабжена несколькими разъемами для подключения аудиоустрйоств. В случае использования наушников, необходимо ориентироваться на цвет или символьное обозначения входа (зачастую используется в ноутбуках).
Линейный выход для сопряжения с гарнитурой имеет зеленый цвет. Если все разъемы однотонные, необходимо обратить внимание на пиктограмму наушников, изображенную рядом.
Важно! В случае отсутствия опознавательных знаков, потребуется воспользоваться мануалом, который идет в комплекте с материнской платой.
Механические повреждения
Отсутствовать звук может по причине механических повреждений устройства. Следует внимательно осмотреть каждый элемент наушников: основание у штекера, провода рядом с входом в динамики. Для надежности рекомендуется подключить гарнитуру к другому компьютеру или смартфону.
Включение устройства
Если причиной того, что в наушниках нет звука на компьютере с Windows 10, является неверно заданная конфигурация системы, первостепенно потребуется включить устройство в настройках.
- Кликнуть правой кнопкой мыши (ПКМ) по пиктограмме динамика на панели задач, выбрать пункт « Звуки ».
- Перейти на вкладку « Воспроизведение » и вызвать контекстное меню на свободной области. Установить флажок рядом с опцией « Показать отключенные устройства ».
- Щелкнуть ПКМ по названию наушников, выбрать пункт « Включить ».
Обратите внимание! Если гарнитура в списке не отобразилась, значит, выполнено неверное подключение или есть механические повреждения оборудования.
Устранение неполадок со звуком
В системе разработчиками предусмотрено специальное средство для устранения неисправностей, которое может помочь в решении проблемы со звуком. Чтобы им воспользоваться, необходимо:
- Кликнуть ПКМ по пиктограмме динамиков, выбрать опцию « Устранение неполадок со звуком ».
- Дождаться завершения процесса анализа аудиоустройств.
- При необходимости указать название гарнитуры, кликнуть Далее .
- Следовать рекомендуемым действиям, которые будут предложены утилитой.
Настройка параметров звука
Причиной проблемы могут послужить неверно заданные параметры звука. Необходимо перейти в соответствующее меню и проверить конфигурацию:
- Щелкнуть ПКМ по индикатору на панели задач, выбрать пункт « Звуки ».
- На вкладке « Воспроизведение » перейти в свойства проблемной гарнитуры.
- Открыть раздел « Уровни » и сместить ползунок в положение выше нуля. Кликнуть Применить .
- Перейти в меню « Улучшения » и снять галочки со всех пунктов. Нажать Применить .
Обратите внимание! Все изменения параметров вступают в силу сразу же, перезапускать компьютер не нужно.
Перезапуск службы Windows Audio
В процессе эксплуатации компьютера может случится сбой службы Windows Audio, которая отвечает за звук. Необходимо выполнить перезапуск. Пошаговое руководство:
- С помощью поискового запроса найти и запустить приложение « Службы ».
- В списке отыскать строку Windows Audio , вызвать свойства двойным нажатием мыши.
- Кликнуть по кнопке Остановить , а затем — Запустить . Применить изменения и закрыть окно.
Обновление драйверов
Без наличия драйверов звуковой карты оборудование может работать некорректно. Следует выполнить обновление компонентов посредством встроенной утилиты. Пошаговое руководство:
- Кликнуть ПКМ по меню « Пуск », выбрать пункт « Диспетчер устройств ».
- Развернуть ветку « Звуковые, игровые и видеоустройства », вызвать контекстное меню проблемной гарнитуры и перейти в « Свойства ».
- На вкладке « Драйвер » щелкнуть по кнопке Обновить .
- В новом окне выбрать опцию « Автоматический поиск драйверов ».
После непродолжительного сканирования базы Microsoft, в случае обнаружения подходящего компонента, будет выполнена установка нового программного обеспечения.
Удаление вирусов
Вирус — причина множества неисправностей в операционной системе. При появлении проблем со звуком рекомендуется проверить компьютер антивирусной программой. В качестве примера будет использована Dr.Web CureIt!.
- Запустить исполняемый файл портативной утилиты.
- Нажать кнопку Начать проверку .
- Дождаться завершения процесса, после чего следовать указаниям приложения.
Заключение
В случае отсутствия механических повреждений и правильного подключения наушников к компьютеру, неопытным пользователям рекомендуется воспользоваться предустановленным средством устранения неполадок, выполнить настройку наушников в параметрах и проверить систему антивирусной программой. Проводить манипуляции с драйверами и службами следует исключительно опытным юзерам.
Источник