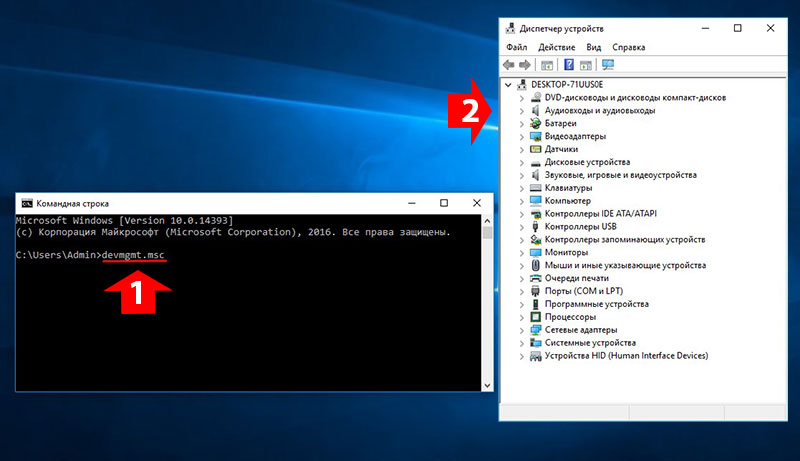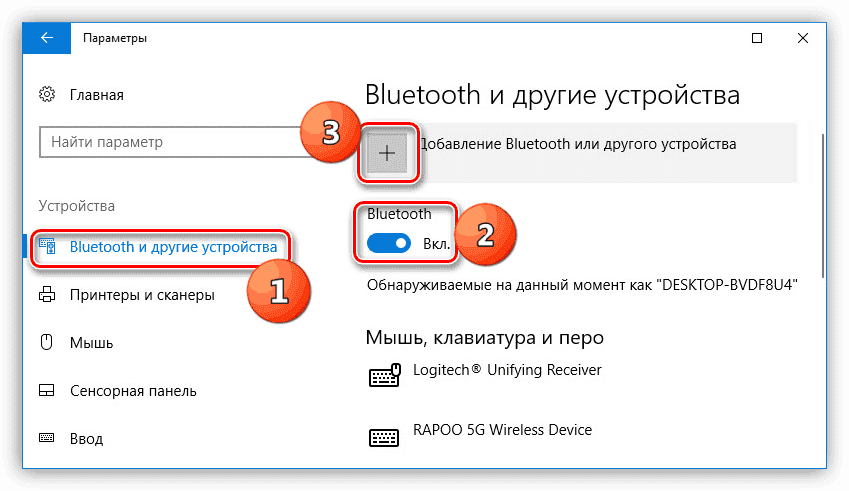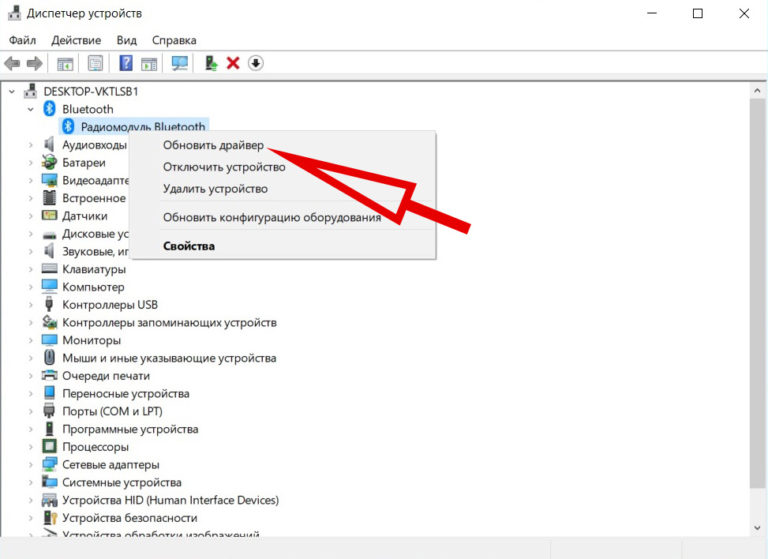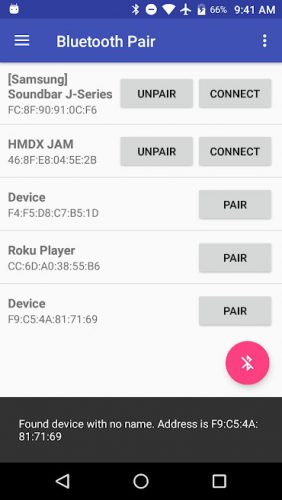- Колонка не подключается по Bluetooth к ноутбуку
- Как подключить колонку Bluetooth к ноутбуку
- Почему ноутбук не видит блютуз-колонку
- Ноутбук не видит блютуз колонку
- Проверка акустики
- Состояние устройства Bluetooth
- Обновление драйвера
- Неверно введенный пароль
- Приложение BlueSoleil
- Неполадки при работе Bluetooth в ноутбуке
- Заключение
- Исправляем проблему подключения Bluetooth колонок
- Почему колонка не видна по Bluetooth
- Выключенная функция Bluetooth
- Колонка не включена
- Выполнено сопряжение с другим устройством
- Драйвера
- Как устранить неисправности при подключении
- Перед началом
- При подключении к Android
- При подключении к компьютеру
- Вместо послесловия
Колонка не подключается по Bluetooth к ноутбуку

Как подключить колонку Bluetooth к ноутбуку
Сначала следует убедиться, есть ли в вашем ноутбуке модуль Bluetooth. Сделать это очень просто:
- На клавиатуре одновременно требуется нажать «Win» и «R».
- В строке окна «Выполнить» набрать команду «devmgmt.msc» и нажать клавишу «Ок», чтобы открыть «Диспетчер устройств».
Если в списке нет раздела «Bluetooth», необходимо в верхней части окна открыть меню «Вид» и поставить галочку напротив «Показать скрытые устройства». После этого, вероятно, устройство появится.
После того как выяснили, что работа с блютуз возможна, включаем его. Для этого открываем боковую панель (на Виндовс 8 и 10), которая находится в правом нижнем углу, где нажатием активируем Bluetooth. Если же вы работаете в Виндовс 7, то на нижней панели инструментов откройте «шторку» («галочка» справа возле даты и времени), найдите в числе прочих иконку блютуза, кликните по ней правой клавишей мыши и включите. Конечно, данный значок в трее может и отсутствовать. В подобной ситуации заходим в «Панель управления», после чего открываем «Центр управления сетями и общим доступом». Внизу слева есть пункт «Изменение параметров адаптера» — открываем его. Далее:
- правой клавишей мышки жмём на «Сетевое подключение Bluetooth» и выбираем «Свойства»;
- в открывшемся окне жмём «Bluetooth» и включаем сеть одноимённым переключателем.
Итак, всё готово: беспроводная передача данных на вашем ноутбуке активна, остаётся только добиться сопряжения с колонкой.
Включаем саму колонку и блютуз на ней (либо должна быть кнопка со значком беспроводного модуля, либо нужно зажать кнопку вкл./выкл. и подержать её некоторое время). Когда Bluetooth активируется замигает индикатор на устройстве.
Теперь вся настройка будет происходить на ноутбуке. В системном трее («шторка» в правом нижнем углу) находим нужный значок, кликаем по нему правой клавишей мыши и из списка выбираем «Добавить устройство». После того как модуль найдёт колонку, устанавливаем соединение. Можно поступить и по другому алгоритму:
- открываем «Параметры» (значок шестерёнки в «Пуске»);
- открываем вкладку «Устройства» и в списке слева выбираем «Bluetooth и другие устройства»;
- если нужного наименования нет в списках, то нажимаем на «+» сверху;
- ждём пока завершится поиск, выбираем название колонки и подключаемся.
Почему ноутбук не видит блютуз-колонку
Что делать, если всё подключено, а устройство продолжает оставаться невидимым? Давайте разбираться.
Скорее всего дело в устаревших драйверах. Исправить это очень легко:
- требуется открыть «Диспетчер устройств» (в начале статьи говорилось о том, как это можно сделать);
- перейти в раздел «Bluetooth»;
- проверить, нет ли возле названия установленного модуля жёлтого треугольника с восклицательным знаком — если он есть, тогда начинаем обновлять;
- с официального сайта поддержки вашего ноутбука скачиваем последнюю версию необходимого драйвера и устанавливаем его.
После этого проблема должна исчезнуть.
Важно! Иногда бывают случаи, когда устройство успешно подключено, но всё равно не работает. В таких ситуациях необходимо скачивать драйвера уже не на адаптер беспроводной сети, а на саму колонку.
Если же дело, не в драйверах, то стоит проверить ещё один нюанс. В «Параметрах» при настройке соединения должны быть отмечены галочками пункты «Разрешить устройствам Bluetooth обнаруживать этот компьютер» и «Отображать значок Bluetooth в области уведомлений». Пользователям 10 версии Windows для этого нужно зайти в «Другие параметры Bluetooth» (см. список справа).
Готово! Теперь ваш ноутбук будет находить находящиеся в зоне доступа устройства и без проблем сможет к ним подключиться.
Источник
Ноутбук не видит блютуз колонку
Прослушивание музыки через Bluetooth колонку с ноутбука – первый вариант улучшения качества звучания песен. В 90 процентов случаев динамики на переносных компьютерах не славятся звучанием и техническими характеристиками. Тогда как портативная колонка обладает более широким диапазоном звука, она проигрывается громко и чётко.
Иногда ноутбук не видит блютуз колонку и к ней невозможно подключиться. Прежде чем сдавать портативный динамик или компьютер в мастерскую, стоит определить причину, почему блютуз не видит ноутбук так, как должен. Для этого исключите всевозможные вероятные варианты неполадки.
Предлагаем подробнее рассмотреть вариации проблем с подключением и способы устранения ошибок видимости.
Проверка акустики
Если подключить блютуз не получается, убедитесь, что ваша акустика функционирует нормально. На примере JBL, рассмотрим диагностику проблем колонки, встречающихся в 87 процентах случаев:
- Проверьте, включена ли колонка, есть ли у неё достаточно заряда.
- Включите или переподключите беспроводное соединение. На блютуз колонке должен зажечься специальный индикатор.
- Перезагрузите девайс и выполните поиск колонки заново. Если проблемы подключения остались, значит неполадки не связаны с портативной колонкой.
Чтобы окончательно убедиться в непричастности изделия в видимости по Bluetooth-соединению, попробуйте сменить блютуз колонку на другой гаджет. Если с ним акустика функционирует, вы исключите данный вариант из списка проблем.
Состояние устройства Bluetooth
Если вы уверены в постоянстве работы переносной колонке, проверьте технологию блютуз на компьютере. Для этого включите беспроводной адаптер, встроенный внутри ноутбука.
Для Windows подойдёт следующая инструкция:
- Чтобы проверить и включить Bluetooth, зайдите в меню пуск.
- Перейдите в настройку через вкладку «Устройства» и оттуда в пункт «Bluetooth».
- Далее включите или переподключите технологию на компьютере.
В некоторых ноутбуках установлена специальная кнопка включения со значком блютуз. Зажав данную кнопку и специальную функциональную клавишу Fn вы включите соответствующее оборудование на ноутбуке или ПК. Об этом вам просигнализирует маячок блютуз на панели ноутбука.
Обновление драйвера
В ситуации, когда даже с подключенной беспроводной связью не установилось подключение между ноутбуком и колонкой блютуз, придется обновить драйвера. Сделать это вы сможете вручную через панель управления компьютера, ноутбука.
Пошагово выполните следующие действия:
- Нажмите сочетание клавиш «Win + R».
- В появившемся окне пропишите «Диспетчер устройств».
- Откройте соответствующий раздел в выдаче поиска.
- Внутри найдите колонку Bluetooth и зайдите в параметры устройства.
- Далее выберите пункт «Обновить драйвера».
Таким образом, система сама найдет в интернете и установит официальные драйвера к беспроводному адаптеру и устройство продолжит работу. Этот способ подходит для владельцев операционных систем Windows 7, Windows 8 и 8.1, Windows 10.
Неверно введенный пароль
Главным образом при формировании связи между проигрывателем и колонкой убедитесь в том, что используете верный пароль для сети. По умолчанию заводской пин-код установлен в значении 0 0 0 0. Возможно, он изменен. Для этого зайдите в параметры устройства блютуз на ноутбуке и измените цифры пароля.
Приложение BlueSoleil
В интернете вы можете скачать программное обеспечение от компании BlueSoleil, которое будет обеспечивать стабильное беспроводное соединение между модулями. Это официальный поставщик технологии Bluetooth. Софт этой компании стоит на многих ПК, Ноутбуках, Планшетах.
Неполадки при работе Bluetooth в ноутбуке
Если все перечисленные выше варианты устранения проблемы не помогли вам, значит, ошибка куда глубже обычной. Возможно, она кроется в фабричном браке или неправильной сборке ноутбука, в связи с этим ноутбук не видит блютуз колонку. Чтобы исправить её вам придется отнести девайс в сервис по ремонту.
Однако, такой исход событий маловероятен. Эта технология связи прочно укоренилась в начинке каждого технологичного изделия. Стандарты работы Bluetooth настолько надежны, что тяжело представить, по какой причине они могут выйти из строя.
Заключение
В качестве вывода посоветуем вам не спешить с преждевременными выводами относительно качества колонки. Это также относится к стабильности работы ноутбука. Постарайтесь перепробовать различные методы устранения ошибки.
Всегда пытайтесь подключаться к другим устройствам посредством технологии блютуз. Велика вероятность, что, таким образом, вы вычеркните одно из изделий из списка проблемных.
Если починки не избежать, обращайтесь исключительно к проверенным мастерам. Настоящие специалисты не только не повредят вашу технику, но и решат задачи, которые вы перед ними поставите.
Почему Windows не видит наушники
Телефон не видит Bluetooth колонку
Пошаговое подключение блютуз колонки к ноутбуку и ПК
Не подключается блютуз гарнитура к телефону
Как заглушить блютуз колонку
Подключение Bluetooth колонки к телефону
Заряжаем правильно колонку Jbl
Как сделать портативную беспроводную колонку
Как подключить портативную колонку к телевизору
Источник
Исправляем проблему подключения Bluetooth колонок
Как и беспроводные наушники, Bluetooth-колонки являются очень удобным и стильным аксессуаром. Благодаря универсальности стандарта связи их можно использовать практически с любым устройством – компьютером, планшетом, смартфоном и т.п. К сожалению, довольно часто встречаются случаи, когда беспроводная колонка не видна при подключении. Давайте разберемся, почему это происходит и как устранить данную проблему.
Почему колонка не видна по Bluetooth
Если ваша портативная колонка не видна при подключении, причина может быть самой очевидной.
Выключенная функция Bluetooth
Как это ни банально звучит, но основной причиной того, что компьютер не видит портативную акустику, является самая обычная невнимательность. Часто бывает, что Bluetooth попросту выключен или истекло время видимости сопряженного устройства.
Колонка не включена
Если при нажатии кнопки «On» световые индикаторы моргнули и не загорелись, то колонка наверняка не включилась. Причиной этому может быть разряженный аккумулятор или аппаратная неисправность.
Выполнено сопряжение с другим устройством
Вряд ли вы подключаете колонку только к одному компьютеру или смартфону. К тому же, выполняя сопряжения с разными девайсами, часто устанавливают опцию автоматического подключения. И очень часто причиной того, то портативная колонка не видна, бывает то, что она уже подключена к другому устройству.
Драйвера
Проблема может быть и со стороны компьютера, а именно – в отсутствии необходимых драйверов Bluetooth-адаптера. Кроме того, драйвера могут быть неактуальными или несовместимыми с вашей операционной системой.
Как устранить неисправности при подключении
Теперь, когда мы выяснили основные причины того, что Bluetooth колонка не видна, попробуем разобраться с тем, как самостоятельно справиться с неисправностями.
Перед началом
Прежде всего стоит проверить включен ли у вас Bluetooth, и активен ли режим видимости устройства. Также следует убедиться в том, что колонка находится во включенном состоянии и имеет достаточный заряд аккумулятора.
При подключении к Android
Прежде всего, следует перегрузить смартфон и попытаться еще раз выполнить сопряжение. Если сделать это не удается, в настройках Android находим нашу колонку в списке подключенных устройств и удаляем его. Перегружаемся и пытаемся выполнить сопряжение снова.
Можно также воспользоваться сторонними программами, например Bluetooth pair – эта утилита иногда помогает даже в самих безнадежных ситуациях.
Также можно попробовать обновить прошивку смартфона, или выполнить сброс к заводским настройкам – но это уже крайняя мера.
При подключении к компьютеру
В этой ситуации следует поискать свежие драйвера для Bluetooth-адаптера на сайте производителя. Также проверьте наличие фирменных утилит для управления подключениями.
Вместо послесловия
Мы разобрались с основными причинами подключения Bluetooth акустики к смартфону или компьютеру, а также научились исправлять их самостоятельно. Если же наши рекомендации не помогли, то, скорее всего, колонка неисправна и следует обратиться к специалистам в сервисный центр.
Источник