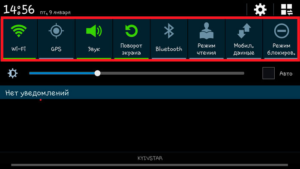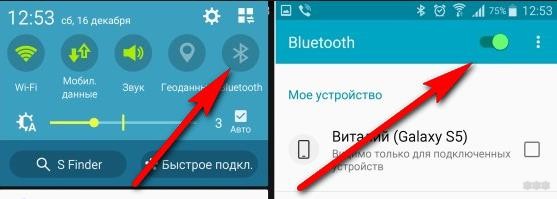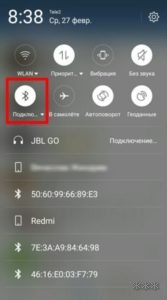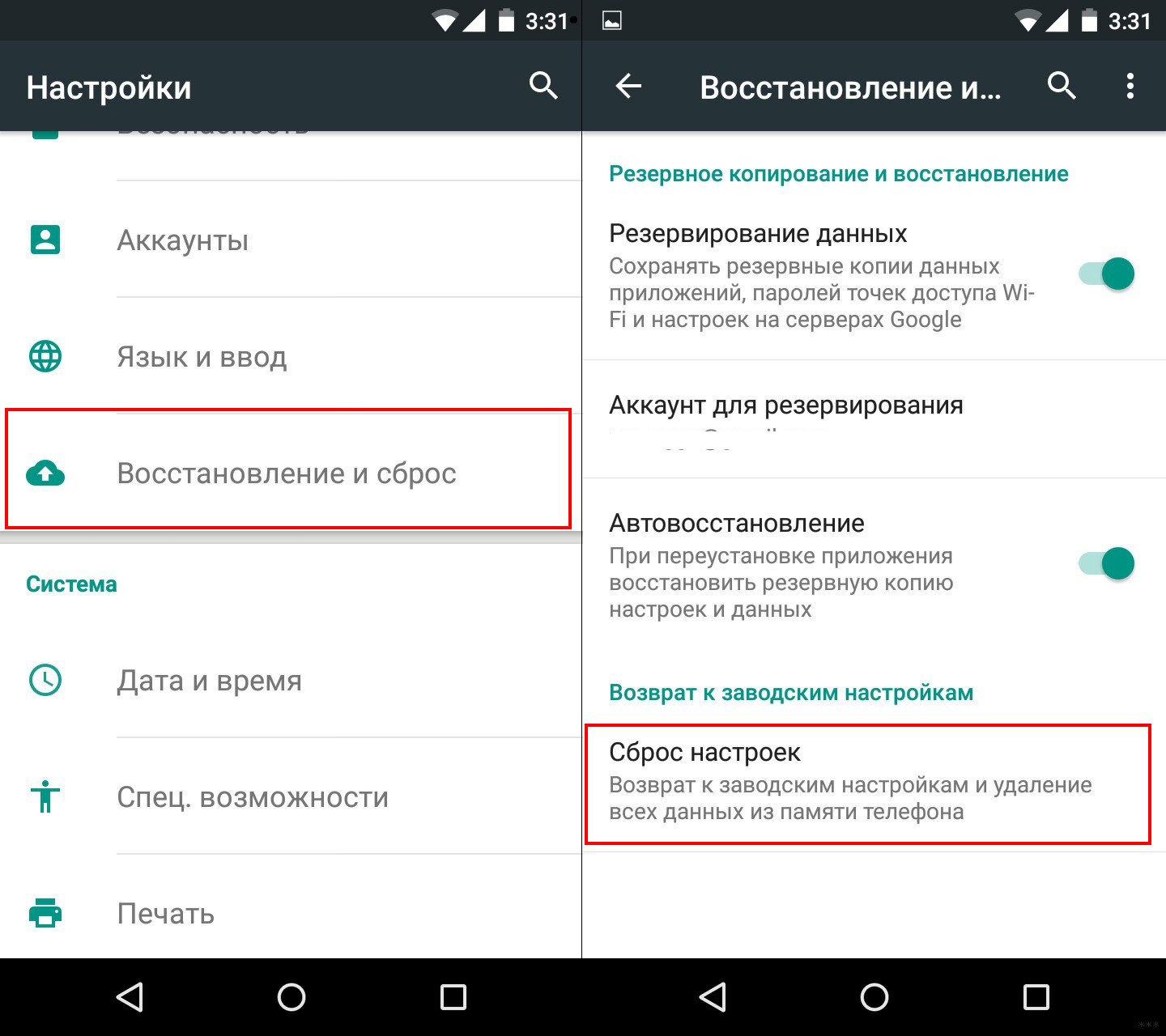- Как подключить блютуз наушники к планшету андроид
- Пошаговая инструкция подключения блютуз наушников к планшету андроид.
- Возможные неполадки при подключении, как их устранить
- Почему телефон не видит Bluetooth-наушники и что делать?
- Процедура синхронизации
- Проблемы с телефоном
- Другие причины
- Способы устранения
- Важные советы
- Как подключить блютуз наушники к планшету андроид
- Проблемы с беспроводными наушниками
- Как подобрать хорошие наушники для телефона
- Подключение гарнитуры
- Телефон не видит Bluetooth-наушники
- Беспроводные наушники перестали подключаться к телефону
- Отличия беспроводных наушников
- Подключение Bluetooth-наушников на Android
- AirPods
- Наушники с NFC-чипом
- Как настроить блютуз на планшете на Android
- Включение Bluetooth через настройки и соединение с другими устройствами
- Как подключить наушники с NFC-чипом
- Как правильно подключить беспроводные наушники, чтобы играли два динамика вместе
- Включение Bluetooth
- Как подключить блютуз к планшету на Windows
- Способы подключения телефона и планшета
- Bluetooth
- Как подключить беспроводные наушники
- Подключение на iOS-планшете
- Подключение на Android-планшете
- Беспроводные наушники
Как подключить блютуз наушники к планшету андроид
Беспроводные (Bluetooth) наушники находятся на пике популярности неслучайно. Отсутствие проводов, удобство использования, функциональность, дизайн – основные преимущества блютуз гарнитуры.
Пошаговая инструкция подключения блютуз наушников к планшету андроид.
Беспроводную гарнитуру можно использовать, подключив к смартфону, ноутбуку или другому девайсу. Рассмотрим поэтапно подключение Bluetooth гаджета к андроид-планшету:
- Опустить вниз шторку уведомлений, затем активировать Bluetooth, нажав на специальную иконку.
- Автоматически начнётся поиск устройств поблизости.
ВАЖНО! Все последующие пункты необходимы для первого подсоединения оборудования. Для повторного успешного соединения достаточно будет выполнить первые 2 действия.
- Выбрать нужные наушники из предложенного списка и нажать подключить.
- При первом подключении планшетный компьютер может затребовать PIN-код. Эта информация должна быть указана в документации к наушникам.
Справка: название включает в себя марку и модель гарнитуры, которые можно уточнить на коробке. Для многих гарнитур, по умолчанию, стоит ПИН-код 0000.
- После обнаружения и успешного подключения устройства необходимо настроить звук. Для этого в настройках ищем параметр «Звук во время вызова». Он отвечает за возможность слышать абонента при разговоре.
- Если нажать на галочку рядом с функцией «Звук мультимедиа», гарнитуру можно будет использовать, как простые наушники.
Возможные неполадки при подключении, как их устранить
Самая распространённая проблема – планшет не видит беспроводную гарнитуру. Способы решения:
- проверить включена ли функция Bluetooth;
- убедиться в совместимости устройств;
- проверить расстояние между девайсами, для успешного соединения оно должно составлять не более 50 см;
- отключить на время другие устройства (смартфон, ноутбук), возможно, они создают помехи;
- перезагрузить оба девайса – этот способ часто помогает исправить ситуацию.
Беспроводные наушники время от времени отключаются. Решение проблемы:
- уменьшить расстояние между наушниками и планшетом, нужно держаться в радиусе действия гаджета;
- удалить все лишние соединения с другими устройствами – они могут мешать стабильной работе «ушей»;
- убедиться в достаточном заряде.
При подключении устройство выдаёт ошибку.
- Чаще всего, это происходит при большой нагрузке на Bluetooth: необходимо удалить все ненужные, подключённые ранее, устройства.
Источник
Почему телефон не видит Bluetooth-наушники и что делать?
Пользователи часто сталкиваются с ситуацией, когда телефон не видит наушники Блютуз. Иногда возникает и другая проблема – смартфон обнаруживает девайс, но звук в динамики не идет. Решить вопрос можно самому, если определить неисправность, но иногда требуется помощь специалистов.
Процедура синхронизации
Все подробности по теме статьи описаны в следующем видео:
Перед соединением следует проверить, что Bluetooth включен на обоих устройствах. Затем нужно перезагрузить оба девайса. После первой активации в гарнитуре включается функция автоматического соединения с гаджетом. Она будет активна в течение трех минут.
Для подключения нужно выполнить такие действия:
- держите наушники рядом с гаджетом и зайдите в настройки телефона;
- перейдите в меню подключений и Bluetooth, запустите поиск ближайших устройств;
- когда аппарат обнаружит нужную модель, нажмите на название;
- выполните соединение с помощью пароля, чаще всего используется стандартная комбинация из четырех чисел – 0000, 1111, 1234. Если ранее пароль был изменен, то используйте его.
Если отсутствует контакт мобильного устройства с наушниками Bluetooth, пользователь не сможет с помощью гарнитуры слушать музыку, видео и общаться через нее. Последняя проблема особенно тревожит водителей, которые по Правилам дорожного движения могут разговаривать по телефону только в том случае, если руки свободны.
Определить причину отсутствия соединения и устранить ее можно собственными силами, но, если возникла неисправность аппарата, придется отнести устройство в сервисный центр.
Проблемы с телефоном
Одна из частых причин отсутствия контакта между гаджетом и наушниками – поломка мобильника. Выявить, что именно это является причиной проблемы, можно так:
- подключить наушники к другому гаджету и если связь будет установлена, значит, причина неисправности в конкретном смартфоне;
- с помощью Bluetooth выполните соединение гаджета с другим девайсом и, если данные действия не дали результат, значит, причина отсутствия синхронизации заключается в телефоне.
Когда смартфон не видит наушники Bluetooth и проблема именно в нем, для диагностики обратите внимание на такие моменты:
- Исправность контактов разъема. Порядок действий – выключите мобильное устройство, извлеките симку и карту памяти. Открутите болты на панели и снимите ее. Проверьте исправность контактов разъема. Некоторые могут быть оборваны – это и есть причина отсутствия связи гарнитуры со смартфоном.
- Окисление контактов. Читайте предыдущий пункт. Если обнаружилось, что контакты окислились, их нужно заменить.
Еще одна причина проблемы – перегруженность оперативной памяти. Возможное решение – возвращение к заводским настройкам гаджета:
- зайдите в меню настроек;
- найдите раздел восстановления и сброса;
- сбросьте настройки до заводских установок.
Теперь попробуйте подключить гарнитуру. Соединение должно произойти без проблем.
Сброс до заводских настроек предполагает удаление со смартфона всех фотографий, видео и других файлов. Если какие-то данные нужно сохранить, заранее скопируйте их на компьютер или флешку. Если этого не сделать, то после возвращения к заводским установкам все данные будут потеряны.
Другие причины
Если гаджет не находит Блютуз-гарнитуру, дело может быть в следующем:
- наушники соединены с другим аппаратом;
- девайс не включен;
- закончился заряд аккумулятора;
- в настройках деактивирована опция синхронизации;
- произошла поломка смартфона.
Еще одна вероятная причина, почему телефон не видит Блютуз-гарнитуру, – несовместимость аппаратов. Перед покупкой нужно убедиться, что смартфон и наушники подходят друг другу – тогда несовместимость будет исключена.
Способы устранения
Чтобы точно понять, почему мобильное устройство не реагирует на беспроводные наушники, исключите некоторые недочеты. Для этого нужно:
- проверить заряд аккумулятора и смартфона, и девайса;
- посмотреть, не используется ли гарнитура на другом аппарате;
- удостовериться, что в настройках активирована опция синхронизации устройств;
- проверить, не возникло ли аппаратных поломок.
Если обнаружено, что одно из условий не выполнено, исправьте недочет и проблема решится сама собой.
Если гарнитура не соединяется с телефоном из-за синхронизации с другим устройством, смотрите следующее видео:
Важные советы
Если смартфон не видит Блютуз-гарнитуру, то проблема может заключаться в самом девайсе. Наушники часто ломаются и становятся непригодными для использования.
Проверить гарнитуру можно с помощью другого телефона. Выполните соединение устройств. Если это не удалось, повторите еще с одним смартфоном. Если снова неудачно, значит, наушники неисправны. В этом случае можно обратиться в сервисный центр и сделать ремонт гарнитуры. Однако, чаще всего проще, дешевле и надежнее купить новое устройство.
Еще одна возможная проблема – неисправный модуль Bluetooth. Если гарнитура и смартфон находятся близко друг к другу, а звук в динамиках плохого качества, то именно с адаптером произошел сбой – значит, его нужно заменить.
Если Блютуз-гарнитура не подключается к телефону, не торопитесь с обращением в сервисный центр. Иногда проблему можно решить самому, если причина не в аппаратной поломке. Выше были рассмотрены самые распространенные проблемы и приведены способы устранения неисправностей. А если нужна помощь, то напишите в комментарии!
Источник
Как подключить блютуз наушники к планшету андроид
Проблемы с беспроводными наушниками
Современные и популярные беспроводные аксессуары удобны, но именно с ними многим пользователям сложнее всего. Подключаются они с помощью встроенных Bluetooth-модулей.
Первым делом, нужно еще раз проверить, активирован ли модуль, а также время его активности. Некоторые беспроводные наушники или гарнитуры после сопряжения с одним устройством могут не подключаться к другим.
Запустить рабочий режим можно, удерживая кнопку включения 5 – 10 секунд, после чего устройство подаст световой сигнал. Далее синхронизация должна происходить в автоматическом режиме, но, возможно, ее потребуется произвести вручную. Иногда, после удержания кнопки включения, Bluetooth-наушники могут запросить код синхронизации
, стандартный заводской пароль – 0000.
Вторая «программная» неполадка, почему телефон не видит наушники, это устаревшая версия прошивки
. Подобное может случаться независимо от операционки, будь то Андроид или IOS. Обновить ее можно в мастерской или самостоятельно. Если вы не владеете опытом, лучше довериться специалисту.
С каждым телефоном или смартфоном может случиться такое, что устройство перестанет распознавать наушники. Следует отметить, что данную проблему не всегда решает замена гарнитуры. В нашей статье речь пойдет именно об этом: что делать, если телефон «не видит» наушники, и как устранить эту неприятную ситуацию.
Как подобрать хорошие наушники для телефона
Современный человек не представляет свою повседневную жизнь без музыки. Чтобы она была всегда рядом, нужны наушники. Они должны быть компактными и не доставлять своему владельцу неудобств. А самое главное, в них ценится качественное звучание.
Современный рынок акустики предлагает сотни и даже тысячи вариантов гарнитур. Хорошие наушники для телефонаследует выбирать именно под себя. Под свои индивидуальные черты. Например, человек, который занимается бегом и физкультурой не будет брать их с слишком большими ушами. А любитель поиграть в компьютерные игры предпочитает наушники с микрофоном и т. д.
Во всяком случае, все телефоны продаются с соответствующем комплектом аксессуаров. Если они не устраивают покупателя, он может заменить их на более подходящие. Здесь все зависит от материального состояния любителя послушать музыки. Известные, или так называемые брендовые, наушники стоят в основном от 5 тысяч российских рублей. Но ни для кого не секрет, что бывают и за 50 тысяч или даже дороже.
Подключение гарнитуры
Как настроить блютуз-гарнитуру на Андроид или устройствах других марок? Прежде чем подключать её, убедитесь, что на смартфоне есть функция Bluetooth — в принципе, она есть в любом современном гаджете . Ещё желательно, чтобы оба устройства были заряжены, дабы процесс блютуз подключения их не был прерван, если телефон или гарнитура разрядятся.
Итак, сопряжение телефона на платформе Андроид или с другой любой системой и Bluetooth-гарнитуры происходит следующим образом:
- Включите hands-free аксессуар, активируйте функцию Bluetooth на телефоне — её вы найдёте в Настройках, независимо от производителя или системы на гаджете;
- Теперь на блютуз-гарнитуре следует найти функциональную клавишу, которая переведёт её в режим сопряжения. В большинстве случаев нужно зажать главную клавишу и подержать её несколько секунд. Если светодиод стал мигать разными цветами после включения и зажатия кнопки, значит, она перешла в режим сопряжения;
Обратите внимание!
Зачастую, если вы только купили блютуз-гарнитуру, и ранее она не использовалась для соединения, её можно не переводить в состояние сопряжения, а просто включить — первый раз она автоматически настраивается в таком режиме. Однако если вы не смогли объединить её с телефоном Андроид таким образом, воспользуйтесь вышеприведённой рекомендацией
Причин, почему телефон не видит наушники, довольно много. Проблема может заключаться в неверно подобранном протоколе Bluetooth (блютуз), технически неисправном разъеме, сбое прошивки телефона или вовсе в разной конструкции. Неполадки с синхронизацией иногда можно устранить самостоятельно, но прежде необходимо провести простую диагностику и установить, в чем же скрывается поломка.
Телефон не видит Bluetooth-наушники
Почему наушники не подключаются к Андроиду по блютуз? Функция Bluetooth существенно облегчает использование различных устройств, также она часто применяется для подключения гарнитуры. Однако иногда случаются проблемы с подключением, которые приводят к утрате данной возможности. Если вы столкнулись с этой проблемой, рекомендуем прочитать список возможных неполадок и способов их устранения:
- Наиболее вероятной причиной является слишком большое расстояние между подключаемыми устройствами. Чаще всего для сопряжения необходимо держать устройства рядом на расстоянии не более метра.
- Возможно, на телефоне не подключена функция Bluetooth, зайдите в соответствующий раздел настроек по описанной выше инструкции и попробуйте подключить опцию.
- При активированном режиме полёта система автоматически отключает Bluetooth, убедитесь в отключении данного режима.
- В ряде случаев проблема может заключаться в невыполнении сопряжения и синхронизации устройств. В большинстве современных телефонов синхронизация происходит автоматически при включении Bluetooth, но в некоторых моделях необходимо произвести дополнительную синхронизацию через меню настроек.
- Иногда причиной отсутствия подключения может послужить несовместимость устройств. Современные производители стремятся создать уникальную технику, которая подходит только под определённый тип оборудования. В таком случае потребуется приобрести подходящие наушники официальной фирмы, которая производит аксессуары к телефону.
- Если проверка настроек и подключение других устройств не помогли восстановить работу гарнитуры, возможно, проблема заключается в поломке телефона. Иногда внутри может произойти отхождение проводов и микросхем, отвечающих за определённые опции смартфона. При подобных неполадках придётся обратиться за помощью в сервисный центр.
Беспроводные наушники перестали подключаться к телефону
Иногда источник проблемы может находиться в наушниках, для проверки попробуйте подключить к телефону другую гарнитуру. Если она будет работать нормально, значит, проблема заключается в наушниках. Наиболее частыми причинами данной неполадки могут быть следующие варианты неисправностей:
- У любых беспроводных наушников есть аккумулятор, который со временем может разрядиться. Если вы давно используете гарнитуру, попробуйте проверить уровень батарейки и зарядить аккумулятор.
- Возможно западание кнопки включения гарнитуры, попробуйте аккуратно приподнять её или пододвинуть в сторону. Обычно это помогает поставить кнопку на место и наладить работу гарнитуры.
- При попадании воды или крупных частиц грязи внутрь корпуса может произойти сбой в работе микросхем, в таком случае необходимо произвести чистку. Такую работу лучше доверить профессионалам, поскольку для очистки потребуется разбирать корпус.
- Как и любая техника, гарнитура имеет свой срок эксплуатации, при длительном использовании микросхемы, электронные платы и провода могут отойти или перегореть. Данную проблему можно диагностировать только в сервисном центре, в таком случае лучше приобрести новую модель устройства.
При желании вы можете решить многие проблемы и устранить причины неполадок самостоятельно, но в некоторых случаях лучше обратиться к специалистам за помощью.
Отличия беспроводных наушников
Далеко не секрет, что бывают беспроводные наушники вкладыши (капли или затычки), накладные или полноразмерные (мониторные). Все эти устройства делятся на несколько категорий, в зависимости от типа подключения:
- Работающие через ИК-порт. Такие аксессуары функционируют по тому же принципу, что и обычный пульт от телевизора. Исходя из этого, у них есть два больших недостатка. Во-первых, между источником сигнала и самими «ушами» не должно быть никаких преград. Во-вторых, максимальное расстояние, на котором ИК-наушники можно использовать, составляет 10 метров.
- Работающие за счет сигналов радиоволн. Принцип работы этих устройств такой же, как у радиотелефона. Отсюда и их главный плюс – большой радиус действия, который в зависимости от модели может составлять от 10 до 150 метров. При этом на уровень сигнала не влияют стены и другие преграды. Обычно в базу радио-наушников встраивают специальный радиопередатчик, передающий сигналы в диапазонах 433-435 МГц и 863-865 МГц. Однако при прослушивании музыки на таких «ушах» вам, возможно, будут мешать другие радиоволны.
- Работающие через Bluetooth. Современные наушники беспроводные блютус представляют собой промежуточный вариант между двумя предыдущими типами «ушей». Их охват составляет не более 10 метров, но при этом им не страшны преграды в виде мебели и стен. Также они невосприимчивы к радиопомехам, поэтому звук в таких аксессуарах будет относительно хорошим. Но соединение через Bluetooth сильно садит батарею. Поэтому стоит купить внешний аккумулятор для телефона.
Последняя категория аксессуаров считается самой лучшей, так как вы можете использовать блютус наушники для телевизора, смартфона, компьютера, планшета и многих других устройств. Именно поэтому мы будем рассматривать подключение беспроводных «ушей» только этого типа.
Подключение Bluetooth-наушников на Android
Большинство моделей наушников, выпускаемых в низком и среднем ценовом диапазоне, можно подключить к Android-устройству по единой инструкции в несколько шагов. Дополнительные действия при этом требуются лишь в некоторых случаях и зачастую не стоят упоминания.
- Нажмите кнопку включения на гарнитуре и, если нужно, активируйте функцию Bluetooth отдельно. Чаще всего достаточно просто включить наушники.
В разделе «Настройки» на телефоне перейдите на страницу «Bluetooth» и воспользуйтесь ползунком «Включить». На разных моделях смартфонов действия могут отличаться.
После непродолжительного поиска должен будет появиться список устройств, находящихся поблизости. Выберите ранее включенную гарнитуру и подтвердите сопряжение.
Настоящая инструкция, хоть и рассчитана на обычные Bluetooth-наушники, выпускаемые малоизвестными компаниями, а не крупными брендами, все же подходит и для более дорогостоящей периферии. Одним из таких примеров служит фирменная гарнитура от Apple.
AirPods
Некоторые модели беспроводных наушников, такие как AirPods, вполне совместимы с Android-устройствами, но в процессе соединения имеют несколько отличий от представленной инструкции. К примеру, в случае уже заявленной периферии от Apple потребуется заранее поместить гарнитуру в зарядный кейс, убедиться в наличии достаточного количества заряда и только после этого переходить к подключению.
Подробнее: Как подключить наушники AirPods на Android
Наушники с NFC-чипом
Этот вид Bluetooth-гарнитуры отличается от ранее приведенных примеров, так как позволяет подключаться значительно быстрее, используя встроенный NFC-чип. Единственным условием для работы подобных наушников выступает наличие соответствующего чипа не только в гарнитуре, но и на Android-устройстве.
- Первым делом включите наушники при помощи соответствующей кнопки, расположенной на корпусе. Обычно процедура включения функции NFC указана в стандартной инструкции производителя.
На телефоне откройте системное приложение «Настройки» и в разделе «Беспроводные сети» включите функцию «NFC». Ее расположение, равно как и в случае с Bluetooth, может отличаться на разных смартфонах.
Подробнее: Как включить NFC на Android
Следующим и последним шагом поднесите телефон к наушникам и подтвердите подключение на экране. Разновидность запроса напрямую зависит от производителя гарнитуры и Android-устройства.
Подобная гарнитура имеют высокую цену и встречается крайне редко, поэтому акцентировать внимание на инструкции стоит только при наличии подобных наушников
Как настроить блютуз на планшете на Android
Установка адаптера Блютуз на Android самая тяжёлая, если всё делать вручную. Гораздо проще перепрошить планшет на кастомную прошивку, где уже всё настроено. Как правило, разработчики предустанавливают все драйвера и блютуз работает сразу же, после подключения. Но давайте рассмотрим, как делать все вручную (без перепрошивки) на примере планшетов с процессорами Telechips (планшеты RoverPAD) или ARM Cortex-A8 (большинство среднебюджетных Самсунгов).
-
- Первым делом нужны рут-права, если у вас их ещё нет. Для этого ставим z4root и проверяем есть ли они, перезагрузив свой гаджет.
- Теперь скачайте и установите для дальнейших действий autostart, Root Explorer (разрешите root права, при первом запуске) и нужные аттачи под свой процессор.
- Нужно установить на планшет любой терминал. Например, Connect Boot и скопировать из разархивированных аттачей файлы.
- В папку system/lib/modules положить файл btusb и поставить права 777 или 775 – без разницы.
- Создать папку с правами 775 /data/opt, где создать файл под названием autostart.sh. Откройте сам файл и напишите следующий код. Права у файла, естественно, должны быть 775.
- Перезагрузите свой планшет и зайдите в терминал. Нужно проверить загруженность btusb (модуля). Для этого пропишите команду «Ismod». Среди всех строчек должна быть надпись btusb с разными цифрами. Если есть, то всё в порядке. Идём дальше.
- Установите Quicktoth для того, чтобы можно было конфигурировать блютуз-соединения и подключайте любой блютуз для планшета (подойдёт практически любой «свисток»). Ждите около 50 секунд для обнаружения устройства.
Включение Bluetooth через настройки и соединение с другими устройствами
Второй способ включить Bluetooth — через Настройки. Поэтому, заходим в настройки любым удобными способом. После этого, переходим в меню Bluetooth. Если у вас этого пункта нет, то он может находиться в “Беспроводные возможности”. После этого вы видите только один переключатель. Включаем его.
Сразу после включения Bluetooth меню изменяется. Появляется список устройств, к которым ваш смартфон или планшет когда-то подключались. Сам смартфон Android начинает искать поблизости любые другие устройства с Bluetooth.
Каждое устройство, к которому вы уже подключались будет отображено в списке. Это означает, что операционная система Android запомнила его и в следующих раз подключение будет проходить быстрее и проще. Любое устройство, к которому вы подключались можно переименовать. Также соединение можно разорвать. А для беспроводных наушников и колонок есть возможность использовать их для мультимедиа или звонков.
Как подключить наушники с NFC-чипом
Если в ваши наушники и телефон встроен чип NFC, подключение будет практически моментальным:
- Включите сами наушники.
Откройте настройки «Андроида». В блоке с беспроводными сетями активируйте опцию NFC.
Подключить наушники «Блютуз» к смартфону на «Андроиде» просто: включите устройство, зайдите в настройки «Блютуза» на телефоне, активируйте функцию и выберите свою гарнитуру в списке найденных гаджетов. Вы можете подключить к «Андроиду» даже AirPods, только перед сопряжением поместите наушники в футляр для зарядки и включите последнюю.
Как правильно подключить беспроводные наушники, чтобы играли два динамика вместе
При покупке наушников Bluetooth следует заранее узнать, поддерживает ли устройство варианты беспроводного подключения. На многих моделях девайсов прошлого выпуска эта функция отсутствует, что исключает возможность подсоединения гарнитуры. На современных устройствах наличие модуля блютуз является обязательным.
Для того чтобы осуществить соединение, необходимо включить оба компонента: наушники и телефон (плеер). На мобильном устройстве следует активировать разрешение для беспроводной передачи данных. После активации на экране всплывает окно со списком доступных для подключения устройств. В этом перечне необходимо найти модель беспроводной гарнитуры, подключить. После этого соединение установлено.
При первой попытке подключения гаджет может запросить специальный пин-код. Числовое значение можно найти в инструкции, которая прилагается к беспроводным наушникам. После введения кода сопряжение будет установлено.
В некоторых ситуациях может потребоваться использование наушников на телевизоре, компьютере или ноутбуке. В большинстве бытовых приборов отсутствует встроенный модуль. Для того чтобы осуществить подключение, необходим специальный адаптер. Он подключается в разъём USB. Дальнейшее соединение устанавливается вышеописанным методом.
В процессе использования можно столкнуться с ситуацией, когда один наушник перестаёт работать после подключения. В первую очередь рекомендуется проверить гарнитуру с помощью шнура (если таковой имеется). Если после подключения оба динамика работают исправно, необходимо предпринять несколько действий. В большинстве случаев мобильный девайс не распознаёт один из наушников. Для устранения проблемы рекомендуется удалить устройство из списка возможных подключений. После удаления установить повторное сопряжение.
Включение Bluetooth
Давайте рассмотрим, как включить блютуз на планшете (под управлением разных операционных систем). Для начала будем считать, что модуль уже предустановлен на планшет. Как подключить внешний адаптер Bluetooth будет написано ниже.
Проще всего дела обстоят с устройствами на Android и iOS. Так в iPAD нужно просто зайти в Настройки, перейти в раздел «Основные» и включить Bluetooth или передвинуть соответствующий ползунок.
В девайсах на Android такая же процедура. Нужно зайти в Параметры, где выбрать соответствующий пункт. В версиях Android 4.0 и выше Блютуз можно включать прямо с панели уведомления, нажав на пиктограмму с символом «Блютуз».
Немного тяжелее в планшетах под управлением Windows. Вообще-то значок Bluetooth должен находится на панели задач, но, если его нет, возможно, он отключён или нет соответствующих драйверов. В первом случае нужно зайти в Диспетчер устройств через Панель Управления и включить устройство. Если нет драйверов, то устройство будет неопознанным. В таком случае необходимо скачать соответствующие драйвера. Если вы не знаете, какой у вас адаптер, то придётся скачать ещё и программу Everest или подобную ей, которая специализируется на распознавании устройств.
Как подключить блютуз к планшету на Windows
- При подключении адаптера к планшету, Windows должен автоматически распознать устройство и предложить установить драйверы. Это касается брендовых адаптеров. Для блютуз адаптеров китайского производства будет необходимо установить драйверы вручную или установить специальную программу для блютуз. Большинство программ автоматически распознают устройства практически всех производителей.
- Для того, чтобы установить драйверы на планшет с диска, будет нужно проделать несколько манипуляций. Проще всего открыть доступ в локальной сети к дисководу на компьютере. Но можно сделать и по-другому. Сделать образ диска, скачать его на планшет и запустить в виртуальном приводе (Daemon Tools, например). Если вы знаете точно модель своего блютуз адаптера, то можно скачать самые свежие драйвера прямо с сайта производителя.
- В большинстве случаев устанавливается не один драйвер, а несколько – для разных сервисов. Рекомендуется произвести повторную установку драйверов, чтобы наверняка все службы и сервисы распознали устройство.
Способы подключения телефона и планшета
Рассмотрим беспроводные технологии.
Bluetooth
Для передачи файлов с одного мобильного устройства на другое часто используется технология блютуз, которая присутствует практически на любом современном гаджете. Алгоритм следующий:
- Убедитесь, что данная технология доступна обоим устройствам. Версии совместимы.
- На обоих девайсах активизируем Bluetooth модуль.
- На том, с которого вы хотите перекинуть файлы, включите поиск устройств. Высветиться список.
- Найдите второе устройство, нажмите его, тем самым активируйте.
- Найдите файл, требуемый для передачи. Откройте окно, выберете пункт «Отправить по Bluetooth», выберете адресата.
- Для разрешения передачи данных дайте разрешение – нажмите «ОК».
Главным минусом такого соединения является низкая скорость. Передача «тяжёлых» файлов может занять достаточно длительное время. Поэтому для таких случаев рекомендуем использовать облачные хранилища (Dropbox, Google Drive, Яндекс. Диск). После размещения там файлов, доступ возможен со всех устройств, имеющих Интернет.
Помимо этого, через эту технологию возможно создание VPN соединения.
- Для этого находим, скачиваем программу BlueVPN.
- Запускаем, открываем список устройств находим смартфон.
- Кликаем на него, осуществляем соединение.
Подружить смартфон и планшет можно с использованием Wi-Fi, но это будет уже не передача файла, как это было при Bluetooth соединении. Здесь это будет приём и раздача Интернета от одного-другому.
- В раздающем устройстве активируется режим модем.
- В принимающем запускается поиск допустимых Wi-Fi сетей.
- После обнаружения сети, она активируется нажатием. При необходимости введите пароль, который указан в настройках раздающего устройства.
Ещё с помощью этого протокола можно подключить наладонник к Интернет через «дружественный» смартфон. Для этого он должен поддерживать связь с 3G, 4G сетью, а это заложено практически в любом современном аппарате.
- Настройки мобильного гаджета — заходим «Беспроводные сети» — раздел «Ещё» (More)
- Активизируйте «Режим модема», переключатель «Точка доступа» переводим в положение «Вкл.»
- Всё, на смартфоне создана точка доступа. Подключиться к ней возможно с любого устройства, поддерживающего протокол. О параметрах – названия сети, пароле для доступа, методе шифрования – информация в настройках.
- На наладоннике запускаем поиск доступных сетей, находим, подключаемся. При необходимости вводим пароль.
Как подключить беспроводные наушники
Переходя к теме нашего обсуждения, отметим, что не важно, какие именно наушники вы используете, так как принцип их подключения абсолютно идентичен (они подключаются с устройством через Bluetooth). Отличается немного только сам процесс на разных операционных системах планшета, тогда как принцип остаётся неизменным
Поэтому давайте посмотрим, как подключить беспроводные наушники к планшету на примере основных планшетных ОС поэтапно
Обратите внимание, что нужно проверить совместимость ваших наушников с планшетом! Сделать это можно, изучив коробку или инструкцию от них. После чего приступайте к нижеописанным действиям
Подключение на iOS-планшете
Наиболее популярная операционная система от Apple давно зарекомендовала себя и на рынке планшетов. Вообще, именно купертиновцы представили планшет миру таким, какой он сегодня известен. Да и вообще, меломаны отдают предпочтение именно «яблочным» продуктам, ввиду качества их звучания. Вы могли заметить, что практически все зарубежные исполнители используют MacBook или iMac при записи своих песен. А это уже о многом говорит. Да и на концертах можно часто увидеть «яблочные» компьютеры и планшеты как центр звуковой комнаты. Теперь, давайте попробуем подключить беспроводные наушники к iPad:
Для начала включите беспроводные наушники специальной кнопкой на корпусе. Если вы не знаете, где она находится и как правильно её включить, то обязательно ознакомьтесь с инструкцией. Так как все наушники уникальны, эта кнопка может находиться где угодно на устройстве;
Возьмите iPad, перейдите в пункт Bluetooth в меню настроек экрана;
Здесь активируйте функцию Bluetooth, сдвинув ползунок в соответствующее положение;
Эппловский планшет автоматически начнёт поиск ближайших устройств с включённым беспроводным модулем. Когда наушники обнаружатся, вы увидите их название в списке найденных устройств. Нажмите на это имя и Айпад начнёт подключение. При удачном результате в строке состояния (наверху экрана) будет виден значок гарнитуры
Но важно отметить, что такое может и не быть;
Теперь перейдём к проверке. Включите любимую музыку и посмотрите откуда идёт звук
Если всё прошло удачно, то смело пускайтесь в пляс!
Подключение на Android-планшете
Итак, гугловские планшеты тоже не стоят в стороне и поддерживают подключение беспроводных устройств, в число которых входят и наушники. Не стоит думать, что для прослушивания треков вам нужен только iPad. Выбор ОС зависит сугубо от личных предпочтений пользователей
Но при выборе девайса на Android ОС стоит обратить внимание на качество планшета, так как устройств, работающих на этой операционной системе очень много. В то время как, кроме Apple, в мире никто больше не выпускает iOS-девайсы, гаджеты на Андроиде может выпустить практически любой производитель
Вернувшись, собственно, к обсуждаемой проблеме, рассмотрим перечень операций, которые потребуется совершить:
- Как и в прошлой ситуации, включите беспроводные наушники;
- Также включите модуль Bluetooth и сделайте его видимым для других устройств, чтобы не возникло дополнительных проблем и неполадок;
- Планшет автоматически начнёт поиск ближайших устройств с включённым беспроводным модулем. Когда наушники обнаружатся, вы увидите их название в списке найденных устройств. Нажмите на это имя;
- Устройство начнёт подключение к гарнитуре. По завершении операции проверьте работоспособность подключённых наушников;
- Теперь перейдём к проверке. Включите любимую музыку и посмотрите откуда идёт звук. При удачном повороте событий, как и владельцы iPad из предыдущей инструкции, вы можете устроить музыкальную вечеринку!
Беспроводные наушники
Как производителей планшетов и другой мобильной техники, так и компаний, выпускающих беспроводные наушники сейчас достаточно много. Некоторые прочно засели у нас в голове (например, Beats by Monster), а есть такие, о которых вы даже не слышали. Несомненно, главным отличием при выборе таких наушников будет качество звучания и дальность действия. Помимо всего, некоторые из них могут обладать дополнительными функциями: управление песнями, установка паузы, смена плей-листов и так далее. Иногда, вы немного переплачиваете за бренд, тогда как менее известные фирмы-производители могут предложить идентичное качество звучания за меньшую сумму. Но это может быть также спорным вопросом: в любом случае, как говорится, лучше один раз послушать, чем сто раз прочитать обзоры.
Источник