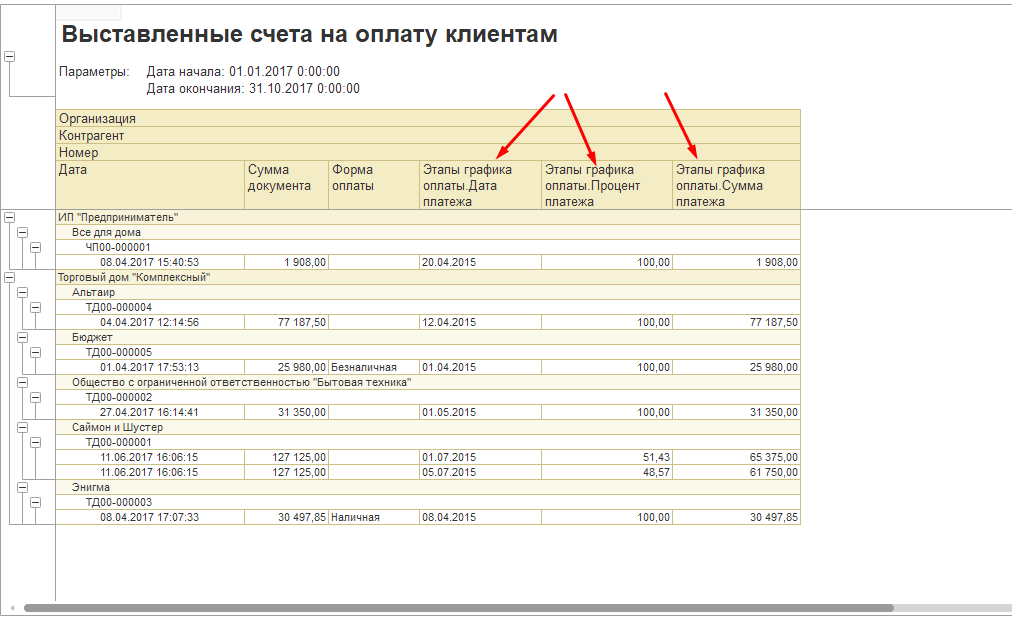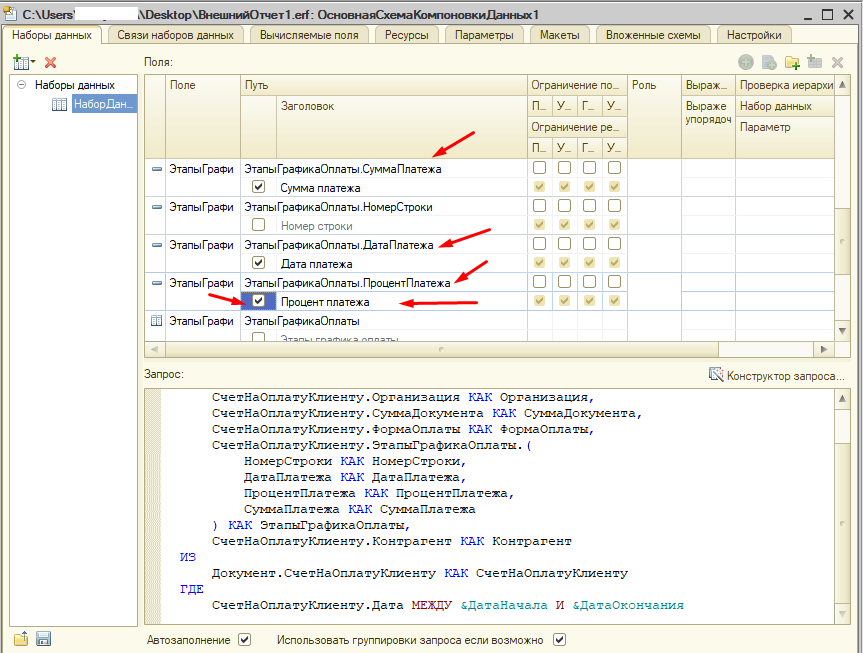- 1С СКД как изменить названия колонок в шапке отчета
- Как переименовать заголовки колонок в шапке отчета
- Изменить слово “Итого” в общих итогах
- 7 Коммент.
- Оставить комментарий Отменить ответ
- Переименовать колонку итого скд
- Ставим цель
- Создаём копию отчёта с предыдущего урока
- Открываем копию в конфигураторе
- Меняем заголовки столбцов
- Меняем порядок столбцов
- Меняем оформление и добавляем заголовок
- Меняем сортировку
- Переименовать колонку итого скд
- Ставим цель
- Делаем копию отчёта с прошлого урока
- Сокращаем длину дробной части
- Выводим итоги жирным шрифтом
- Выводим жирным шрифтом общие итоги
- Разукрашиваем фон заголовка полей и общие итоги
- Добавляем заголовок
- Особенности отображения общих итогов
1С СКД как изменить названия колонок в шапке отчета
В прошлой статье я рассказывал о том как можно создать внешний отчет с помощью системы компоновки данных (СКД). После того как все необходимые данные попадают в отчет и выводятся корректно, необходимо настроить внешний вид. В первую очередь отчет должен иметь заголовок, во вторую нужно будет переименовать название колонок, так как по умолчанию туда подставиться путь к данным. Например, если в отчет выводиться данные из табличной части документа то заголовок будет иметь вид, «Название табличной части. название реквизита табличной части».
Рекомендую прочитать следующие статьи касаемые системы компоновки данных.
Как переименовать заголовки колонок в шапке отчета
И так у нас есть вот такой отчет, как видим заголовки последних трех колонок не совсем корректные и их необходимо изменить на что-то более понятное. Нужно хотя бы убрать «Этапы графика платежа» это кстати и есть название табличной части документа.
Переименовать заголовки шапки отчета достаточно просто, для этого открываем основную схему компоновки данных, и во вкладке «Набор данных» ищем наши колонки, нижем ставим галочку и вводим необходимые названия.
Сохраняем и проверяем результат.
Всегда необходимо изменять название колонок в отчетах которые Вы создаете. Отчет должен восприниматься и читаться как можно легче.
Источник
Изменить слово “Итого” в общих итогах
also Что-то вроде FAQ Отзывов (7) 
Иногда возникает желание изменить само слово Итого в общих итогах.
Сделаем это следующим образом:
После этого общие итоги выглядят примерно так:








7 Коммент.
Конечно метод имеет право на жизнь. Но как он будет отрабатывать в случае, когда в номенклатуре будет надпись итого тоже ?
Андрей, я думаю Вы догадываетесь как отработает
Ну так предлагаю тогда другую схему :). Только надо знать где находятся итоги по горизонтали и(или) по вертикали.
Искать текст только на крайних частях табличного документа.
Есть альтернативный способ – для полей итогов определить макет, куда через параметры данных можна поместить любую надпись :).
Так можна для разных уровней группировок опредилить разные надписи в итоговых строках
А как насчет проверки на вид итогов (горизонтальные или вертикальные) через ЗначенияПараметровВыводаКомпоновкиДанных, ГоризонтальноеРасположениеОбщихИтогов – горизонтальное расположение общих итогов (тип РасположениеИтоговКомпоновкиДанных);
ВертикальноеРасположениеОбщихИтогов – вертикальное расположение общих итогов (тип РасположениеИтоговКомпоновкиДанных)? Ну а дальше РасположениеИтогов – расположение итогов (тип РасположениеИтоговКомпоновкиДанных);
Ведь как то слово “Итого” ставится, а поиск его по тексту в каждой области, это не айс!
Это не метод….это злое извращение…всё это меняется в два клика мышью в макете
Можно чуть подробней? Нужен макет “заголовка заголовка группировки” или другой?
Оставить комментарий Отменить ответ
Для отправки комментария вам необходимо авторизоваться.
Источник
Переименовать колонку итого скд
Войдите как ученик, чтобы получить доступ к материалам школы
Система компоновки данных 1С 8.3 для начинающих: меняем созданный отчет
Автор уроков и преподаватель школы: Владимир Милькин
На этом уроке мы научимся менять уже созданный на основе СКД отчёт.
Ставим цель
Целью этого урока будет:
- Скопировать файл отчёта с прошлого урока «Урок1.erf». Изменить имя скопированного отчёта на «Урок2.erf». Открыть отчёт «Урок2.erf» в конфигураторе. Внести изменения в схему компоновки данных.
Создаём копию отчёта с предыдущего урока
Вначале копируем отчёт предыдущего урока.
. и вставляем его на рабочий стол:
Далее переименовываем получившуюся копию.
Открываем копию в конфигураторе
Открываем базу «Гастроном» в конфигураторе:
Открываем в конфигураторе отчёт .
В открывшейся форме отчёта меняем имя на «Урок 2» и нажимаем кнопку «Открыть схему компоновки данных»:
Вот она наша схема — в том виде как мы её настроили на прошлом уроке:
Меняем заголовки столбцов
Вы помните как выглядит этот отчёт в режиме пользователя? Вот так:
Давайте изменим нашу схему так, чтобы вместо «Наименование» выводилось «Имя», а вместо «Пол» выводилось «М/Ж».
Сделать это проще простого.
В схеме на закладке «Наборы данных» в области «Поля» устанавливаем галку и меняем заголовок соответствующих полей:
Сохраняем наш отчёт нажатием на значок дискета:
И вновь открываем его в режиме пользователя (при этом не забудьте закрыть предыдущий отчет) и нажимаем кнопку «Сформировать»:
Заголовки колонок изменились нужным образом. Отлично
Меняем порядок столбцов
Для этого возвращаемся в конфигуратор (вообще не нужно было его закрывать) в нашу схему компоновки данных и переходим на закладку «Настройки».
Выделив «Отчет» переходим (ниже) на закладку «Выбранные поля», выделяем там поле «Наименование» и при помощи стрелки перемещаем его наверх:
Получилось вот так:
Аналогичным образом меняем порядок оставшихся полей, чтобы получилось вот так:
Вновь сохраняем отчёт и, не закрывая конфигуратора, открываем и формируем его в режиме пользователя:
Всё получилось. Порядок колонок теперь вполне логичный.
Меняем оформление и добавляем заголовок
Для этого в режиме конфигуратора переходим на закладку «Настройки», обязательно выделяем «Отчет», далее в самом низу переходим на закладку «Другие настройки» и нажимаем на кнопку выбора для пункта «Макет оформления»:
Выбираем вместо основного вариант «Античный»:
Теперь давайте добьёмся того, чтобы у нас в отчёте перед таблицей выводился заголовок «Наши клиенты».
Чтобы это сделать проматываем список других настроек вниз и устанавливаем поля «Выводить заголовок» и «Заголовок» как на рисунке ниже:
Сохраняем отчёт и открываем его в режиме пользователя:
Видим, что появился заголовок и изменилось оформление.
Меняем сортировку
Для этого сделаем сортировку полю «Пол».
Снова возвращаемся к конфигуратору. Переходим на закладку «Настройки», выделяем «Отчет» и переходим на закладку (в самом низу) «Сортировка».
Там перетаскиваем поле «Пол» из первой колонки во вторую:
А также указываем для него направление сортировки «По убыванию»:
Сохраняем отчёт, а затем формируем его в режиме пользователя:
Отлично, строки в отчёте отсортированы по полу: вначале идут женщины, а затем мужчины.
Войдите на сайт как ученик
Авторизуйтесь, чтобы получить доступ ко всем материалам школы
Прибегайте к изучению эталонного варианта только после самостоятельного выполнения всех шагов.
На вопросы учеников — отвечаю по почте, но прежде загляните в ЧАВО (ссылка) .
Войдите как ученик, чтобы получить доступ к материалам школы
Источник
Переименовать колонку итого скд
Войдите как ученик, чтобы получить доступ к материалам школы
Система компоновки данных 1С 8.3 для начинающих: меняем оформление
Автор уроков и преподаватель школы: Владимир Милькин
Ставим цель
- Сделать копию отчёта с прошлого урока Изменить его имя на «Урок4.erf» Внести изменения в копию отчёта (сегодня разбираем примеры с условным оформлением)
Делаем копию отчёта с прошлого урока
Делаем копию отчёта с прошлого урока:
Переименовываем копию в «Урок4.erf»:
Открываем базу «Гастроном» в конфигуратор:
Открываем отчёт «Урок4.erf»:
В форме отчёта меняем имя на «Урок4» и открываем схему компоновки данных:
Давайте вспомним, как выглядит отчёт прошлого урока в режиме пользователя:
Сокращаем длину дробной части
Первая проблема, которую нам предстоит решить, это вывод слишком большого количества цифр после запятой (177,666666. ).
Причиной этого послужило деление при нахождении среднего. Чтобы устранить этот недостаток укажем в настройках поля «СредняяКалорийность» формат вывода чисел, подразумевающий только 2 числа в дробной части.
Для этого переходим на закладку «Настройки», там выделяем пункт «Отчет», далее в самом низу выделяем закладку «Условное оформление» и нажимаем зелёный плюсик, чтобы добавить новую запись:
В появившейся записи настраиваем поле «Оформляемые поля», чтобы указать к каким именно полям мы будем применять условное оформление:
В открывшемся диалоге нажимаем зелёный плюсик, чтобы добавить поле:
Добавляем поле «СредняяКалорийность» (именно в нём выводится слишком много чисел в дробной части), получилось вот так:
Теперь переходим к настройке поля «Оформление»:
Наша задача задать правильный числовой формат:
Указываем значение точности равное двум:
Получилось вот так:
Итоговая запись условного оформления выглядит так:
Сохраняем отчёт и открываем (конфигуратор закрывать не нужно) в режиме пользователя:
Отлично, теперь дробная часть округляется до 2 чисел.
Выводим итоги жирным шрифтом
Теперь было бы здорово, чтобы итоговые значения вкуса, калорийности и средней калорийности выводились жирным шрифтом.
Это также легко сделать при помощи условного оформления.
Переходим на закладку «Настройки», далее выделяем пункт «Цвет» (потому что мы делаем настройку оформления, которая будет относится только к группировке цвет), далее переходим на закладку «Условное оформление» и снова нажимаем зелёный плюсик:
В новой записи настраиваем пункт «Оформляемые поля» (кнопка многоточие) и выбираем поля «Вкус», «Калорийность» и «СредняяКалорийность»:
Переходим к настройке поля «Оформление»:
Здесь находим пункт «Шрифт» и также открываем его по кнопке многоточие:
Начертание шрифта настраиваем вот так:
Нажимаем «Ок» и ещё раз «Ок»:
Получилось вот так:
Сохраняем отчёт и формируем в режиме пользователя:
Отлично, но не совсем. Хочется, чтобы жирным выводились только значения итогов напротив цветов, а у нас условное оформление применилось ещё и к заголовкам полей и к общим итогам. Исправим это.
Для этого возвращаемся к записи условного оформления, которую мы только что создали и настраиваем поле «Область использования»:
Снимаем галки напротив «В общем итоге» и «В заголовке полей»:
Снова сохраняем отчёт и формируем в режиме пользователя:
Выводим жирным шрифтом общие итоги
А теперь давайте добьёмся, чтобы вся общая строка итогов (включая слово «Итого») выводилась жирным шрифтом.
Для этого переходим на закладку «Настройки», выделяем пункт «Отчет» (применяем настройки в целом к отчёту), далее переходим на закладку «Условное оформление» и добавляем ещё одну запись (зелёная кнопка плюс):
В новой записи не указывать «Оформляемые поля», что означает, что мы хотим применить оформление ко всем полям, а вместо этого настраиваем оформление:
Наконец, правильно настраиваем «Область использования» нашей записи:
Оставляем единственный пункт — «В общем итоге»:
Получилось вот так:
Сохраняем отчёт и формируем в режиме пользователя:
Мы добились своего
Разукрашиваем фон заголовка полей и общие итоги
А что, если нам разукрасить фон заголовка полей и итоговой строки в зелёный цвет? А текст в белый?
Я покажу как легко это делается.
Вновь переходим на закладку «Настройки», выделяем пункт «Отчет», далее переходим на закладку «Условное оформление» и жмём зелёный плюсик, чтобы добавить ещё одну запись:
Сразу настраиваем «Область использования новой записи (оставляем только «В общем итоге» и «В заголовке полей»):
Далее переходим к полю «Оформление» новой записи, настраиваем цвет фона и цвет текста как на картинке ниже:
Получилось вот так:
Сохраняем отчёт и формируем в режиме пользователя:
Добавляем заголовок
Ну и в качестве завершающего приёма этого урока установим заголовок отчёта (мы это уже делали в прошлых уроках).
Для этого переходим на закладку «Настройки», выделяем пункт «Отчет», далее переходим на закладку «Другие настройки» и там настраиваем пункты «Выводить заголовок» и «Заголовок» вот так:
Сохраняем отчёт и формируем в режиме пользователя:
Войдите на сайт как ученик
Авторизуйтесь, чтобы получить доступ ко всем материалам школы
Прибегайте к изучению эталонного варианта только после самостоятельного выполнения всех шагов.
На вопросы учеников — отвечаю по почте, но прежде загляните в ЧАВО (ссылка) .
Войдите как ученик, чтобы получить доступ к материалам школы
Источник
Особенности отображения общих итогов
Система компоновки данных позволяет настраивать отображение общих итогов по горизонтали и по вертикали в отчете. Для управления расположением общих итогов используются настройки компоновки данных. При использовании конструктора схемы компоновки данных необходимо перейти на вкладку Настройки , а затем выбрать вкладку Другие настройки . На данной вкладке находятся параметры Расположение общих итогов по горизонтали и Расположение общих итогов по вертикали , позволяющие управлять расположением общих итогов в отчете.
Параметр Расположение общих итогов по горизонтали имеет смысл только для таблиц, а параметр Расположение общих итогов по вертикали — для группировок и таблиц.
Существуют следующие варианты расположения общих итогов :
- Нет — не отображать итоги. Для группировок не отображаются только итоги по вертикали, а для таблиц и тоги по вертикали и по горизонтали ;
Пример группировки, для которой параметр Расположение общих итогов по вертикали установлен в значение Нет :
Пример таблицы, для которой параметры Расположение общих итогов по горизонтали и Расположение общих итогов по вертикали установлены в значение Нет :
- Начало — отображать итоги в начале. Для группировок и строк таблицы общие итоги отображаются перед строками группировки, а для колонок таблицы перед колонками группировки ;
Пример группировки, для которой параметр Расположение общих итогов по вертикали установлен в значение Начало :
Пример таблицы, для которой параметры Расположение общих итогов по горизонтали и Расположение общих итогов по вертикали установлены в значение Начало :
- Конец — отображать итоги в конце. Для группировок и строк таблицы общие итоги отображаются после строк группировки, а для колонок таблицы после колонок группировки ;
Пример группировки, для которой параметр Расположение общих итогов по вертикали установлен в значение Конец :
Пример таблицы, для которой параметры Расположение общих итогов по горизонтали и Расположение общих итогов по вертикали установлены в значение Конец :
- Начало и конец — отображать итоги в начале и конце. Для группировок и строк таблицы общие итоги отображаются перед и после строк группировки, а для колонок таблицы перед и после колонок группировки ;
Пример группировки, для которой параметр Расположение общих итогов по вертикали установлен в значение Начало и конец :
Пример таблицы, для которой параметры Расположение общих итогов по горизонтали и Расположение общих итогов по вертикали установлены в значение Начало и конец :
- Авто — расположение общих итогов определяется автоматически. Для группировок верхнего уровня общие итоги отображаются в конце, для остальных группировок общие итоги не отображаются.
Стоит заметить что параметры Расположение общих итогов по горизонтали и Расположение общих итогов по вертикали можно использовать и для вложенных группировок. Например, в указанном ниже отчете для группировки Контрагент общие итоги отображаются в конце, а для группировки Номенклатура в начале и в конце.
Также стоит заметить, что отбор, применяемый в группировке, влияет на отображение общего итога по данной группировке. Например, в указанном ниже отчете для группировки Номенклатура установлен отбор. Соответственно, в общем итоге по группировке Номенклатура указаны количество и стоимость с учетом отбора, тогда как для вышестоящей группировки Номенклатура.Основной поставщик указывается количество и стоимость без учета отбора.
Источник