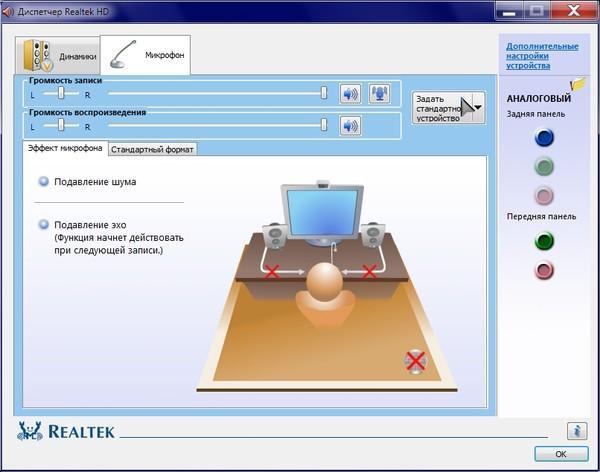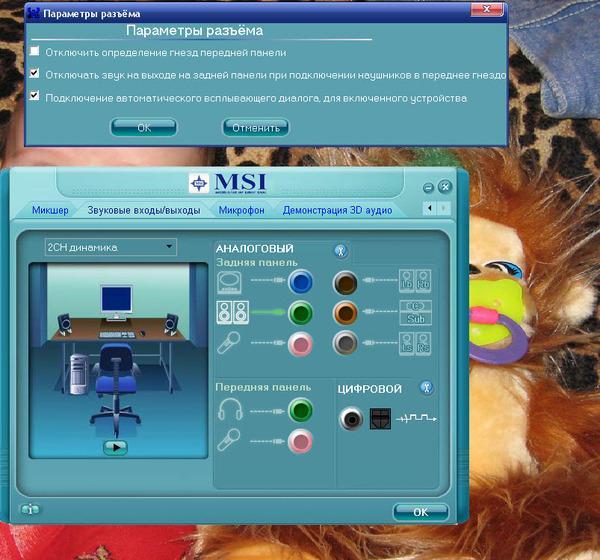- Почему компьютер не видит наушники в Windows 10 – что делать?
- Включение опции разделения входных гнезд
- Включение многопоточного режима
- Обновление драйверов до последней версии
- Не работает передняя панель для наушников Windows 10
- Почему не работает передняя панель для наушников Windows 10
- Как правильно подключить переднюю звуковую панель на компьютере
- Варианты распиновок
- Установка драйверов для звука на Windows 10
- Как включить и настроить переднюю звуковую панель в приложении
- Realtek на Windows 10
- Что значит «Отключить определение гнезд передней панели» в Windows 10
- Выбор основного звукового устройства в параметрах Windows 10
- Не работает передняя панель для наушников на компьютере с Windows 10
Почему компьютер не видит наушники в Windows 10 – что делать?
После подключения наушников замечаем, что от системы нет никакой реакции на добавление нового устройства, то есть компьютер их попросту не видит. Проблема чаще возникает у пользователей ноутбуков, но также с ней можно столкнуться на настольных компьютерах с выделенными звуковыми картами.
Перед применением решений убедитесь, что установлены совместимые звуковые драйвера, которые требуются для правильной работы оборудования. Если установлена внешняя звуковая карта, переустановите их из компакт-диска, который прилагается к устройству. Если проблема возникла на ноутбуке, посетите сайт поставщика и загрузите все аудио драйверы, рекомендуемые для конкретной модели. Узнаем, почему компьютер не видит наушники и способы решения проблемы.
Включение опции разделения входных гнезд
Проблема часто возникает из-за способа, с помощью которого программное обеспечение Realtek управляет гнездами. В этом случае попробуйте включить опцию разделения гнезд для передней панели. Этот метод применим только при использовании Диспетчера Realtek HD для управления звуковыми потоками.
Откройте Панель управления командой control , запущенной из окна «Выполнить» (Win + R).
Переключите просмотр в правом верхнем углу на категории и перейдите в раздел Оборудование и звук. Затем откройте Диспетчер Realtek HD.
Откройте дополнительные настройки. Отметьте флажком опцию «Разделить все входные гнезда в качестве независимых входных устройств» и кликните на «ОК» для применения изменений.
Если используете старую версию диспетчера, перейдите в настройки разъема и отметьте флажком поле, связанное с отключением определения гнезд на передней панели.
После перезагрузки системы подключите наушники и посмотрите, видит ли их компьютер.
Включение многопоточного режима
Иногда проблему можно решить путем включения многопоточного режима в настройках диспетчера Realtek HD. Этот способ применим для версий, в которых присутствует эта функция.
Откройте Панель управления командой control из окна командного интерпретатора Win + R.
Перейдите в раздел Оборудования и звук — Диспетчер Realtek HD. Затем в правом верхнем углу щелкните на дополнительные настройки и отметьте флажком опцию многопоточного режима.
После перезапуска компьютера, Windows должен увидеть наушники.
Обновление драйверов до последней версии
Если компьютер по-прежнему не видит наушники, попробуйте обновить драйверы до последней версии. Они могут быть повреждены после неудачной установки обновления Windows или неправильно работать после перехода на Windows 10.
Откройте Диспетчер устройств командой devmgmt.msc , запущенной из диалогового окна Win + R.
Разверните вкладку «Звуковые, игровые и видеоустройства». Если гарнитура присутствует в списке, кликните правой кнопкой мыши и выберите «Обновить».
Выберите автоматический поиск и посмотрите, доступна ли новая версия.
Если удалось обновить драйвера, перезагрузите ПК и проверьте, появится ли звук в наушниках.
При отсутствии в списке гарнитуры, проверьте наличие оборудования, отмеченного желтым восклицательным знаком, в первую очередь, на вкладке Другие устройства. Если видите в списке неизвестное устройство, дважды щелкните на нем и перейдите на вкладку Сведения.
В раскрывающемся меню выберите пункт «ИД оборудования», затем скопируйте значение и вставьте в поисковую строку в интернете.
Таким образом, узнаете точную информацию об оборудовании, которое нужно установить. После установки перезагрузите компьютер. Подсоедините наушники и проверьте, видит ли их Windows.
Источник
Не работает передняя панель для наушников Windows 10
Пользователи десятой версии операционной системы Виндовс утверждают, что наладить работу передней панели для наушников непросто. Очень часто возникает такая ситуация, что система не распознает гарнитуру, поэтому она не включается. Решить проблему можно разными способами. В большинстве случае справится даже начинающий пользователь, не прибегая к услугам специалиста.
Почему не работает передняя панель для наушников Windows 10
Если не работает передняя панель для наушников Windows 10, сначала нужно точно выяснить причину сбоя. Только после этого можно предпринимать какие-либо действия. Ниже представлен список наиболее распространенных причин проблем в работе передней панели:
- отсутствие или некорректная установка звуковых драйверов;
- установлены драйверы, несовместимые с операционной системой;
- имеются механические повреждения (например, ржавчина может разъесть отдельные детали).
Подключить наушники к компьютеру несложно, но иногда возникают проблемы
Обращаться в службу технической поддержки следует только в последнем случае, если это гарантийный случай, поврежденное оборудование заменят. При первых двух причинах решить проблему можно самостоятельно, следуя пошаговым инструкциям. Работа не отнимет много времени и сил.
Обратите внимание! Иногда проблемы с передней панелью происходят из-за попадания в систему вируса. В этом случае необходимо срочно провести очистку компьютера от вредоносных программ.
Причины сбоев в работе передней панели могут быть разными.
Как правильно подключить переднюю звуковую панель на компьютере
При подключении передней звуковой панели на компьютере необходимо иметь в виду следующее:
- аудиопорт, расположенный на материнской плате, обозначается словами Front Audio, но иногда может применяться сокращенное наименование;
- стандартное расположение порта и разъема — нижний угол справа;
- если подключение выполнено некорректно, сбоев в работе компьютера не произойдет, просто система не будет распознавать наушники.
Также передняя панель не будет работать, если у материнской платы нет встроенной звуковой карты.
К сведению! Стандартный фронтальный порт включается в себя девять штырей, каждый из них соединяется с определенным коннектором, строго соответствующим по размеру. Все разъемы показаны в инструкции.
Варианты распиновок
У большинства моделей распиновка является стандартной и подробно описывается в инструкции к устанавливаемому оборудованию. При работе следует соблюдать важное правило: штыри насаживаются на коннекторы только прямо, они не должны отклоняться влево или вправо. В противном случае дальнейшая эксплуатация порта станет невозможной, и нужно будет использовать менее удобные тыльные разъемы для наушников.
Установка драйверов для звука на Windows 10
Если система не видит переднюю звуковую панель Windows 10, вероятно, на компьютере не установлены драйверы звука, или же они установлены, но работают неправильно, поэтому не распознают панель.
Чтобы установить звуковые драйверы, необходимо:
- Зайти в диспетчер устройств, выбрать раздел со звуковыми устройствами.
- Вызвать контекстное меню, выбрать обновление драйверов звука.
- Провести автоматический поиск драйверов.
- Нажать «Ок», когда система предложит установить найденные драйверы, и отключиться, выполнив выход из настроек.
После этого необходимо перезагрузить компьютер.
Следует иметь в виду, что в некоторых случаях для корректной работы драйверов необходимо установить специальное программное обеспечение. Скачать его можно на сайте производителя драйверов, о чем, как правило, говорится в инструкции. Загружать программы можно только с официального сайта компании, в противном случае есть большой риск занести в компьютер вирус. Как правило, установка программного обеспечения бесплатная.
Важно! Периодически система будет предлагать обновления, нужно соглашаться.
Как включить и настроить переднюю звуковую панель в приложении
Для подключения и настроек передней звуковой панели в приложении необходимо выполнить следующие действия:
- Зайти в настройки BIOS.
- Выбрать соответствующий тип передней панели.
- Зайти в настройки звука и заменить на собственное усмотрение все параметры.
- Сохранить результат и выбрать перезагрузку системы.
Обратите внимание! Настройки звука обычно изображаются в виде оранжевого динамика. Если установлена галочка «Отключение передней панели», звук работать не будет.
В меню «Настройки звука» можно изменять такие параметры, как громкость, соотношение высоких и низких частот, а также выход звука через наушники или динамик. Чтобы активировать соответствующие опции, необходимо ставить галочку возле них.
Обычно для правильной работы панели достаточно изменение базовых звуковых настроек, но при желании можно поменять все конфигурации в расширенном режиме и настраивать дополнительные опции. Аналогичным образом можно отключать определение гнезд Windows 10 передней панели, если наушники в данный момент не нужны. В этом случае звука не будет.
Звуковые драйверы могут быть разных типов. Самым распространенным из них является Realtek. Однако варианты IDT и VIA тоже встречаются довольно часто. Все они совместимы с операционной системой Виндовс 10, настроить их несложно. Пользователи утверждают, что использование программного обеспечения Реалтек в большинстве случаев гарантирует мощный и качественный звук.
Важно! Когда все параметры настроены, нужно сохранить результат. Если настройки не изменились, следует перезагрузить компьютер.
Чтобы получить хороший звук, нужны правильные настройки
Realtek на Windows 10
Одним из самых распространенных звуковых драйверов, совместимых с Виндовс 10, является Realtek. Чтобы запустить его, необходимо:
- После включения компьютера войти в диспетчер задач, выбрать автозагрузку.
- Включить диспетчер Realtek, если он деактивирован.
- Перезагрузить систему.
- Обновить звуковые драйверы, если система предложит такой вариант.
Важно! Во время обновлений и переустановки Реалтека нельзя выключать компьютер, потому что это может привести к сбоям в работе операционной системы. Если пренебречь этим правилом и выключить устройство в неподходящий момент, возможно, придется вызывать специалиста для устранения неполадок и восстановления старых настроек.
Если модель компьютера или ноутбука старая, необходимо выбрать в выпадающем списке установку старого устройства с другими разъемами. Далее следует разрешить поиск с автоматической установкой оборудования для саундбара, а потом заново включить компьютер после перезагрузки. В большинстве случаев после выполнения этой манипуляции проблема с использованием устаревшего оборудования успешно решается.
Что значит «Отключить определение гнезд передней панели» в Windows 10
Если пользователь отключает определение гнезд передней панели, это значит, что звук работать не будет даже в случае правильной установки драйверов и корректного подключения наушников. Система не будет распознавать переднюю панель до тех пор, пока пользователь не деактивирует опцию «Отключить определение гнезд».
Определение гнезд передней панели можно деактивировать
Выбор основного звукового устройства в параметрах Windows 10
Система Виндовс 10 предлагает несколько вариантов основного звукового устройства, один из них уже установлен по умолчанию. Чтобы выбрать другое устройство из предлагаемых опций, необходимо:
- Поставить галку возле строки, в которой предложены названия устройств.
- Выбрать нужный вариант в открывшемся выпадающем списке.
- Настроить эквалайзер.
- Подключить объемный звук.
Обратите внимание! Дополнительно пользователю предоставляется возможность сделать разную громкость для различных приложений. Это очень удобно, так как для приложений, наиболее важных для пользователя, можно настроить громкий сигнал.
Система предложит несколько вариантов выбора звукового устройства
Если пользователь Виндовс испробовал все варианты решения проблемы, а устройство по-прежнему не распознает наушники, вероятно, они неисправны из-за того, что эксплуатировались неправильно. Поэтому перед тем как пользоваться гарнитурой, следует внимательно прочитать инструкцию. Также следует помнить, что любые изменения и обновления в настройках диспетчера управления звуком необходимо сохранять, иначе компьютер по умолчанию вернется к старым настройкам.
Источник
Не работает передняя панель для наушников на компьютере с Windows 10
Часто пользователи новой операционной системы жалуются, что не работает передняя панель для наушников на Windows 10 и ноутбук не видит подключенного устройства. Такая неполадка может быть программной и физической. И если в первом случае вернуть работоспособность разъему для наушников на передней панели возможно, то при физической поломке придется обращаться в сервисный центр.
Для того, чтобы передняя панель с разъемами для подключения наушников и микрофона работала нормально, на Windows 10 должен быть установлен Диспетчер Realtek. Его значок можно заметить на панели задач или по пути «Пуск», «Панель управления», «Диспетчер Realtek».
Если на ноутбуке не работают наушники и Диспетчера нет, стоит перейти по адресу «C:\Program Files\Realtek\Audio\HDA» и проверить наличие файла «RtHDVCpl.exe». Если его запустить, откроется новое окно с настройками аудиоустройств.
Чтобы наушники на ноутбуке с Виндовс 10 работали корректно, стоит перейти во вкладку «Динамики» и нажать «Дополнительные настройки устройств».
Откроется небольшое окно. Здесь нужно поставить две отметки: «Разделить все выходные гнезда в качестве независимых входных устройств» и «Отключить определение гнезда на передней панели».
После данных настроек наушники в Windows 10 будут работать корректно. Однако, если звук все равно отсутствует, это может свидетельствовать об отсутствии драйверов или физическом повреждении разъемов. В данном случае стоит обновить аудиодрайвер или откатить его до ранней версии. Если это не сработает и разъем на передней панели по-прежнему не будет распознаваться системой, придется вскрыть ноутбук или открыть боковую крышку системного блока (не рекомендуем неопытным пользователям) и выполнить следующие действия:
- Находим аудиоразъем. Проверяем, подсоединен ли он к нужным контактам на материнской плате, а также не деформированы ли подводящие провода. Для подключения передней панели могут использоваться колодки двух типов: AC’97 и HD Audio, раздельные коннекторы с точной маркировкой. Важно этот момент учесть.
- Тип AC’97 в настоящее время используется редко, однако стандарт HD Audio (High Definition Audio) очень распространён. На материнской плате разъем для подсоединения HD Audio передней панели обычно имеет буквенное обозначение, например, F_Audio.
- Однако, если такого разъема нет или у вас колодки с различными обозначениями, в инструкции к плате или ноутбуку должна быть схема подключения.
- План подключения отдельных коннекторов к AC’97 следующий:
- Если вы правильно присоединили все разъемы к компьютеру, что система должна видеть подключенный гаджет.
Стоит отметить, что существует еще способ, как включить передние звуковые разъемы через настройки BIOSа. Для этого стоит выполнить следующие действия:
- Перезагружаем компьютер и загружаемся в BIOS (нажимаем F1+Del, могут быть другие комбинации).
- Находим раздел «Advanced», затем пункт «Onboard Devices Configuration».
- Опция, которая отвечает за переднюю звуковую панель, называется «Front Panel Type». В различных версиях БИОСа она может быть подписана как «Front Panel Support Type», «High Definition Front Panel Audio» или «Legacy Front Panel Audio». По умолчанию эта опция задана на «HD Audio». Её нужно изменить на «AC97».
- После сохранения и перезагрузки системы стоит проверить, работают ли наушники или колонки, подключенные к передней панели.
ВАЖНО! Если у вас выставлено в БИОСе «AC97», то переключитесь на «HD».
Если и после вышеописанных манипуляций наушники почему то не работают, стоит выполнить еще несколько настроек через «Панель управления».
- Жмём «Пуск», «Панель управления», «Звук».
- Во вкладке «Воспроизведение» проверяем, чтобы «Динамики» были выставлены по умолчанию. Также во вкладке «Звук» по умолчанию должен быть задан «Микрофон».
- После нажимаем правой кнопкой мыши на пустом месте и ставим отметки «Показать отключенные устройства» и «Показать отсоединенные устройства».
- Во вкладке «Воспроизведение» нажимаем той же правой кнопкой на активном устройстве и выбираем пункт «Свойства». В разделе «Общие» смотрим на список разъемов. Должен присутствовать пункт «Передняя панель разъем 3.5 мм».
- Также проделываем все те же действия с «Микрофоном» во вкладке «Запись».
После внесения изменений в настройки системы, повторно подключаем гарнитуру к ПК.
Если способы, как подключить наушники к ноутбуку с Windows 10 не помогли решить проблемы, стоит проверить гнездо на исправность. Для этого стоит обратиться к мастеру.
Источник