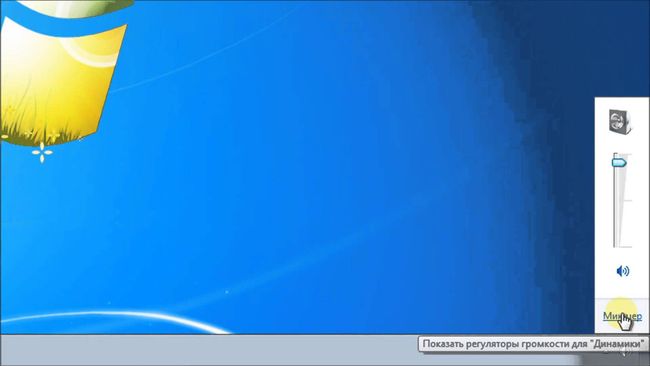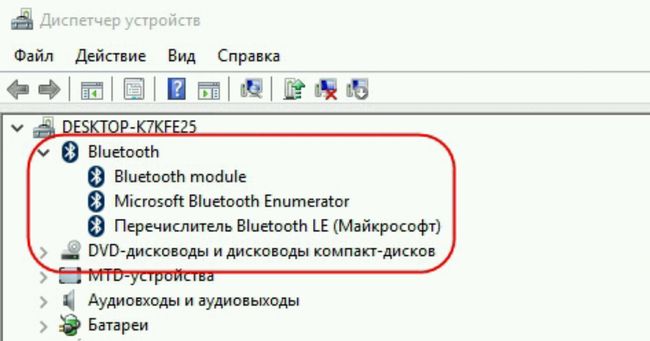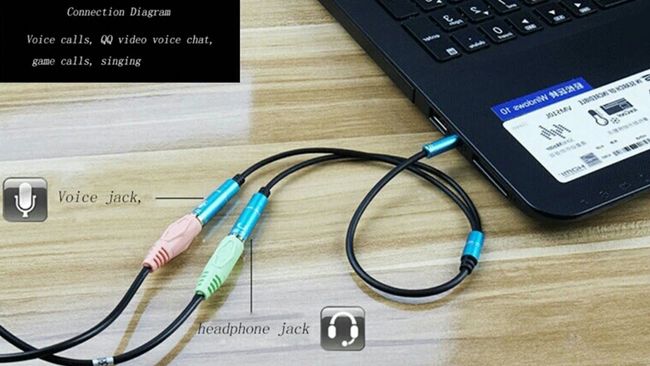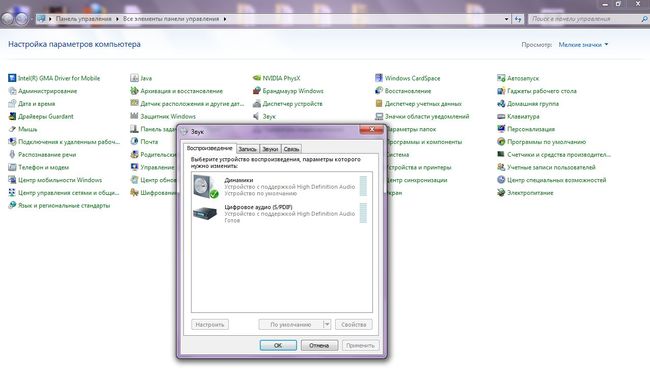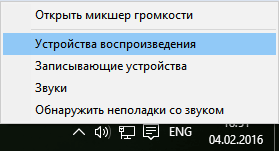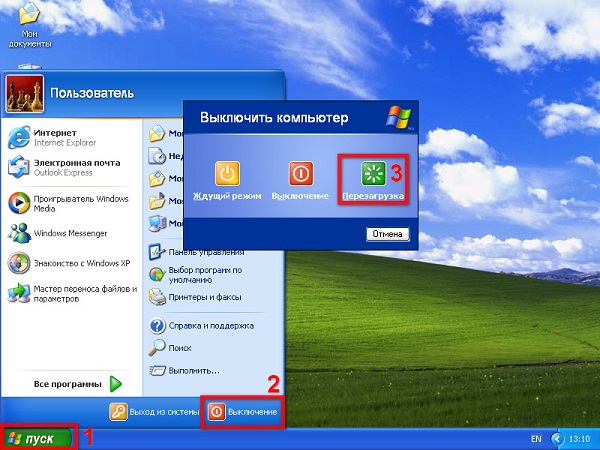- Звук появляется только после того, как вставишь и вытащишь штекер наушников.
- Wa1S #1 Отправлено 01 июл 2017 — 16:43
- xxKAIZERxx #2 Отправлено 01 июл 2017 — 17:00
- tyyuuet #3 Отправлено 01 июл 2017 — 17:03
- tyyuuet #4 Отправлено 01 июл 2017 — 17:04
- Wa1S #5 Отправлено 01 июл 2017 — 17:33
- NEVEGDA #6 Отправлено 01 июл 2017 — 20:55
- Решаем проблему с разъемом для наушников на ноутбуке
- Решаем проблему с разъемом для наушников на ноутбуке
- Нет звука в наушниках
- Причина 1: Сбой в программном обеспечении или ОС
- Причина 2: Системные настройки звука
- Причина 3: Установка программ или драйверов
- Причина 4: Вирусы
- Причина 5: Физические неисправности
- Заключение
- Как включить обычные, беспроводные наушники на компе, ноуте
- Как включить наушники на компьютере или ноутбуке стандартными способами в windows, linux, macos
- Как подключить наушники через переднюю панель компьютера
- Как подсоединить двое или трое наушников к компьютеру
- Что сделать чтобы заработали беспроводные наушники на компьютере
- Как включать и отключать разъем для наушников на ноутбуке или пк
- Как включить микрофон от наушников на ноутбуке и компьютере
- Почему после отсоединения наушников нет звука на компьютере – решение проблемы
- Ноутбук не видит наушники (не работают) – решение (5 мин)
- Почему ноутбук не видит наушники — что делать (последовательность):
- 1. Краткая инструкция проверки наличия драйвера:
- 2. Почему не работают наушники на ноутбуке — установка драйвера (5 мин):
- 3. Как настроить наушники на ноутбуке – настройка драйвера Realtek (Windows 10):
- Почему перестали работать наушники на ноутбуке
- Проводим диагностику
- Переустановим или обновим драйвера
- Углубленная диагностика
- Блютуз устройства
Звук появляется только после того, как вставишь и вытащишь штекер наушников.
Wa1S #1 Отправлено 01 июл 2017 — 16:43
Приветствую, такая проблема появилась после того как я купил себе охлаждение(LiqMAx 120s) и установил его на комп, хотя не думаю что проблема в этом.
После включения ПК нет звука и он появляется только тогда когда вставишь наушники и вытащишь их. И ещё при вставленных ушах звук идёт как в уШи так и в колонки. Не могу понять в чём проблема может быть. Уже и проверил как колонки подключены 10 раз. Но тм один вариант, по другому они не работают. Так что жду советов, может кто сталкивался(windows7 prof).
Сообщение отредактировал Wa1S: 02 июл 2017 — 13:28
. Вам Мою Мечту Не Убить — Моя Мечта Убьёт Вас.
. Сегодня очень модно быть свободным от своих собственных мозгов.
. Хочешь Изменить Мир — Начни С Себя.
xxKAIZERxx #2 Отправлено 01 июл 2017 — 17:00
tyyuuet #3 Отправлено 01 июл 2017 — 17:03
вроде взрослый мужик) Проблема в следствии причины. причина какая? — лазил в компе,ставил водянку,вот и лезь в *начало*причины)))
tyyuuet #4 Отправлено 01 июл 2017 — 17:04
Wa1S #5 Отправлено 01 июл 2017 — 17:33

вроде взрослый мужик) Проблема в следствии причины. причина какая? — лазил в компе,ставил водянку,вот и лезь в *начало*причины)))
Я там ничего не отключал кроме куллера на процессоре )) Остальное только подключал )) Ладно будет время залезу.
. Вам Мою Мечту Не Убить — Моя Мечта Убьёт Вас.
. Сегодня очень модно быть свободным от своих собственных мозгов.
. Хочешь Изменить Мир — Начни С Себя.
NEVEGDA #6 Отправлено 01 июл 2017 — 20:55

Приветствую, такая проблема появилась после того как я купил себе охлаждение(LiqMAx 120s) и установил его на комп, хотя не думаю что проблема в этом.
После включения ПК нет звука и он появляется только тогда когда вставишь наушники и вытащишь их. И ещё при вставленных ушах звук идёт как в ужи так и в колонки. Не могу понять в чём проблема может быть. Уже и проверил как колонки подключены 10 раз. Но тм один вариант, по другому они не работают. Так что жду советов, может кто сталкивался(windows7 prof).
Приветствую всех участников дискуссии!
Уважаемый игрок! Возможно, нужно сначала отключить звуковые устройства, удалить звуковой драйвер, потом в диспетчере устройств удалить звуковые устройства. Перезагрузить компьютер. Подключить звуковое устройство и обновить драйвер. Попробуете?
Сообщение отредактировал NEVEGDA: 01 июл 2017 — 20:56
Источник
Решаем проблему с разъемом для наушников на ноутбуке
Решаем проблему с разъемом для наушников на ноутбуке
Пользователи ноутбуков иногда сталкиваются с проблемами, связанными с работой звуковых устройств. Например, после каких-то действий или без видимых причин система отказывается воспроизводить звук на подключенных внешних устройствах, в частности, в наушниках. При этом встроенные колонки функционируют нормально. О том, как исправить ситуацию, мы и поговорим в этой статье.
Нет звука в наушниках
Неполадка, о которой пойдет сегодня речь, может быть вызвана различными сбоями в программном обеспечении или операционной системе, выходом из строя электронных компонентов, разъемов и кабелей или самого подключаемого устройства. Чаще всего в проблемах прямо или косвенно виноват сам пользователь, так как они начинаются после каких-то действий, например, установки драйверов, программ или переустановки системы. Существуют и другие факторы, которые можно назвать внешними. Ниже мы разберем наиболее распространенные причины и приведем способы их устранения.
Причина 1: Сбой в программном обеспечении или ОС
Первое действие при возникновении любых неполадок – это банальная перезагрузка Windows. Во время ее выполнения останавливаются и заново запускаются службы и драйвера устройств. Для достижения нужного результата лучше полностью остановить работу системы, то есть включить ноут, возможно, с извлечением аккумуляторной батареи, а затем включить его снова. Так мы можем гарантировать полную выгрузку данных из оперативной памяти. Если всему виной сбой в программной части, то после перезагрузки все встанет на свои места.
Причина 2: Системные настройки звука
Если перезагрузка не помогает избавиться от проблемы, то перед тем, как переходить к более решительным действиям, следует проверить настройки звука в соответствующем разделе, так как они могут быть изменены программами или другими пользователями. Вариантов здесь несколько:
- До нуля снижен уровень воспроизведения в микшере громкости или настройках самого устройства.

Устройство отключено.

Наушники не имеют статуса «По умолчанию».

Включено наложение эффектов, некоторые из которых требуют перезапуска драйвера или перезагрузки системы.

Решение здесь простое (с технической точки зрения): необходимо тщательно проверить параметры звука и включить устройство, если оно отключено, выставить нужные значения громкости, настроить умолчания и (или) убрать галки возле эффектов на соответствующей вкладке.
Причина 3: Установка программ или драйверов
В некоторых случаях обновление драйверов (не только для аудиоустройств) или установка программ, особенно предназначенных для улучшения или усиления звука, может приводить к конфликтам и, как следствие, сбоям.
Если проблемы начались после описанных действий, то самым верным решением будет восстановление системы до того состояния, в котором она была перед установкой.
Причина 4: Вирусы
Одним из внешних факторов, влияющих на работу устройств и системы в целом, являются вредоносные программы. Их выявление и устранение – это следующий этап диагностики и решения сегодняшней проблемы. Вирусы способны, внедряясь в системные файлы или драйвера, а в некоторых случаях подменяя их своими, приводить к некорректной работе девайсов, сбою настроек и даже к физическим неисправностям. После проверки параметров звука и отката Виндовс следует заняться сканированием на предмет обнаружения вредителей.
Причина 5: Физические неисправности
Если программными методами решить проблему не удалось, то нужно задуматься о возможности физической неисправности как самих наушников, так и соответствующего разъема на ноуте. В негодность также может прийти кабель или штекер. Проверить работоспособность этих компонентов можно следующим образом:
- Подключить к разъему заведомо исправные наушники. Если звук воспроизводится нормально, то налицо поломка устройства. Если же звука нет, то дело в разъеме или звуковой карте.
- Подсоединить свои «уши» к другому лэптопу или ПК. Нерабочий девайс покажет отсутствие звука.
Решить проблему, в зависимости от причины, можно, купив новые наушники, внешнюю звуковую карту или обратившись в сервисный центр за ремонтом все той же карты или разъема. К слову сказать, чаще всего из строя выходит именно гнездо, так как на него оказывается довольно сильное воздействие.
Заключение
Не стоит впадать в уныние, а тем более поддаваться панике при неполадках в работе наушников. Всему есть свои причины и необходимо методично и скрупулезно проверить все возможные варианты. Решения, в довольно своем, достаточно простые и не требуют от пользователя специальных знаний и навыков. Исключение составляет лишь ремонт разъема или диагностика неисправности аппаратной части.
Отблагодарите автора, поделитесь статьей в социальных сетях.
Как включить обычные, беспроводные наушники на компе, ноуте
Добрый день! В наше время особую популярность обрела гарнитура ― небольшое устройство для передачи звука из техники в уши пользователю. Однако, несмотря на распространенность, не каждый человек знает, как включить звук из наушников на ноутбуке асус и других или компьютере под windows. Сегодня мы расскажем вам о том, как наслаждаться любимыми треками или игровыми звуками, подключив гарнитуру.
Как включить наушники на компьютере или ноутбуке стандартными способами в windows, linux, macos
Настроить гарнитуру можно на любом устройстве, будь то современный ноутбук от asus или огромный серверный комп, работающий на linux. Для системы, работающей под виндовс, инструкция будет короткой.
- Подключите гарнитуру через разъем на передней панели (об этом мы поговорим позже) или через круглый зеленый разъем на задней стенке пк. Если речь идет о ноуте, используйте маленькое круглое гнездо.
- Нажмите на небольшой значок динамика на панели управления, называемый микшером.
- Кликните на иконку под регулятором громкости, если она перечеркнута.
Для пользователей линукс инструкция будет аналогичной. У любителей профессиональной операционной системы также есть микшер, правда, устроен он немного сложнее. Но все, что вам потребуется, ― это потянуть за регулятор и установить громкость на среднюю или высокую.
Для мак ос инструкция выглядит так:
- Воткните наушники в разъем.
- Перейдите в «Настройки системы ― Звук ― Выход».
- В списке выберите марку своей гарнитуры.
- При помощи регулятора внизу настройте громкость.
Как подключить наушники через переднюю панель компьютера
На каждом системном блоке есть небольшая передняя панель со всеми основными разъемами. Пользоваться ею удобнее, чем каждый раз отодвигать пк и искать нужное гнездо практически вслепую. Однако не каждый пользователь понимает, как именно использовать такие порты.
Вам нужно круглое гнездо, расположенное посередине. Оно окрашено в зеленый цвет. Рядом часто выгравировано изображение гарнитуры. Аккуратно воткните штекер аналогичного цвета в этот порт. Немного нажмите, чтобы он прошел до конца.
Как подсоединить двое или трое наушников к компьютеру
Чтобы использовать сразу два комплекта наушников на одном устройстве, необходимо приобрести специальный разветвитель. Он обычно продается на специализированных радиорынках.
После подключите устройство к задней панели системного блока. В его порты в свою очередь включите гарнитуры. Проверьте, чтобы компьютер определял комплекты как одно устройство.
Что сделать чтобы заработали беспроводные наушники на компьютере
Все большую популярность обретают удобные беспроводные устройства, работающие при помощи Bluetooth. Они комфортнее и помогают избавиться от постоянной проблемы слишком коротких проводов.
Однако не все персональные компьютеры имеют свой блютуз-адаптер. Прежде, чем пытаться подключить устройство, необходимо проверить наличие этой функции. Самый простой вариант ― найти информацию о материнской плате в официальной документации или в интернете. И если все нормально, воспользуйтесь нашей инструкцией.
Для подключения беспроводной гарнитуры необходимо:
- Включить наушники.
- Нажать на «Пуск».
- Перейти в «Устройства и принтеры».
- Кликните на «Добавить».
- Из списка выберите интересующие наушники.
Встречаются и варианты, работающие при помощи коннектора usb. Подключить их еще проще. Достаточно вставить небольшой штекер, идущий в комплекте, в разъем юсб, и пк автоматически определит динамики.
Как включать и отключать разъем для наушников на ноутбуке или пк
К сожалению, ни одна система не дает возможности полностью деактивировать гнездо. Различные драйверы и программы, созданные для этой цели, работают не слишком корректно.
Единственный выход из ситуации ― выпаять порт. Но мы не рекомендуем делать это, если вы ― неопытный пользователь и не дружите с паяльными инструментами.
Как включить микрофон от наушников на ноутбуке и компьютере
Для начала необходимо включить устройство на самой гарнитуре ― в современных наушниках микрофон изначально выключен. Для этих служит небольшая кнопка где-то на корпусе.
После воткните второй штекер, окрашенный в розовый, в разъем аналогичного цвета, находящийся на передней панели, рядом с портом для динамиков. Устройство определится в системе автоматически.
Почему после отсоединения наушников нет звука на компьютере – решение проблемы
Часто причина в том, что устройство не переключилось на динамики. Необходимо перейти в панель управления, нажать на «Звук» и перейти на вкладку «Воспроизведение». В списке выберите динамики, нажмите на них правой клавишей мыши и кликните на «Включить».
Подобная проблема возникает, если пк входил в режим сна с гарнитурой, а вышел уже без нее. В системе случается неприятный баг, и виндовс считает, что она все еще передает звук на наушники.
Решение такой проблемы простое ― перезагрузите ПК. Глюк исчезнет сам собой. Еще один вариант ― вновь погрузить технику в сон и вернуть обратно.
Наушники ― это самый распространенный аксессуар. Сейчас никто не слушает музыку через колонки, предпочитая удобную и компактную гарнитуру. Прочитав нашу статью, вы сможете легко подключить ее к своему компьютеру или ноутбуку.
- Компактные.
- Звук не слышит никто, кроме вас.
- Способствуют полному погружению в игру.
- При частом использовании вредят слуху.
Ноутбук не видит наушники (не работают) – решение (5 мин)
Если ноутбук не видит наушники после подключения, вероятно на вашем ноуте отсутствуют драйвера, либо параметры звука не настроены. Менее вероятные варианты: нужно настроить звук в самой системе Windows или звук не работает из-за тех. неисправностей (разъем, штекер).
Решение вопроса, почему ноутбук не видит наушники, идут по порядку. Не переходите к следующему шагу, пока не убедитесь, что условия предыдущего выполнены.
Почему ноутбук не видит наушники — что делать (последовательность):
- Нужно проверить наличие драйверов на ноутбуке. Если драйвера есть, пропускаем первый пункт. Если нет, — то идем во 2й пункт;
- Скачать и установить драйвера. Самое быстрое решение – авто-закачка драйверов с помощью DriverPack Solution;
- Когда драйвер установлен, но ноутбук все равно не видит наушники. Настройка звука на примере утилиты Realtek – для Windows;
- Когда установлен и настроен драйвер, но наушники все равно не подключаются к ноутбуку. Настройка звука в системе Windows;
- Последний вариант, если наушники все еще неработают. Сломан разъем ноутбука, сломан штекер наушников или сами наушники;
- В комментариях, я постараюсь Вам помочь, если вы не нашли решение в 5 предыдущих пунктах. Пишите в подробностях и со скриншотами.
1. Краткая инструкция проверки наличия драйвера:
Ноутбук может не видеть наушники из-за того, что нет драйвера или он работает некорректно. Убедимся, что звуковой драйвер установлен. Чаще всего звук не работает именно из-за драйверов.
- «Пуск»- «Панель управления»- «Система»- «Оборудование»- «Диспетчер устройств». Далее открываем раздел «аудиовходы и аудиовыходы».
- Если там нет восклицательного знака, то драйвер установлен и работает правильно.
- Если там восклицательный знак, то драйвера нет или он работает некорректно. Идем в пункт 2 и устанавливаем драйвер.
2. Почему не работают наушники на ноутбуке — установка драйвера (5 мин):

Если ноут новый, с новой Windows или просто на нем нет драйверов, то самое простое решение, это:
- Установить программку DriverPack Solution – она автоматически найдет и установит необходимые и правильные драйверы на звук (драйвер наушников), под ваш ноутбук. Программа особенно полезна для тем, кто не разбирается в теме драйверов.
- После установки драйвера перезагружаем ноутбук.
- Наушники при подключении к ноутбуку должны заработать. Если нет, переходим к пункту 3.
DriverPack Solution, это:
- Самый быстрый способ установки необходимых драйверов, на который вы потратите 5 минут;
- Программа проверена, безопасна я ей сам иногда пользуюсь (это не реклама, хотя я бы с радостью ее рекламировал );
- Она скачивает и другие важные драйвера (по выбору) + имеет много полезных программ;
В самом начале выбирайте «режим эксперта»
3. Как настроить наушники на ноутбуке – настройка драйвера Realtek (Windows 10):
Настройка драйвера, для того что бы наушники заработали, на примере Windows 10 и утилиты Realtek. Во многих ноутбуках (на виндовс), звуковая карта от компании Realtek, поэтому настройка для всех одинакова (пишите в комментах если у вас другая звуковая карта). После загрузки и установки драйвера, необходимо выполнить настройку.
- Скачать драйвер с официального сайта Realtek или использовать DriverPack Solution;
К слову, с помощью утилиты Realtek, или подобной, можно решить вопросы:
- Как переключить ноутбук с динамиков на наушники (если ноутбук не находит наушники автоматически);
- Как включить и настроить микрофон наушников на ноутбуке (это можно сделать и в настройках Windows);
- Как отключить наушники на ноутбуке;
- Если на ноутбуке пропал звук наушников. Часто, если нет звука в наушниках на ноутбуке, помогает настройка звука в самой windows (пункт 4);
Windows 10 при установке самой системы, устанавливает базовые драйвера, включая и звуковые. На моем ноутбуке Asus, после установки 10-ки, устанавливать что-то дополнительное не требовалось. В случае с Windows 7, Windows 8 и с другими моделями ноутбуков (hp, lenovo и др.), драйвера возможно требуется установить отдельно.
Загрузка, установка и настройка драйвера Realtek: https://www.youtube.com/watch?v=mXrG3R_PDFA
Настройка драйверов в утилите Realtek:
Почему перестали работать наушники на ноутбуке
Отсутствие звука в динамиках наушников после их подключения к ноутбуку или стационарному компьютеру мотивируется множеством причин. Их можно разделить на две основные группы: сбои в программе и неисправности самой аппаратуры. Что делать, если не работают наушники на ноутбуке или ПК? Предлагаем вам несколько решений и подробных инструкций по устранению такой проблемы.
Проводим диагностику
Чтобы найти причину, почему не работают наушники на компьютере, необходимо провести последовательную диагностику всех систем.
- Сначала нужно исключить поломку самих наушников. Для этого надо подключить их к другому устройству, например, к смартфону или DVD-плейеру. Если наушники нормально передают звучание, то продолжаем диагностику.
- Необходимо убедиться, что наушники были правильно подключены к компьютеру, с использованием нужного разъема. На некоторых моделях ноутбуков есть идентичные гнезда для подключения записывающих устройств и звуковоспроизводящей аппаратуры. Проверьте подключение — около входа должен присутствовать соответствующий знак, или разъем имеет зеленый цвет.
- Следует проверить громкость: часто уровень стоит на нулевой отметке, поэтому и не работает звук. Также, когда вы подключаете наушники к компьютеру, стоит проверить регулятор звука, расположенный на самом изделии.
- Восстановление системы. Иногда наушники не передают звук из-за того, что была переустановка или обновление оперативной системы (ОС) — необходимо провести восстановление.
- Обновление или переустановка драйверов. Когда восстановление ОС не принесло желаемого результата, и ноутбук по-прежнему не видит наушники, то надо перезагрузить драйвера для аудиокарты или обновить их. Эта методика помогает устранить неполадки, которые произошли в воспроизведении или связаны с записью звука.
- Банальные причины. Когда вы используете переднюю панель стационарного ПК для подключения, то этот разъем может быть просто отключен. Для устранения проблемы заходим в раздел Диспетчер звука Windows (Виндовс) и производим простые действия:
Если не удалось подключить наушники на передней панели системного блока, то подсоедините их с тыльной стороны к выходам аудиокарты.
Переустановим или обновим драйвера
Что в первую очередь нужно делать, если ваш ноутбук или компьютер не видит наушники? Произведите обновление драйверов, такую операцию может выполнить любой пользователь — это несложно:
- заходим в раздел диспетчер устройств;
- затем ищем подраздел аудио входы и выходы;
- кликаем правой клавишей на мышке по строчке динамики;
- выбираем раздел обновить драйвера;
- в окне выбираем параметр, запускающий поиск нужных драйверов в интернете.
Если обнаружили, что для выбранной модели видеоадаптера нет новых версий, то нужно переходить к другому способу установки драйверов:
- сначала выполняем первые три пункта из предыдущей инструкции;
- выбрать строку Свойства;
- переходим во вкладку Драйвер и нажимаем Удалить;
- после этого перезагружаем систему;
- заходим на официальный сайт производителя вашего ноутбука и скачиваем актуальный драйвер;
- по подсказкам мастера устанавливаем драйвер аудиокарты на ноутбук.
Все действия несложные — нужно только внимательно и последовательно их выполнять. Эти же действия необходимо проделать, если компьютер не видит наушники с микрофоном.
Углубленная диагностика
Почему компьютер не видит наушники, мы уже популярно объясняли, но бывают случаи, когда вышеперечисленные действия не помогли. Тогда надо переходить к разборке ноутбука и проводить тестирование аудиовыхода, а для этого требуются соответствующие знания, навыки и специфические инструменты. Вам понадобится помощь специалиста: существует масса причин, по которым компьютер не видит микрофон на вашем устройстве или подключенную гарнитуру.
Если на вашем компьютере стоит проверенная годами эксплуатации Windows 7, а подключенные наушники не работают, и вы перепробовали все ранее описанные варианты, то за консультацией лучше обратиться к мастерам из сервисного центра.
Многие пользователи установили на свои ноутбуки последнюю модель Windows, но они даже не могли предполагать, что у этой прогрессивной системы есть неприятная особенность: при воспроизведении звукового ряда наушники в Windows 10 сначала работают без проблем, но стоит полностью понизить уровень до нулевой отметки, а потом опять его включить — звук пропадает. Компьютер не видит микрофон и наушники, регулировка звука в системах настройки — бесполезное занятие, решить эту проблему можно двумя способами:
- перезагрузить компьютер, что не во всех случаях удобно;
- медленно понизить уровень звучания до крайней точки, а затем снова повысить до максимума — иногда это помогает.
Блютуз устройства
Многие пользователи используют беспроводные устройства или Bluetooth наушники, и довольно нередки случаи, когда они перестают работать, выдают плохой звук или вообще не подключаются. Часто бывает так: вначале наушники могут работать без проблем, потом пропадает звук, устройство выходит из рабочего состояния — ноутбук его не видит. Здесь ситуация гораздо сложнее: надо проверять настройки компьютера, а некоторые специалисты советуют заново загрузить диск, прилагающийся к наушникам, потом перезагрузить комп.
Если вы используете оперативку — семерку, то смело подключайте ваши блютуз устройства, ОС сама найдет и обновит драйверы, о чем сразу сообщит.
Напоследок один дельный совет: если в ваших наушниках на компьютере нет звука, то не надо суетиться — спокойно и методично проверьте все системы. Действуйте по методу от простого отказа к сложному случаю, и все у вас получится. В противном случае наушники просто вышли из строя, и требуется их ремонт или замена.
Источник