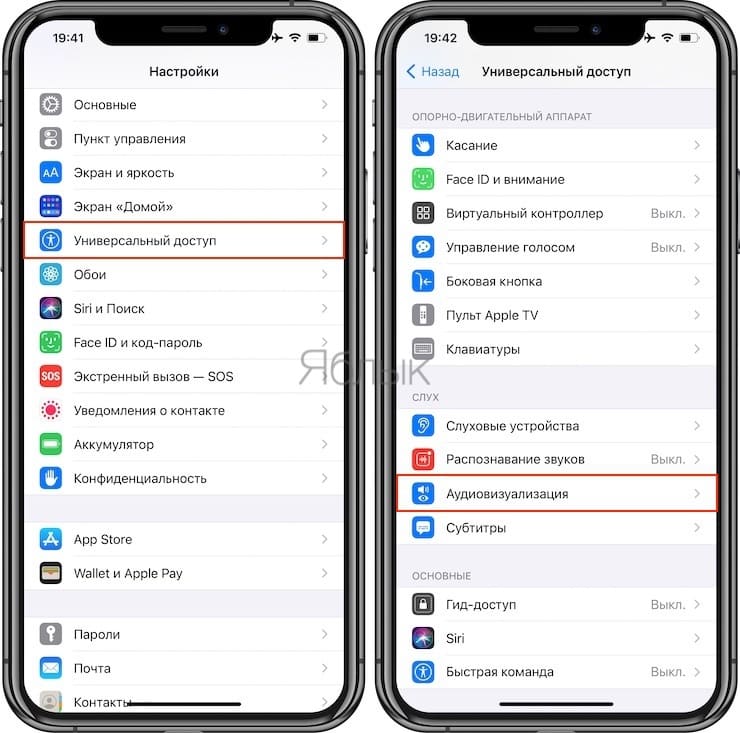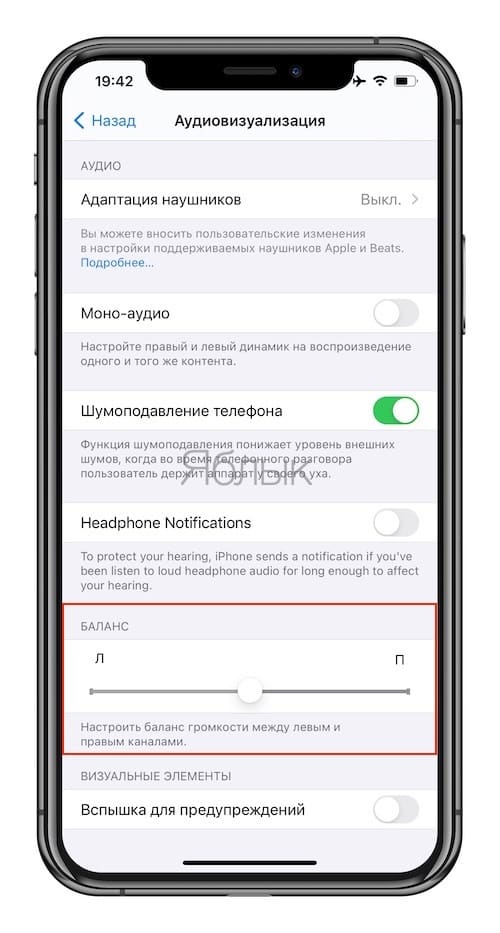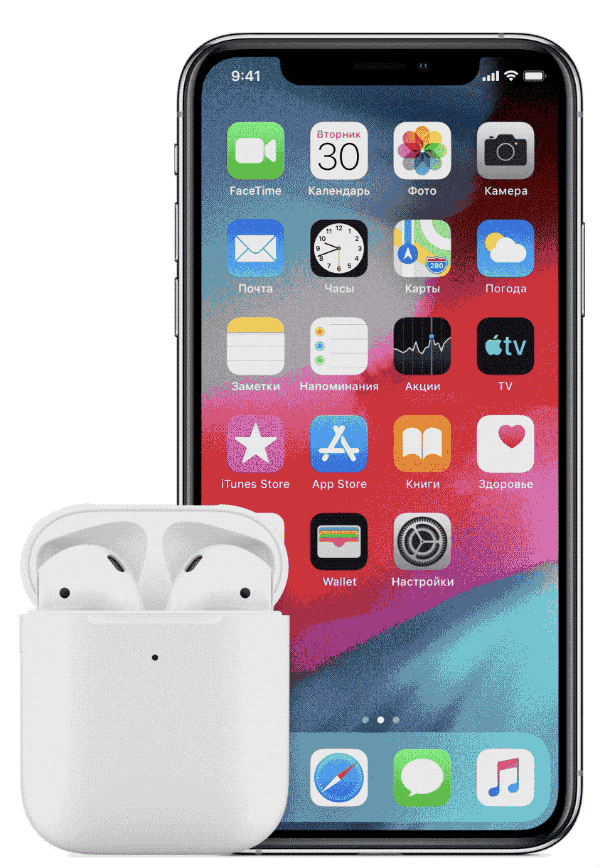- Тихо играет один наушник AirPods / AirPods Pro на iPhone – как решить проблему самостоятельно
- Видео:
- Почему один наушник AirPods (AirPods Pro) играет тише другого на iPhone (или вообще не играет), в чем причина?
- Один наушник AirPods разряжен
- Загрязнение наушников
- Настройки баланса
- Как сбросить наушники AirPods до заводских настроек
- Механические повреждения и брак AirPods или AirPods Pro
- Что делать, если один наушник играет тише другого
- Проверка оборудования
- Способ 1: Регулировка баланса
- Способ 2: Отключение виртуального объемного звука
- Способ 3: Отключение улучшений
- Способ 4: Изменение баланса
- Способ 5: Перепайка проводов
Тихо играет один наушник AirPods / AirPods Pro на iPhone – как решить проблему самостоятельно
С ухудшением звука в одном или сразу обоих наушниках AirPods (или AirPods Pro) сталкиваются многие пользователи по мере использования гарнитуры, причем не самая низкая цена аксессуара стимулирует людей незамедлительно обращаться в сервисный центр. Однако это тот редкий случай, когда перед визитом к специалистам имеет смысл попробовать устранить поломку самостоятельно.
Итак, если один наушник AirPods (AirPods Pro) стал играть заметно тише или с неким перманентным шумом, то причиной поломки может быть: загрязнение, заводской брак, механические повреждения или попадание внутрь жидкости, неправильные настройки источника звука.
Видео:
Почему один наушник AirPods (AirPods Pro) играет тише другого на iPhone (или вообще не играет), в чем причина?
Один наушник AirPods разряжен
К сожалению, порой пользователи AirPods первого или второго поколения сталкиваются с неработающим левым или правым наушником. Он просто отказывается воспроизводить звук.
1. Для начала поместите оба наушники гарнитуры AirPods внутрь их родного футляра для зарядки.
2. Убедитесь, что оба наушника проходят процедуру зарядки. Возможно, причина кроется в том, что наушники просто не могут получить энергию от футляра, или он сам не заряжается. Тогда стоит проверить работоспособность самого кейса.
3. В случае отсутствия проблем закройте крышку и подождите около 30 секунд.
4. Теперь можно проверять работоспособность обеих наушников AirPods.
Загрязнение наушников
Это наиболее распространенная проблема, которую можно решить самостоятельно в домашних условиях. Дело в том, что в отличие от многих бюджетных моделей наушников-вкладышей, AirPods (AirPods Pro) не имеют силиконовых накладок, препятствующих попаданию ушной серы на решетки динамиков, в результате чего фильтры-сеточки постепенно теряют пропускную способность, а качество и громкость звука падают.
Чтобы очистить решетки динамиков AirPods от ушной серы и прочих частиц, можно воспользоваться той самой ватной палочкой, которой нужно было чистить уши. Немного смочив вату в чистом спирте или специальном средстве для очистки электроники, следует избавиться от основного засора в центре решетки, а периметр можно пройти зубочисткой, нажимая на нее с минимальной силой. При этом не обязательно добиваться стопроцентной чистоты, достаточно удалить наиболее массивные «пробки».
Настройки баланса
Более редкий случай, когда пользователь случайно создает дисбаланс в звучании наушников AirPods (AirPods Pro) в настройках родительского устройства (iPhone, iPad и т.д.). Следует перейти в меню iOS Настройки → Универсальный доступ → Аудиовизуализация и установить ползунок по центру в разделе настройки баланса громкости между левым и правым каналом.
Как сбросить наушники AirPods до заводских настроек
Если проблема с каким-то из наушников осталась, и он по-прежнему не работает, то стоит выполнить сброс устройства.
1. На устройстве с iOS перейдите по пути Настройки → Bluetooth.
2. Рядом с наушниками AirPods нажмите на кружок с буквой «i» внутри.
3. Выберите «Забыть это устройство», а потом подтвердите действие.
4. Поместите наушники AirPods в футляр и закройте его крышку.
5. Через 30 секунд ожидания футляр можно открыть.
6. Нажмите кнопку настройки и удерживайте ее до того момента, пока индикатор состояния не начнет мигать сперва несколько раз желтым цветом, а потом постоянно белым.
7. Повторно подключите наушники AirPods к вашему устройству, расположив их рядом. Инструкции по подключению будут появляться на экране.
Механические повреждения и брак AirPods или AirPods Pro
Если после очистки, проверки и сброса настроек проблему устранить не удалось, то придется все же нанести визит в специализированный сервисный центр. При этом следует иметь в виду, что на утопленные или имеющие явные механические повреждения наушники гарантия не распространяется.
Источник
Что делать, если один наушник играет тише другого
Проверка оборудования
Если во время использования наушников вы заметили, что один играет тише другого, первым делом проверьте само устройство, поскольку существует вероятность того, что проблема на стороне воспроизводимого звука. Это случается, когда монтирование материала происходило в формате стерео, что позволяет образовывать пространственное звучание. При воспроизведении роликов или аудиофайлов такого формата редко, но наблюдается разница в громкости звуков в одном и другом наушнике.
В качестве примера средства проверки мы возьмем Диспетчер звука от Realtek, который чаще всего устанавливается в операционную систему вместе с драйвером для звуковой карты. Значок приложения можно отыскать на панели задач, если он добавлен в автозагрузку, либо выполнить поиск по каталогу с файлами, найдя там исполняемый файл.
Далее остается только запустить встроенную проверку звучания каждого динамика.
- В программе на вкладке «Динамики» установите конфигурацию динамиков «Стереофонический» и нажмите кнопку воспроизведения для запуска теста.
Если результаты теста не совсем понятны, самостоятельно нажмите по каждому динамику и прослушайте их отдельно, сравнивая громкость звука.
Помимо описанного средства, проверку наушников можно осуществить при помощи специальных онлайн-сервисов. Это подойдет тем пользователям, у кого отсутствует Диспетчер от Realtek или его тестирование не внесло ясности в сложившуюся проблему.
Если вы воспроизводили совершенно разные звуки, проверили наушники и уже точно уверены в том, что один всегда играет тише другого, воспользуйтесь следующими способами, которые помогут решить эту проблему.
Способ 1: Регулировка баланса
Начинать с решения аппаратных проблем наушников — не совсем рациональный подход, поскольку существует вероятность того, что в самой операционной системе выставлены неправильные настройки и их исправление сэкономит много времени. В первую очередь необходимо проверить баланс — для левого и правого наушника он был одинаковым. Сделать это можно через тот же самый Диспетчер звука, о котором уже шла речь выше.
Если его у вас нет или такой вариант попросту не подходит, воспользуйтесь стандартной функциональностью Windows. В «десятке» для этого понадобится осуществить следующие действия:
- Откройте «Пуск» и перейдите в приложение «Параметры».
Щелкните по первой плитке — «Система».
Перейдите к разделу с настройками под названием «Звук».
Найдите строку «Свойства устройства» под описанием используемого динамика и нажмите по ней.
Вы увидите два ползунка, отвечающих за баланс. Вся шкала — это общая громкость звука на компьютере, поэтому не стоит выкручивать ее на 100%, если сейчас что-то воспроизводится. Убедитесь в том, что оба ползунка имеют одинаковые значения.
Еще не все пользователи обновились до последней версии операционной системы и работают в Windows 7. В ней нет описанного приложения «Параметры», из-за чего алгоритм действий в этой ситуации немного меняется.
- Откройте «Пуск» и на панели справа найдите «Панель управления».
В ней вас интересует значок «Звук».
На вкладке «Воспроизведение» вы увидите используемые наушники (чаще они обозначаются как «Динамики» и для них установлено использование по умолчанию). Дважды кликните по строке для открытия свойств оборудования.
Переместитесь на вкладку «Уровни» и нажмите кнопку «Баланс».
Настройте баланс левого и правого уха одинаково при помощи ползунков или самостоятельно вписав значение в поле. Другие ползунки не трогайте, поскольку в данном случае они неактивны и их настройка не даст вообще ничего.
Способ 2: Отключение виртуального объемного звука
Сейчас практически все драйверы для звуковых карт поддерживают виртуальный объемный звук, который особенно полезен при игре в шутеры, где важную роль играет позиционирование врага. Однако эта функция используется и при воспроизведении фильмов или музыки, привнося новые нотки в звучание. Не все наушники корректно справляются с этой функцией, поэтому и возникает ощущение того, что одно «ухо» играет тише другого. В Диспетчере управления звуком эта возможность отключается в один клик на главной вкладке и называется «Виртуальный объемный звук».
Если речь идет о встроенной в операционную систему функции, придется выполнить описанные ранее действия, чтобы открыть меню «Свойства устройства». Там вы найдете параметр «Формат пространственного звука» и из выпадающего списка сможете выбрать вариант отключения.
Когда виртуальный объемный звук и так отключен, переходите к следующему методу, поскольку нет смысла активировать его в надежде на то, что звучание каждого наушника стабилизируется.
Способ 3: Отключение улучшений
В программном обеспечении, которое добавляется в операционную систему после установки драйвера звуковой карты, есть перечень улучшений, связанных с окружением и другими эффектами. Иногда некоторые из них работают по принципу описанной ранее функции и делают звук только хуже, а пользователю кажется, что один из наушников стал тише или возникли другие проблемы. Мы советуем отключить все улучшения и после проверить воспроизведение.
- В «Параметрах» снова откройте «Свойства устройства».
На этот раз в блоке «Сопутствующие параметры» нажмите по строке «Дополнительные свойства устройства».
Перейдите на вкладку «Улучшения» и вручную отключите все улучшения, включая эквалайзер. Можно использовать и пункт «Отключение всех звуковых эффектов», чтобы не снимать все галочки вручную.
То же самое осуществляется и в Windows 7, но переход в данное окно свойств устройства происходит через «Панель управления», о чем мы уже говорили ранее. Найдите ту же самую вкладку и отключите улучшения, сняв соответствующие галочки. Если вы предпочитаете взаимодействовать с Диспетчером управления звуком от Realtek или другого производителя, не забудьте проверить настройку эффектов и в этом программном обеспечении.
Способ 4: Изменение баланса
Ранее мы уже говорили о том, что для обеспечения равномерного звучания двух наушников необходимо установить для них одинаковый баланс. Если же оказалось, что он и так настроен, и другие способы тоже не принесли должного результата, но вы не рассчитываете на физический ремонт данного оборудования, можно пойти обходным путем — изменив баланс в сторону того наушника, который звучит тише.
Для этого войдите в уже знакомое меню, о котором шла речь в Способе 1, и отрегулируйте ползунки так, чтобы звук стал балансным и вам не удавалось на слух распознать недостатки устройства.
Способ 5: Перепайка проводов
Последний метод подходит только тем пользователям, кто знаком с принципом пайки и не боится осуществлять операцию самостоятельно. Вам понадобится паяльник и все вспомогательные элементы в виде флюса и олова. Обычно перепайка требуется, когда вы уверены в аппаратной неисправности наушников и можете предположить, что случилось это из-за перегиба проводов. Отрежьте текущий провод до того момента, где он уже полностью целый, распределите каждый контакт и выполните перепайку в соответствии со схемой расположения контактов.
Если же проблема заключается в самом динамике, например, после попадания воды, поможет только его замена или покупка новых наушников. К сожалению, подобный ремонт сложно выполнить в домашних условиях — человек должен обладать специальными знаниями и навыками, а также полностью рабочим «донорским» динамиком.
Помимо этой статьи, на сайте еще 12396 инструкций.
Добавьте сайт Lumpics.ru в закладки (CTRL+D) и мы точно еще пригодимся вам.
Отблагодарите автора, поделитесь статьей в социальных сетях.
Источник