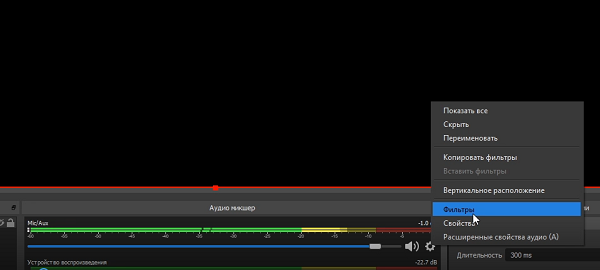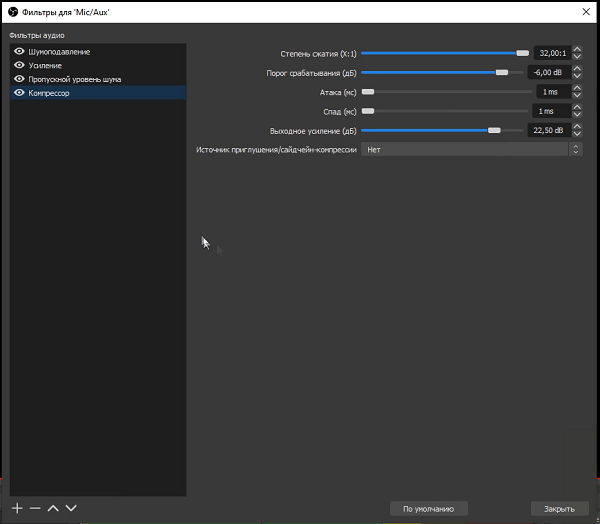- Форум Стримеров
- После обновления OBS не чувствует микрофон.
- После обновления OBS не чувствует микрофон.
- Re: После обновления OBS не чувствует микрофон.
- Re: После обновления OBS не чувствует микрофон.
- Re: После обновления OBS не чувствует микрофон.
- Re: После обновления OBS не чувствует микрофон.
- Re: После обновления OBS не чувствует микрофон.
- Re: После обновления OBS не чувствует микрофон.
- Re: После обновления OBS не чувствует микрофон.
- Re: После обновления OBS не чувствует микрофон.
- Re: После обновления OBS не чувствует микрофон.
- Правильная настройка микрофона в ОБС: выбрать нужный фильтр и настроить его правильно
- Первый этап
- Настраиваем устройство
- Как сделать кнопку для микрофона
- Правильная настройка микрофона в программе ОБС Studio
- Два способа добавления микрофона в OBS
- Настройка микрофона
- Порядок применения фильтров
- Если микрофон не работает
- Для чего необходимо производить настройку микрофона
- Заключение
- Полезное видео
Форум Стримеров
Стримы, летсплеи, игровые прямые эфиры, трансляции игр, twitch и youtube
После обновления OBS не чувствует микрофон.
После обновления OBS не чувствует микрофон.
Сообщение blackdealR » 04 июл 2018, 20:37
Re: После обновления OBS не чувствует микрофон.
Сообщение tangar » 04 июл 2018, 22:30
«несколько дней назад прилетело обновление Windows 10.»
ну так нужно откатить это обновление
Re: После обновления OBS не чувствует микрофон.
Сообщение blackdealR » 04 июл 2018, 22:32
Re: После обновления OBS не чувствует микрофон.
Сообщение blackdealR » 05 июл 2018, 00:26
Re: После обновления OBS не чувствует микрофон.
Сообщение tangar » 05 июл 2018, 18:02
Re: После обновления OBS не чувствует микрофон.
Сообщение Kudeta » 06 июл 2018, 20:43
Re: После обновления OBS не чувствует микрофон.
Сообщение blackdealR » 08 июл 2018, 00:28
Re: После обновления OBS не чувствует микрофон.
Сообщение Kudeta » 08 июл 2018, 10:26
Re: После обновления OBS не чувствует микрофон.
Сообщение tangar » 08 июл 2018, 12:58
Re: После обновления OBS не чувствует микрофон.
Сообщение blackdealR » 08 июл 2018, 13:59
Гайс, только не смейтесь, все решилось до тупого просто Я подумал,что таких чудес не бывает, и если микрофон рабочий и драйвера не при чём, то дело именно в обнове, а точнее в каких-то настройках. Начал в винде лазать, каждую настройку смотреть.
В итоге, захожу Пуск->Параметры(Windows 10)->Конфиденциальность->Микрофон->включаю «Разрешить приложениям доступ к микрофону»
О ЧУДО, ВСЕ ЗАРАБОТАЛО! Такая же настройка там есть и для вебки, только в разделе «Камера».
В общем проблема решена, спасибо что откликнулись
Источник
Правильная настройка микрофона в ОБС: выбрать нужный фильтр и настроить его правильно
Настройка микрофона в ОБС – очень важный этап, который нельзя обойти вниманием. Именно от правильно выбранных параметров зависит качество звучания и записи звука – постоянные искажения и шумы никому не нужны! Если вы хотите радовать подписчиков качественным звуком, то внимательно подойдите к изучению данного вопроса.
Первый этап
Прежде чем начинать настройку микрофона в OBS Studio, отметим – в разделе «Аудио» ничего трогать не нужно, достаточно оставить параметры по умолчанию, их хватит для оптимального качества работы. За одним исключением мы будем работать с другими разделами программы. Но хватит «воды» давайте начнем!
Открывать Студио рано, сначала пройдемся по определенным настройкам операционной системы – убедимся, что нужное нам устройство выбрано и подключено. Давайте же обсуждать, как настроить микрофон в OBS:
- Нажмите правой кнопкой мышки по иконке громкости в трее справа;
- Выберите из появившегося меню значение «Открыть параметры звука» ;
- В открывшемся окне найдите надпись «Панель управления…» и кликните на неё;
- В открывшемся окне перейдите на вкладку «Запись» ;
- Найдите нужное устройство (должно быть выделено зеленой галочкой и отмечено подписью «По умолчанию»);
- Жмем правой кнопкой мыши, выбираем пункт меню «Свойства» ;
- Открываем вкладку «Дополнительно» ;
- Ищем строку «Формат по умолчанию» и ставим значение «2 канал, 16 бит, 48000 Гц (Диск DVD)» , если у вас конденсаторное устройство;
- Во всех остальных случаях ставим значение «2 канал, 16 бит, 44100 Гц (Компакт-диск)» ;
- Сохраняем внесенные изменения нажатием соответствующей кнопки.
Готово! Завершили настройку опций операционной системы – возвращаемся непосредственно к настройке микрофона в ОБС!
Скажем несколько слов о добавлении устройства – вы можете воспользоваться одним из двух способов. Первый вариант таков:
- Нажмите на кнопку настроек снизу справа;
- Выберите раздел «Аудио» ;
- Найдите строку «Микрофон/ дополнительно аудио» ;
- Смените значение «По умолчанию» на название используемого устройства (только что вы выбрали соответствующий девайс в настройках операционной системы).
Есть альтернативный вариант, как настроить микрофон в ОБС – устройство можно добавлять непосредственно в определенных сценах. Чем этот способ хорош? Вы сможете включать и выключать девайс в нужные моменты записи. Делаем следующее:
- Найдите нужную сцену в одноименном разделе слева;
- Кликните по плюсику в поле «Источники» ;
- Выберите раздел «Захват входного аудиопотока» ;
- Поставьте галочку в строке «Создать новый» ;
- Задайте имя (при желании);
- В строке «Устройство» смените значение по умолчанию на название используемого вами девайса – встроенного или подключенного.
Готово! Разобрались, как добавить микрофон в ОБС – теперь он появится на нижней панели в разделе «Микшер аудио». Продолжаем подключать устройство – на очереди работа с фильтрами.
Настраиваем устройство
В настройке микрофона в ОБС для записи ведущую роль играют фильтры! Обратите внимание, они работают в определенном порядке, поочередно – соответственно списку, который вы самостоятельно составляете.
Именно поэтому будем добавлять фильтры последовательно ! Сначала находим нужное меню:
- В нижней части экрана ищем поле «Микшер аудио» ;
- Находим нужный источник и жмем на шестеренку рядом с ним;
- Переходим во вкладку «Фильтры» ;
- Жмем на плюсик слева, чтобы добавить нужный – настройки появятся на экране справа.
Как настроить микрофон для стрима в ОБС наилучшим образом? Начать с фильтра «Шумоподавление» !
- Добавьте одноименный фильтр;
- Перетяните ползунок уровня подавления до значения -60dB .
Следующий фильтр, который нужно выставить, называется «Усиление» :
- Поставьте значение на 0,00 dB , вручную или ползунком.
Вновь жмем на плюсик и добавляем эффект «Пропускной уровень шума». Мы же хотим узнать, как убрать шум микрофона в OBS Studio:
- Значение «Верхний порог» ставим – 58 dB ;
- В строке «Нижний порог» вводим 57 dB ;
- Остальные параметры не трогаем, оставляем по умолчанию.
Следующий добавляемый фильтр – «Экспандер» . Открываем настройки на экране справа и выставляем такие параметры:
- Соотношение будет составлять 3,50:1 – можно выкрутить ползунок или вписать вручную;
- В строке «Порог срабатывания» двигаем полоску до -60,00 dB ;
- Ищем параметр «Атака» и ставим значение 10 ms ;
- В строке «Восстановление» должна стоять цифра 50 ms ;
- «Выходное усиление» будет составлять 0,00 dB ;
- Открываем меню «Обнаружение» и выбираем значение «RMS» .
Следующий на очереди фильтр – «Компрессор» . Просто копируйте приведенные ниже параметры и вставляйте в соответствующие строки:
- Степень сжатия равна 10,00:1 ;
- Порог срабатывания – -18,00 dB ;
- Атака составляет 6 ms ;
- Спад равен 60 ms ;
- Выходное усиление – 30,00 dB ;
- В меню «Источник приглушения/ сайдчейн-компрессии» выбирайте параметр «Нет» .
Последний фильтр! Перед тем, как включить микрофон ОБС, ставим значение в графе «Лимитер» :
- Порог срабатывания – 1,50 dB ;
- Восстановление – 60 ms .
Обратите внимание! Мы рекомендуем проверить микрофон в ОБС соответственно возможностям вашего компьютера. Наши параметры могут не подойти – некоторые значения придется скорректировать вручную, отталкиваясь от устройства.
Как сделать кнопку для микрофона
Бонус! Кратко разберемся, как в ОБС сделать микрофон на кнопку. Это очень удобный инструмент, позволяющий одним движением активировать или деактивировать звучание. Вы в любой момент сможете включить или отключить как сам девайс, так и устройство захвата входного аудиопотока в определенной сцене. Что надо сделать, какие настройки включить?
- Нажмите на кнопку настроек снизу справа;
- Перейдите в раздел «Горячие клавиши» (на панели слева);
- Пролистайте до блоков «Сцена» и «Захват входного аудиопотока» ;
- Задайте клавиши для действий: включить/ отключить микрофон в ОБС, а также включать/ выключать звук по нажатии.
Настройка микрофона в ОБС для стрима завершена – воспользуйтесь нашими инструкциями, чтобы добиться наилучшего качества звучания. Все относительно, некоторые параметры вам придется подкорректировать под себя – но это возможно только путем проб и ошибок.
Источник
Правильная настройка микрофона в программе ОБС Studio
Частая проблема стримеров и обычных пользователей ПК — проблемы с микрофоном. Во время разговора могут возникнуть помехи, резкие перепады громкости. Все это мешает общению. Но не нужно сразу нести устройство в сервисный центр. Возможно, что проблема в настройках микрофона. Самый простой способ — изменить параметры через «Панель управления». Однако все больше пользователей выбирают утилиту OBS Studio или ее аналоги.
Два способа добавления микрофона в OBS
Программа оснащена встроенными фильтрами для обработки звука. Это одно из главных преимуществ данного приложения. Но прежде чем приступать к настройкам микрофона его нужно добавить в OBS. Сделать это можно двумя способами:
- Воспользоваться настройками программы. Пользователю нужно выбрать свое устройство «Mic/Aux».
- Выбрав нужную сцену через программу, кликнув по строке «Источники». Из перечисленных вариантов «Захват одного аудиопотока» и «Создать новый». Остается сделать это устройство основным.
Определившись с источником звучания, пользователь сможет добавить фильтры. Чтобы проверить подключение микрофона, нужно сказать в него пару слов. Если все сделано правильно, ползунок будет «прыгать». Теперь можно приступать к добавлению фильтров — это основной этап настройки устройства.
Настройка микрофона
Перед тем, как настроить микрофон в ОБС, пользователю стоит проверить параметры звука в ОС:
- На нижней панели рабочего стола нужно кликнуть правой кнопкой мыши по иконке громкости.
- В открывшемся меню следует кликнуть «Открыть параметры звука».
- Выбрав «Панель управления», нужно перейти во вкладку «Запись».
- Подключенное устройство будет отмечено зеленой галочкой и надписью «По умолчанию». Кликнув правой кнопкой мыши, нужно нажать по опции «Свойства».
- В разделе «Дополнительно» следует кликнуть по строке «Форма по умолчанию».
- Выбрав подходящий вариант, следует подтвердить все действия.
После изменения параметров ОС возможна полноценная настройка микрофона в ОБС Studio. Ведь именно от этих параметров зависит, насколько хорошо будет слышно голос собеседнику. Главный пункт настройки микрофона — это использование фильтров.
Итак, процесс того, как настроить звук в ОБС выглядит так:
- Необходимо открыть саму программу. Перейти в раздел «Микшер аудио». Рядом с названием нужного устройства находится изображение шестеренки. В контекстном меню высветится строка «Фильтры», на которую нужно нажать.
- Появится окно, где пользователь сможет добавить фильтры. Для этого внизу, слева нажимается «+». Это поможет отрегулировать громкость и подавить шумы, чтобы улучшить качество звука.
Порядок применения фильтров
Фильтр «Шумоподавление» поможет сделать звук чище, убрать помехи. Для него можно воспользоваться встроенными настройками ОС или использовать возможности программы OBS. Для этого необходимо кликнуть по строке с соответствующим названием. Ползунок уровня подавления нужно переместить до значения -60Дб.
Следующий параметр — «Усиление». Пользователь передвигает ползунок до показателя 0,00 Дб. Еще один эффект, который следует добавить — «Пропускной уровень шума». Первый фильтр подавляет внешние звуковые помехи, этот параметр помогает убрать любой шум, возникающий в процессе разговора.
- Перед пользователем появятся два уровня — верхний и нижний порог.
- Верхнее значение должно быть 58 Дб.
- Нижний показатель должен быть 57 Дб.
- Другие значения нужно оставить без изменений.
Для улучшения качества звука необходимо применить фильтр «Экспандер». Он нужен для:
- для подавления фонового шума;
- для создания плавных переходов.
Пользователь должен выставить такие значения:
- рекомендованное соотношение — 3,50 к 1. Отрегулировать параметр получится перемещением ползунков;
- в пункте «Порог срабатывания» показатель должен быть -60 Дб;
- в строке «Атака» выставляют значение 10ms;
- параметр «Восстановление» должен иметь значение 50 ms;
- показатель «Выходного усиления» выставляют на 0 Дб;
- перейдя в меню «Обнаружение», нужно выбрать RMS.
Фильтр «Компрессор» нужен для автоматического понижения громкости. Особенно полезна эта функция при появлении резких звуков. Также от него зависит балансировка голоса. Пользователь может выставить следующие значения:
- уровень/степень сжатия — 10 к 1;
- порог срабатывания — 18 Дб;
- атака — 6 ms;
- спад — 60 ms;
- выходное усиление — 30 Дб;
- в пункте «Источник приглушения» нужно выбрать «Нет».
Последний фильтр — «Лимитер». У него всего два параметра — порог срабатывания и восстановление. Пользователь должен выставить значения 1,50 Дб и 60 ms соответственно.
Вышеперечисленные значения — примерные. Их можно отрегулировать с учетом параметров компьютера.
Если микрофон не работает
Проверка показала, что устройство не функционирует. Сначала нужно перезапустить программу OBS. Если были внесены дополнительные изменения, способные повлиять на работу микрофона, пользователь сможет это увидеть, посмотрев статистику приложения.
Если все настройки микрофона OBS остались прежними, нужно удалить программу и скачать ее новую версию. Еще один способ — переустановка драйвера для аудиоустройств. Если ни один из перечисленных вариантов не помог — проблема в самом микрофоне.
Для чего необходимо производить настройку микрофона
Программой OBS Studio активно пользуются стримеры и блогеры. Среди доступных опций — настройка звука в ОБС и его обработка на профессиональном уровне. Ведь даже дорогие устройства могут давать нечеткое звучание, а стандартные звуковые параметры ПК не подходят к определенным микрофонам. Это приводит к появлению помех, фоновому шуму и затрудняет общение.
Использование программы позволяет избавится от большинства проблем со звучанием во время стрима. Но в работе с OBS Studio нужно учитывать некоторые нюансы:
- фильтры следует накладывать в определенной последовательности;
- параметров для коррекции звучания больше;
- чтобы отрегулировать некоторые параметры нужно заранее знать, какие цифровые значения выставлять.
OBS Studio обладает обширным функционалом для настройки качественного звучания. Поэтому ее устанавливают и обычные пользователи для того, чтобы делать видеозвонки или поддерживать связь во время игры. Если выставлены оптимальные параметры, собеседники смогут слышать друг друга, им не придется кричать в микрофон, а разговор не будут прерывать помехи и фоновый шум.
Заключение
OBS Studio — это альтернатива тому, как настроить микрофон для стрима с помощью встроенных возможностей ПК. Звучание получается более качественным, с отсутствием различных шумов. Но у этого способа есть недостатки. Новичкам будет сложно с первого раза выставить правильные значения.
Также есть настройки, которые пригодятся профессионалам, а для дружеских видеозвонков они не нужны. Если пользователь готов потратить время на освоение OBS, ему стоит выбрать утилиту для настройки микрофона.
Полезное видео
Практическое руководство по настройке микрофона от блогера:
Источник