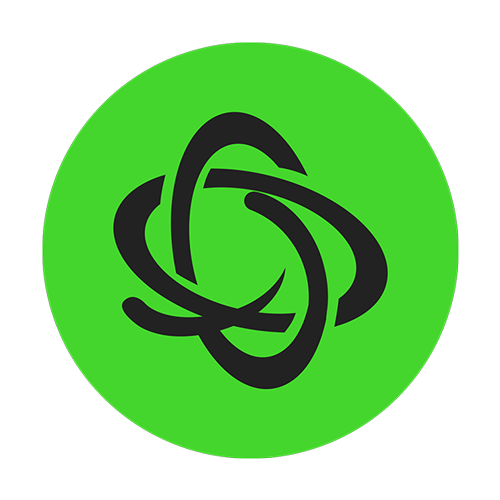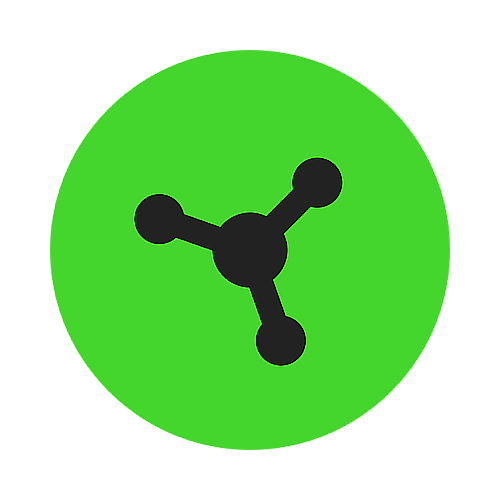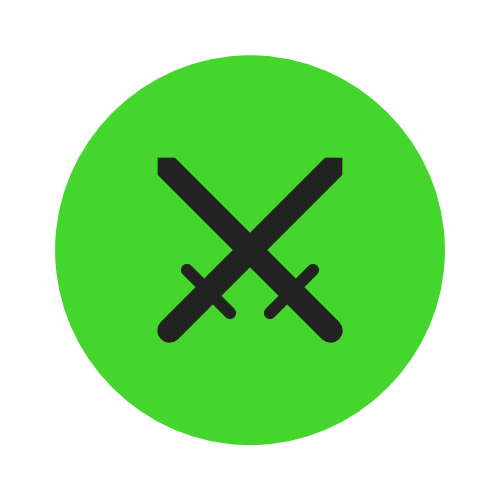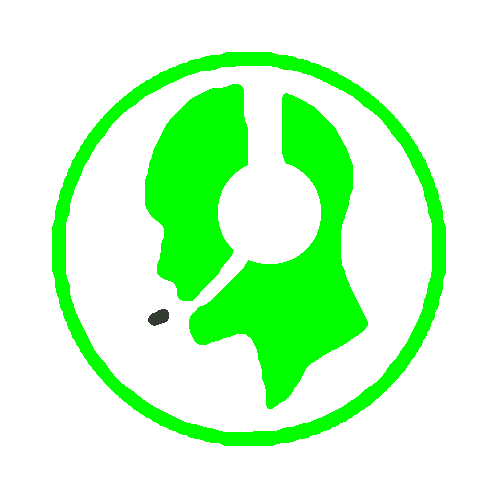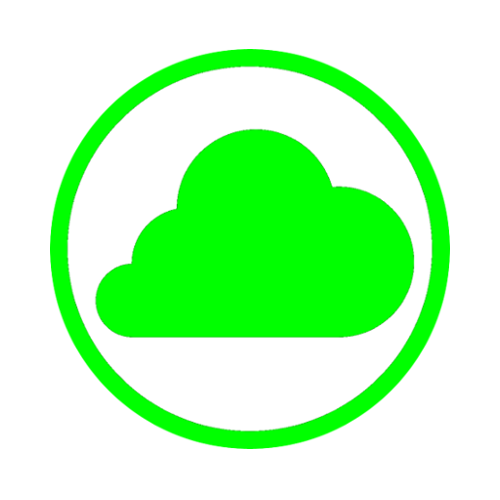- Software Support
- Select Your Software
- Registration & Warranty
- Online Store
- Online Services
- Razer Insider
- Need Help?
- We’ve Updated Our Policies
- Устанавливаем драйвера для наушников Razer Kraken Pro
- Как загрузить и установить драйвера для наушников Razer Kraken Pro
- Вариант 1: Загрузка ПО с официального сайта Razer
- Вариант 2: Поиск по ID-оборудования
- Вариант 3: Программы для автоматического поиска драйверов
- Вариант 4: Обновление через «Диспетчер устройств»
- Razer Kraken X Support
- Common Questions
- What’s the difference between Kraken X to previous Kraken models?
- How do I connect the Razer Kraken X to my PC?
- Where can I find the serial number on my Razer Kraken X?
- How do I clean my Razer Kraken X headset?
- Troubleshooting
- I hear echo/feedback when using my Razer Kraken X. How can I fix this?
- The microphone on my Razer Kraken X is overly sensitive and picks up sounds other than my voice. How can I fix this?
- The microphone on my Razer Kraken X isn’t sensitive enough. It will only pick up my voice when I turn up the microphone level to max sensitivity through Windows. And, when I do that, it adds static and distorts my voice. How can I fix this?
- I have no audio when using the Razer Kraken X headset.
- I cannot hear game audio when using the Razer Kraken X headset on a PS4 or Xbox One.
- Hardware
- Does the Razer Kraken X come with an audio splitter for stereo output and mic input?
- Does the Razer Kraken X come with cooling gel-infused ear cushions?
- How do I mute the microphone on the Razer Kraken X?
Software Support
Select Your Software
Viewing 15 of 15
Razer Virtual Ring Light
Razer Chroma RGB App
Razer Audio App
THX Spatial Audio
Streamer Companion App
7.1 Surround Sound
Razer Synapse 3
Razer Cortex Games
Razer Synapse 2.0
Razer Controller Setup For Xbox
Registration & Warranty
Online Store
Online Services
Razer Insider
Have a question? Ask the Razer Community for help!
Need Help?
We’ve Updated Our Policies
We encourage you to review the relevant amended policies at www.razer.com/legal, especially the General Terms of Use & Privacy Policy
By continuing to access the Razer sites; using Razer services or by closing this dialog, you agree to out amended policies.
Источник
Устанавливаем драйвера для наушников Razer Kraken Pro
Наушники Razer Kraken Pro обеспечивают высокое качество звучания. Правда, чтобы полноценно ими пользоваться требуется скачать и установить актуальные драйвера. В случае с Windows 10 это практически всегда происходит автоматически – операционная система опознает новое устройство, подключенное к компьютеру, и запускает процедуру скачивания и установки всех необходимых драйверов в фоновом режиме. Однако процедура не всегда проходит корректно, поэтому драйвера может потребоваться установить вручную.
Как загрузить и установить драйвера для наушников Razer Kraken Pro
Есть несколько способов установки актуальных драйверов для наушников Razer. Мы рассмотрим каждый из возможных вариантов, однако рекомендуем использовать только первый. Остальные можно рассматривать скорее как запасные.
Вариант 1: Загрузка ПО с официального сайта Razer
У Razer есть официальный сайт, где можно найти много полезной информации, в том числе актуальные драйвера для большинства продуктов компании. Мы рекомендуем изначально поискать нужный софт на официальном сайте производителя, пускай это может занять чуть больше времени. В таком случае вы загрузите точно совместимые драйвера.
- Перейдите на официальный сайт Razer. Наведите курс мыши на пункт «Поддержка», что расположен в верхнем меню. Из выпавшего списка выберите «Техническая поддержка».
В блоке «Драйверы» написано, что необходимое ПО для устройств Razer устанавливается с помощью сторонних программ. В нашем случае используйтесь программу Razer Synapse 2.0. Кликните по одноименной ссылке в блоке «Драйверы».
Вариант 2: Поиск по ID-оборудования
Этот вариант несколько быстрее предыдущего, так как вам не нужно скачивать и устанавливать стороннюю программу от Razer и входить в свою учетную запись. Каждому подключаемому оборудованию система присваивает особый идентификатор – ID. По нему вы можете без проблем выполнить поиск драйверов на специальных ресурсах. Обычно ПО, представленное на этих ресурсах, совместимо с оборудованием и операционной системой, но в редких случаях могут быть исключения.
Узнать идентификатор оборудования вы можете в «Диспетчере устройств» в Windows. У наушников Razer Kraken Pro такой ID:
Мы уже писали статью о том, как посмотреть идентификатор оборудования, найти по нему нужный драйвер и выполнить установку. Ознакомьтесь с ней. Там подробно расписан весь процесс.
Вариант 3: Программы для автоматического поиска драйверов
Не самый лучший вариант в том плане, что есть риск, что будет загружен неактуальный или несовместимый драйвер. Существует несколько программ от разных разработчиков, которые проводят сканирование операционной системы, ищут и устанавливают недостающие драйвера из своих баз. Главным преимуществом этого варианта можно считать тот факт, что помимо установки драйверов для наушников вы обновите их или доустановите на другие компоненты и все пройдет в автоматическом режиме.
Мы рекомендуем обратить внимание на программы DriverPack Solution, DriverHub и Driver Installer. Это наиболее популярные варианты с широкой библиотекой «дров». Перед тем как запускать программу на сканирование «железа» нужно подключить наушники, что она их увидела и загрузила все необходимое ПО в фоновом режиме.
Вариант 4: Обновление через «Диспетчер устройств»
Вы можете попробовать инициировать поиск и установку драйверов для наушников Razer Kraken Pro с помощью стандартных инструментов Windows. Преимущество этого способа в том, что вам не нужно самим ничего скачивать и устанавливать. Недостаток же в том, что Windows не всегда находит актуальное ПО и корректно его устанавливает.
- Откройте «Диспетчер устройств». На всех версиях Windows это можно сделать через строку «Выполнить». Туда пропишите команду devmgmt.msc и нажать Enter для открытия.
Это 4 основных способа установки драйверов для наушников Razer Kraken Pro. Мы рекомендуем все же использовать первый вариант, несмотря на то, что в таком случае придется создавать профиль для компании.
Источник
Razer Kraken X Support
Common Questions
What’s the difference between Kraken X to previous Kraken models?
The new Razer Kraken X is an affordable headset offering 7.1 surround sound and ultra-light comfort.
How do I connect the Razer Kraken X to my PC?
The Razer Kraken X headset can be used with most devices that have a 3.5mm jack.
For desktop or laptop computers with combined audio jacks, you can simply plug in the Razer Kraken X directly.
For desktop or laptop computers equipped with separate jacks for audio output and microphone input, the included 3.5mm splitter extension cable can be used as in the illustration below:
Where can I find the serial number on my Razer Kraken X?
The serial number can be found on the left earcup as illustrated below:
How do I clean my Razer Kraken X headset?
We cannot say with certainty what type of dirt and debris may be on your product, or how certain cleaning products may react with it, but we have had good luck cleaning Razer products using commonly available monitor cleaning wipes. To clean the body of your Razer headset, please take a monitor wipe and use gentle wiping motions. Do not scrub the surface of your Razer headset. When cleaning the earpads on your headset, take extra care to not get any liquids inside the earcup and onto the speaker itself, as this may damage your headset.
Troubleshooting
I hear echo/feedback when using my Razer Kraken X. How can I fix this?
Please try the recommendations below:
Be sure that the microphone is fully extended when in use. If the mic is in the stored position, it will pick up sounds from the earcup.
Ensure that «Listen to this device» is NOT selected under Control Panel >Sound > Recording > Properties > Listen.
Check the microphone levels at Control Panel >Sound > Recording > Properties > Levels and adjust accordingly.
Ensure that only one voice chat application is in use while in-game.
Check that the PC is configured to use the correct recording device under Control Panel > Sound > Recording. Select the proper recording device, right-click on it, and select «Set Default Device» or «Select Default Communication Device».
Ensure the PC supports the combined audio jack. If not, please use the included audio/mic splitter cable.
The microphone on my Razer Kraken X is overly sensitive and picks up sounds other than my voice. How can I fix this?
Here are a few suggestions that may help:
Be sure that the microphone is fully extended when in use. If the mic is in the stored position, it will pick up sounds from the earcup.
Check that the PC is configured to use the correct recording device under Control Panel > Sound > Recording. Select the proper recording device, right-click on it, and select «Set Default Device» or «Select Default Communication Device».
Check the microphone levels at Control Panel >Sound > Recording > Properties > Levels and adjust accordingly.
Check that the PC is configured to use the correct recording device under Control Panel > Sound > Recording. Select the proper recording device, right-click on it, and select «Set Default Device» or «Select Default Communication Device».
Under Control Panel > Sound > Communications, select «Do Nothing».
Under Control Panel > Sound > Recording > Properties > Enhancements, select «Disable all sound effects» or try a combination of enhancements that works for your setup.
Under Control Panel > Sound > Recording > Properties > Advanced > Default Format, select «2 channel, 16 bit, 48000Hz (DVD Quality)» if available.
The microphone on my Razer Kraken X isn’t sensitive enough. It will only pick up my voice when I turn up the microphone level to max sensitivity through Windows. And, when I do that, it adds static and distorts my voice. How can I fix this?
Here are a few tips that should help with this issue:
Make sure the mic diaphragm is in front and the air vent is facing away from your mouth.
Check that the PC is configured to use the correct recording device under Control Panel > Sound > Recording. Select the proper recording device, right-click on it, and select «Set Default Device» or «Select Default Communication Device».
Under Control Panel > Sound > Communications, select «Do Nothing».
Under Control Panel > Sound > Recording > Properties > Enhancements, select «Disable all sound effects» or try a combination of enhancements that works for your setup.
Under Control Panel > Sound > Recording > Properties > Advanced > Default Format, select «2 channel, 16 bit, 48000Hz (DVD Quality)» if available.
I have no audio when using the Razer Kraken X headset.
Here are a few suggestions that may help:
Make sure the in-line volume control is turned up. Rotate the volume wheel on the in-line control to increase the volume.
Check that the correct playback device is selected under Control Panel > Sound > Playback. Select the correct device, right-click, and select «Set as Default Device».
Check the computer volume levels and make sure it is not muted or turned all the way down.
I cannot hear game audio when using the Razer Kraken X headset on a PS4 or Xbox One.
When using any 3.5mm headset with a gaming console (i.e., PS4, Xbox One, etc.) the game/chat balance or mixer, is controlled by the console. Some controllers have the game/chat mixer and volume controls built-in. In this case, these levels can be modified via the controller. Please refer to console instructions below:
Hardware
Does the Razer Kraken X come with an audio splitter for stereo output and mic input?
Yes, the Razer Kraken X comes with an audio splitter for stereo output and mic input.
Does the Razer Kraken X come with cooling gel-infused ear cushions?
No, the Razer Kraken X comes with faux leather with memory foam ear cushions.
How do I mute the microphone on the Razer Kraken X?
The mute button is at the back of the left ear cup. The microphone is muted when the button is not pressed or when the red part of the button is visible.
Источник