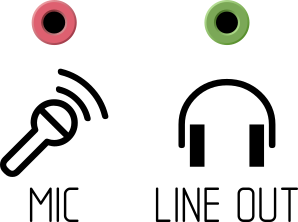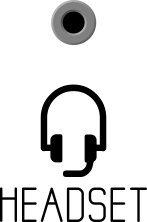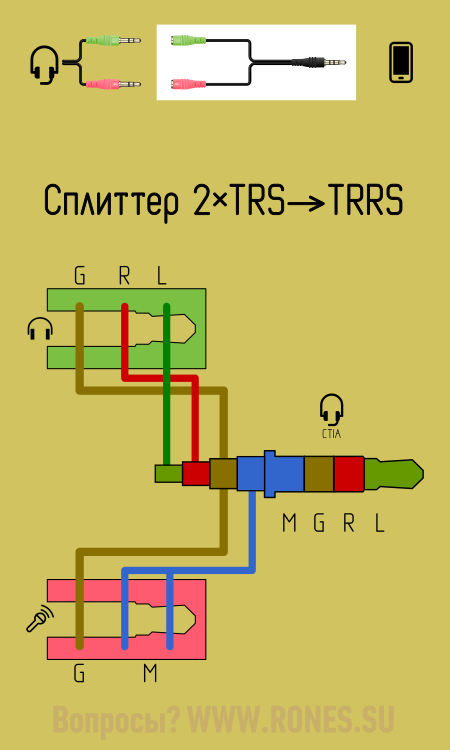- Подключение микрофона или гарнитуры к компьютеру
- Микрофон, наушники и гарнитура
- Петличный микрофон
- Гарнитура CTIA — к компьютеру
- Петличный микрофон для смартфона — к компьютеру
- Компьютерная гарнитура — к смартфону
- Компьютерный микрофон — к смартфону
- Как подключить наушники с микрофоном к компьютеру?
- Подключение к компьютеру простых (классических) наушников
- Подключение к компьютеру наушников с разъемом под «Jack 6.3»
- Подключение к компьютеру наушников с микрофоном от телефона (гарнитуры)
- Подключение к компьютеру беспроводных наушников с микрофоном
- Подключение к компьютеру наушников с микрофоном через USB
- Часто встречающиеся на компьютере неполадки со звуком
Подключение микрофона или гарнитуры к компьютеру
Схемы переходников для компьютерных и мобильных гарнитур и микрофонов.
Микрофон, наушники и гарнитура
У звуковой карты компьютера предусмотрены раздельные гнёзда: одно для микрофона, другое — для наушников. Микрофон и наушники могут быть как раздельными устройствами, так и объединёнными в компьютерную гарнитуру (наушники + микрофон) с двумя отдельными 3-контактными штекерами TRS: микрофонным (розовым) и наушниковым (зелёным).
У смартфонов и у некоторых ноутбуков гнездо одно — оно предназначено для подключения мобильной гарнитуры, оборудованной одним 4-контактным штекером TRRS.
Микрофонное гнездо компьютера и гарнитурное гнездо смартфона распаяны по-разному. По этой причине гарнитура смартфона не работает с ПК, а компьютерный микрофон не работает со смартфоном. Только наушники работают нормально и с ПК, и со смартфоном.
Петличный микрофон
Петличные микрофоны с учётом различий в распайке разрабатываются либо под смартфон либо под ПК. В «петличке» для смартфона используется 4-контактный штекер, распаянный по логике гарнитуры смартфона. С компьютером такой микрофон работать не будет. «Петличка» для ПК распаяна точно так же, как компьютерный микрофон и не работает со смартфонами. ▼
Продаются комплекты из двух микрофонов — один для смартфона, другой для компа.
С помощью переходника можно подключить компьютерную «петличку» к смартфону, а смартфонную — к ПК. Схемы переходников приведены ниже.
Гарнитура CTIA — к компьютеру
Чтобы подключить мобильную гарнитуру к компьютеру с раздельными гнёздами «Наушники» и «Микрофон», нужен переходник — сплиттер.
Гарнитура подключается к гнезду сплиттера. Штекеры сплиттера подключаются к гнёздам звуковой карты. Зелёные коннекторы — наушники, розовые — микрофон.
Этот же сплиттер позволяет подключить петличный микрофон для смартфона к компьютеру. При этом используется только розовый штекер. Зелёный штекер (наушники) остаётся не задействованным.
Петличный микрофон для смартфона — к компьютеру
Если в ноутбуке есть совмещённое гнездо для подключения гарнитуры, переходник не нужен — в этом случае петличный 4-контактный микрофон подключается напрямую.
В случае с отдельным микрофонным входом потребуется либо сплиттер ▲, либо переходник попроще ▼
Схема перепайки петличного 4-контактного микрофона под ПК ▼ 
Компьютерная гарнитура — к смартфону
Вот схема ▼ противоположного сплиттера — сигналы с двух гнёзд он выводит на один штекер.
Компьютерный микрофон — к смартфону
Для подключения ПК-микрофона или ПК-петлички к смартфону подойдёт предыдущий сплиттер ▲, либо простой переходник ▼
Если смартфон откажется воспринимать микрофон, потребуется впаять в переходник резистор 1 кОм, имитирующий сопротивление микрофона мобильной гарнитуры. Возможно, потребуется сымитировать и наушники ▼
How can I make a microphone to micro USB converter cable to connect to the camera?
Прочитал про резистор в цепи и вот такой вопрос: у меня есть рекордер tascam dr-05 (не х). Когда включаешь штекер в линейный вход, отключаются микрофоны. можно ли как-то собрать схему переходника чтобы он принимал и вход и не отключал микрофоны?
Подскажите плз, у меня стандартные компьютерные наушники с двумя 3-х контактными джеками (мик/уши). Если вставить джек до упора, звук работает некорректно, если немного вынуть — работает почти нормально, только посторонний звон появляется. Почему? Причем 4-х контактный джек с китайской гарнитуры работает нормально, а передний джек на системнике вообще нормально не работает ни с трёшкой, ни с четверкой.
В 1994 году в Финляндии купил микрофон Sony направленный для диктофона. Он очень хорошо сохранился. Как новый. Хорошо работает совместно с магнитолой Panasonic 1993 г.в., у которой есть микрофонный вход. Также хорошо работает с современным бум-боксом, у которого тоже есть отдельный микрофонный вход. Короче, микрофон для аудио техники не подходит к микрофонным входам телефонной и компьютерной техники. Нужен такой переходник. Или универсальный переходник с настраиваемой распайкой. У моего микрофона плюсовой контакт вообще на кончике джека.
Подскажите пожалуйста, такой 2pin микрофон будет работать на ПК?
Это мой случай. Не работает ни с компьютером, ни с телефоном. Но хорошо работает с диктофоном, магнитолой и бум-боксом.
В ноутбуке с универсальным гарнитурным входом такой микрофон можно определить. Но сигнал будет только в левом канале. Встречал такой звук в некоторых видео Yuotube.
В ноутбуке с универсальным гарнитурным входом такой микрофон можно определить. Но сигнал будет только в левом канале. Встречал такой звук в некоторых видео Yuotube.
Можно просто чутка недоткнуть петличку для смартфона в ПК, тоже должно работать)
Вообще, не должна — полярность подключения микрофона у смартфона и у ПК разная.
Помогите пожалуйста с распиновкой аудиовхода MacBook Pro 2017 (совмещённый 4-пиновый аудиовход под миниджек 3,5). Ни один сплиттер не подходит((( Цель — подключить электрогитару.
Для подключения к совмещённому аудиовходу нужна схема подключения к смартфону — http://rones.su/wp-content/uploads/PC-headset-to-CTIA-splitter-2TRSf-to-TRRSm-.png.
Гитару я не подключал, но пишут, что при простом подключении звук тихий и мутный. Эту статью читали? → https://guitargrad.ru/studio/domashnyaya-zvukozapis/31-podklyuchaem-gitaru-k-kompyuteru
Благодарю за ответ!
Что касается схемы — у вас нарисован так называемый «сплитер» — он должен разбить комбинированный 4-пиновый выход 3,5 миниджек ноутбука на выход и микрофонный вход. В теории. На практике я уже 3 разных сплитера купил — выход есть входа нет. При этом если взять любую неродную гарнитуру (4-pin 3,5 миниджек), то ноутбук и аудиовыход и микрофон определяет как «внешний» и все работает. Может быть это какая-то хитрость Apple (ноутбук — MacBook Pro 2017), но ведь не родная гарнитура работает… Так же купил родной переходник USB-C на миниджек «мама» — работает только как аудиовыход.
Что касается статьи — эту не читал, но читал другие с аналогичным содержанием. Вариант с виндоуз + ASIO4ALL драйвер — так-себе и задержка остаётся и шум сильнее полезного сигнала.
Дело в том что ноутбуки Apple всегда позиционировались как заточенные для музыки. Якобы встроенная звуковуха у них лучше бюджетной внешней, ну и GarageBand на халяву в комплекте. Хотелось бы проверить, но чувствую что вариант ровно один — оторвать у гарнитуры миниджек и припаять к разъёму «мама» джек 6,3…
Кстати вопрос по этому варианту — если разъём 6,3 «мама» будет стерео, а вход от гитары это джек 6,3 «папа» моно, ничего с ноутбуком/гитарой не случится?
Заранее спасибо за ответ!
Не факт, что шнур от гарнитуры поможет. Вполне вероятно, что по электрическим параметрам звукосниматель электрогитары не отвечает представлениям макбука о микрофоне.
Стерео-гнездо проблем не создаст, просто не распаивайте средний контакт, которому на джеке соответствует «ring».
Во первых, у гитар, по сравнению с микрофонами, выходное сопротивление сильно другое, притом оно будет различным для разных типов звукоснимателей и режимов их включения (сингл//хамбэкер//сингл+хамбэкер); но с этим штатная звуковуха может справиться, либо можно втупую запаралеллить сигнал с резистором, который подбирается опытным путём. Во-вторых, уровень сигнала тоже слабее микрофонного, нужен либо преамп, либо активный звукосниматель.
Источник
Как подключить наушники с микрофоном к компьютеру?
Любой стационарный или мобильный (ноутбук, нэтбук и т.п.) компьютера поддерживает подключение наушников, в т.ч. и тех, что оборудованы микрофоны. Но у некоторых пользователей могут возникнуть сложности с подключением некоторых разновидностей современных наушников ввиду их специфичной конструкции. Кроме того, существует ряд неисправностей, связанных с компьютером, которые могут привести либо к отсутствию звука, либо к неработоспособности микрофона, либо и к тому, и к другому.
Подробнее об отсутствии звука на ПК можно почитать в статье на сайте SoftSalad.ru.
Приведем инструкции по подключению разных типов наушников к компьютеру, а также инструкции по устранению часто встречающихся неполадок с драйвером, приводящих к отсутствию звука или неработоспособности микрофона.
Подключение к компьютеру простых (классических) наушников
К условной категории «классических» наушников с микрофоном относятся устройства с двумя штекерами (разъемами) под гнездо типа «Jack 3.5» (сюда же можно отнести другую версию разъема — «Jack 6.3», но о нем чуть позже). Обычно один из штекеров выкрашен в красный (это разъем микрофона), а другой — в зеленый цвет (разъем динамиков). Но встречаются наушники, у которых оба разъема черного или иного цвета.
Подключить наушники «классической» конструкции к компьютеру очень просто:
- Если это стационарный компьютер, находим в передней или в задней части системного блока разъемы красного и зеленого цвета (всегда находятся вместе) — это аудиоканалы для микрофона и динамиков наушников, соответственно. Аудиовходы в передней части системного блока часто не работают, ввиду того, что собиравший данный компьютер человек забыл/не захотел подключить их к материнской плате или по иной причине. Выглядят они примерно так:
- В случае с ноутбуками, нэтбуками и т.д. все еще проще — эти разъемы расположены обычно сбоку или спереди корпуса компьютера. Но иногда они не выделяются зеленым и красным цветом. Вместо этого рядом с разъемами изображается динамик или наушники и микрофон. Возможно, что данные изображения будут присутствовать и у цветных разъемов.
- Осталось лишь подключить зеленый штекер наушников к зеленому разъему компьютера, а красный — к красному.
Если же штекеры у наушников не выкрашены в стандартные цвета, то не случится ничего страшного при их подключении не в свои гнезда. Подключаем в любые гнезда и проверяем звук. Если его нет, меняем штекеры местами.
Подключение к компьютеру наушников с разъемом под «Jack 6.3»
Принципиальной разницы между подключением к компьютеру наушников с разъемом под гнездо «Jack 3.5» и «Jack 6.3» нет. Но сделать это без специального переходника не получится. Т.к. штекер под «Jack 6.3» имеет больший размер по диаметру и высоте — 6,35мм против 3,5мм у штекера под «Jack 3.5»:
Бывают два типа переходников от «Jack 3.5» до «Jack 6.3»:
- Стерео (двухканальный), что служит для передачи звука от компьютера на динамики.
- И моно (одноканальный), который можно использовать для подключения к компьютеру микрофонного штекера.
Подключение наушников с такими штекерами производится по той же схеме, что описана выше. Разница лишь в том, что к аудиогнездам компьютера сначала нужно подключить переходник.
Подключение к компьютеру наушников с микрофоном от телефона (гарнитуры)
Несложно заметить разницу между аудиогарнитурой от смартфонов и наушниками для компьютеров — у гарнитуры имеется только один единственный штекер на конце. А если к нему присмотреться, то вместо 3-х контактов можно насчитать 4 (два для динамиков, один для микрофона и еще один — общий).
Как и в предыдущем случае, для подключения к компьютеру гарнитуры от телефона нужен переходник. Его, как правило, именуют сплиттером (splitter). Выглядит он так:
Т.е. подключаем гарнитуру к переходнику/сплиттеру, а штекеры последнего — к компьютеру.
Отдельно отметим ноутбуки, у которых имеется разъем для подключения телефонной гарнитуры. Обычно такой разъем обозначается значком с изображением наушников с микрофоном. Он может находиться как рядом, так и отдельно от стандартных аудиоразъемов мобильного компьютера.
Осмотрите свой ноутбук — возможно, у него есть разъем для гарнитуры. В этом случае переходник (сплиттер) не потребуется.
Подключение к компьютеру беспроводных наушников с микрофоном
Беспроводные наушники по предназначению можно разделить на две условные группы — либо они для телефона, либо для компьютера. В первом случае мы имеем дело с беспроводной гарнитурой для смартфона, во втором случае — с компьютерной гарнитурой. Далеко не все устройства от смартфона могут быть подключены к компьютеру, особенно, если они созданы исключительно для какой-нибудь определенной модели телефона, потому их мы рассматривать не будем.
Касательно компьютерной гарнитуры. Состоит она, как правило, из двух компонентов:
- Самих наушников с микрофоном.
- И беспроводного USB-адаптера, что обеспечивает передачу звука с компьютера на наушники и в обратном направлении.
В идеальной ситуации достаточно просто подключить USB-адаптер к любому USB-порту компьютера, включить наушники (они, как правило, имеют соответствующий переключатель) и на этом все. Обычно такое проходит в последней версии Windows (10). Драйвер устанавливается автоматически, система сама находит беспроводное устройство и начинает работать с ним (возможно, придется лишь нажать на одну-две кнопки в области уведомлений Windows в левом нижнем углу).
С ноутбуками бывает еще проще. Ввиду наличия у них встроенного Bluetooth-адаптера, вообще не придется что-либо подключать к USB-порту. Единственное, что может потребоваться сделать — включить сам Bluetooth на ноутбуке, для чего нужно либо нажать специальную кнопку на корпусе, либо воспользоваться определенным сочетанием клавиш, либо кликнуть мышкой по значку «Bluetooth» в трее возле часов. Все зависит от модели ноутбука.
Но зачастую все или часть операций по подключению и настройке беспроводной компьютерной гарнитуры приходится выполнять вручную. Так это выглядит на примере Windows 10:
- При подключении к USB-порту компьютера беспроводного адаптера на экране может появиться (или не появиться) уведомление об обнаружении нового устройства. Чтобы все прошло успешно, драйвер лучше установить сразу — неважно, сделала ли это система автоматически (тем более что в комплекте с драйвером обычно идет специальная программа для управления гарнитурой).
- Если драйвера в наличии нет, его всегда можно скачать с сайта производителя беспроводных наушников. Если и это невозможно по каким-то причинам, воспользуйтесь любой программой для автоматической установки драйверов (например, DriverHub).
- После установки драйвера, включите наушники и/или задействуйте на них функцию сопряжения с Bluetooth (либо нужно нажать и удерживать определенную кнопку, либо перевести переключатель в требуемое положение, либо каким-нибудь иным способом). Также не забудьте включить функцию «Bluetooth» на ноутбуке.
- Теперь откройте меню «Пуск» и оттуда перейдите в «Параметры Windows».
- В новом окне перейдите в раздел «Устройства».
- Далее в левой части окна выберите «Bluetooth и другие устройства», затем нажмите кнопку «Добавление Bluetooth или другого устройства».
- Откроется еще одно окно, кликните в нем по элементу «Bluetooth мыши, клавиатуры, перья или аудио…».
- В отобразившемся списке Bluetooth-устройств кликните два раза по названию наушников.
Подключение к компьютеру наушников с микрофоном через USB
Допустим, что по какой-то причине аудиовходы на компьютере не работают. Или они используются для решения каких-либо специфических задач. Словом, если наушники невозможно подключить к предназначенным для этого гнездам, остается только один выход — использовать USB-адаптер. В некоторых магазинах они продаются под названием «USB-аудиокарта».
Существует два их типа:
- USB-адаптер для подключения наушников «классической» конструкции со стандартными разъемами «Jack 3.5».
USB-адаптер для подключения к компьютеру гарнитуры от телефона (т.е. под штекер с 4-мя контактами).

Как и в предыдущем случае, для функционирования этой схемы предварительно потребуется установить драйвер. С дальнейшим подключением наушников через USB все и так понятно: вставляем адаптер в любой USB-порт и подключаем к нему штекеры в соответствии с цветом и/или нанесенными на корпус изображениями (если адаптер под обычные наушники с двумя штекерами).
Часто встречающиеся на компьютере неполадки со звуком
Наиболее частой причиной отсутствия на компьютере звука при подключении к нему наушников или любого другого устройства воспроизведения является неправильная настройка звуковых параметров операционной системы и/или драйвера аудиокарты. Это особенно характерно для беспроводных наушников и ситуаций, когда для их работы на компьютер требуется устанавливать дополнительное программное обеспечение (например, драйвер для Bluetooth-модуля, что идет в комплекте с беспроводными наушниками).
Убедитесь, что на компьютере установлен необходимый драйвер (от аудиокарты или используемого вместо/совместно с ней USB-устройства):
- Выполните комбинацию клавиш «Ctrl + R» и введите без кавычек в появившееся окно команду «devmgmt.msc», после чего нажмите «ОК».
- Будет запущено системное приложение «Диспетчер устройств». В нем перечислены и разбиты по категориям все подключенные и встроенные в компьютер устройства. Наша цель — убедиться, что на компьютере установлен аудиодрайвер, а также, что соответствующее устройство активно в данный момент.
- Проверяем разделы «Аудиовходы и аудиовыходы» и «Звуковые, игровые и видеоустройства».
- Если для вывода и ввода звука используется USB-адаптер/переходник, то его название может быть приведено в разделах «Контроллеры USB», «Устройства HID (Human Interface Devices)» или «Радиомодули Bluetooth» (может называться просто «Bluetooth»).
- Ни одно из перечисленных устройств не должно быть помечено значком с желтым вопросительным/восклицательным знаком или со стрелкой вниз. Первое означает, что имеются проблемы с драйвером, второе — что устройство неактивно (выключено).
- Проблемы с драйвером решаются их переустановкой. Если же устройство выключено, кликните по нему левой кнопкой мыши и выберите в отобразившемся меню пункт «Включить устройство».
Теперь проверьте, какое из устройств воспроизведения используется системой в данный момент времени:
- Выполните команду «control» по аналогии с первым шагом предыдущей инструкции.
- Откроется «Панель управления». Перейдите в раздел «Оборудование и звук», затем кликните по элементу «Звук»:
- В появившемся окне откройте вкладку «Воспроизведение». Здесь может быть перечислено множество устройств воспроизведения звука. Среди них обязательно должно присутствовать то устройство, которое используется для работы с подключенными наушниками.
- Найдите это устройство, выделите его мышкой и нажмите кнопку «По умолчанию» в нижней части окна.
- Проверьте звук. Если не появился, попробуйте выбрать по умолчанию другое устройство, присутствующее в списке.
- Перейдите во вкладку «Запись». Здесь приведены устройства звукозаписи, т.е. микрофоны. Проделайте те же действия, что и с устройством воспроизведения звука.
Источник