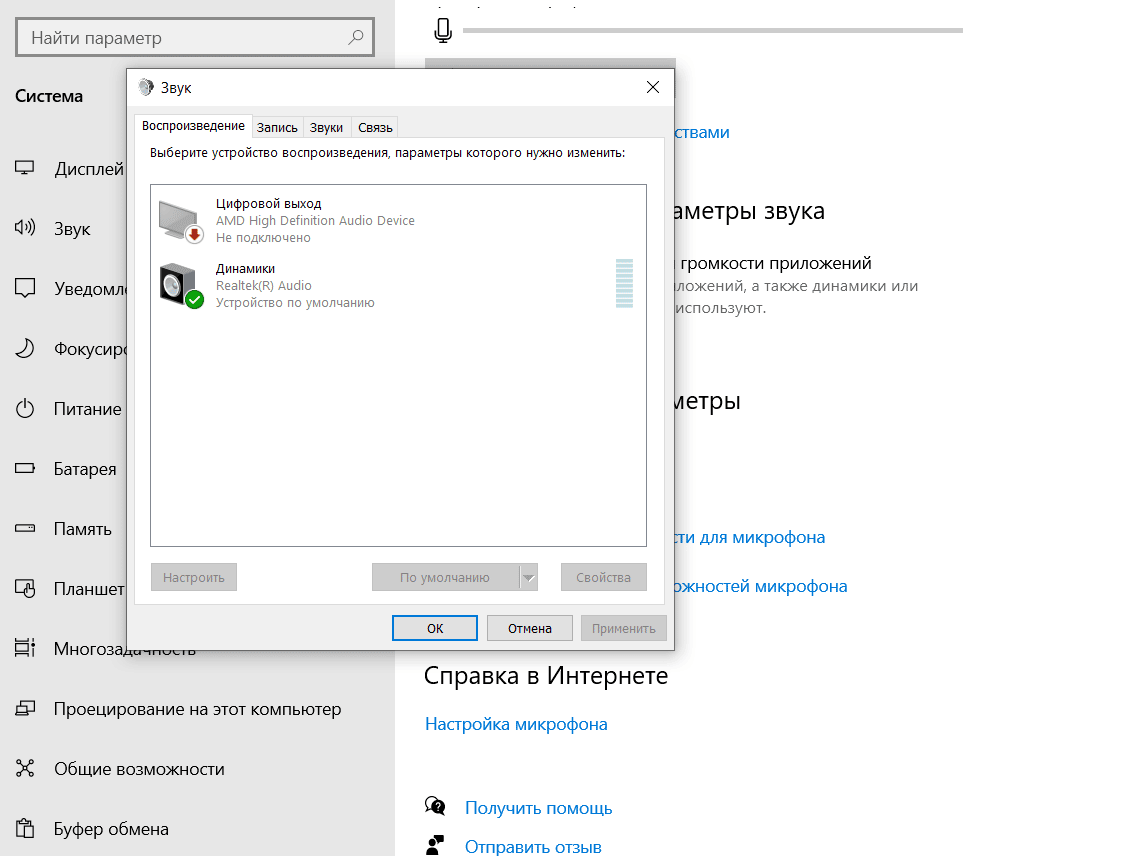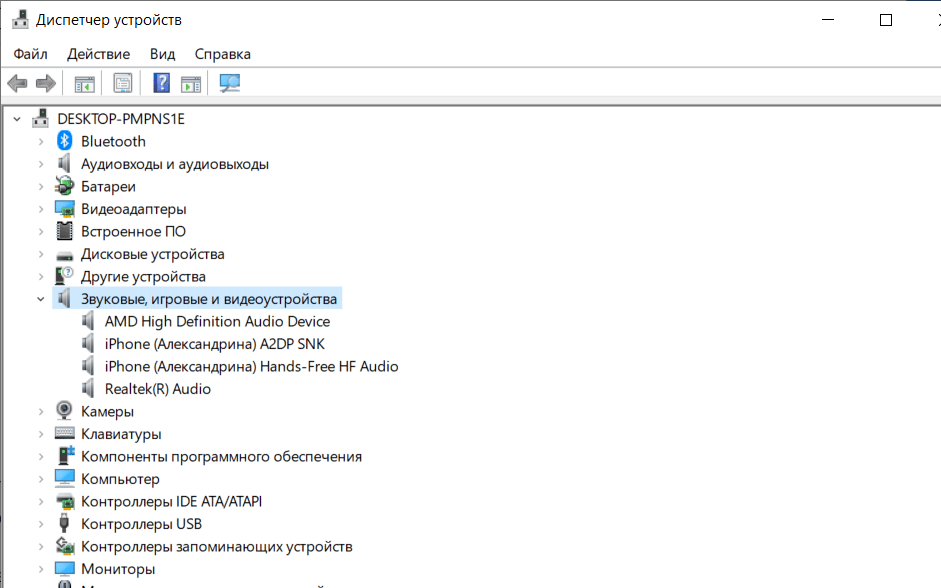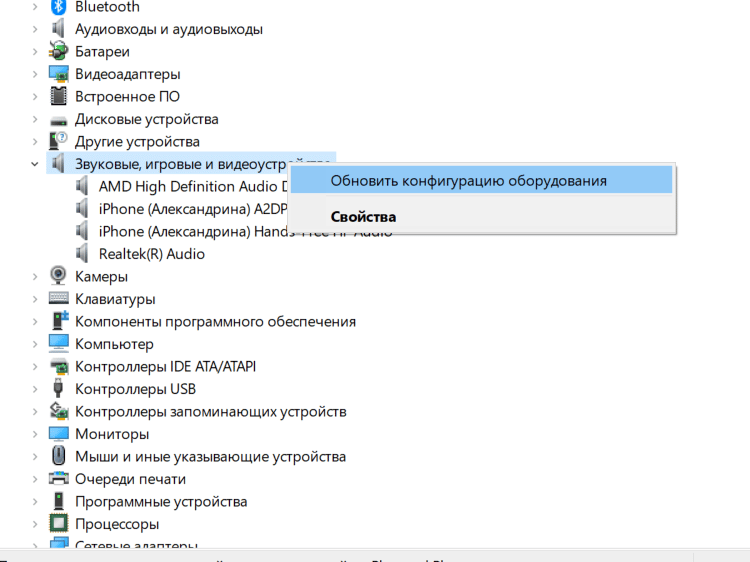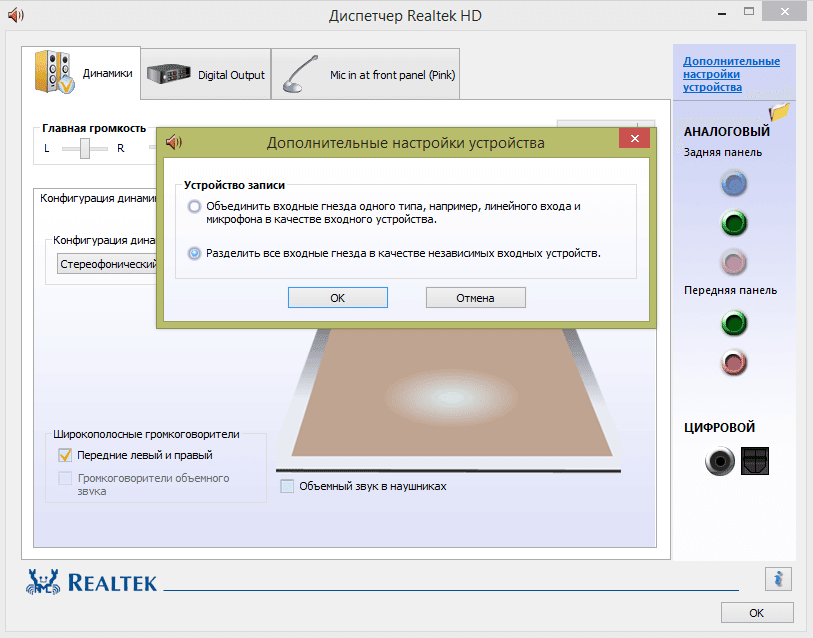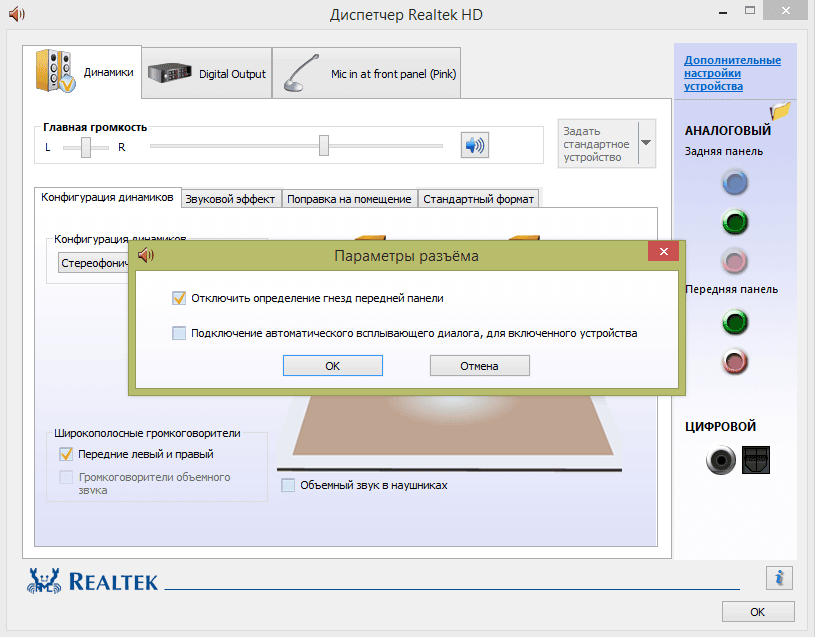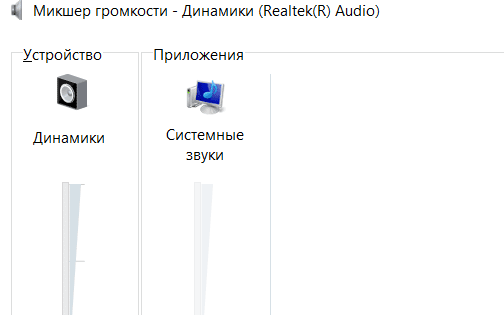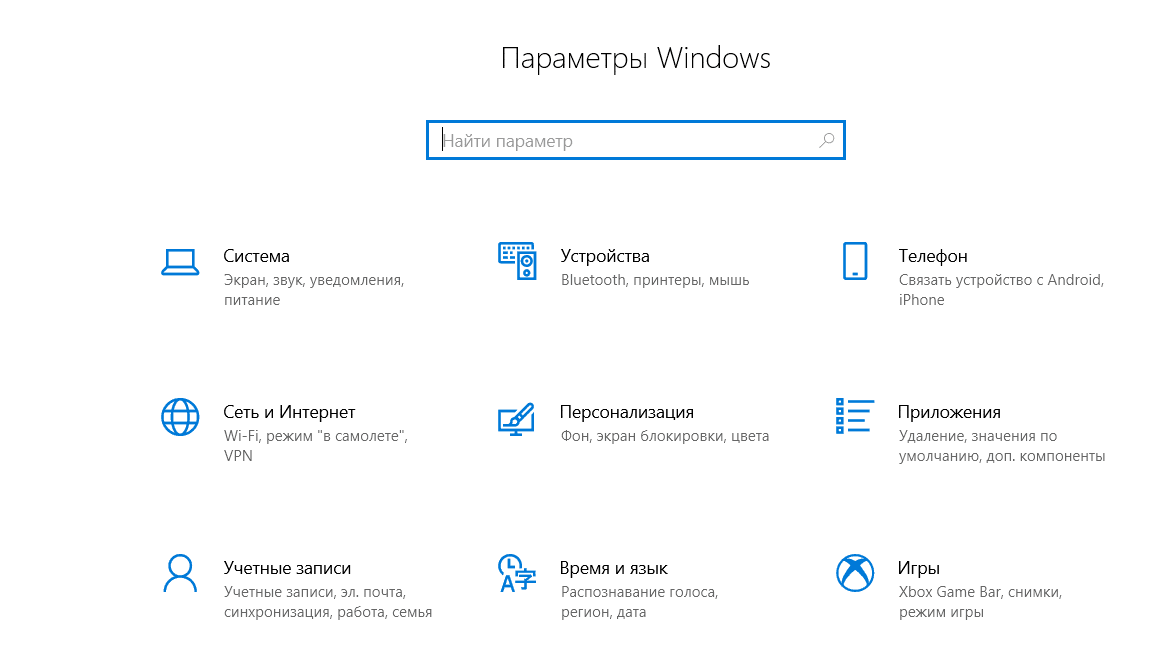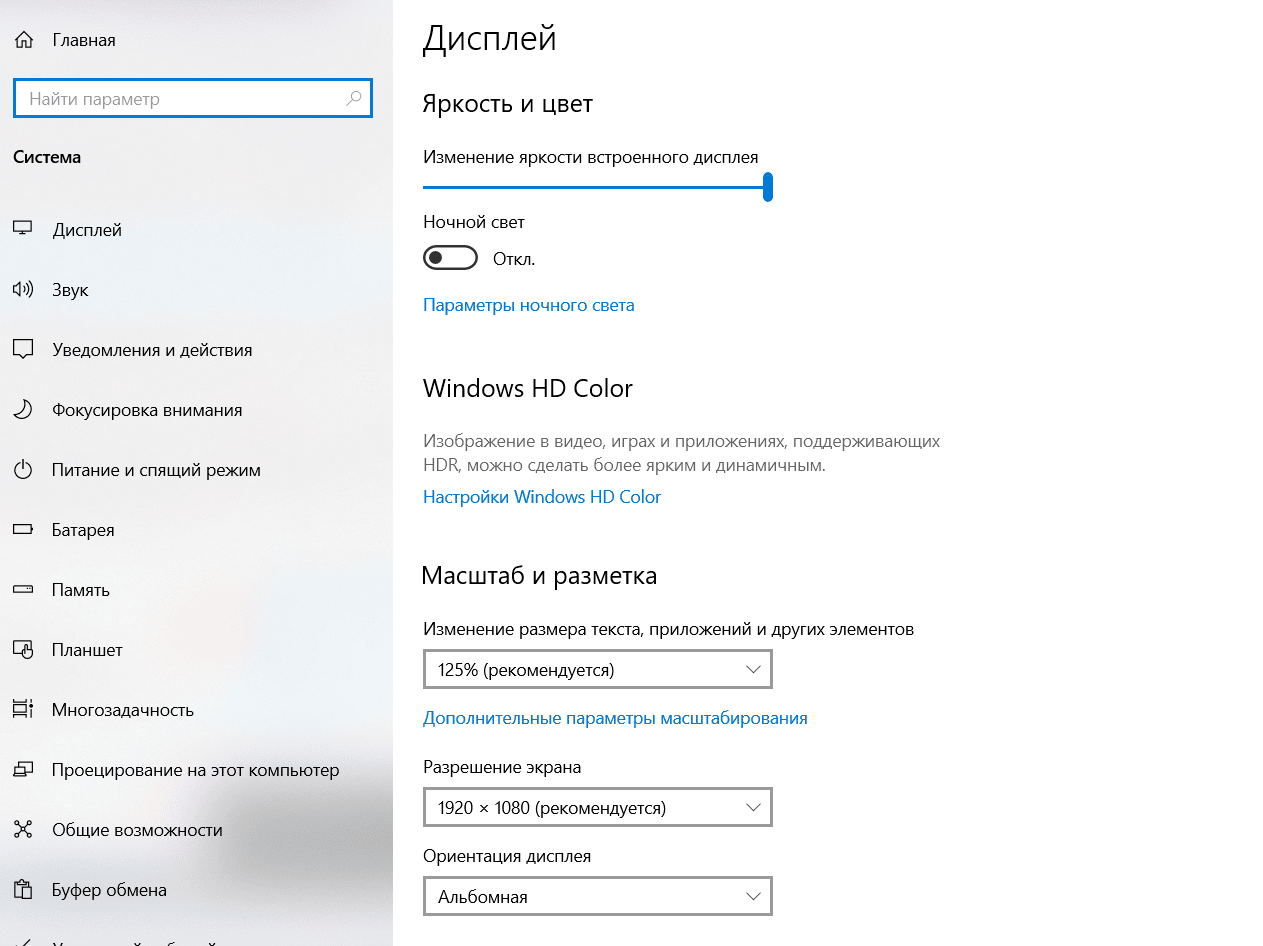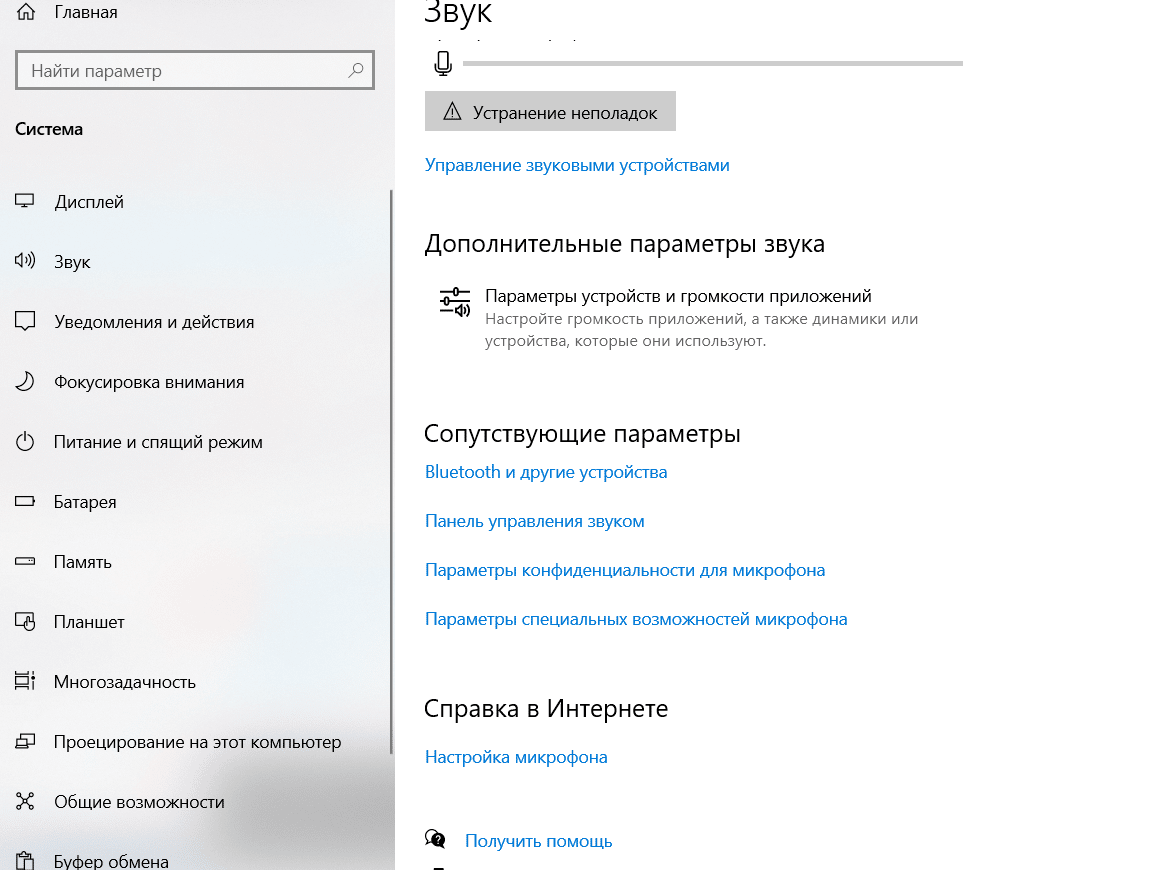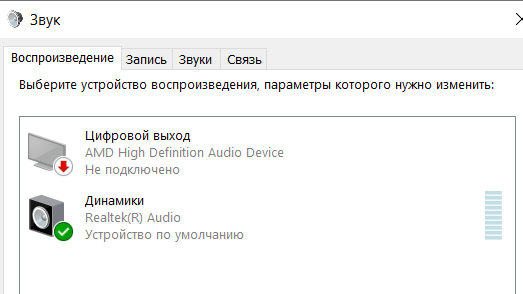- Не работают наушники на ноутбуке или ПК
- Неисправны наушники
- Механические повреждения разъема
- Другие возможные причины
- Несовместимость с комбо-разъемом на новых ноутбуках и пк
- Система не правильно определила аудио устройство
- Отсутствует или неправильно установлен драйвер
- Звук отключен в bios
- Неисправна звуковая карта
- Bluetooth наушники не воспроизводят звук с ноутбука. Не отображаются в устройствах воспроизведения Windows
- Проверяем Bluetooth наушники в устройствах воспроизведения Windows
- Что с драйвером на Bluetooth наушники?
- Что делать, если на ноутбуке не работают наушники но звук из динамика идет
- Наиболее частые причины, почему на ноутбуке не работают наушники
- Как исправить проблему подключения?
- Cбой в работе служб Windows, отвечающих за звук
- Обновление или отсутствие аудиодрайверов звука
- Настройка в утилите Realtek
- Настройка Bluetooth в ноутбуке для подключения беспроводных наушников
- Возможные неполадки в железе ПК
- Механические повреждения гнезда для наушников
- Обрыв провода наушников
Не работают наушники на ноутбуке или ПК
Недавно заметила, что у меня не работают наушники на ноутбуке. Для меня это было огромной проблемой, поэтому я сразу начала искать возможные проблемы, пути их решения. Оказалось, что у меня были сбиты настройки bios, ситуацию я быстро исправила. Но решила все же рассказать о том, что делать, если у вас вдруг перестали работать наушники в ноутбуке, так как причин может быть несколько.
Неисправны наушники
Самая распространенная причина, по которой ноутбук может не видеть наушники, – это их неисправность. Проверить наушники можно в несколько шагов.
- Выключите все устройства, которые могут воспроизводить звук.
Это наушники, колонки. Включите любую музыку/видео. Важно убедиться, что ноутбук способен воспроизводить мелодию и проблема не здесь. Если не слышно, проверьте, прибавлен ли звук и убедитесь, что аудио слышно. Когда звук появился, действуйте по дальнейшим шагам, иначе ищите причины в другом. - На втором этапе подсоедините колонки, включите аудио.
Это нужно, чтобы убедиться, что ноутбук распознает устройства для воспроизведения. Если звука нет, проверьте настройки выбора воспроизводящего аксессуара. - Если на первом, втором этапе все прошло хорошо, то подключите другие наушники, посмотрите, работают ли они.
Если да, то поломка именно из-за неисправного аксессуара. Если же звук все равно не появился, а вы уверены, что эти наушники исправны, проверьте наличие драйверов для аудиоустройств.
Механические повреждения разъема
Бывают такие ситуации, когда нет звука в наушниках из-за сломанного разъема. Это случается, если вы не аккуратно вставляете и вытаскиваете аксессуары из гнезда, плохо обращаетесь с устройством. Такая проблема требует обращения в сервисный центр, так как решить ее самому будет сложно. Также проверьте саму внутренность гнезда. Возможно, там много пыли или попал какой-то инородный предмет.
Другие возможные причины
Однако поломка наушников и разъема – не единственные причины. Тогда почему еще не работают наушники на компьютере? Есть множество нюансов, которые нужно учитывать, проверять. Вот основные из них.
Несовместимость с комбо-разъемом на новых ноутбуках и пк
Иногда, особенно в новых ноутбуках, есть два выхода – для наушников, для гарнитуры. При этом есть вероятность, что вы просто вставили аксессуар не туда. Поэтому не лишним будет проверить, то ли это гнездо. Но чаще всего два гнезда используются у компьютеров, а не ноутбуков.
Система не правильно определила аудио устройство
Второй важной проблемой отсутствия звуков в наушниках может стать то, что ноутбук неправильно видит аксессуар. Чтобы исправить ситуацию, нужно сделать следующее:
- Нажать на “Пуск”, перейти во вкладку “Панель управления”.
- Далее выбрать раздел “Оборудование и звук”.
- Нажать на вкладку “Звук”.
- Найти иконку со значком гарнитуры, нажать на нее, установить устройство для проигрывания звука по умолчанию.
Отсутствует или неправильно установлен драйвер
Драйвера – главный компонент в воспроизведении звука. Понятно, что без них ни музыка, ни любой другой звук играть не будет. Иногда драйвера устаревают и их нужно просто обновить. Но чаще всего они обновляются самостоятельно.
Более возможна несколько иная ситуация, когда при самостоятельной переустановке системы или других воздействий драйвера слетают или устанавливаются неверно. Тогда нужно установить их заново.
Чтобы переустановить драйвера, сделайте следующее:
- Нажмите “Пуск”. Затем правой кнопкой мыши кликните на “Мой компьютер”, найдите раздел “Свойства”. Зайдите туда.
- В появившемся окне найдите вкладку “Оборудование”, в оттуда перейдите в “Диспетчер устройств”.
- Перейдите во вкладку с аудио и нажмите на динамики правой кнопкой мышки.
- Далее нажмите “Выбрать обновление”.
- Все. Система сама найдет нужный драйвер, переустановит его.
Звук отключен в bios
Еще одной причиной, по которой наушники не работают на ноутбуке, могут стать сбитые настройки биоса. Обычно это происходит, когда недавно эти настройки изменялись или после отключения звуковой карты. Вот, что нужно сделать, чтобы исправить проблему:
- Перейдите в биос. Для перехода перезагрузите компьютер и во время включения нажмите F2.
- Найдите вкладку Advanced и перейдите в нее.
- Перейдите к Devices Configuration.
- У этого раздела проверьте состояние звуковой карты. Вы быстро ее найдете, так как, в отличие от других, она состоит из предложения со словом “аудио”.
- Включите звуковую карту и не забудьте сохранить изменения.
- Еще раз перезагрузите ноутбук и проверьте работу наушников.
Неисправна звуковая карта
Иногда неисправной оказывается звуковая карта, работающая с перебоями или вовсе сбитая. Поэтому необходимо ее настроить заново. Для этого сделайте следующее:
- Нажмите на “Пуск” и перейдите в раздел “Управление устройством”.
- Найдите “Службы” в левом меню и кликните туда.
- Перед вами появится большой список всех служб вашей операционной системы Windows. Найдите “Windows Audio”, кликните на нее и откройте “Свойства”.
- Появится окно. Перейдите во вкладку “Общие”. Остановите работу службы и затем заново запустите ее.
- Из графы “Тип запуска” выберите “Автоматически”.
- Сохраните настройки и перезагрузите систему.
Вот все главные проблемы, по которым вы можете не услышать звук в наушниках при подключении их через ноутбук. Надеюсь, что вам помог такой разбор причин. А у вас были такие ситуации? Где оказалась проблема, и как ее решили? Если вы только столкнулись с этим и хотите разобраться в этом, обязательно отпишитесь, получилось ли у вас вернуть звук с помощью наших советов.
Источник
Bluetooth наушники не воспроизводят звук с ноутбука. Не отображаются в устройствах воспроизведения Windows
Одна из самых частых проблем, с которой сталкиваются в процессе подключения Bluetooth наушников к ноутбуку, или ПК – когда наушники подключились, но не воспроизводят звук. То есть звук с ноутбука (в играх, в браузере, проигрывателе) не идет на беспроводные наушники, а воспроизводится из динамиков ноутбука, или подключенных колонок. При этом, очень часто сами Bluetooth наушники не отображаются в устройствах воспроизведения в Windows 10, 8, 7. Нет возможности выбрать наушник в качестве устройства для вывод звука с компьютера.
Мы рассмотрим решения связанные именно с отсутствием звука из наушников, а не с подключением. Ваши наушник должны быть подключены к компьютеру. Если не получается подключить, вот инструкция: как подключить Bluetooth наушники к компьютеру или ноутбуку. Еще одна популярная проблема, когда ноутбук вообще не видит Bluetooth наушники. Отвечая на вопросы по этой теме в комментариях к другим статьям, я заметил, что большинство неполадок связаны именно с несовместимостью наушников и системы/драйвера Bluetooth адаптера. Даже если Windows находит и подключает наушники (или Bluetooth колонку, не важно) , то очень часто система просто не понимает, как работать с этим устройством. Так как устройство новое, а драйвер/система устаревшая. И вот как раз по этой причине очень часто приходится искать и применять разные решения, о которых я расскажу в этой статье. Особенно часто это бывает при подключении новых устройств к Windows 7, так как система уже старая, и обычно она установлена на ноутбуках и ПК с устаревшим железом.
Проверяем Bluetooth наушники в устройствах воспроизведения Windows
Значит вы подключили наушники к компьютеру, они подключились, но звука нет. Первым делом нужно открыть панель управления звуком, посмотреть, есть ли там наушники, и используются ли они как устройство для вывода звука по умолчанию.
В Windows 10 заходим в Параметры, в раздел «Система», вкладка «Звук» и справа выбираем «Панель управления звуком». Или просто нажимаем правой кнопкой мыши на иконку звука в трее и выберите «Открыть параметры звука», где перейдите в «Панель управления звуком». В окне «Звук», на вкладке «Воспроизведение» должны быть Блютуз наушники. Нужно нажать на них правой кнопкой мыши и выбрать «Использовать по умолчанию».
Возле наушников появится значок (галочка в зеленом кружечке) и статус «Устройство по умолчанию». После этого звук должен воспроизводится через наушник.
В Windows 7 все примерно так же. Нужно открыть «Устройства воспроизведения» и сделать наушники (Bluetooth Headset) устройством по умолчанию.
Если после этих действий из наушников тишина, звука нет (а он должен быть: включена музыка, открыто видео на компьютере, через динамики звук есть) , то проверьте настройки громкости на компьютере и на наушниках (там могут быть для этого отдельные кнопки) . Подключите наушник к другому устройству (к телефону, например) для проверки. Бывает еще, что звук есть, но он он плохой. Об этом я писал в отдельной статье: плохой звук в Bluetooth наушниках на компьютере или ноутбуке.
Если же в настройках звука в Windows Bluetooth наушников нет вообще, то причины чаще всего две:
- Наушники все таки не подключены к ноутбуку/ПК. Я об этом писал в начале статьи и давал ссылку на инструкцию. Чтобы проверьте, подключены или нет, зайдите в настройки Bluetooth на компьютере и проверьте. В Windows 10 нужно зайти в «Параметры», в раздел «Устройства» на вкладку «Bluetooth». Там наушник должны быть в статусе «Подключенный голос, музыка», или «Подключенная музыка». В разделе «Звук». Возле них должна быть иконка в виде наушников.
В Windows 7 нужно открыть «Панель управления» и перейти в «Оборудование и звук» — «Устройств и принтеры» — «Устройства Bluetooth».
Там должны быть наушники. Но без ошибки. Без желтого восклицательного знака, как у меня на скриншоте возле AirPods. Кстати, о проблемах с подключением AirPods в Windows 7 я писал в статье как подключить AirPods к компьютеру и ноутбуку на Windows. Но такая проблема в семерке бывает не только с AirPods, но и с множеством других, новых наушников.
- Наушники подключены, но не установлен драйвер, Windows не определяет их как наушники. Выглядит это следующим образом: в Windows 10 наушники могут определяться неправильно. Например, как телефон (иконка телефона возле названия) . Или находится в разделе «Другие устройства», а не «Звук».
В диспетчере устройств могут быть неустановленные периферийные устройства Bluetooth.
В Windows 7 примерно такая же ситуация. Подключенные наушники отображаются с желтым восклицательным знаком. Если нажать на них правой кнопкой мыши и запустить «Устранение неполадок», то скорее всего появится сообщение, что «Не установлен драйвер для Периферийное устройство Bluetooth».И система не может найти и установить его. Более того, вручную его тоже никак не установить. Об этом дальше в статье.
Что в итоге: либо наушники вообще не подключены (и их нужно просто подключить) , либо подключены, но не установлен драйвер, или установлен кривой драйвер. А без драйвера Windows не понимает, что это за устройство и как с ним работать. Поэтому ноутбук не выводит звук на Bluetooth наушник, так как система не знает, что это вообще наушники, и что их можно использовать для воспроизведения звука.
Что с драйвером на Bluetooth наушники?
Мы не можем просто скачать и установить драйвер на каике-то конкретные наушники. По той причине, что таких драйверов просто нет. Нет драйвера на AirPods, на какую-то модель наушников от JBL, Sony, Marshall, Sennheiser, Panasonic, Beats, или какие-то китайские TWS наушники и т. д. Отдельных драйверов нет, можете посмотреть на сайте производителя своих наушников.
Если я правильно понимаю, то алгоритм работы с наушниками заложен именно в драйвере Bluetooth адаптера. Поэтому, все что мы можем сделать, это обновить драйвер Bluetooth адаптера. Ну и еще несколько советов:
- Удалите наушники из списка подключенных устройств в Windows, удалите их в диспетчере устройств и подключите заново.
- Обновите (переустановите) драйвер Bluetooth адаптера. Его можно скачать с сайта производителя ноутбука (для своей модели) , или с сайта производителя самого адаптера (если у вас USB, или PCI адаптер) . Скачайте драйвер и запустите его установку.
Еще такой момент, что самый новый драйвер, как правило, можно найти именно на сайте производителя беспроводного модуля (Wi-Fi/Bluetooth обычно работает через один модуль, особенно в ноутбуках) . Если у вас, например, Wi-Fi/Bluetooth модуль от Intel (как в моем случае) , то скачайте с сайта Intel драйвер на Wireless Bluetooth для Windows 10, Windows 8, или Windows 7. - Установите все обновления операционной системы Windows. Очень часто вместе с обновлениями системы устанавливаются обновления драйверов, среди которых может быть драйвер на Блютуз.
После обновлений попробуйте повторно подключить свои наушники. Возможно, после этого Windows их определит, и они появляться в списке устройств для воспроизведения звука в настройках Windows.
Источник
Что делать, если на ноутбуке не работают наушники но звук из динамика идет
Проблема с подключением наушников к ноутбуку решается в 90% случаев за 5 минут. Существует несколько причин, приводящим к неисправностям. Если не работают наушники на ноутбуке, понадобится рассмотреть возможные поломки, способы их устранения. При отсутствии серьёзных неисправностей удастся справиться без помощи мастера.
Наиболее частые причины, почему на ноутбуке не работают наушники
К отсутствию звука в наушниках приводят сбои внутри системы, поломки аксессуара, ошибочные настройки, наличие вирусов на устройстве. Если до этого устройство исправно работало, рекомендуется попробовать вставить в другой аудиовход. Иногда проблема кроется в разъёмах ноутбука.
Ещё одна частая причина – поломка гаджета. Наушники могли перестать работать из-за падения, намокания, повреждение проводов (при наличии). Рекомендуется протестировать на другом устройстве, подключить к смартфону, планшету, другому ПК. Если звука не появится, проблема в гарнитуре.
При первом подключении к ноутбуку Asus или устройству другой фирмы возникают сложности. Большинство устройств автоматически настраивается, сразу начинает работать. Если этого не произошло, придётся посмотреть параметры, убедиться в правильности.
Как исправить проблему подключения?
В большинстве случае проблему подключения удаётся исправить без помощи мастера. При появлении неисправности сначала обследуется правильность подключения: штекеры вставить до упора в порты. Неплотный контакт приводит к неисправности гаджета. Когда штекеры плотно вставлены, но звука нет, придётся искать поломку.
Для удобства рекомендуется отдельно рассмотреть возможные проблемы и способы устранения. Обычно одна из них становится причиной неисправности.
Cбой в работе служб Windows, отвечающих за звук
Сбой в операционной системе часто становится причиной неисправности наушников. Переносное устройство не видит подключённый аксессуар по разным причинам. Одна из них – выбрано иное устройство по умолчанию, не произошла синхронизация. Это бывает в ситуации, когда на ноутбуке не работают подключённые наушники, но звук идёт из динамика.
- Нажать компьютерной мышкой на эмблему динамика. Перейти в параметры звука.
- Интересует раздел «Панель управления звуком».
- Показаны доступные варианты. Придётся выбрать наушники и нажать на «Включить», не путать с базовыми динамиками.
Если звук не появился, следует проверить параметры громкости. Рекомендуется выставить максимальное звучание и проверить устройство. Люди не замечают, что уровень громкости на нуле, и думают, что проблема с гаджетом.
Обновление или отсутствие аудиодрайверов звука
Если не получается воспроизводить звук через проводную гарнитуру, проблема возможно кроется в драйверах. Их нет, либо отсутствует обновление. Нужно попробовать решить проблему, это займёт не больше 5 минут.
- Кликнуть по кнопке «Пуск» и перейти в «Диспетчер устройств».
- Откроется новое окно, где показан раздел «Звуковые, игровые и видеоустройства».
- Понадобится обновить звуковые драйверы, нажав правой кнопкой мыши на раздел.
- После запустится автоматическое обновление, потребуется дождаться, пока успешно завершится.
Если звуковой драйвер не установлен, придётся скачать в интернете. Подбирать следует, ориентируясь на производителя звуковой карты. Драйвер после скачивания потребуется установить, проверить на наличие обновлений. После завершения процесса рекомендуется подключить наушники для проверки. Если звук не появился, придётся продолжить поиск возможных неисправностей.
Настройка в утилите Realtek
К настройке утилиты Realtek рекомендуется переходить после обновления драйверов. Отсутствие звука объясняется не поломкой входа или аксессуара, а неправильной настройкой. Предстоит проверить параметры, убедиться в правильности, при необходимости внести корректировки.
Понадобится открыть приложение Realtek, затем открыть «Дополнительные настройки устройства». Рекомендуется выбрать пункт «Разделить все входные гнёзда», а затем нажать на «Ок».
Это позволит исправить отсутствие звука в наушниках, если проблемы крылась в неправильных настройках приложения.
Рекомендуется дополнительно отключить определение гнёзд передней панели, это делается в параметрах разъёма.
Предстоит проверить работу гарнитуры, предварительно убедившись в том, что звук на ноуте включен. Рекомендуется включить музыку или фильм в веб-браузере на сайтах. Убедиться, что там звук не отключен. Если ничего не слышно, придётся скачать трек или видео, запустить на устройстве. Иногда проблема кроется в браузере. На компьютере люди отключают в нём звук, а потом забывают. Тогда музыка проигрываться не будет, если не открыть «Микшер громкости».
Для этого кликнуть по значку динамика правой кнопкой мыши, выбрать вариант «Открыть микшер громкости». Следует убедиться, что все ползунки стоят на максимуме. Иногда бывают выключены системные звуки или громкость в веб-браузере. Придётся перевести ползунок в нужное положение, затем проверить работу наушников на ноутбуке.
Настройка Bluetooth в ноутбуке для подключения беспроводных наушников
При подключении беспроводных наушников возникают проблемы из-за некорректной работы устройства, отсутствия соединения. Проводные устройства легче подключать, обычно их настройка происходит автоматически и не требует активации Bluetooth.
Отсутствие звука объясняется поломкой беспроводного устройства. Другая причина – неправильная синхронизация, ошибочно выставленные настройки Bluetooth. Встречаются ситуации, когда наушники сопряжены друг с другом, но не подключаются к ноутбуку и не проигрывают звук. Портативный компьютер не видит устройство, либо является с ним несовместимым. Системы Windows не видят аксессуар, не синхронизируются с беспроводной моделью. Рекомендуется со всем разобраться по порядку.
Для начала следует включить блютуз, иначе ноутбук не будет видеть гаджет. Затем достать наушники из футляра, они должны сразу включаться. Далее придётся открыть панель управления звуков, убедиться, присутствуют там наушники или нет. Предстоит проверить, установлены ли они по умолчанию для вывода звука.
Инструкция для Виндовс 10:
- Нажать на значок «Пуск», открыть раздел «Параметры».
- Открыть вкладку «Система», находится в левом верхнем углу.
- Перейти в раздел «Звук», найти вариант «Панель управления звуком», находится внизу правой части экрана.
- Появится окно, где показаны устройства, используемые для воспроизведения. Среди доступных вариантов обязаны отображаться беспроводные наушники. Под ними появится надпись «Устройство по умолчанию», если всё в порядке.
Если нет, придётся поменять устройство по умолчанию и попробовать включить музыку, запустить видео. При отсутствии других неисправностей появится звук.
При отсутствии результата рекомендуется подключиться к iPhone или другому устройству и проверить, будет ли играть звук.
Возможные неполадки в железе ПК
Если после перечисленных процедур наушники не начали воспроизводить звук, проблема может крыться в железе ПК Lenovo или других фирм. Рекомендуется проверить динамики, проигрывают ли они музыку. Если нет, тогда неисправность связана со звуковой картой. Ремонтом занимается мастер, без профессиональной помощи не удастся устранить проблему.
Переустановка операционной системы или драйверов не поможет, ноут не начнёт воспринимать гарнитуру. Встречаются и другие причины неполадок в железе, приводящие к проблеме.
Механические повреждения гнезда для наушников
Гнездо склонно к изнашиванию при длительном использовании. При постоянном включении, выключении аксессуара возникают повреждения. Срок службы aux выхода зависит от модели устройства, условий использования. Встречаются бракованные гнёзда, не работающие после покупки ноутбука. Это заводской брак, товар разрешается вернуть по гарантии.
Когда второго гнезда нет, приходится нести устройство в ремонт. Разъём мог повредиться при падении, проникновении воды. Ещё одна причина – попадание пыли, шерсти, иных мелких частиц. Рекомендуется попробовать осторожно почистить устройство, использовать ватные палочки и спирт. Если не поможет, придётся обращаться к мастеру.
Обрыв провода наушников
Когда аксессуар подключён, разъём рабочий, но звука нет, предстоит рассмотреть иную причину. Повреждение провода – распространённая проблема. Материал не отличается устойчивостью к механическому воздействию, легко повреждаемый. Встречаются незаметные надрывы, приводящие к неисправности наушников. Если ноутбук не выводит звук на динамики и исправно отображает подключённую гарнитуру, рекомендуется предположить эту причину.
При повреждении провода рекомендуется перемотать проблемное место изолентой. Если не поможет, придётся покупать новые наушники.
Обычно удаётся самостоятельно устранить неисправность гарнитуры при подключении к компьютеру. Приходится рассмотреть возможные причины, попытаться их исправить. При отсутствии результата рекомендуется обратиться к мастеру.
Радиоинженер (по первому высшему образованию). С раннего детства слушаю разнообразную музыку. Всегда интересовался звуковоспроизводящей аппаратурой, которую обновлял множество раз. Я увлеченный любитель и музыка по жизни всегда со мной. Увлекаюсь HI-Fi уже более 20 лет.
Источник




 В Windows 7 нужно открыть «Панель управления» и перейти в «Оборудование и звук» — «Устройств и принтеры» — «Устройства Bluetooth».
В Windows 7 нужно открыть «Панель управления» и перейти в «Оборудование и звук» — «Устройств и принтеры» — «Устройства Bluetooth».  Там должны быть наушники. Но без ошибки. Без желтого восклицательного знака, как у меня на скриншоте возле AirPods. Кстати, о проблемах с подключением AirPods в Windows 7 я писал в статье как подключить AirPods к компьютеру и ноутбуку на Windows. Но такая проблема в семерке бывает не только с AirPods, но и с множеством других, новых наушников.
Там должны быть наушники. Но без ошибки. Без желтого восклицательного знака, как у меня на скриншоте возле AirPods. Кстати, о проблемах с подключением AirPods в Windows 7 я писал в статье как подключить AirPods к компьютеру и ноутбуку на Windows. Но такая проблема в семерке бывает не только с AirPods, но и с множеством других, новых наушников. В диспетчере устройств могут быть неустановленные периферийные устройства Bluetooth.
В диспетчере устройств могут быть неустановленные периферийные устройства Bluetooth.  И система не может найти и установить его. Более того, вручную его тоже никак не установить. Об этом дальше в статье.
И система не может найти и установить его. Более того, вручную его тоже никак не установить. Об этом дальше в статье.