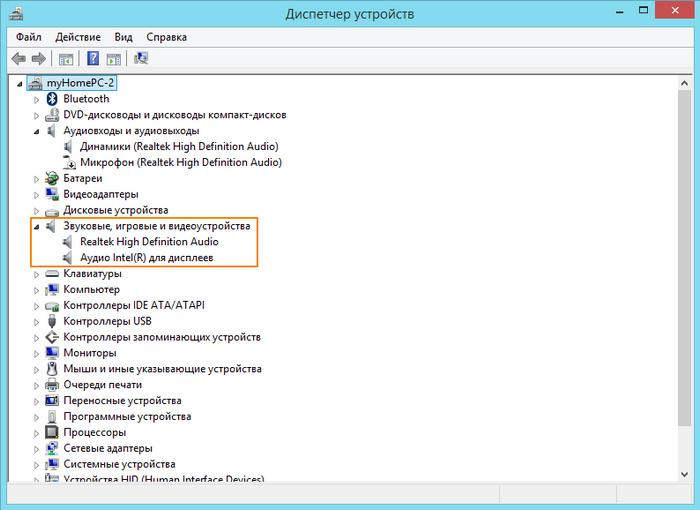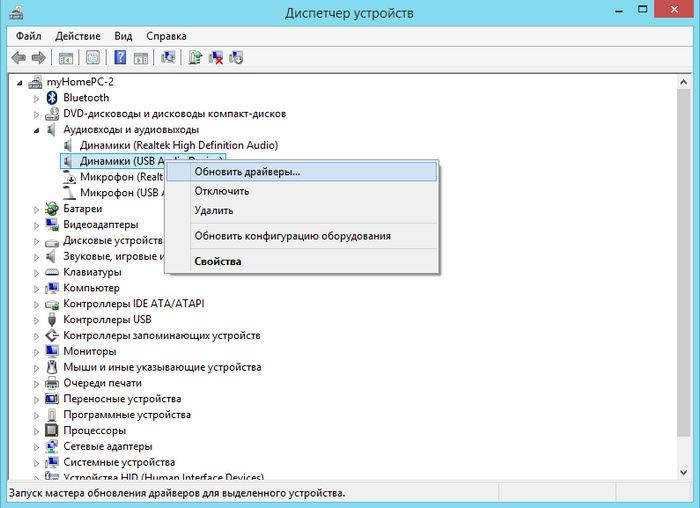- Ноутбук не видит наушники — причины, что делать
- Почему ноутбук не видит наушники
- Общий порядок устранения неисправности
- Порядок действий в различных ОС Windows
- Порядок настройки звукового устройства
- Почему компьютер не видит наушники?
- Компьютер не видит наушники: что делать?
- Решение 1: Проверьте подключение наушников
- Решение 2: Обновите звуковой драйвер
- Что делать, если компьютер не видит наушники?
- Решение 3: Удалите и переустановите звуковой драйвер
- Почему ноутбук не видит наушники?
- Решение 4: При использовании Realtek HD Audio Manager, отключите обнаружение
- Ноутбук с Windows 10 не видит наушники: причины и пути решения
- Ноутбук с Windows 10 не видит наушники
- Windows 11
- Не отображается текст в ячейке Excel
- Как отобразить строки в Excel
- Как закрыть Эксель, если не закрывается
- Как сделать, чтобы Эксель не округлял числа
- Способ №1 Устранение неполадок
- Способ №2 Обновление драйвера звука
- Способ №2.5 Обновление драйвера Bluetooth
- Способ №3 Настройка звука
- Способ №4 Подключение через bluetooth
- Дополнительно
Ноутбук не видит наушники — причины, что делать
Известно несколько причин, из-за которых при подключении наушников к ноутбуку на них перестает поступать звук. При обнаружении такой неполадки не следует спешить с выводами о неисправности одного из устройств. Проблема может заключаться как в программной части, так и в неправильной настройке всего звукового тракта.
Почему ноутбук не видит наушники
Существует несколько причин, по которым ноутбук не видит наушники:
- Отсутствует, не настроен или поврежден соответствующий драйвер.
- Система поражена вирусами.
- Проблемы с рабочим портом или с самими наушниками (гарнитурой).
- Звук отключен по невыясненным причинам.
Первая из перечисленных причин – наиболее частая и вероятная. Установленные и рабочие драйверы со временем могут перестать работать, повредиться или у них сбиваются начальные настройки. В этом случае потребуется их переустановка.
Если есть подозрение или уверенность, что дело в вирусе, следует установить на ноутбук антивирусную программу, а затем просканировать устройство.
Для проверки состояния самих наушников или порта, к которому они подключаются, достаточно попробовать подключиться к другому устройству (ПК, смартфону или планшету). Если наушники не работают и там – проблема заключалась именно в них. Надо выбирать и покупать новые наушники.
Чтобы разобраться с последней из предполагаемых причин – потребуется выйти в панель управления и проверить состояние всего звукового тракта.
Общий порядок устранения неисправности
Чтобы разобраться, почему ноутбук не видит наушников – в первую очередь нужно обследовать все подключения и убедиться в том, что штекера вставлены в порты до упора. Для этого нужно попытаться вынуть их из гнезд и вставить заново. Не исключено, что они не подключаются просто из-за плохого контакта. Если ничего не изменилось – убедитесь в том, что звуковая карта исправна.
Для этого потребуется:
- Выйти в «Диспетчер устройств» и найти в нем соответствующую строку.
- Убедиться, что напротив обозначения звуковой карты не стоит восклицательный знак или красный кружок с предупреждением.
- При их обнаружении – перейти к выяснению причины неработоспособности модуля.
Возможны два варианта, почему ноутбук не способен распознавать наушники: неисправность самой звуковой карты или устаревший (поврежденный) драйвер. Обычно сначала проверяется второй случай, как наиболее вероятный (замена видеокарты – крайний вариант, когда других причин установить не удается).
Для обновления драйвера звука действуют согласно следующей инструкции:
1. Сначала нужно зайти на сайт производителя звукового устройства с размещенными на них драйверами.
2. Здесь нужно выбрать и скачать новую версию утилиты.
3. После этого в том же «Диспетчере устройств» следует найти пункт «Звуковые, видео и игровые устройства» и перейти затем к «Аудио входам и выходам».
4. В этом разделе следует отыскать значок подключенных к ноутбуку наушников, после чего нажать на правую кнопку мыши и выбрать строчку «Обновление драйвера».
Отдельно рассматривается ситуация, когда используются беспроводные звуковоспроизводящие устройства. В этом случае, если ноутбук не видит наушников – прежде всего, следует убедиться, что установленный в них аккумулятор полностью заряжен.
Только после этого можно переходить к выяснению других причин, по которым ноут не видит наушников (к проверке, включен ли блютуз, например). Убедившись, что все в порядке – проверить установленный драйвер для беспроводного устройства и при необходимости обновить его. Если все эти действия не привели ни к нужному результату, то остается одно – заменять звуковую карту самостоятельно или везти ноутбук в сервисный центр.
Порядок действий в различных ОС Windows
В различных системах Windows порядок поиска причин и устранения обнаруженной неисправности будет несколько отличаться. В Windows 10, например, выявление исправности оборудования и наличия драйверов выглядит так:
1. Сначала потребуется зайти в меню «Пуск» и выбрать там «Панель управления».
2. После открытия соответствующего окна выбирается раздел «Система- Оборудование» и, наконец, «Диспетчер устройств».
3. Здесь потребуется открыть «Аудио входы и выходы» и убедиться в отсутствии восклицательных знаков или других предупреждающих символов.
4. Если их нет – это значит, что оборудование исправно, а нужные утилиты установлены и обновлены.
При наличии в конце строки значка «!», драйвер нужно будет переустановить.
Обратите внимание: В большинстве моделей ноутбуков используются звуковые карты от фирмы «Realtek». Для них настройка драйвера одинакова, независимо от установленной ОС.
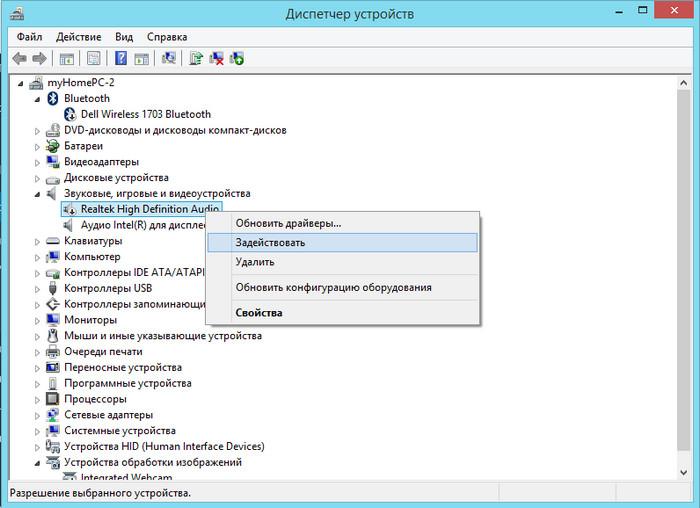
Для Windows 7, например, рассматриваемая ошибка (не работают наушники на ноутбуке) – самая распространенная. Наиболее вероятной причиной неисправности считается отключение аудиоустройства в настройках. Для ее устранения необходимо сделать следующее:
1. Сначала нужно зайти в «Пуск» и открыть в меню «Панель управления».
2. Здесь потребуется найти раздел «Звук», после чего откроется окно с 4-мя вкладками.
3. Выбирается первая из них, обозначенная как «Воспроизведение» (обычно ее активация предусмотрена по умолчанию).
4. После ее открытия появляется список звуковых устройств, подключенных в настоящее время к ноутбуку.
5. В нем нужно отыскать наушники, обычно обозначаемые как «Динамики».
6. Далее на эту строчку следует нажать правой кнопкой мышки (вызывать контекстное меню) и выбрать надпись «Включить».
По завершении всех этих операций аудиоустройство должно заработать.
Отличия установки драйверов в различных версиях ОС проявляются в том, что в Windows 10 звуковой драйвер загружается вместе с системой. В отличие от нее на Windows 7, 8 или в устаревшей XP устанавливать звуковые драйвера следует отдельно.
Порядок настройки звукового устройства
После обновления драйверов и устранения обнаруженных неисправностей переходят к настройкам. Для звукового устройства (наушников, в том числе) эта операция проводится согласно следующей инструкции:
1. Сначала следует отыскать «Панель быстрого запуска» (она находится справа внизу на рабочем столе рядом с часами и содержит значок звукового устройства).
2. После нажатия на нее появляется ползунок регулировки громкости.
3. Установить нужный уровень можно передвигая его вниз или вверх.
Существует еще один способ – воспользоваться для этого «Панелью управления». Выйдя в нее, нужно выбрать вкладку «Оборудование и звук», после чего появится форма со списком оборудования. Находим строчку «Звук», а под ней – кнопку настройки. После нажатия на нее появятся ползунки регулировки громкости, управляемые также, как и в предыдущем случае.
Источник
Почему компьютер не видит наушники?
Зачастую бывает необходимо посмотреть фильм, послушать музыку на ПК или провести конференцию в Skype. Однако может возникнуть серьезная проблема: компьютер не видит наушники на Windows 10 или 8. Это распространенная проблема для всех типов наушников, когда пользователи жалуются, что ничего не слышат, даже если динамик работает нормально.
Эти и многие другие вопросы постоянно интересуют пользователей. И на них я ниже дам ответы:
- Что делать, если ноутбук или компьютер не видит наушники Windows 10, 8, 7?
- Почему компьютер не видит воткнутые наушники?
- Что делать, если компьютер не видит наушники с микрофоном?
- Почему ПК или ноутбук не видит Bluetooth наушники?
К счастью, есть несколько способов узнать, как починить наушники, если их не видит компьютер Windows 10 или ноутбук.
Компьютер не видит наушники: что делать?
Ниже я привел несколько способов, которые помогли устранить проблему обнаружения наушников на ноутбуке и ПК. Скорее всего, вам не нужно будет испытывать каждый вариант. Достаточно просто идти по порядку до тех пор, пока не получится обнаружить гарнитуру.
Решение 1: Проверьте подключение наушников
Если наушники отключены на ноутбуке или ПК, логично, что вы не сможете их использовать. Проверить корректность работы очень просто:
- Убедитесь, что гарнитура корректно подключена.
- Выберите «Звук», нажав правую кнопку мыши на значок громкости.
- Выберите вкладку «Воспроизведение».
- Если девайс не отображаются в списке устройств, нажмите правой кнопкой мыши на пустое поле — напротив «Показать отключенные устройства» должна стоять галочка. После этого наушники должны появиться в списке и стать видимыми.
- На появившееся устройство нажмите правой кнопкой мыши и кликните по «Выключить».
- Если хотите сделать ваши наушники аудио устройством по умолчанию, нажмите кнопку «Установить по умолчанию».
- На этом все, нажмите ОК и проверьте видит ли компьютер наушники.
Решение 2: Обновите звуковой драйвер
Зачастую звуковые драйверы старой версии могут стать причиной того, что ноутбук или компьютер не видит наушники. Именно поэтому крайне важно быть уверенным, что на ПК установлено самое свежее обновление.
Как обновить звуковой драйвер вручную?
Зайдите на сайт производителя и найдите последнюю версию драйвера для ваших наушников. Однако важно выбрать именно тот драйвер, который совместим с моделью Bluetooth гарнитуры и Windows 10, 8, 7.
Как обновить звуковой драйвер автоматически?
Автоматическое обновление также возможно с помощью специального сервиса Driver Easy. Благодаря программе, вам не обязательно знать тип и номер устройства, переживать, что скачали неправильный драйвер и по-прежнему ноутбук не видит наушники.
Что делать, если компьютер не видит наушники?
- Скачайте и установите Driver Easy.
- Откройте Driver Easy и кликните «Сканировать». Программа проанализирует ПК и выявит неисправности с драйверами.
- Затем выберете «Обновить» напротив обнаруженных устройств, чтобы автоматически скачать новую версию драйвера. Установка происходит также самостоятельно.
- Выполните перезагрузку и удостоверьтесь, что ваш компьютер или ноутбук может обнаружить наушники.
Решение 3: Удалите и переустановите звуковой драйвер
Если неисправность вызвана проблемами с обновлением аудиодрайвера, вам нужно удалить аудиодрайвер через диспетчер устройств. После этого перезагрузить ноутбук, и ПО Windows выполнит переустановку звукового драйвера для вашего устройства.
Почему ноутбук не видит наушники?
- Нажмите одновременно Windows и R. Появится окно «Выполнить».
- Введите команду devmgmt.msc и нажмите Enter. Эта команда вызывает «Диспетчер устройств».
- Выберите «Звуковые, видео и игровые контроллеры».
- Нажмите правой кнопкой мыши и выберите «Удалить устройство».
- Подтвердите удаление.
- Далее перезагрузите ноутбук, а Windows 10 самостоятельно установит аудиодрайвер.
После всех вышеперечисленных действий проверьте, находит ли ноутбук наушники.
Решение 4: При использовании Realtek HD Audio Manager, отключите обнаружение
Если в Realtek HD Audio Manager включено определение разъема на передней панели, ноутбук может не обнаружить наушники. Для отключения обнаружения разъемов на передней панели в Realtek HD Audio Manager, выполните следующие действия:
- Щелкните правой кнопкой мыши значок Realtek HD Audio Manager на панели задач и выберите Sound Manager.
- Нажмите на маленькую папку в правом верхнем углу.
- Установите галочку «Отключить обнаружение разъема на передней панели» и нажмите ОК.
- Проверьте, может ли ваш компьютер теперь обнаружить наушники.
Я очень надеюсь, что мои советы помогли решить проблему Windows 10, когда компьютер не видит наушники. Если вы знаете другие варианты решения неисправности, пишите в комментариях как пошагово решить вопрос обнаружения гарнитуры на ноутбуке.
Источник
Ноутбук с Windows 10 не видит наушники: причины и пути решения
Ноутбук с Windows 10 не видит наушники
Windows 11
Не отображается текст в ячейке Excel
Как отобразить строки в Excel
Как закрыть Эксель, если не закрывается
Как сделать, чтобы Эксель не округлял числа
Если ноутбук не видит наушники в windows 10, на то должна быть проблема. Некорректная работа наушников (работает только микрофон или только звук), система не находит наушники в windows 10 — для каждого варианта есть своё решение. Расскажем подробнее в нашей статье.
Разделим наушники на 3 наиболее популярные группы:
Разные типы имеет разное решение проблемы и решаются они не всегда разными, но иногда похожими способами. Начнём решением проблемы, почему виндовс 10 не видит наушники и колонки на ноутбуке, с самого простого — траблшутера, встроенная утилита windows для решения типовых проблем.
Способ №1 Устранение неполадок
Если у Вас возникли проблемы со звуком или устройствами записи и воспроизведения звука, то первым делом попробуйте траблшутер. Запустить его можно 2мя способами:
- Нажмите ПКМ по иконке звука в трее и выберите “Устранение неполадок со звуком” ;
- Долгий способ. Откройте Параметры Windows и пройдите в настройки “Обновление и безопасность” . Откройте вкладку Устранение неполадок и запустите траблшутер “Воспроизведение звука” .
Если после этого windows 10 всё еще не определяет наушники, то переходим к более действенному варианту — обновление драйверов.
Способ №2 Обновление драйвера звука
Если система не видит наушники на windows 10, то стоит проверить драйвер — корректно ли он работает или нет.
Для начала перейдите в Диспетчер устройств , для этого в окне “Выполнить” введите команду devmgmt.msc и нажмите ОК.
Хорошим показателем будет отсутствие “Неопознанных устройств” , а также ошибок на аудио устройствах. Наушники должны отображаться, как на скриншоте.
Попробуйте выполнить следующие действия:
- Нажмите ПКМ и нажмите обновить драйвер — этот способ поможет, если не определяются наушники в параметрах windows 10, но видны в Диспетчере задач;
- Попробуйте удалить устройство и выполнить поиск обновлений — вариант переустановки драйвера поможет с проблемными драйверами.
Данный способ может помочь, если наушникам действительно требуются дополнительные драйвера, в иных случаях справится и стандартный драйвер.
Но в диспетчере могут отображаться только динамики, тогда почему компьютер не видит наушники windows 10. Проблема может заключаться в драйвере звука, который определяет устройства ввода (микрофоны) и вывода (колонки, динамики, гарнитуры и т.д.). Давайте попробуем пошагово выполнить обновление драйвера, только не автоматически, а вручную:
- Иногда, поиск обновлений драйверов через Центр обновлений может не находить свежие версии ПО. А в то же время свежие версии доступны на официальном сайте производителя.
На данный момент основными производителями звуковых карт и ПО к ним являются:
- Realtek (самый популярный)
- VIA Technologies
- Creative Lab
- ASUS
- И другие менее популярные компании
Для примера возьмём Realtek, как самый популярный звуковой чип на ноутбуках.
- Проверим версию установленного драйвера. Нажмите на звуковое устройство в Диспетчере задач и перейдите в Свойства;
- Откройте вкладку Драйвер и проверьте дату и версию ПО. Стоит обратить внимание на дату — если она старше 2-3 лет, то надо обновиться.
Если Вы не знаете модель звуковой карты (или модель ноутбука, например), то пройдите во вкладку “Сведения” и найдите параметр “ИД оборудования”, по нему можно выполнить поиск в Интернете. Учитывайте, что некоторые выходы могут относиться к видеокарте (Nvidia, IntelHD, AMD) — вывод звука через HDMI выход. Его лучше не трогать.
- Новые версии ПО стоит искать на официальных сайта производителей оборудования. Для ноутбуков и моноблоков — поиск по номеру модели, для ПК — по модели материнской платы.
Бывает такое, что на сайте производителя оборудования могут быть размещены устаревшие драйвера. Например, на сайте хранится архив более ранней версии, которая распространяется через Центр обновлений.
Способ №2.5 Обновление драйвера Bluetooth
Другой случай, если ноутбук не видит блютуз наушники windows 10. Ситуация похожая с прошлой. Только в этом случае, а определение оборудования отвечает чип Bluetooth. В зависимости от Вашего устройства и используемого модуля, в Диспетчере устройств модуль может отображаться в разных разделах — Bluetooth , если это отдельный модуль на плате или отдельный USB-модуль; Сетевые адаптеры — если это сдвоенный модуль на ноутбуках.
Но это не основная причина, почему ноутбук не видит bluetooth наушники windows 10. Рассмотрим настройку звуковых устройств и их подключение.
Способ №3 Настройка звука
Одна из причин, почему ноутбук не видит наушники windows 10 — ошибка настройки. Чтобы переключиться на другое устройство воспроизведение, нажмите на иконку звука, переключитесь на нужный динамик или гарнитуру.
Но, что если одно из устройств просто отключено. Чтобы узнать выполните следующие действия:
- Нажмите ПКМ на иконку звука и выберите пункт “Звуки”;
- Откройте вкладку “Воспроизведение” и поставьте галочку на всех двух пунктах — показывать отсоединенные и отключенные устройства;
- Если один из пунктов был выключен, то список может немного преобразиться — появятся другие устройства.
В этой ситуации довольно сложно определиться с bluetooth наушниками — они либо будут в списке отсоединенных, либо их не будет в списке. Дальше разберём случай, когда система не находит блютуз наушники в windows 10.
Способ №4 Подключение через bluetooth
Если компьютер windows 10 не видит bluetooth наушники, то нужно помочь ему в этом. Для этого нужно:
- Откройте Параметры Windows и пройдите в Устройства ;
- Во вкладке “Bluetooth и другие устройства” проверьте есть ли нужное оборудование;
- Если его нет, то нажмите на кнопку добавления нового устройства;
- Выберите поиск через Bluetooth.
Если поиск не дал результатов, то попробуйте поиск через панель управления, иногда он может обнаружить больше оборудования.
- На вкладке “Bluetooth” в конце страницы нажмите на “Устройства и принтеры” ;
- В этой окне будут отображены подключенное оборудование. Нажмите на кнопку “Добавление устройства” ;
- Попробуйте добавить наушники, если они появятся в новом окне.
Но если после всех выполненных действий, всё ещё не отображаются наушники windows 10, попробуйте другие быстрые действия.
Дополнительно
Краткие советы, которые могут помочь, если комп не видит наушники виндовс 10.
- В ситуации с ПК, может быть, что передняя панель не видит наушники windows 10. Убедитесь, что к материнской плате подключены кабели от передней панели, как на изображении. Также, в настройках BIOS некоторых материнских карт, есть возможность включения/отключения разъемов передней панели.
- Также, может влиять некорректная настройка разъемов в приложении Realtek, а именно логическое объединение входных разъемов. Их лучше разделить.
- Если пк не видит usb наушники виндовс 10, то нужно попробовать обновить драйвер USB-контроллера. Именно он будет отвечать за корректное обнаружение USB-устройств.
Сюда же относится проблема, когда ноутбук не видит беспроводные наушники windows 10.
Мы надеемся, что наша статья помогла в решении Вашей проблемы, почему ноут не видит наушники на windows 10. Если у Вас возникли проблемы или вопросы, можете их задать в комментариях
Источник