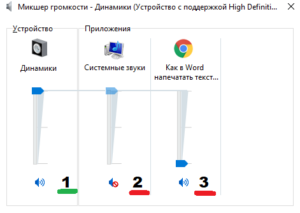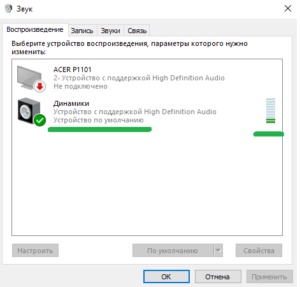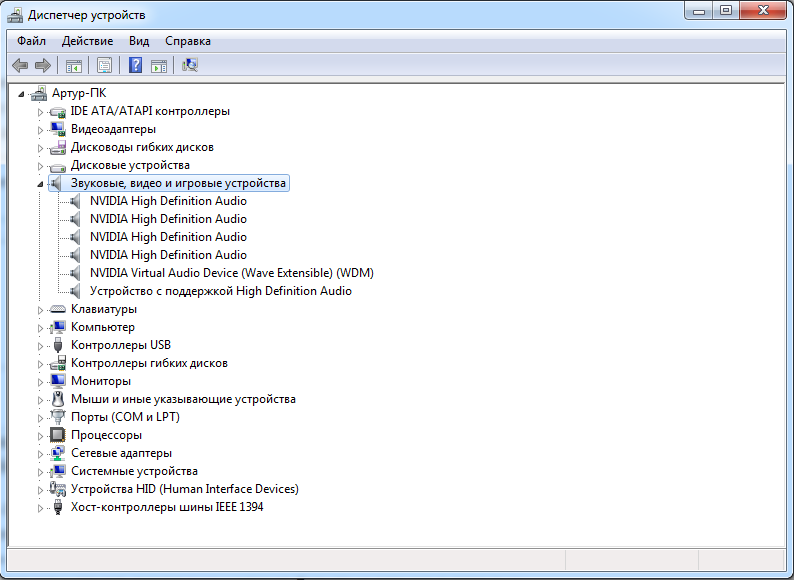- Пропал звук на ноутбуке — что делать?
- Вариант первый «Сбились настройки звука»
- Вариант второй «Драйвера на звук»
- Вариант третий «Сломался разъем»
- Вариант четвертый «Вирусы, вредоносные программы»
- Пропал звук на ноутбуке: после обновления, через наушники есть, причины, что делать, как исправить
- Почему пропал звук на ноутбуке: основные причины
- Не настроен диспетчер звука
- Проблема с драйверами
- Настройка громкости в Windows
- Настройки БИОС
- Проблемы с разъемом
- Сбой системной службы
- Проблема со звуковой картой
- Что делать если пропал звук на ноутбуке
- Как устранить проблему
- Почему не работает звук на ноутбуке с Windows 7 и 8
- Причины, по которым отсутствует звук
- Другие проблемы
- Проверка службы управления звуком
- Настройка регулятора громкости
- Почему в ноутбуке не работает звук
- Используется неправильное устройство воспроизведения
- Проверяем наличия драйвера
- Самые простые способы восстановления
- Правильно подключена аудиосистема
- Лечение компьютера от вирусов
- Пропал звук в наушниках
- Неисправные динамики
- Перемычки на материнской плате
- Переустановка системы
Пропал звук на ноутбуке — что делать?
Эта проблема встречается очень часто и люди делая ошибочные выводы что им не под силу решить эту задачу бегут в сервисные центры. Хотя даже ничего и не попробовали. Итак следующие действия помогут вам самостоятельно восстановить звук на ноутбуке или компьютере и сэкономить порой не маленькую сумму денег.
Прежде всего нужно вспомнить как возникла эта проблема, а именно что происходило перед появлением. Возможно появлялись какие либо надоедливые окна и вы в процессе работы не прочитав что там написано закрыли их. Или же на кануне поломки был сильный шторм с молнией что могло повредить звуковую карту. Возможно вы устанавливали программы или удаляли что то. Это поможет вам быстрее сориентироваться в статье и как можно скорей приступить к устранению проблемы. Если же такого ничего не происходило стоит перепробовать все варианты, это не займет много времени!
Эта проблема может быть вызвана аппаратным или программным путем, в основном это программный. В первую очередь включите любую песню или фильм чтобы в процессе работы мы смогли видеть появиться звук или нет после чего это произойдет. И так вот что может быть и как вернуть звук. Рассмотрим несколько вариантов.
Вариант первый «Сбились настройки звука»
Этот способ зачастую поможет не опытным пользователям, вам нужно проверить включен ли звук в микшере громкости и какое устройство отвечает за вывод звука по умолчанию. Для этого вам нужно правой кнопкой мышки нажать на иконку «динамика» (что находиться с право в низу возле часов) и выбрать «открыть микшер громкости»
Первый вариант, является верным убедитесь чтобы все Устройства и Приложения были в таком же положении как и «Динамик» а именно ползунок до упора вверх и значок динамика без красного кружка
Если все в порядке а звука нет идем дальше, таким же образом как мы открывали микшер громкости нужно открыть «Устройство воспроизведения»
При включенной музыке или фильме у вас должны быть вот такие зеленые полосочки в столбике они будут прыгать, на против этого столбика устройство в моем случае это «Динамики» должна стоять галочка как у меня «устройство по умолчанию»
Если например устройство по умолчанию стоит у вас наушники а полосочки двигаются напротив Динамиков то переставьте галочку для этого выберите Динамики и нажмите «По умолчанию» Звук должен будет появиться!
Если же у вас не происходит изменение в столбике с право не на каком устройстве т.е. не появляются зеленые полосочки значит проблема не в настройках, приступаем ко второму способу.
Вариант второй «Драйвера на звук»
Часто бывает что при установке, удалении или обновлении стороннего ПО выходят из строя драйвера на звук и система нам об этом не как не сообщит поскольку посчитает что мы в курсе. Нам нужно их переустановить поскольку проверить целостность толком не получиться, для этого – заходим в «Этот компьютер» правой кнопкой мышки на свободной области нажимаем, выходит так называемое контекстное меню в нем мы выбираем «Свойства» открывается новое окно «Система» в нем с лева в меню выбираем «Диспетчер устройств»
В диспетчере устройств выбираем «Звуковые, игровые и видеоустройства» правой кнопкой мышки нажимаем на «Устройство с поддержкой High Definition Audio» (это в моем случае у вас может называться по другому, так что не переживайте) видим выпадающее меню в нем нажимаем «Обновить драйвер» после чего выбираем «Автоматический поиск обновленных драйверов» не забывайте это сработает если у вас есть подключение к интернет. Если это не дало результатов то мы нажимаем «Удалить устройство» после удаления устройства перезагружаем ноутбук или компьютер и обратно заходим в Диспетчер устройств в течении 5-10 минут драйвера должны установиться автоматически, если этого не произошло открываем поиск и пишем «Скачать драйвера на звук для ноутбука Acer es1-533 или Lenovo G-50», точно указываете свою модель ноутбука оно написано на ободке экрана с лева или с права или же на обратной стороне ноутбука. После чего устанавливаем драйвера в ручную, перезагружаем ПК.
Вариант третий «Сломался разъем»
Если вы пользуетесь ноутбуком или компьютером и звук пропал в наушниках или на колонках проверьте визуально на целостность разъем и штекер, прощупайте плотно пальцами весь шнур, покрутите штекер в разъеме. Если же звука нет на динамиках ноутбука то плотно прощупайте корпус ноутбука выше клавиатуры по всей площади буквально нажимая пальцами. Обратите внимание на соединение экрана и основной части бывает такое что из-за поломки в прошлом они наносят повреждения проводам динамиков. Если у вас Системный блок то очень хороший способ который решил много проблем разборка-сборка. т.е. отключите все платы от питания и пусть полежат пяток минут. Если же вы не опытный пользователь, то лучше даже не лезть! В случае с ноутбуком все аналогично. Если звук пропал на наушниках или колонках попробуйте подключить их к другому устройству например к телефону или планшету дабы убедиться что это действительно проблема не в них.
Вариант четвертый «Вирусы, вредоносные программы»
Как способ я рассматривал делал в последнюю очередь, мало вероятно но , проверка на вирусы никогда не бывает лишней да и то что он может сработать исключать не стоит. Включите проверку на вирусы, проверьте звук. Если не помогло, перезагрузите компьютер и отключите все программы которые запускаются при старте такие как: «Скайп, Анти-вирус, Облако, Драйвера и т.д.» возможно есть конфликт, эти программы открывается с права в низу, после проверьте звук.
Подведем итог, мы проверили все возможные варианта а именно: не слетели ли у нас настройки, не поврежденные или устаревшие драйвера, не физическое ли это повреждение или вредоносное ПО. Мы сделали все что было в наших силах теперь со спокойной душо й мы можем смело иди в Сервисный центр.
Источник
Пропал звук на ноутбуке: после обновления, через наушники есть, причины, что делать, как исправить
Пользователи ПК порой сталкиваются с досадной проблемой, когда пропадает звук. Неполадка может представлять значительные неудобства, ведь многие используют лэптоп как игровое устройство или для просмотра фильмов, и отсутствие аудио в этом случае бывает сильной помехой.
Почему пропал звук на ноутбуке: основные причины
Проблема может возникнуть после обновления системы или вовсе без видимого повода. Поэтому пользователю необходимо разобраться, что вызвало неполадку, чтобы понять, может ли он устранить ее самостоятельно или потребуется обращение к специалисту. Причин может быть несколько, вот только основные из них:
- Первым и самым простым вариантом может быть банальная регулировка звука — иногда прежде чем начать паниковать, стоит проверить, включен ли он на устройстве.
- Следующим шагом необходимо проверить настройки звуковыводящего устройства — оно должно быть отмечено как основное.
- Иногда причина может быть в отсутствии установленных аудиокодеков.
- Также случается, что на ПК отсутствуют необходимые драйверы или они неправильно работают — возникает конфликт.
- Могут быть сбиты настройки BIOS — отсутствовать подключение звуковой карты.
- Проблема может заключаться в неисправности динамика, колонок или наушников, разъема, через который их подключают. Также отсутствие звука бывает связано с неисправностью звуковой карты.
Одной из причин, почему не работает звук на ноутбуке, может стать вредоносное ПО. Поэтому необходимо установить на ПК надежный антивирус и регулярно запускать сканирование на предмет поиска угроз.
Не настроен диспетчер звука
Первое, на что пользователю стоит обратить внимание, если аудио не воспроизводится — индикатор громкости. Он расположен в правом нижнем углу в виде иконки с изображением динамика. Если он перечеркнут, это означает, что звук отключен или уровень снижен до минимума.
Если щелкнуть по значку, откроется диспетчер. Необходимо обратить внимание на вкладки, регулирующих воспроизведение системных звуков и отдельных приложений.
Если в игре не воспроизводится аудиодорожка, стоит проверить настройки — возможно в них отключены звуковые эффекты.
Проблема с драйверами
Эта неполадка довольно часто вылезает после переустановки или обновления системы, а также в случае модификации сборки. О проблеме свидетельствует отсутствие значка настройки звука. Для проверки необходимо зайти в «Диспетчер устройств» и далее действовать следующим образом:
- Находят раздел «звуковые устройства» (название может различаться, в зависимости от версии Windows, установленной на ПК).
- Убеждаются, что во вкладке нет неопознанных устройств.
- Переходят к пункту «аудио-входы и выходы».
- Аналогичным образом проверяют, не стоят ли в полях восклицательные или вопросительные знаки, свидетельствующие о том, что устройство не опознано.
Отсутствующие драйверы лучше скачивать на официальном сайте производителя устройства: ноутбука или колонок. Это дает гарантию получения безопасного ПО.
Порой бывает, что ранее установленный драйвер поврежден. Причиной этого может быть стать заражение ПК вирусами или инсталляция программы из непроверенного источника. В этом случае требуется удалить битое ПО и установить новое. Сделать это можно через диспетчер устройств.
Настройка громкости в Windows
Несмотря на существенную разницу версий ОС, действия будут аналогичными, как в устаревшей.Windows XP, 7 или 8, так и в актуальной Windows 10:
- Открывают «Панель управления» и переходят к разделу «Оборудование и звук».
- Выбирают окно «Динамики» и находят пункт «Свойства».
- В открывшейся вкладке выбирают «Уровни» и с помощью ползунка настраивают звук. Если на значке в виде динамика стоит крестик, нажимают на него, чтобы активировать.
С помощью раздела «Баланс» регулируют звучание в колонках.
Настройки БИОС
Может случиться, что звуковая карта оказалась отключена в BIOS — базовой системе ввода устройств. Это можно проверить в настройках. Для этого действуют по следующей схеме:
- Выключают ПК и запускают заново. В начале загрузки нажимают клавишу, отвечающую за вход в БИОС. На лэптопах разных производителей она может отличаться. Так в Асус используется F2, в Леново различных моделей — F1, F2 или F12, в HP — F1, F10, F12.
- Зайдя в меню, находят раздел, отвечающий за подключенное оборудование (может называться Chipset, Features или Advanced). Находят свой аудиоконтроллер и устанавливают положение Enabled.
- Далее нажимают клавишу «Esc» для выхода из BIOS, и «Y» в подтверждение действия.
После этого ноутбук продолжит загрузку в обычном режиме. Звук должен появиться.
Проблемы с разъемом
В случае, когда звук через встроенные динамики есть, а через наушники или колонки не воспроизводится, возможно, причина в повреждении входа. Также на проблему в гнезде указывает, если во время прослушивания звука через наушники он постоянно меняется, возникают помехи, скачки с одного канала на другой.
Порт может быть забит мусором или на нем окислились контакты. В этом случае рекомендуют аккуратно прочистить разъем. Также необходимо проверить, возможно дело в неисправности наушников или колонок, соединительного кабеля. Если это не помогло, стоит обратиться в сервисный центр.
Сбой системной службы
Сбой в работе системной службы также может стать причиной отключения звука. Для проверки необходимо зайти в панель управления и далее в раздел «Администрирование», потом:
- В списке «Службы» находят пункт «Windows Audio».
- Если напротив строки нет пометки «работает», необходимо нажать «Запустить».
- Двойным кликом мыши открывают служебные свойства и выбирают «Тип запуска».
- Ставят галочку напротив параметра «Автоматически».
После изменения настроек Windows Audio будет запускаться самостоятельно при включении ПК.
Проблема со звуковой картой
Эту неполадку устранить самостоятельно не получится. Вопрос решается заменой. О том, что звуковая карта неисправна, может свидетельствовать ее отсутствие в списке оборудования в меню BIOS или невозможность перевести состояние из положения Disabled в Enabled.
Что делать если пропал звук на ноутбуке
В первую очередь следует проверить, возможно отсутствие воспроизведение связано с отключением уровня громкости в диспетчере звука. Если все настроено правильно, тогда следует определить, связана неполадка с аппаратным или системным сбоем. Для этого последовательно проверяют весь список причин, описанных выше, пытаются определить характер неполадки и возможность ее исправления.
Как устранить проблему
Если вышеописанные способы не помогли, можно попробовать несколько дополнительных методов устранения сбоя:
- Комбинацией клавиш Crrl+Alt+Del вызывают «Диспетчер задач», в списке действующих процессов находят отвечающий за звук (например Realtek) и проверяют, не остановлен ли он. При необходимости запускают заново.
- Если звук пропал после обновления системы, можно попробовать через точку возврата откатиться назад.
- При отсутствие звука при воспроизведении видео есть вероятность, что не хватает необходимых аудиокодеков. Софт можно скачать через K-Lite Codec Pack. После этого потребуется перезагрузить ПК.
Пользователи Windows 7, 8 и 10 отмечают странный глюк — если ПК уходит в спящий режим при подключенных наушниках и их отсоединили, после вывода из сна могут возникнуть проблемы с воспроизведением звука через динамики.
Сложностей с тем, как исправить этот сбой, не возникает. Требуется действовать в обратном порядке — заново погрузить ноутбук в сон, подключить наушники, вывести лэптоп из этого режима и только после возобновления работы выдернуть штекер.
У проблем с воспроизведением на ноутбуке может быть много причин. Если звук внезапно перестает работать на ноутбуке, пользователям не нужно паниковать — в большинстве случае неполадку несложно устранить самостоятельно, воспользовавшись одним из описанных способов.
Источник
Почему не работает звук на ноутбуке с Windows 7 и 8
Часто бывает так, что в наушниках пользователей звук есть, а динамиках на ноутбуке его нет. А может быть и такое, что звука нет ни на одном устройстве. Этому сопутствует целый ряд причин:
- не настроен регулятор громкости;
- неверное подключение гаджета на панели аудиоустройств;
- слетели драйвера.
Самыми серьезными являются проблемы, которые возникают на физическом плане, а не программном. Например:
- неисправность звуковой карты;
- вышедшие из строя колонки.
Причины, по которым отсутствует звук
Прежде всего, ноутбук может перестать воспроизводить какую-либо информацию:
- после переустановки Windows;
- и совершенно внезапно.
Второй пункт вызывает достаточное количество сомнений, но и он решаем и, в конце концов, объясним. По сути, ничего «внезапного» априори не бывает. А значит, логично выявить еще подпункты для выяснения причин.
- Причина 1. Простая. Выключенная громкость на гаджете;
- Причина 2. Усложненная. Звуковыводящее устройство не обозначено устройством как основное;
- Причина 3. Функциональная. Неустановленные аудиокодеки;
- Причина 4. Принципиальная. Отсутствие или неправильная работа драйверов звуковых устройств;
- Причина 5. Конфликтная. «Соперничество» одних драйверов с другими;
- Причина 6. Встроенная. Отключенная звуковая карта в настройках BIOS;
- Причина 7. Комплексная. Неработоспособность звуковыводящего устройства. Это могут быть колонки, наушники или сама звуковая карта.
Кроме того, стоит добавить, что отсутствие драйверов – это самая распространенная причина как раз таки после переустановки Windows.
Устраняем причины
И хотя громоздкий список обладает способностью внушать страх и ужас перед непоправимой поломкой, ему противостоит иной – славный список устранения вышеупомянутых причин.
Итак:
- Решение 1. Простое, как и сама причина. Клавиш увеличения громкости еще никто не отменял, что означает только одно: чем выше громкость – тем ближе спасение;
- Решение 2. Дело, в общем то, за малым, но усилие понадобится. Необходимо зайти в раздел «Звук» Панели управления и обозначить нужное устройство, как основное, и прелести чудесных звуков снова начнут радовать слух;


Другие проблемы
Если вы до сих пор не разрешили вопрос, то ознакомьтесь с другими менее частыми “источниками” проблем со звуком:
- У вас могут отсутствовать кодеки на персональном компьютере. Попробуйте скачать и установить “K-Lite Codec Pack”. В комплекте с кодеками вы получите еще и исправный проигрыватель.
- Неправильная настройка BIOS. Попробуйте перезагрузить ПК и во время включения нажать F2 или Del. Перед вами откроется BIOS-меню, в котором необходимо разыскать вкладку “Оборудование” (название вкладок зависит от версии BIOS) и включить звуковую карту, если она не была включена. Сохраните настройки и запустите Windows.
- Вирусные файлы или вредоносное программное обеспечение. Бывает, что вирус мешает насладиться любимой музыкой. Решение тут довольно простое — необходимо воспользоваться любой антивирусной программой.
Проверка службы управления звуком
Отдельно стоит рассказать о Windows Audio, или Службе управления звуком. Она не появилась в списке причин, почему ноутбук перестал воспроизводит аудио, поскольку является составляющей большинства из них.
Служба управления звуком редко бывает отключена, но определение «редко» обладает своими исключениями, а значит, особенно если другие варианты не помогли, ее следует проверить.
В Windows 7 для того, чтобы проверить включена ли Windows Audio, необходимо:
- зайти в “Администрирование” с помощью “Панели управления” (меню Пуск);
- перейти на вкладку “Службы” и найти необходимую Службу управления звуком;
- если служба отключена, следует выбрать автоматический запуск и сохранить параметры.
Windows 8 в этих параметрах мало отличается от своего предшественника, однако таит в себе одновременно помощника и несколько подводных камней. Почему не работает звук на ноутбуке Windows 8? И почему разобраться с проблемой в этой операционной системе будет одновременно проще и сложнее?
Прежде всего, «восьмерка» заблаговременно предупредит об отключении Службы аудио с помощью ошибки 1068, так что гадать, повинна ли Windows Audio в произошедшем, не придется. Подводные же камни состоят в том, что Служба управление звуков зависит сразу от трех других служб, следовательно, отключение хотя бы одной из них неизбежно приведет к проблемам.
Ответственны за звук:
- Планировщик классов мультимедиа;
- Средство построения конечных точек Windows Audio;
- Удалённый вызов процедур (RPC).






Настройка регулятора громкости
Когда звук пропал по причине неправильной настройки регулятора громкости, пользователю нужно сделать следующее, чтобы исправить эту проблему:
- Найти значок громкости на панели задач ноутбука.
- Кликнуть по этой иконке правой кнопкой.
- В открывшемся списке выбрать «Микшер».
- Поднять все регуляторы громкости, которые были опущены вниз до упора, вверх. Выбрать такой уровень громкости, который бы соответствовал пожеланиям пользователя.

Если же звук все-равно не появился, то следует перейти к решению следующей проблемы.
Почему в ноутбуке не работает звук
Все сделали, все подключили, а звука отчего то нет и нет. Почему?
Например, за звук в интернете ответственны настройки браузера (хотя порой его достаточно просто перезапустить), а почему не работает звук в скайпе на ноутбуке, понять легко, если осознать, что настройки ноутбука к настройкам Skype относятся слабо.
Следовательно, все, что нужно сделать:
- зайти на свой аккаунт и установить правильные параметры воспроизведения;
- подключить динамики и микрофон и наслаждаться чудесами цивилизации.
Используется неправильное устройство воспроизведения
Если в устройствах воспроизведения выставлено неправильное устройство, то звука на компьютере не будет. В звуковой карте имеются разные разъемы. Самые обычные колонки подключаются в зеленый разъем линейного входа. Если произошел какой-то сбой или кто-то напортачил за компьютером, то возможно используется неправильное устройство воспроизведения и не будет лишним проверить этот пункт.
Нажимаем правой клавишей мыши по значку громкости и выбираем Устройства воспроизведения.
Далее нужно выбрать подходящее устройство и нажать кнопку По умолчанию, затем OK. Обычно для воспроизведения звука используется пункт Динамики.
Проверяем наличия драйвера
Замолвим также слово и о драйверах. Ведь то, что проблема возникла определенно из-за них, дает лишь еще несколько ответвлений к ее решению.
- Отсутствующий драйвер можно скачать из интернета или приобрести у любого другого (обязательно надежного!) источника. Фича же в том, что вариантов того, какого из драйверов нет в наличии множество: как звуковыводящих устройств, так и устройств сопутствующих служб. Если найти сразу не удалось, придется проверять все;
- Иногда драйвера следует просто обновить. Опять же, либо все, либо только некоторые;
- Если драйвера уже переустанавливались, возможна установка неверной его версии.
Вывод: в этом случае надежный помощник – скрупулезная проверка.
Самые простые способы восстановления
Если звук исчез только что, то следует перезагрузить компьютер. Бывает, что неполадки со звуком – следствие случайного сбоя. При сохранении проблемы убедиться, что включен и не выведен в крайнее положение выключатель колонок динамика. Затем визуально проверить надежность подключения штекера колонок (или наушников) к соответствующему (зеленому) гнезду компьютера. Плохой контакт с гнездом может также привести к хрипению звука. Работоспособность самих динамиков можно проверить подключением к другому источнику звука – плееру, смартфону, другому компьютеру.
Во всей линейке использующихся версий операционной системы – Windows 7/8/10, как и в устаревшей Windows XP, имеется универсальный инструмент – «Восстановление системы». Он позволяет возвратить компьютер к работоспособному состоянию. Если звук был нормальным, например, день или неделю назад, то можно «прокрутить часы назад» и вернуться к этому состоянию. Приводимый ниже скриншот с изображением последовательно открываемых окон поясняет алгори -> «Система» -> «Защита системы» -> «Восстановление» -> выбор точки восстановления -> «Далее»). После автоматической перезагрузки компьютера звук должен восстановиться.
Правильно подключена аудиосистема
Аудиосистема, при установке и подключении которой были совершены ошибки, может стать причиной того, что звук на колонках бесследно пропадет.
Собственно, для того, чтобы проверить, все ли правильно было сделано, придется еще раз пройтись по инструкции и сверить, верные ли разъемы были выбраны для подключения. Кроме того, пока аудиосистема не будет настроена верно, выбрать пятиканальный звук в настройках звучания будет невозможно.
Прим. Для проигрывания пятиканального звука потребуется соответствующий формат файла.
Лечение компьютера от вирусов
Подцепить вирус очень легко, особенно если вы качаете сомнительные файлы с сомнительных сайтов. Поэтому установите себе на компьютер антивирус с официального сайта. Официальный сайт, с которого можно скачать установочный файл, вы можете легко найти в любом поисковике. Процесс установки антивируса происходит автоматически после запуска скачанного файла, потому в отдельной инструкции он не нуждается.
Вы можете скачать любой вирус, но следует обратить особое внимание на следующие:
- Kaspersky;
- Avast;
- DrWeb;
- McAfee.
Все антивирусы работают по одному и тому же алгоритму: сначала сканирование, затем удаление вирусов. Сканирование бывает быстрым и детальным, но лучше выбирать детальное. На скрине ниже показан пример с антивирусом Касперский.

Проводим сканирование компьютера установленным антивирусом в системе
Сканирование и удаление вирусов происходит автоматически, что не требует от пользователя каких-то глубоких познаний в компьютерной технике.
Пропал звук в наушниках
«У меня не работает звук в наушниках», жалуется пользователь. И что же делать? Если воспроизведение становится беззвучным, когда вы в наушниках, первое, что необходимо сделать: проверить, пропал ли звук только в них.
При ответе «нет» варианты изложены выше, ответ «да» подразумевает, что устройство определенно подключено правильно (на этом моменте лучше в этом убедиться).
Наушники могут быть сломаны, это факт, но может быть и весьма распространенная проблема, заключающаяся в следующем.
Так называемый контроллер HDA, отчего-то отчаянно препятствующий радости будних дней – наушникам. Если имеется устройство с его поддержкой ( ищем в Диспечере устройств), то удаляем и его и сам контроллер, и после перезагрузки все станет на круги своя.
Неисправные динамики
Если проблема не была исправлена, то возможно все дело в физической неисправности наушников или динамиков.
Бывает так, что провода рвутся внутри, а внешне это незаметно. Тут поможет только способ подсоединения наушников к другому устройству: к смартфону или еще одному ноутбуку. Если они не будут работать на втором гаджете, то проблема заключается в физическом разрыве проводов.
Внимание! Проверить на разрыв можно аккуратно захватив пальцами двух рук и растягивая провод. Если он в определенном месте не будет сопротивляться и растянется как резинка, значит в этом месте обрыв. При наличии навыков работы с паяльником можно исправить разорванные концы. Если их нет, то лучше купить новые.
Еще одна физическая причина неработающих устройств может скрываться в разъеме для наушников. Многие пользователи не обращают внимания на отличие между гарнитурными разъемами и классическими. Они заключаются в следующем:
- Классические разъемы поддерживают классические аудиовыходы. На ноутбуке располагаются в виде двух гнезд: одно — для микрофона и другое — для наушников. Конец провода для подключения к разъему состоит из двух штеккеров по три контакта на каждом.
- Гарнитурный разъем состоит из одного гнезда на ноутбуке, в который подключаются соединенные в один штеккер микрофон и «уши». Концевик штеккера имеет четыре контакта.
Внимание! Если разъемы на ноутбуке и штеккеры на наушниках различаются, то необходимо использовать специальные переходники.
Перемычки на материнской плате
Встречаются модели системных плат, где стоят специальные перемычки, через которые перенаправляется звуковой сигнал.
Вспомните, не трогали ли вы их недавно и если да, то вверните в исходное положение.
К каждой системной плате идет документация, посмотрите раздел Аудио, там можно найти нужную информацию.
Переустановка системы
Переустановка системы, это крайняя мера на которую нужно идти. Не зря про нее мы пишем в конце статьи.
Если вы решились на этот крайний шаг, то при установке новых драйверов на компьютер, начните со звуковых.
Как правило, драйвера на системную плату ставятся первыми и если звуковая карта интегрированная, то звук должен появиться.
Если нет, то значит нужно установить дополнительный пакет драйверов для звука, который должен быть в комплекте.
Затем ставятся другие драйвера и после каждого этапа их установки проверяется звук.
Так мы найдем с каким из устройств происходит конфликт.
Если конфликт имеет место, то нужно заменить старые версии драйверов на новые, а также найти те версии, которые буду стабильно работать на вашей операционной системе.
Так же не забудьте, что придется установить необходимые программы для работы компьютера.
Источник