- Почему Ноутбук на Windows 10 или 7 НЕ Видит Bluetooth Наушников?
- Bluetooth наушники не включены
- Наушники не видны ноутбуку, так как подключены к смартфону
- Windows раньше видел bluetooth наушники, но перестал
- Ноутбук не видит наушники JBL через Блютуз: как помочь ему?
- Причины, почему ноутбук не видит гарнитуру JBL
- Что делать
- Включите Блютуз и обновите драйвера
- Включите режим поиска на гарнитуре
- Удалите старое сопряжение
- Сделайте сброс настроек
- Сделайте правильные настройки
- Обратитесь в сервисный центр
- Bluetooth наушники не воспроизводят звук с ноутбука. Не отображаются в устройствах воспроизведения Windows
- Проверяем Bluetooth наушники в устройствах воспроизведения Windows
- Что с драйвером на Bluetooth наушники?
Почему Ноутбук на Windows 10 или 7 НЕ Видит Bluetooth Наушников?
При использовании беспроводных устройств часто случаются различные нештатные ситуации. Например, с самого начала после установки Windows 10 или 7 ноутбук не видит Bluetooth наушники. Либо какое-то время вы пользовались компьютером и гарнитурой, но в какой-то момент ПК или ноутбук перестал видеть блютуз наушники, колонку или другое устройство для воспроизведения звука. Сегодня будет искать решение данной проблемы.
Bluetooth наушники не включены
Как бы это банально ни звучало, очень многие допускают самую простую ошибку. Прежде, чем начать использовать беспроводные наушники, их нужно включить. В зависимости от модели, делается это по-разному. Например, кнопкой на корпусе самой гарнитуры
Или с помощью кнопки, расположенной под крышкой кейса
Также многие bluetooth наушники включаются автоматически после их вытаскивания из футляра
Сигналом того, что наушники готовы к подключению чаще всего является мигающая лампочка на ножке или корпусе
Но чтобы наушники вообще включились, их необходимо предварительно как следует зарядить. Возможно, вы давно не восполняли энергию аккумулятора бокса, и они полностью разряжены.
После того, как все заработало, можно попробовать подключить наушники к ноутбуку заново. Подробная инструкция, как это сделать по блютуз, уже давно есть на нашем сайте.
Наушники не видны ноутбуку, так как подключены к смартфону
Допустим, вы не отличаетесь забывчивостью и вовремя зарядили батарею, но ноутбук все равно не видит включенные беспроводные наушники. Одной из причин может быть, что гарнитура сразу после включения сконнектилась с другим устройством по Bluetooth — ноутбуком, смартфоном, планшетом или Смарт ТВ. Дело в том, что в памяти беспроводных наушников остается последний гаджет, с которым они работали. И если вы до этого слушали музыку на телефоне через данные наушники, и на нем в данный момент был активен блютуз, то они сами по себе к нему присоединились.
Для того, чтобы отвязать их от смартфона, достаточно просто выключить Bluetooth связь в настройках Android или iOS
Та же самая ошибка часто возникает при попытке присоединить колонку к смартфону, который ее не видит по Bluetooth. Решению этой проблемы мы посвятили отдельную подробную инструкцию.
Windows раньше видел bluetooth наушники, но перестал
По этой же причине ранее наушники могли быть видны в Windows, но потом перестать — поскольку вы их впоследствии использовали с другим устройством. Но если вы уверены, что подключали гарнитуру только к данному компьютеру, то попробуйте удалить их из памяти и сконнектить заново.
Для этого жмем мышкой по значку Bluetooth в правом нижнем углу экрана Windows
И выбираем «Показать устройства Bluetooth»
Откроется список со всеми беспроводными девайсами, которые когда-либо подключались к данному ноутбуку. Среди них по названию бренда находим свои беспроводные наушники
Нажимаем на них и выбираем «Удалить устройство»
Точно так же можно удалить наушники из памяти Windows другого ноутбука, чтобы подключить их к текущему.
После этого ноутбук в 99% случаев начнет видеть ваши наушники. Если нет, то вероятно Windows не находит в системе драйверов для Bluetooth адаптера. О том, как решить проблему с блютуз адаптером на компьютере я написал отдельную инструкцию. Прочитайте.
Источник
Ноутбук не видит наушники JBL через Блютуз: как помочь ему?
Ноутбук не видит наушники JBL через Блютуз? Убедитесь, что модуль включен и активен на обоих устройствах, удалите старое неработающее сопряжение, сделайте сброс настроек на подключаемых девайсах или выполните правильные настройки на раздающем девайсе. Ниже рассмотрим, в чем могут быть причины рассматриваемой проблемы, и что делать для возращения нормальной работоспособности оборудования.
Причины, почему ноутбук не видит гарнитуру JBL
На начальном этапе разберемся с причинами, почему беспроводные наушники JBL не подключаются к ноутбуку. Этому может быть несколько объяснений:
- отключенный Bluetooth на одном или обоих устройствах;
- временный сбой в работе гарнитуры (решается сбросом настроек);
- ошибки в старом сопряжении;
- неправильные настройки Блютуз в ноутбуке;
- техническая неисправность одного из девайсов.
Это основные проблемы, из-за которых ПК не видит наушники JBL по Блютуз. Но все они решаемы, если правильно действовать для восстановления работоспособности.
Что делать
Многие пользователи при сбоях в сопряжении сразу идут к продавцу с жалобами или сервисный центр. В этом нет необходимости, ведь многие проблемы, связанные с такой неисправностью, решаются самостоятельно. Как это сделать правильно, рассмотрим ниже.
Включите Блютуз и обновите драйвера
Первое, что необходимо сделать, если компьютер не видит наушники JBL по Bluetooth — убедиться во включении этого модуля. Отметим, что в случае с персональным компьютером должен быть выносной Блютуз. Все должно быть включено и настроено, обязательно наличие необходимых драйверов для работы. Если все сделано правильно, в нижнем трее с правой стороны появляется значок Блютуз. Если он есть и светится синим цветом, значит все должно работать.
Если беспроводные наушники JBL не видит ноутбук, сделайте следующее:
- Кликните правой кнопкой мыши (ПКМ) на «Мой компьютер».
- Зайдите в раздел «Свойства», а далее — «Диспетчер устройств».
- Найдите модуль Bluetooth и включите его, нажав правой кнопкой мышки.
- Если возле него стоит восклицательный знак, жмите ПКМ и выберите пункт обновления драйверов.
- Дождитесь загрузки нового ПО и перезапустите ноутбук.
Если после выполненных шагов компьютер все равно не видит беспроводные наушники JBL по Блютуз, переходите к следующему шагу.
Включите режим поиска на гарнитуре
Чтобы ноутбук с смог найти наушники JBL, необходимо запустить режим поиска. В большинстве случаев достаточно просто включить гарнитуру или достать ее из кейса. Если устройство находится в закрытом футляре, ПК его не видит. В некоторых случаях может потребоваться нажатие кнопки в течении нескольких секунд для активации устройства. Подробная информация по этому вопросу указана в инструкции по эксплуатации.
Удалите старое сопряжение
Если ноутбук с Windows 10 не видит Блютуз наушники JBL, причиной может быть уже имеющееся сопряжение. Из-за этого при попытке очередного подключения могут возникать сбои. Для решения проблемы сделайте следующее:
- Войдите в меню «Пуск» и «Параметры».
- Зайдите в «Устройства».
- Перейдите в раздел «Блютуз и другие …».
- В списке найдите свои наушники JBL, жмите на них и кликните на кнопку «Удалить …».
- Снова жмите на «Добавление Bluetooth …».
- Выберите тип девайса и попытайтесь его найти.
Если ноутбук видит наушники JBL T450BT или другой модели, соединиться с ними по Блютуз не составит трудностей.
Сделайте сброс настроек
Бывают ситуации, когда возникающие трудности объясняются временным программным сбоем. В таком случае лучшим решением будет сброс настроек. После выполнения такого шага сбрасываются все старые сопряжения. Возвращение до заводских параметров часто выручает, если беспроводные наушники JBL не подключаются к компьютеру / ноутбуку. При этом алгоритм действий может немного отличаться в зависимости от модели девайса.
На некоторых моделях сброс делается следующим образом:
- Включите девайс.
- Активируйте режим соединения по Блютуз, чтобы начала работать индикатор.
- Кликните на пять секунд и удерживайте кнопку снижения / увеличения громкости. Обратите внимание, чтобы синий цвет индикатора сменился на белый.
Для сброса настроек могут использоваться и другие комбинации — подробнее об этом приведено в мануале производителя. Так, в некоторых случаях может потребоваться нажатие кнопки включения / отключения в течение 30 и более секунд.
Сделайте правильные настройки
В ситуации, когда Блютуз наушник JBL Tune 500BT не подключается к ноутбуку, а сам ПК не видит устройство, причиной могут быть неправильные настройки в операционной системе. Для решения проблемы сделайте следующее:
- Кликните сочетание Win+R, а после этого введите в появившееся поле services.msc .
- Жмите на ОК и найдите «Служба поддержки Bluetooth».
- Откройте ее свойства и выставьте тип запуска «Автоматически».
- Кликните на кнопку «Применить».
- Перезапустите ноутбук.
После выполнения этой работы переходите ко второму этапу. Сделайте следующее:
- Зайдите в «Параметры», а далее «Bluetooth и другие …».
- В разделе «Сопутствующие параметры» найдите пункт «Другие параметры Bluetooth».
- Разрешите устройствам Блютуз обнаруживать этот ноутбук.
- Жмите на кнопку «Применить» и перезагрузитесь.
После этого проверьте, видит ли ноутбук наушники JBL через Блютуз, и удается ли подключиться. Если все хорошо, снимите указанную выше галочку в настройках.
Обратитесь в сервисный центр
Наиболее сложная ситуация, когда наушники JBL не видит ни один ноутбук, ПК, смартфон или иной девайс. Здесь речь может идти о более глобальной неисправности, требующей ремонта или замены девайса по гарантии. После обращения специалисты проводят диагностику и рекомендуют, что делать. Как вариант, можно связаться с поддержкой производителя support.jbl.com/ru/ru/ и попросить консультации.
Теперь вы знаете, почему ноутбук не видит наушники JBL через Блютуз, и в чем могут быть причины подобной ситуации. Чаще всего достаточно включить модуль, сделать правильные настройки, выполнить сброс настроек на гарнитуре или подключиться заново. В комментариях расскажите, какое из решений вам помогло.
Источник
Bluetooth наушники не воспроизводят звук с ноутбука. Не отображаются в устройствах воспроизведения Windows
Одна из самых частых проблем, с которой сталкиваются в процессе подключения Bluetooth наушников к ноутбуку, или ПК – когда наушники подключились, но не воспроизводят звук. То есть звук с ноутбука (в играх, в браузере, проигрывателе) не идет на беспроводные наушники, а воспроизводится из динамиков ноутбука, или подключенных колонок. При этом, очень часто сами Bluetooth наушники не отображаются в устройствах воспроизведения в Windows 10, 8, 7. Нет возможности выбрать наушник в качестве устройства для вывод звука с компьютера.
Мы рассмотрим решения связанные именно с отсутствием звука из наушников, а не с подключением. Ваши наушник должны быть подключены к компьютеру. Если не получается подключить, вот инструкция: как подключить Bluetooth наушники к компьютеру или ноутбуку. Еще одна популярная проблема, когда ноутбук вообще не видит Bluetooth наушники. Отвечая на вопросы по этой теме в комментариях к другим статьям, я заметил, что большинство неполадок связаны именно с несовместимостью наушников и системы/драйвера Bluetooth адаптера. Даже если Windows находит и подключает наушники (или Bluetooth колонку, не важно) , то очень часто система просто не понимает, как работать с этим устройством. Так как устройство новое, а драйвер/система устаревшая. И вот как раз по этой причине очень часто приходится искать и применять разные решения, о которых я расскажу в этой статье. Особенно часто это бывает при подключении новых устройств к Windows 7, так как система уже старая, и обычно она установлена на ноутбуках и ПК с устаревшим железом.
Проверяем Bluetooth наушники в устройствах воспроизведения Windows
Значит вы подключили наушники к компьютеру, они подключились, но звука нет. Первым делом нужно открыть панель управления звуком, посмотреть, есть ли там наушники, и используются ли они как устройство для вывода звука по умолчанию.
В Windows 10 заходим в Параметры, в раздел «Система», вкладка «Звук» и справа выбираем «Панель управления звуком». Или просто нажимаем правой кнопкой мыши на иконку звука в трее и выберите «Открыть параметры звука», где перейдите в «Панель управления звуком». В окне «Звук», на вкладке «Воспроизведение» должны быть Блютуз наушники. Нужно нажать на них правой кнопкой мыши и выбрать «Использовать по умолчанию».
Возле наушников появится значок (галочка в зеленом кружечке) и статус «Устройство по умолчанию». После этого звук должен воспроизводится через наушник.
В Windows 7 все примерно так же. Нужно открыть «Устройства воспроизведения» и сделать наушники (Bluetooth Headset) устройством по умолчанию.
Если после этих действий из наушников тишина, звука нет (а он должен быть: включена музыка, открыто видео на компьютере, через динамики звук есть) , то проверьте настройки громкости на компьютере и на наушниках (там могут быть для этого отдельные кнопки) . Подключите наушник к другому устройству (к телефону, например) для проверки. Бывает еще, что звук есть, но он он плохой. Об этом я писал в отдельной статье: плохой звук в Bluetooth наушниках на компьютере или ноутбуке.
Если же в настройках звука в Windows Bluetooth наушников нет вообще, то причины чаще всего две:
- Наушники все таки не подключены к ноутбуку/ПК. Я об этом писал в начале статьи и давал ссылку на инструкцию. Чтобы проверьте, подключены или нет, зайдите в настройки Bluetooth на компьютере и проверьте. В Windows 10 нужно зайти в «Параметры», в раздел «Устройства» на вкладку «Bluetooth». Там наушник должны быть в статусе «Подключенный голос, музыка», или «Подключенная музыка». В разделе «Звук». Возле них должна быть иконка в виде наушников.
В Windows 7 нужно открыть «Панель управления» и перейти в «Оборудование и звук» — «Устройств и принтеры» — «Устройства Bluetooth».
Там должны быть наушники. Но без ошибки. Без желтого восклицательного знака, как у меня на скриншоте возле AirPods. Кстати, о проблемах с подключением AirPods в Windows 7 я писал в статье как подключить AirPods к компьютеру и ноутбуку на Windows. Но такая проблема в семерке бывает не только с AirPods, но и с множеством других, новых наушников.
- Наушники подключены, но не установлен драйвер, Windows не определяет их как наушники. Выглядит это следующим образом: в Windows 10 наушники могут определяться неправильно. Например, как телефон (иконка телефона возле названия) . Или находится в разделе «Другие устройства», а не «Звук».
В диспетчере устройств могут быть неустановленные периферийные устройства Bluetooth.
В Windows 7 примерно такая же ситуация. Подключенные наушники отображаются с желтым восклицательным знаком. Если нажать на них правой кнопкой мыши и запустить «Устранение неполадок», то скорее всего появится сообщение, что «Не установлен драйвер для Периферийное устройство Bluetooth».И система не может найти и установить его. Более того, вручную его тоже никак не установить. Об этом дальше в статье.
Что в итоге: либо наушники вообще не подключены (и их нужно просто подключить) , либо подключены, но не установлен драйвер, или установлен кривой драйвер. А без драйвера Windows не понимает, что это за устройство и как с ним работать. Поэтому ноутбук не выводит звук на Bluetooth наушник, так как система не знает, что это вообще наушники, и что их можно использовать для воспроизведения звука.
Что с драйвером на Bluetooth наушники?
Мы не можем просто скачать и установить драйвер на каике-то конкретные наушники. По той причине, что таких драйверов просто нет. Нет драйвера на AirPods, на какую-то модель наушников от JBL, Sony, Marshall, Sennheiser, Panasonic, Beats, или какие-то китайские TWS наушники и т. д. Отдельных драйверов нет, можете посмотреть на сайте производителя своих наушников.
Если я правильно понимаю, то алгоритм работы с наушниками заложен именно в драйвере Bluetooth адаптера. Поэтому, все что мы можем сделать, это обновить драйвер Bluetooth адаптера. Ну и еще несколько советов:
- Удалите наушники из списка подключенных устройств в Windows, удалите их в диспетчере устройств и подключите заново.
- Обновите (переустановите) драйвер Bluetooth адаптера. Его можно скачать с сайта производителя ноутбука (для своей модели) , или с сайта производителя самого адаптера (если у вас USB, или PCI адаптер) . Скачайте драйвер и запустите его установку.
Еще такой момент, что самый новый драйвер, как правило, можно найти именно на сайте производителя беспроводного модуля (Wi-Fi/Bluetooth обычно работает через один модуль, особенно в ноутбуках) . Если у вас, например, Wi-Fi/Bluetooth модуль от Intel (как в моем случае) , то скачайте с сайта Intel драйвер на Wireless Bluetooth для Windows 10, Windows 8, или Windows 7. - Установите все обновления операционной системы Windows. Очень часто вместе с обновлениями системы устанавливаются обновления драйверов, среди которых может быть драйвер на Блютуз.
После обновлений попробуйте повторно подключить свои наушники. Возможно, после этого Windows их определит, и они появляться в списке устройств для воспроизведения звука в настройках Windows.
Источник






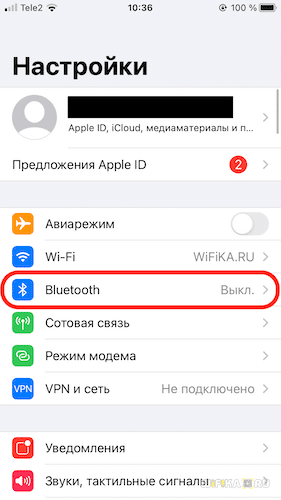









 В Windows 7 нужно открыть «Панель управления» и перейти в «Оборудование и звук» — «Устройств и принтеры» — «Устройства Bluetooth».
В Windows 7 нужно открыть «Панель управления» и перейти в «Оборудование и звук» — «Устройств и принтеры» — «Устройства Bluetooth».  Там должны быть наушники. Но без ошибки. Без желтого восклицательного знака, как у меня на скриншоте возле AirPods. Кстати, о проблемах с подключением AirPods в Windows 7 я писал в статье как подключить AirPods к компьютеру и ноутбуку на Windows. Но такая проблема в семерке бывает не только с AirPods, но и с множеством других, новых наушников.
Там должны быть наушники. Но без ошибки. Без желтого восклицательного знака, как у меня на скриншоте возле AirPods. Кстати, о проблемах с подключением AirPods в Windows 7 я писал в статье как подключить AirPods к компьютеру и ноутбуку на Windows. Но такая проблема в семерке бывает не только с AirPods, но и с множеством других, новых наушников. В диспетчере устройств могут быть неустановленные периферийные устройства Bluetooth.
В диспетчере устройств могут быть неустановленные периферийные устройства Bluetooth.  И система не может найти и установить его. Более того, вручную его тоже никак не установить. Об этом дальше в статье.
И система не может найти и установить его. Более того, вручную его тоже никак не установить. Об этом дальше в статье.