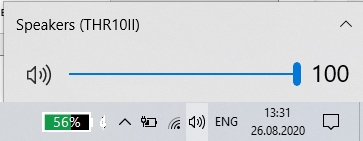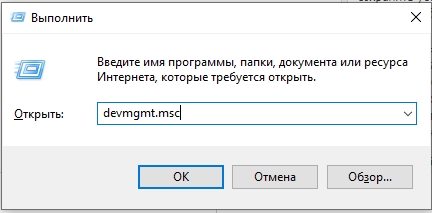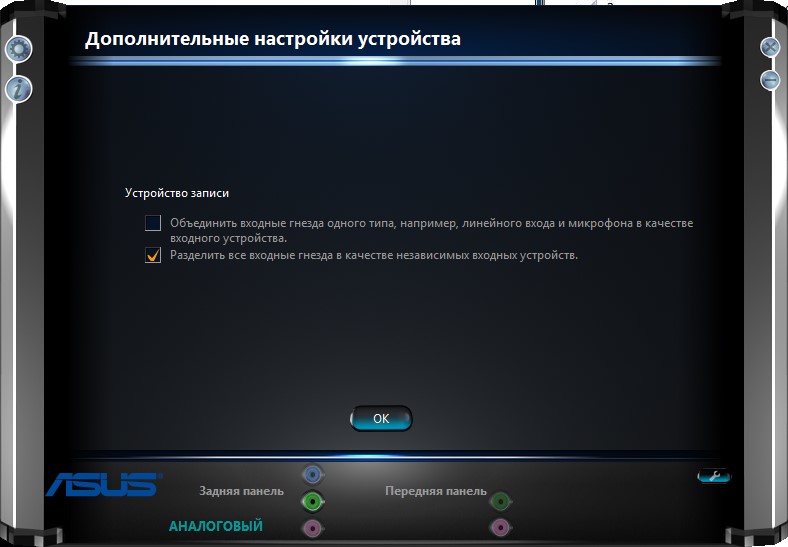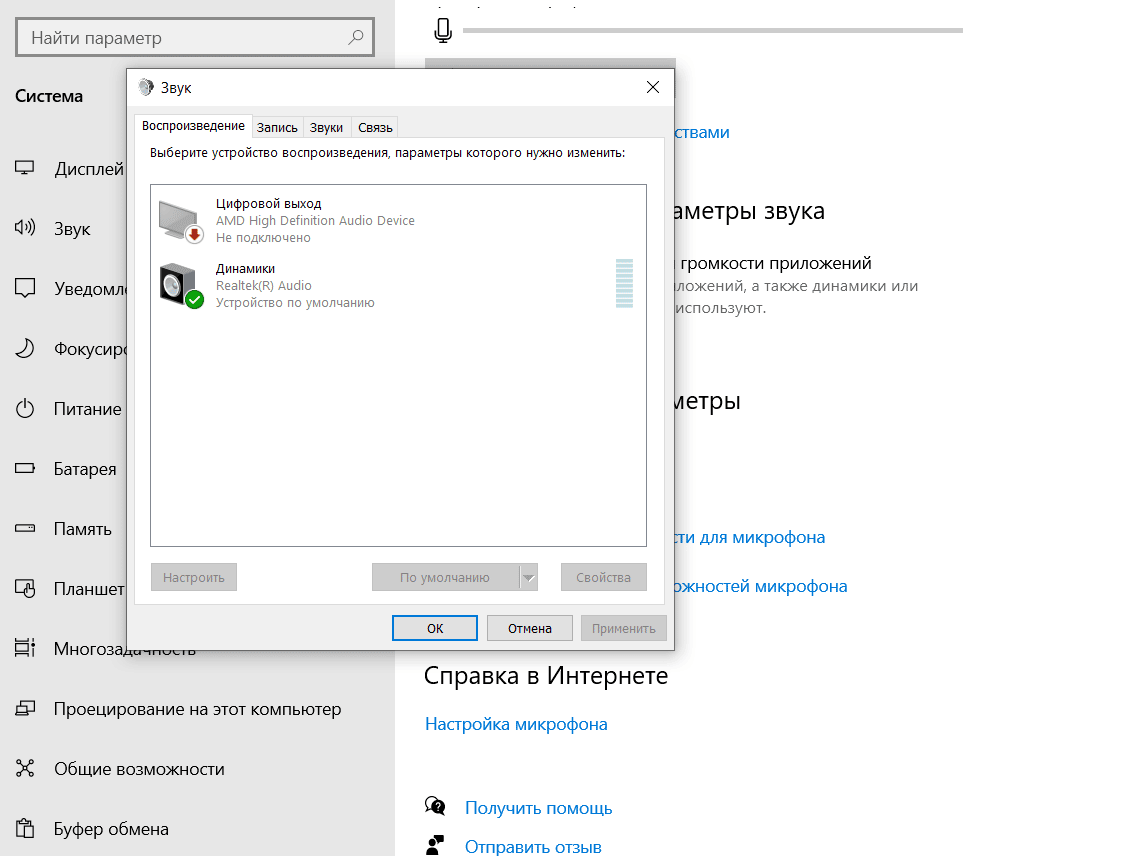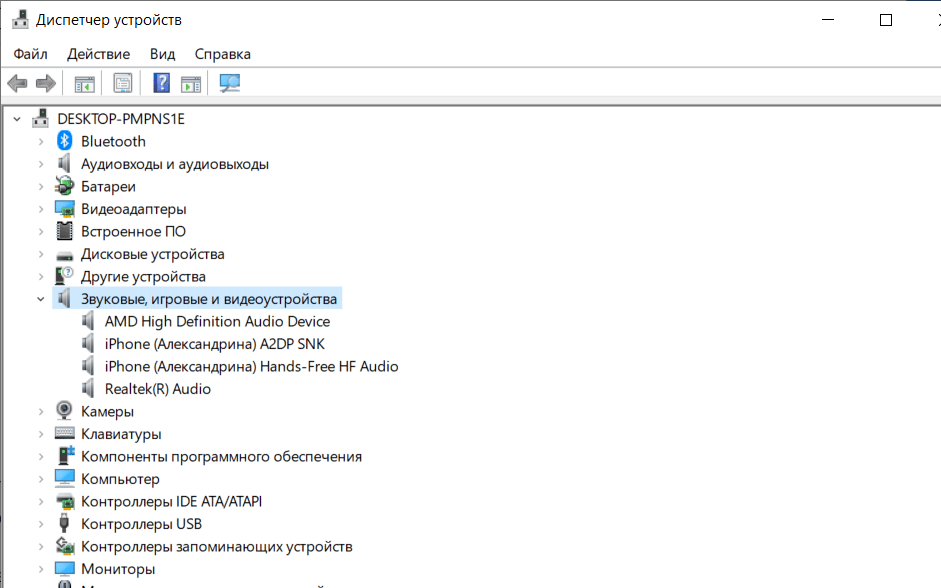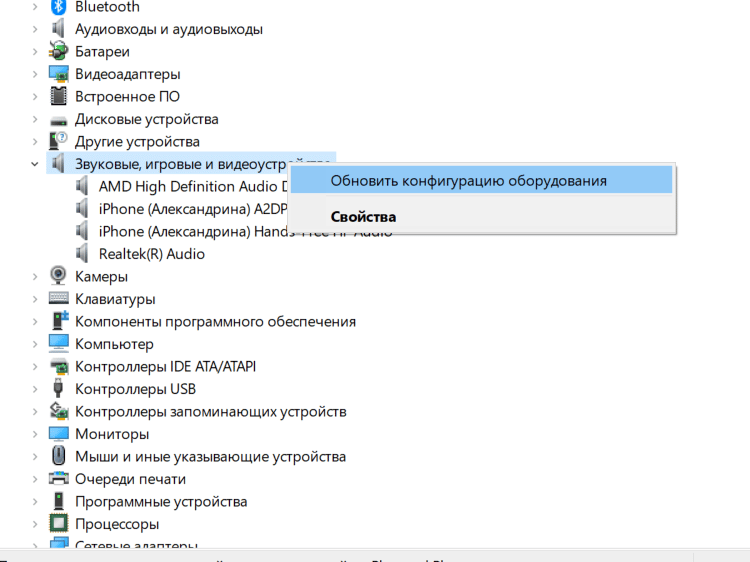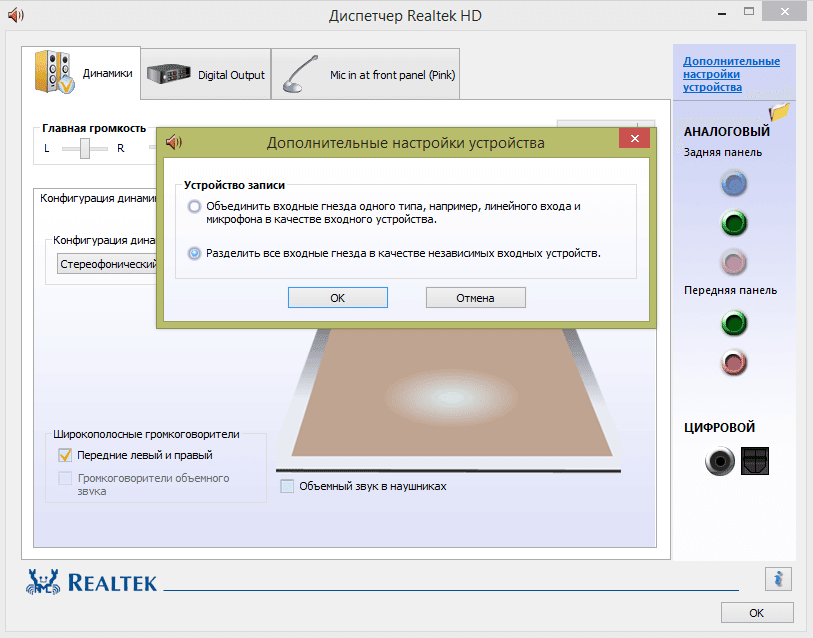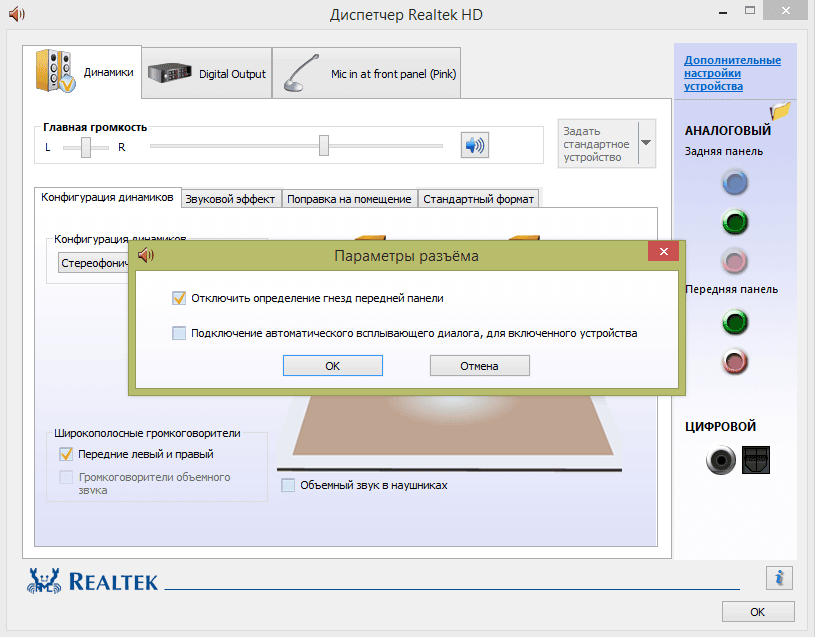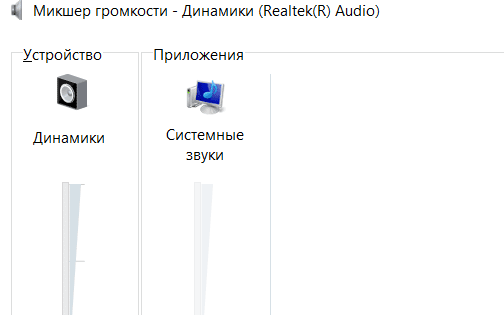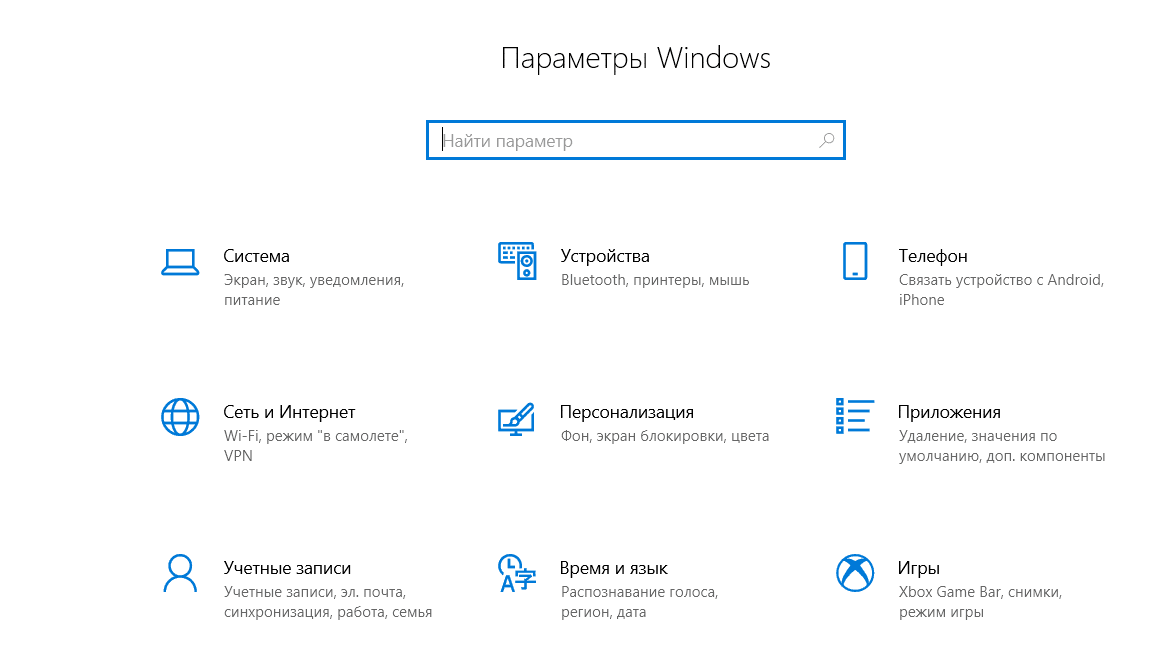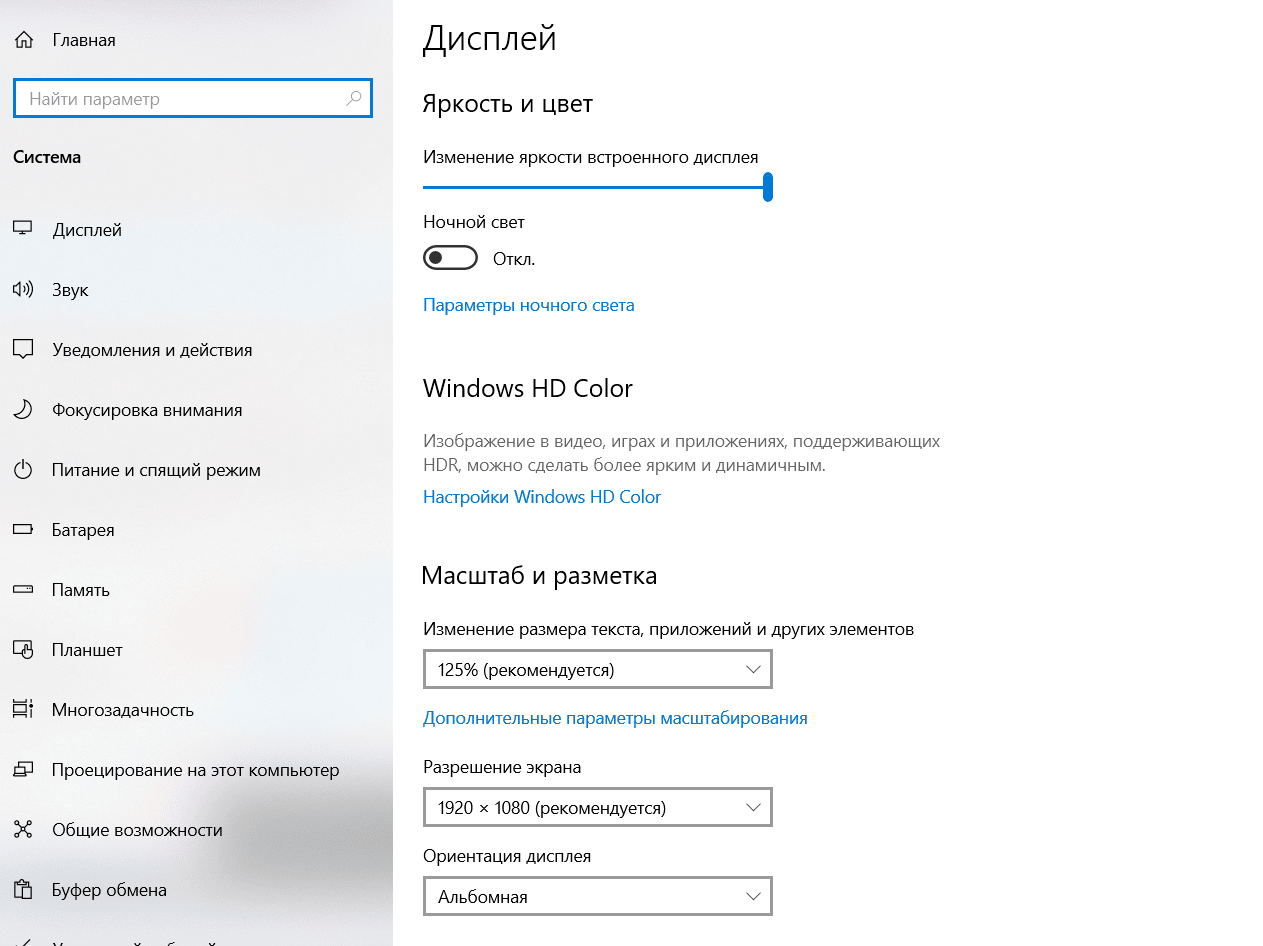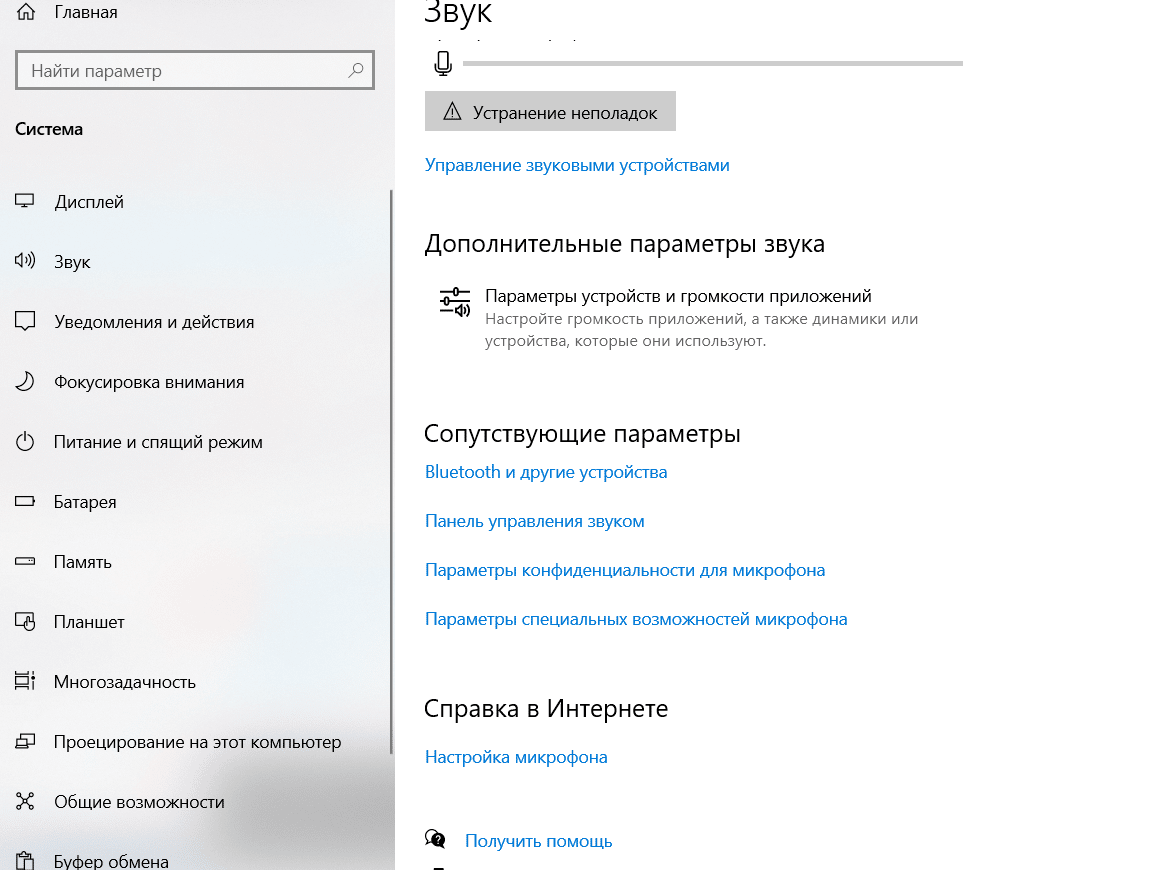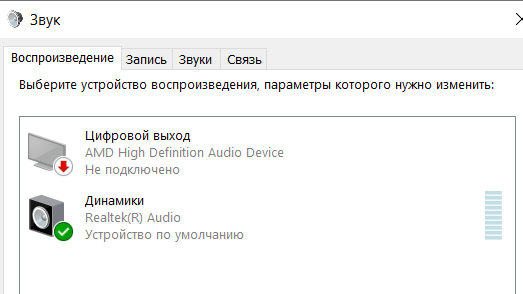- Ноутбук не видит наушники на Windows 10 и 7: есть решение
- Причины неисправности
- Исправление неполадок
- Неисправности, зависящие от версии ОС
- Windows 7
- Windows 10
- Настройка звукового драйвера
- Что делать, если на ноутбуке не работают наушники но звук из динамика идет
- Наиболее частые причины, почему на ноутбуке не работают наушники
- Как исправить проблему подключения?
- Cбой в работе служб Windows, отвечающих за звук
- Обновление или отсутствие аудиодрайверов звука
- Настройка в утилите Realtek
- Настройка Bluetooth в ноутбуке для подключения беспроводных наушников
- Возможные неполадки в железе ПК
- Механические повреждения гнезда для наушников
- Обрыв провода наушников
Ноутбук не видит наушники на Windows 10 и 7: есть решение
Есть различные причины, по которым при подключении ноутбук не видит наушники. И это не всегда значит, что устройство воспроизведения звука сломано. В рамках статьи рассмотрим варианты устранения основных и косвенных причин неправильной настройки звука.
ВНИМАНИЕ! Если у вас беспроводные наушники – идем сюда.
Причины неисправности
Почему ноутбук не видит наушники? Это может происходить из-за внутренних и внешних факторов:
- Деактивация звука. Есть вероятность, что звук выключится из-за системной ошибки. Чтобы узнать уровень звука, нужно активировать звуковую панель и определить на каком уровне размещен ползунок. Если последний на нуле, поднимите его до состояния, при котором ухо будет улавливать звук. Когда не работают наушники на ноутбуке при передвижении ползунка с уровнем звука, постарайтесь попросту перезагрузить компьютер.
- Драйвер. Отсутствие, неверная настройка, или конфликт в софтверной части операционной системы Виндовс – это основная проблема деактивации в системе множества периферийных устройств. Нужна переустановка драйверов.
- Вирусы. Подобные угрозы часто вредят штатному функционалу на Windows 7, 8 и 10. Если наушники адекватно не взаимодействуют с ПК, рекомендуется установить бесплатный сканер (например, DrWeb CureIt!) и перешерстить систему. Если вирус наделал много «шума», рекомендуется восстановить систему с помощью средств восстановления Windows.
- Неисправность наушников (штекер, провод) или гнезда, в которое они подключены. Поломка достаточно частая и выявляется сопряжением наушников к другому гаджету. Например, если к ПК не подключаются, то соедините их со смартфоном с 3.5 мм разъемом. Если наушники не работают – неисправность в них. Про неисправность гнезда на ноутбуке можно заговорить в том случае, если в системе не выявлены вирусы, да и драйвера в полном порядке.
- Перегрев видеокарты. Графическая карта имеет собственную критическую температуру, при которой система отказывается выполнять определенные функции, дабы сбросить частоты и охладить горячий компонент ноутбука. По понятным причинам, это действие поможет сохранить устройство и не вывести его из строя. Эти функции – нерабочие разъемы и отсутствие звука. А в диспетчере устройств напротив видеокарты будет висеть восклицательный знак.
Исправление неполадок
Самые простые действия разрешают устранить проблему, при которой не работают наушники. Это работает в 95% случаях. Алгоритм устранения таков:
- Проверяйте, в правильные ли порты установлены штекеры.
- Изымите их из разъемов и подключите вновь.
- Перезапустите ПК. Это действие устранит фактор случайной ошибки системы, из-за которой мог пропасть звук.
- Если ноут не видит наушники, откройте официальный сайт производителя наушников и найдите раздел «Support». По названию модели подтяните ссылку на драйвер для работы вашей гарнитуры. Загрузите и установите драйвера через исполняемый exe-файл или с помощью диспетчера устройств, через пункт обновление драйверов по наименованию наушников в разделе «Аудиовходы и аудиовыходы».
- Когда ноутбук перестал видеть беспроводные «headphone» проверьте, работает ли Bluetooth. Плюс к этому удостоверьтесь, что с драйверами все в порядке (они по крайней мере присутствуют) и адаптер исправен (сопряжение остальных устройств происходит в штатном режиме).
- Беспроводные хедфоны работают на аккумуляторах. Следует учитывать вероятность разряда батареи и сопутствующей пропаже звука. Удостоверьтесь, что заряда достаточно и перезапустите само устройство.
Повреждение деталей при нерабочих наушниках от ноутбука тоже нельзя исключать. Например:
- Поломка штекера. При таком повреждении наушники не передают сигналы и оба динамика не работают. Если вы дружите с паяльником, рекомендуется приобрести штекер и спаять его с проводами. В противном случае обратитесь в сервисный центр для квалифицированной помощи в этом вопросе.
- Один из контактов поврежден. Обычно, эта поломка подходит под область сопряжения со штекером. В таком случае звук присутствует в одном или двух наушниках, но качество слышимого звука в кратное число раз хуже, чем должно быть (звук может быть тихим или с помехами). Когда пальцами трогаешь провод там, где начинается штекер, и звук начинает ухудшаться / улучшаться – это почти наверняка виноваты контакты.
- Если видеокарта ноутбука перестала работать, рекомендуется отнести его в сервисный центр. Поврежденное комплектующее заменяют на рабочее.
- Разъем на ноутбуке сломан. В данном случае рекомендуется замена разъема, которая, легко проводится в сервисном центре.
Драйвера – мост между софтверной и хардверной частью устройств. Рекомендуется проверять его наличие и устанавливать в случае, если тот поврежден или отсутствует.
Неисправности, зависящие от версии ОС
Распознавать драйвера, проверять их наличие и устанавливать в системе Windows можно, исходя из ее версии. Отличия минимальны, но они есть. Чтобы не запутаться в интерфейсе, вызывайте строку «Выполнить» клавишами «Win+R» и скопируйте команду вызова диспетчера устройств:
Windows 7
Популярной ошибкой в Windows 7 является то, что ноутбук не распознает наушники. Вероятно, гаджет выключен в настройках ОС и его нужно подключить:
- Зайдите в меню «Пуск».
- Перейдите в «Панель управления» – «Звук».
- В появившемся окне с четырьмя вкладками кликните по первой.
- Из списка сопряженным с ноутбуком устройств (интегрированные динамики + наушники) выберите наушники, которые могут быть подписаны «динамики».
- Кликните по ним ПКМ и жмите «Включить».
Запустите аудиодорожку на устройстве, должно заработать.
Windows 10
Проверить наличие драйверов в Windows 10 легко:
- Нажмите + R и запустите команду:
- Разверните «Звуковые, игровые и видеоустройства».
- Осмотритесь, есть ли напротив любого подтянутого устройства восклицательный знак.
- Если такового нет, драйвер установлен. В противном случае его нужно установить.
Настройка звукового драйвера
Часто производители ноутбуков используют звуковые карты Realtek, поэтому ориентироваться нужно на параметры данной звуковой карты:
- Запустите драйвер и сопутствующую ему программу «Realtek», и откройте настройки.
- Напротив пункта «Разделить все входные гнезда» поставьте галочку для активации.
- Активировав одну опцию, вы деактивируете «Объединение входных гнезд». Данная опция не нужна для многих ноутбуков, поскольку у последних всего лишь одно гнездо под 3.5 мм mini-jack.
- Поставить звук до нужного значения можно с помощью уровня баланса громкости, не покидая интерфейс Realtek.
Источник
Что делать, если на ноутбуке не работают наушники но звук из динамика идет
Проблема с подключением наушников к ноутбуку решается в 90% случаев за 5 минут. Существует несколько причин, приводящим к неисправностям. Если не работают наушники на ноутбуке, понадобится рассмотреть возможные поломки, способы их устранения. При отсутствии серьёзных неисправностей удастся справиться без помощи мастера.
Наиболее частые причины, почему на ноутбуке не работают наушники
К отсутствию звука в наушниках приводят сбои внутри системы, поломки аксессуара, ошибочные настройки, наличие вирусов на устройстве. Если до этого устройство исправно работало, рекомендуется попробовать вставить в другой аудиовход. Иногда проблема кроется в разъёмах ноутбука.
Ещё одна частая причина – поломка гаджета. Наушники могли перестать работать из-за падения, намокания, повреждение проводов (при наличии). Рекомендуется протестировать на другом устройстве, подключить к смартфону, планшету, другому ПК. Если звука не появится, проблема в гарнитуре.
При первом подключении к ноутбуку Asus или устройству другой фирмы возникают сложности. Большинство устройств автоматически настраивается, сразу начинает работать. Если этого не произошло, придётся посмотреть параметры, убедиться в правильности.
Как исправить проблему подключения?
В большинстве случае проблему подключения удаётся исправить без помощи мастера. При появлении неисправности сначала обследуется правильность подключения: штекеры вставить до упора в порты. Неплотный контакт приводит к неисправности гаджета. Когда штекеры плотно вставлены, но звука нет, придётся искать поломку.
Для удобства рекомендуется отдельно рассмотреть возможные проблемы и способы устранения. Обычно одна из них становится причиной неисправности.
Cбой в работе служб Windows, отвечающих за звук
Сбой в операционной системе часто становится причиной неисправности наушников. Переносное устройство не видит подключённый аксессуар по разным причинам. Одна из них – выбрано иное устройство по умолчанию, не произошла синхронизация. Это бывает в ситуации, когда на ноутбуке не работают подключённые наушники, но звук идёт из динамика.
- Нажать компьютерной мышкой на эмблему динамика. Перейти в параметры звука.
- Интересует раздел «Панель управления звуком».
- Показаны доступные варианты. Придётся выбрать наушники и нажать на «Включить», не путать с базовыми динамиками.
Если звук не появился, следует проверить параметры громкости. Рекомендуется выставить максимальное звучание и проверить устройство. Люди не замечают, что уровень громкости на нуле, и думают, что проблема с гаджетом.
Обновление или отсутствие аудиодрайверов звука
Если не получается воспроизводить звук через проводную гарнитуру, проблема возможно кроется в драйверах. Их нет, либо отсутствует обновление. Нужно попробовать решить проблему, это займёт не больше 5 минут.
- Кликнуть по кнопке «Пуск» и перейти в «Диспетчер устройств».
- Откроется новое окно, где показан раздел «Звуковые, игровые и видеоустройства».
- Понадобится обновить звуковые драйверы, нажав правой кнопкой мыши на раздел.
- После запустится автоматическое обновление, потребуется дождаться, пока успешно завершится.
Если звуковой драйвер не установлен, придётся скачать в интернете. Подбирать следует, ориентируясь на производителя звуковой карты. Драйвер после скачивания потребуется установить, проверить на наличие обновлений. После завершения процесса рекомендуется подключить наушники для проверки. Если звук не появился, придётся продолжить поиск возможных неисправностей.
Настройка в утилите Realtek
К настройке утилиты Realtek рекомендуется переходить после обновления драйверов. Отсутствие звука объясняется не поломкой входа или аксессуара, а неправильной настройкой. Предстоит проверить параметры, убедиться в правильности, при необходимости внести корректировки.
Понадобится открыть приложение Realtek, затем открыть «Дополнительные настройки устройства». Рекомендуется выбрать пункт «Разделить все входные гнёзда», а затем нажать на «Ок».
Это позволит исправить отсутствие звука в наушниках, если проблемы крылась в неправильных настройках приложения.
Рекомендуется дополнительно отключить определение гнёзд передней панели, это делается в параметрах разъёма.
Предстоит проверить работу гарнитуры, предварительно убедившись в том, что звук на ноуте включен. Рекомендуется включить музыку или фильм в веб-браузере на сайтах. Убедиться, что там звук не отключен. Если ничего не слышно, придётся скачать трек или видео, запустить на устройстве. Иногда проблема кроется в браузере. На компьютере люди отключают в нём звук, а потом забывают. Тогда музыка проигрываться не будет, если не открыть «Микшер громкости».
Для этого кликнуть по значку динамика правой кнопкой мыши, выбрать вариант «Открыть микшер громкости». Следует убедиться, что все ползунки стоят на максимуме. Иногда бывают выключены системные звуки или громкость в веб-браузере. Придётся перевести ползунок в нужное положение, затем проверить работу наушников на ноутбуке.
Настройка Bluetooth в ноутбуке для подключения беспроводных наушников
При подключении беспроводных наушников возникают проблемы из-за некорректной работы устройства, отсутствия соединения. Проводные устройства легче подключать, обычно их настройка происходит автоматически и не требует активации Bluetooth.
Отсутствие звука объясняется поломкой беспроводного устройства. Другая причина – неправильная синхронизация, ошибочно выставленные настройки Bluetooth. Встречаются ситуации, когда наушники сопряжены друг с другом, но не подключаются к ноутбуку и не проигрывают звук. Портативный компьютер не видит устройство, либо является с ним несовместимым. Системы Windows не видят аксессуар, не синхронизируются с беспроводной моделью. Рекомендуется со всем разобраться по порядку.
Для начала следует включить блютуз, иначе ноутбук не будет видеть гаджет. Затем достать наушники из футляра, они должны сразу включаться. Далее придётся открыть панель управления звуков, убедиться, присутствуют там наушники или нет. Предстоит проверить, установлены ли они по умолчанию для вывода звука.
Инструкция для Виндовс 10:
- Нажать на значок «Пуск», открыть раздел «Параметры».
- Открыть вкладку «Система», находится в левом верхнем углу.
- Перейти в раздел «Звук», найти вариант «Панель управления звуком», находится внизу правой части экрана.
- Появится окно, где показаны устройства, используемые для воспроизведения. Среди доступных вариантов обязаны отображаться беспроводные наушники. Под ними появится надпись «Устройство по умолчанию», если всё в порядке.
Если нет, придётся поменять устройство по умолчанию и попробовать включить музыку, запустить видео. При отсутствии других неисправностей появится звук.
При отсутствии результата рекомендуется подключиться к iPhone или другому устройству и проверить, будет ли играть звук.
Возможные неполадки в железе ПК
Если после перечисленных процедур наушники не начали воспроизводить звук, проблема может крыться в железе ПК Lenovo или других фирм. Рекомендуется проверить динамики, проигрывают ли они музыку. Если нет, тогда неисправность связана со звуковой картой. Ремонтом занимается мастер, без профессиональной помощи не удастся устранить проблему.
Переустановка операционной системы или драйверов не поможет, ноут не начнёт воспринимать гарнитуру. Встречаются и другие причины неполадок в железе, приводящие к проблеме.
Механические повреждения гнезда для наушников
Гнездо склонно к изнашиванию при длительном использовании. При постоянном включении, выключении аксессуара возникают повреждения. Срок службы aux выхода зависит от модели устройства, условий использования. Встречаются бракованные гнёзда, не работающие после покупки ноутбука. Это заводской брак, товар разрешается вернуть по гарантии.
Когда второго гнезда нет, приходится нести устройство в ремонт. Разъём мог повредиться при падении, проникновении воды. Ещё одна причина – попадание пыли, шерсти, иных мелких частиц. Рекомендуется попробовать осторожно почистить устройство, использовать ватные палочки и спирт. Если не поможет, придётся обращаться к мастеру.
Обрыв провода наушников
Когда аксессуар подключён, разъём рабочий, но звука нет, предстоит рассмотреть иную причину. Повреждение провода – распространённая проблема. Материал не отличается устойчивостью к механическому воздействию, легко повреждаемый. Встречаются незаметные надрывы, приводящие к неисправности наушников. Если ноутбук не выводит звук на динамики и исправно отображает подключённую гарнитуру, рекомендуется предположить эту причину.
При повреждении провода рекомендуется перемотать проблемное место изолентой. Если не поможет, придётся покупать новые наушники.
Обычно удаётся самостоятельно устранить неисправность гарнитуры при подключении к компьютеру. Приходится рассмотреть возможные причины, попытаться их исправить. При отсутствии результата рекомендуется обратиться к мастеру.
Радиоинженер (по первому высшему образованию). С раннего детства слушаю разнообразную музыку. Всегда интересовался звуковоспроизводящей аппаратурой, которую обновлял множество раз. Я увлеченный любитель и музыка по жизни всегда со мной. Увлекаюсь HI-Fi уже более 20 лет.
Источник