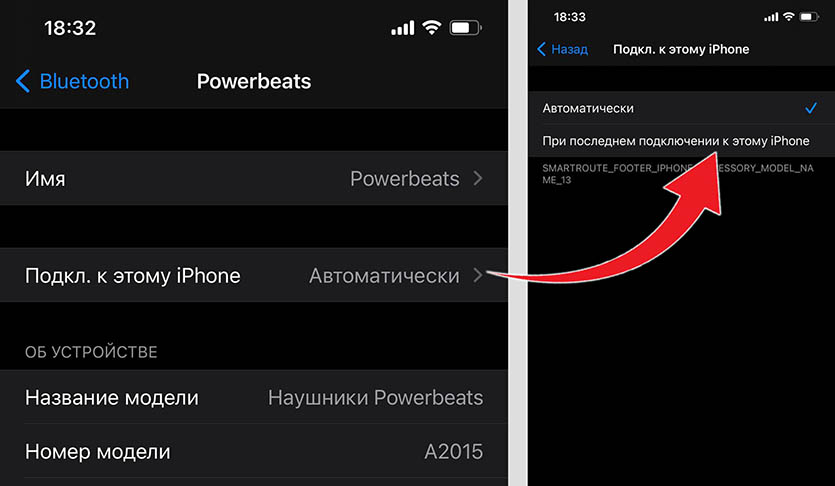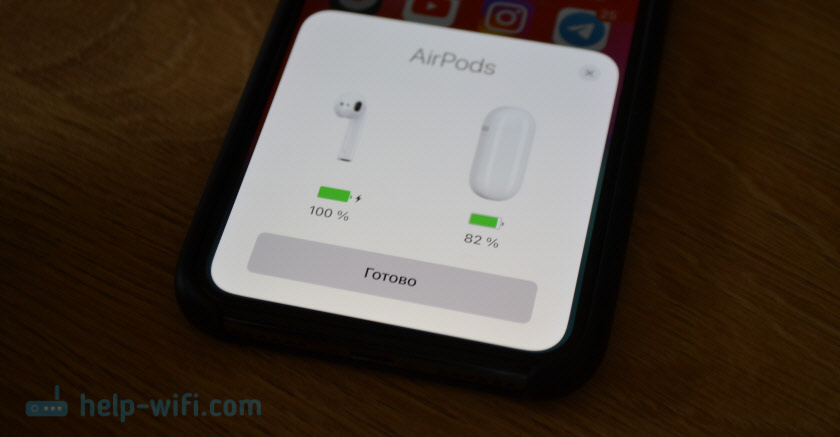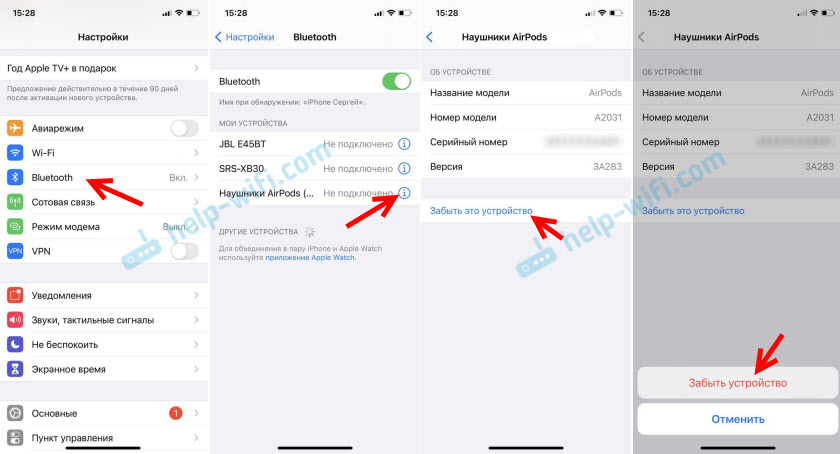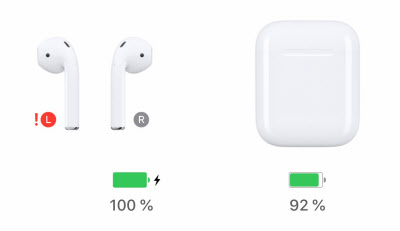- Как убрать постоянные уведомления о подключении AirPods и Beats в iOS 14
- Как убрать уведомления о переподключении AirPods
- Как я решил проблему с подключением и треском AirPods
- Как убрать треск из AirPods
- Что делать, если AirPods не подключаются
- Как обновить AirPods?
- Как узнать текущую версию ПО AirPods
- Лонгриды для вас
- Если наушники AirPods не подключаются
- Если не удается подключить наушники к iPhone, iPad или iPod touch
- Если не удается подключить наушники к компьютеру Mac
- Что вам понадобится
- Что делать если анимационная заставка airpods не выходит
- Подключение к вашему iPhone, iPad или iPod
- Подключитесь к вашему Mac
- Подключаем AirPods к iPhone: не видит, не подключаются, не работает один наушник
- Первое подключение AirPods
- Что делать, если AirPods не подключаются к iPhone?
- Как отвязать Аирподсы от Айфона?
- Шаг 1 – удаляем наушники в настройках
- Шаг 2 – сброс настроек
- Дополнительная информация
- Не подключаются автоматически
- Ошибка «Сбой подключения»
- Ошибка «Не Ваши AirPods»
- Не работает один наушник
- Выводы
Как убрать постоянные уведомления о подключении AirPods и Beats в iOS 14
После появления новой прошивки для AirPods и релиза iOS 14 гарнитура Apple получила несколько новых фишек и особенностей.
Кроме крутого пространственного звука наушники научились самостоятельно переключаться между всеми вашими гаджетами.
Фишка работает на таких устройствах: AirPods Pro, AirPods (2-го поколения), Powerbeats, Powerbeats Pro и Solo Pro.
Нововведение может доставлять неудобство, выводя надоедливый баннер при каждой разблокировке iPhone. Кому-то и вовсе фишка окажется ненужной и переключать наушники вручную будет привычнее.
Убрать уведомление можно только при отключении автоматического переподключения гарнитуры.
? Спасибо re:Store за полезную информацию. ?
Как убрать уведомления о переподключении AirPods
1. Подключите гарнитуру к iPhone.
2. Перейдите в Настройки – Bluetooth.
3. Нажмите кнопку “i” рядом с подключенными наушниками.
4. В разделе Подкл. к этому iPhone измените значение с Автоматически на При последнем подключении к этому iPhone.
Так вы отключите автоматическое переключение AirPods между устройствами, вместе с этим пропадут постоянные уведомления о возобновлении подключения к смартфону.
Чтобы заново включить фишку, верните переключатель в положение Автоматически.
Источник
Как я решил проблему с подключением и треском AirPods
Вскоре после того, как у меня появились AirPods Pro, я заметил, что «магия Apple» работает не всегда. Например, если достать из зарядного футляра оба наушника и вставить и в уши, подключение осуществляется только к одному из них (как правило, левому). Приходится снова убирать наушники в зарядный кейс и снова доставать их, причем первым обязательно тот наушник, который не подключался. Обновление прошивки не исправило эту ситуацию, и я начал поиски решения — спустя несколько недель оно, кажется, было найдено.
На то, что это проблема не только в моих AirPods, меня натолкнуло то, что с такими же трудностями столкнулась моя супруга (у нее обычные AirPods второго поколения) и коллега Артем Сутягин, который даже писал о скрытой особенности AirPods Pro. Кроме того, у супруги также появился посторонний треск в наушниках, и он стал очень раздражать. Самое простое решение, казалось бы, сбросить наушники и снова подключить их к iPhone, но… это не помогло. Пробовал несколько раз.
Как убрать треск из AirPods
Решение проблемы с треском и посторонними звуками было найдено на Reddit. Там пишут, что технология Bluetooth, как и любой радиосигнал, подвержена помехам, таким как статические шумы или потрескивания.
В результате из-за занятого канала наушники вынуждены конкурировать не только с аксессуарами окружающих людей, но и с вашим собственным смартфоном.
Приводится такое решение:
- Отключите или выключите другие неиспользуемые устройства Bluetooth вокруг вас.
- Перезагрузите ваши наушники.
- Отсоедините наушники секунд на 30 секунд, потом снова подключите их.
- Уменьшите расстояние между вашим смартфоном и наушниками, так как это также помогает уменьшить (или даже вообще убрать) любые статические помехи.
Данный способ действительно помог убрать треск из AirPods, но вот проблема с подключением одного из наушников так и не была решена. Подождал очередное обновление iOS, но ничего не изменилось. Методом проб и ошибок баг все же удалось побороть.
Что делать, если AirPods не подключаются
Способ очень напоминает полный сброс наушников, но важно соблюдать последовательность действий и все этапы:
- Зайдите в «Настройки» — Bluetooth и нажмите на букву «i» рядом с наушниками AirPods. Выберите «Забыть это устройство»
Удивительно, но после этого проблем с подключением не было ни у меня, ни у супруги с ее обычными AirPods. Не могу понять, с чем это связано, но рискну предположить, что свою роль сыграло ожидание в несколько минут перед повторным сопряжением и тот факт, что наушники были поставлены на зарядку. Если тоже столкнулись с подобным багом, попробуйте и напишите в нашем Telegram-чате или в комментариях, если способ рабочий.
Впрочем, если не хотите прибегать к таким мерам, для начала можете просто попробовать обновить ПО AirPods — вдруг поможет?
В тему: AirPods все еще самые популярные наушники. Но надолго ли?
Как обновить AirPods?
Чтобы установить новую версию программного обеспечения, необходимо:
- Поместить наушники в зарядный чехол
- Закрыть и открыть кейс
- Рядом с наушниками необходимо расположить последнее сопряженное устройство (iPhone или iPad). Чтобы всё прошло успешно, следует убедиться, что устройство имеет доступ к стабильной Wi-Fi точке.
Весь процесс обновления займет всего несколько минут. Вручную запустить данную процедуру, увы, нельзя.
Как узнать текущую версию ПО AirPods
Для этого необходимо перейти в меню «Настройки» → «Основные» → «Об этом устройстве» → AirPods (наушники должны быть подключены к iPhone или iPad). При успешном обновлении аксессуара, в разделе «Версия прошивки» для AirPods Pro будет указана версия 2C54.
Зачастую, чтобы AirPods или любые другие Bluetooth-наушники реже теряли связь со смартфоном и не заикались, достаточно всего лишь отключить Wi-Fi-модуль на головном устройстве, к которому подключен аксессуар. Несмотря на кажущуюся примитивность этой методики, многим именно она помогла в обеспечении стабильной работы наушников даже в людных местах.
Новости, статьи и анонсы публикаций
Свободное общение и обсуждение материалов
Лонгриды для вас
Apple анонсировала большое обновление FaceTime, и теперь сервис больше похож на Zoom, чем просто на сервис для звонков один на один. Но есть ли сейчас в этом такая потребность? Попробуем разобраться.
iPhone 13 будет стоить столько же, сколько и iPhone 12, но его камера будет снимать лучше, а жить от зарядки он будет дольше. Узнали, что ещё нового ждёт нас в новых смартфонах Apple
Apple объявила о планах выпустить обновление с функцией бесконтактного управления Apple Watch. Благодаря ему часы смогут распознавать жесты, и для взаимодействия с ними не нужно будет прикасаться к экрану или кнопкам
Источник
Если наушники AirPods не подключаются
Если вам необходима справочная информация по подключению AirPods, узнайте, что нужно делать.
Если не удается подключить наушники к iPhone, iPad или iPod touch
- Убедитесь, что на устройстве iPhone или iPod touch установлена последняя версия iOS, а на iPad — последняя версия iPadOS.
- Поместите оба наушника AirPods внутрь зарядного футляра и убедитесь, что оба наушника AirPods заряжаются.
- Чтобы убедиться, что Bluetooth включен, перейдите в меню «Настройки» > Bluetooth.
- Если наушники AirPods подключены, убедитесь, что они выбраны в качестве активного звукового устройства. Если наушники AirPods отображаются в списке устройств, но не подключаются, перейдите к следующему шагу.
- Закройте крышку, подождите 15 секунд, затем откройте крышку. Нажмите кнопку настройки на зарядном футляре и удерживайте ее в течение 10 секунд. Индикатор состояния должен мигать белым цветом, который означает, что наушники AirPods готовы к подключению.
- Поместите наушники AirPods в зарядный футляр и поднесите его с открытой крышкой к устройству iPhone, iPad или iPod touch.
- Следуйте инструкциям на экране iPhone, iPad или iPod touch.
- Проверьте наушники AirPods. Если их все равно не удается подключить, выполните сброс наушников AirPods.
Если не удается подключить наушники к компьютеру Mac
- Убедитесь, что на компьютере Mac установлена последняя версия macOS.
- Поместите оба наушника AirPods внутрь зарядного футляра и убедитесь, что оба наушника AirPods заряжаются.
- Чтобы убедиться, что Bluetooth включен, перейдите в меню Apple > «Системные настройки», затем щелкните Bluetooth.
- Если наушники AirPods подключены, убедитесь, что они выбраны в качестве активного звукового устройства. Если наушники AirPods отображаются в списке устройств, но не подключаются, щелкните значок X справа от них, чтобы удалить их из списка.
- Закройте крышку, подождите 15 секунд, затем откройте крышку. Нажмите кнопку настройки на зарядном футляре и удерживайте ее в течение 10 секунд. Индикатор состояния должен мигать белым цветом, который означает, что наушники AirPods готовы к подключению.
- Поместите наушники AirPods в зарядный футляр и поднесите его с открытой крышкой к компьютеру Mac.
- Следуйте инструкциям на экране компьютера Mac.
- Проверьте наушники AirPods. Если их все равно не удается подключить, выполните сброс наушников AirPods.
Что вам понадобится
Если у вас AirPods (3-го поколения), вам понадобится iPhone или iPod touch с iOS 15.1 или более поздней версии; iPad с iPadOS 15.1 или более поздней версии; часы Apple Watch с watchOS 8.1 или более поздней версии; Apple TV с tvOS 15.1 или более поздней версии; или компьютер Mac с macOS 12 или более поздней версии. Обновите iPhone, iPad или iPod touch; обновите Apple Watch; обновите Apple TV или компьютер Mac.
Если у вас AirPods Pro, вам понадобится iPhone или iPod touch с iOS 13.2 или более поздней версии; iPad с iPadOS 13.2 или более поздней версии; часы Apple Watch с watchOS 6.1 или более поздней версии; Apple TV с tvOS 13.2 или более поздней версии; или компьютер Mac с macOS 10.15.1 или более поздней версии.
Если у вас AirPods (2-го поколения), вам потребуется iPhone, iPad или iPod touch с iOS 12.2 или более поздней версии; часы Apple Watch с watchOS 5.2 или более поздней версии; Apple TV с tvOS 12.2 или более поздней версии; или компьютер Mac с macOS 10.14.4 или более поздней версии.
Если у вас AirPods (1-го поколения), вам понадобится iPhone, iPad или iPod touch с iOS 10 или более поздней версии; часы Apple Watch с watchOS 3 или более поздней версии; Apple TV с tvOS 11 или более поздней версии; или компьютер Mac с macOS Sierra или более поздней версии.
Источник
Что делать если анимационная заставка airpods не выходит
Если вам нужна помощь подключение к AirPods, что делать.
Подключение к вашему iPhone, iPad или iPod
- Убедитесь, что ваш iOS устройство последнюю версию iOS. Устройство должно иметь iOS 12.2 или более поздней версии. Если у вас есть AirPods (1-го поколения), ваше устройство должно иметь iOS 10 или позже.
- Откройте Центр управления и убедитесь, что Bluetooth включен.
- Положите обе AirPods в зарядный футляр и убедитесь, что оба AirPods зарядки. Узнайте, что делать, если ваш AirPods или случай не заряжается.
- Обязательно выберите AirPods как аудио устройство.
- Закрыть крышкой, подождать 15 секунд, затем откройте крышку. Индикатор состояния будет мигать белым цветом, который означает, что ваш AirPods готовы к подключению.
- Если ваши AirPods не подключите, нажмите и удерживайте кнопку «Setup» на задней части корпуса. Удерживайте кнопку Setup, пока не увидите статус вспышки света белого, потом янтарно, а затем мигать белым.
- Открыть дело—с вашим AirPods внутри—и держать его рядом с вашего iPhone.
- Следуйте инструкциям на экране вашего устройства iOS.
- Проверьте свои AirPods. Если вы все еще не можете подключиться, сбросить AirPods.
Подключитесь к вашему Mac
Если вы используете AirPods (2-го поколения), убедитесь, что на вашем компьютере с macOS 10.14.4 или поздно. Если вы используете AirPods (1-го поколения), убедитесь, что на компьютере Mac с macOS Сьерра или поздно.
Выберите меню «Apple» > Системные настройки > Bluetooth. Если ваши Airpods появляются в списке устройств * но они не связывают, удалить ваш AirPods из списка:
- Выберите AirPods в списке устройств.
- Нажмите X справа от AirPods.
Добавьте свой AirPods в списке устройств в настройках Bluetooth снова:
- Место как AirPods в случае зарядки.
- Открыть крышку подзарядное рядом с вашим Mac.
- В списке устройств выберите ваш Airpods и нажмите кнопку Подключить.
Проверьте свои AirPods. Если вы все еще не можете подключиться, сбросить AirPods.
* Если ваш AirPods не появляются в Bluetooth Настройки, Настройка AirPods с вашим Mac.
Источник
Подключаем AirPods к iPhone: не видит, не подключаются, не работает один наушник
Наушники AirPods к iPhone подключаются максимально просто, быстро, и в большинстве случаев без каких-либо проблем. У меня за несколько лет использования они может несколько раз не подключались автоматически, или пришлось удалить их на телефоне и подключить заново. В целом – очень классные и качественные наушники, которые отлично работают с iPhone, другой техникой Apple и даже с устройствами других производителей.
В этой статье я покажу, как выполнить подключение наушников AirPods к iPhone, и как решить возможные проблемы с подключением. Когда iPhone не видит Аирподсы, или видит, но они не подключаются. Так же рассмотрим ситуацию, когда перестал работать один наушник. Такое бывает не часто, но бывает. Я столкнулся с этим на своих AirPods первого поколения. Инструкция будет актуальной для всех версий, в том числе для AirPods Pro.
Первое подключение AirPods
Процесс подключения новых наушников (первый раз) , или после удаления наушников на iPhone. Нужно просто разблокировать свой iPhone, открыть кейс с наушниками (индикатор на кейсе должен мигать белым цветом, если это не так – нажмите и несколько секунд подержите кнопку на кейсе) . После чего на экране Айфона появится сообщение с предложением подключить AirPods. Нужно просто нажать на кнопку «Подключить».
Индикатор на кейсе загорится зеленым цветом, а на Айфоне появится информация о подключенных наушниках (уровень заряда наушников и футляра) .
Нажимаем «Готово» и можем пользоваться наушниками. В дальнейшем они будут подключаться к Айфону автоматически, когда вы будете доставать их из кейса и вставлять в уши.
Что делать, если AirPods не подключаются к iPhone?
Бывает, что iPhone вообще не видит AirPods, или они не подключаются автоматически после спаривания. Бывают иногда и ошибки при подключении. Например, «Сбой подключения», или «Это не ваши AirPods».
- Удалить наушники из списка подключенных Bluetooth устройств на iPhone (забыть устройство) .
- Сделать сброс настроек наушников AirPods и выполнить повторное сопряжение.
Я бы даже сказал, что это единственные решения, с помощью которых можно попробовать исправить разные проблемы с Аирподсами.
Как отвязать Аирподсы от Айфона?
Давайте более подробно разберемся, как удалить AirPods на iPhone, и как сделать на них сброс настроек (полностью отвязать от телефона) . Напомню, что это основное, и по факту единственное решение. Там нет каких-то скрытых настроек и хитрых решений. Это же Apple, там все максимально просто. И если эти решения не помогают, то скорее всего поломка аппаратная.
Шаг 1 – удаляем наушники в настройках
Откройте настройки и перейдите в раздел «Bluetooth». Нажмите на (i) напротив наушников AirPods. Затем нажмите на «Забыть это устройство» и подтвердите свое действие.
Шаг 2 – сброс настроек
Нам нужно сбросить настройки AirPods. Как и на первой версии, так и на AirPods 2 и AirPods Pro, эта процедура выполняется одинаково.
- Положите оба наушника в кейс.
- Откройте кейс, нажмите и держите кнопку нажатой примерно 15 секунд.
- Когда индикатор на кейсе 4 раза загорится оранжевым цветом – настройки сброшены. Кнопку можно отпускать.
После этого можно попробовать выполнить повторное подключение наушников, как я показывал в начале этой статьи.
Дополнительная информация
Если после того, как вы отвязали наушники от телефона и сделали на них сброс настроек, они все равно не подключаются, или Айфон их не видит, нужно проверить следующее:
- Заряжены ли AirPods.
- Перезагрузить Айфон.
- Установить обновления ПО.
- Проверить, включен ли Bluetooth на iPhone.
- Включить/выключить режим «В самолете»
- Проверить наушник с другим телефоном или планшетом (iPad) .
- Убедиться, что у вас оригинальные AirPods. Сейчас очень много подделок, которые на вид очень сложно отличить.
Давайте рассмотрим конкретные проблемы и ошибки более подробно.
Не подключаются автоматически
Вы выполнили сопряжение наушников с Айфоном, но когда открываете кейс, достаете наушники и вставляете их в уши, они не подключаются. Для начал нужно убедится, что наушники заряжены. Дальше попробуйте выключить и включить Bluetooth на iPhone. Перезагрузите телефон.
Если это не помогло – выполните сброс, забудьте наушники в настройках и попробуйте выполнить сопряжение заново (как это сделать, я подробно показывал выше в статье) .
Ошибка «Сбой подключения»
Выглядит эта ошибка вот так:
Ошибка «Не Ваши AirPods»
Открываем кейс с наушниками, подносим их к телефону и появляется ошибка «Не Ваши AirPods» – «Наушники AirPods не подключены к этому iPhone».
Такое сообщение обычно появляется когда мы пытаемся подключить Аирподсы, которые привязаны к другому Айфону. Или они были привязаны к вашему Айфону, но вы их удалили в настройках, а сброс наушников не сделали. Эта проблема решается сбросом настроек наушников. Подробная инструкция выше в статье.
Не работает один наушник
С Аирподсами такое бывает не часто. А если и бывает, то скорее всего по причине выхода из строя одного из наушников. Они очень боятся влаги, и это может быть причиной выхода из строя одного из наушников.
Мои первые AirPods, которые проработали примерно два с половиной года, в итоге попросились на пенсию. Левый наушник начал подключаться со сбоями. Иногда он вообще не подключался. И он начал очень быстро разражаться. Подключаешь их – оба заряжены на 100%. Вставил их в уши, через несколько минут уже на левом наушнике 70% (всегда по-разному) , а на правом более 90%. Точно так же быстро они начали заряжаться. Так как сброс настроек, подключение к другому телефону и т. д. не дало никаких результатов, то я сделал выводы, что аккумулятору пришел конец. При этом левый наушник пострадал почему-то больше. Так как аккумулятор в них никак не заменить (они не разборные) , а покупать два наушника нет никакого смысла (по цене получается почти стоимость новых наушников) , то я купил новые AirPods 2.
Если у вас отказал один наушник, при этом сброс настроек не помог, а проблема остается при подключении к другим устройствам, то возможно есть смысл купить один наушник. Только если ваши AirPods не очень старые. А то один наушник будет садиться быстрее.
Видел еще информацию о проблеме, когда возле одного из наушников появляется красный восклицательный знак. Вроде как это происходит при зарядке. Сам с такой проблемой не сталкивался. Во всплывающем окне, где на iPhone появляется информация об уровне заряда каждого наушника и зарядного футляра эта проблема выглядит вот так:
Если у вас именно эта проблема, то напишите в комментариях. Опишите подробно, как и когда это происходит. Может вам удалось как-то решить эту проблему.
Выводы
Как показывает практика, если возникли какие-то неполадки с AirPods и от них не удалось избавится путем сброса настроек и повторного подключения, то это скорее всего аппаратная поломка. Обязательно проверьте наушники с другими устройствами. Чтобы точно убедиться, что причина на стороне наушников. Ну а дальше только в сервисный центр, так как самостоятельно починить их вряд ли получится.
Источник