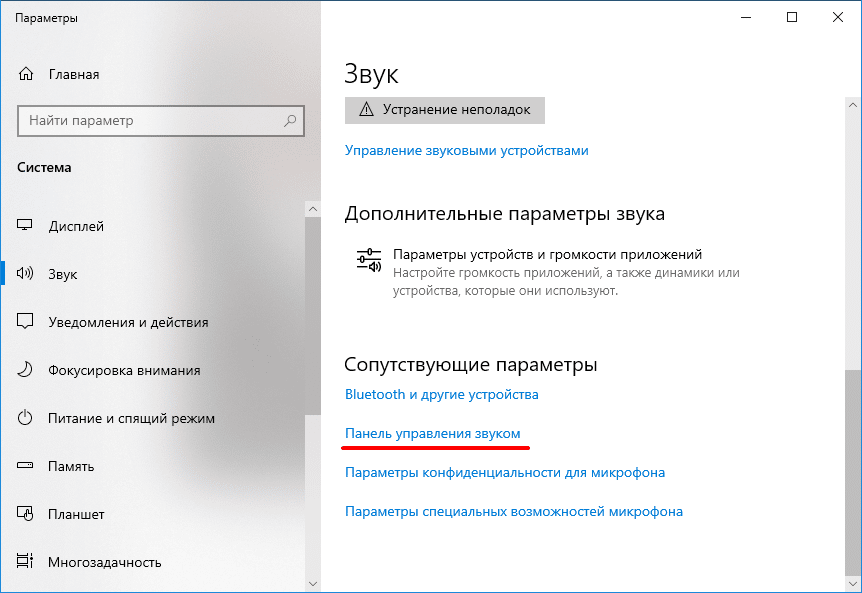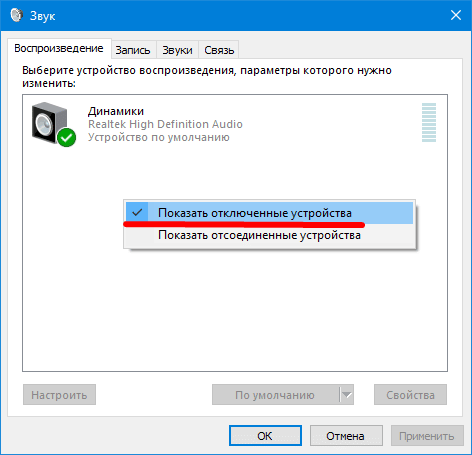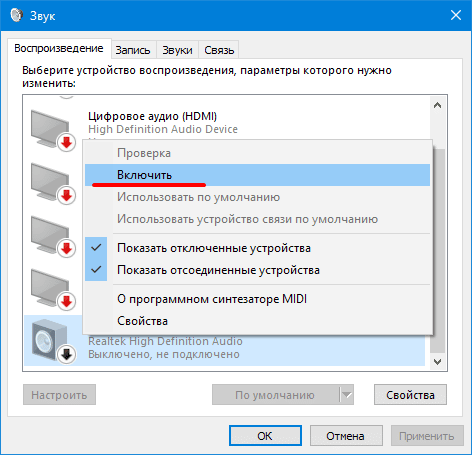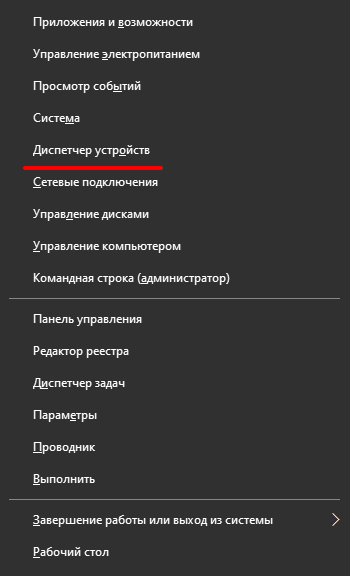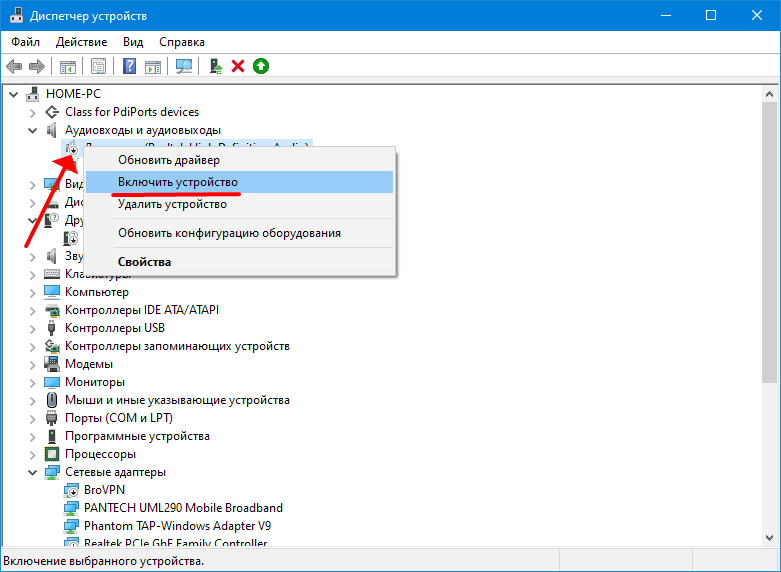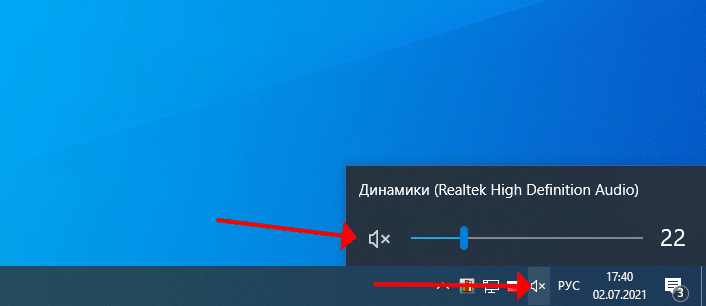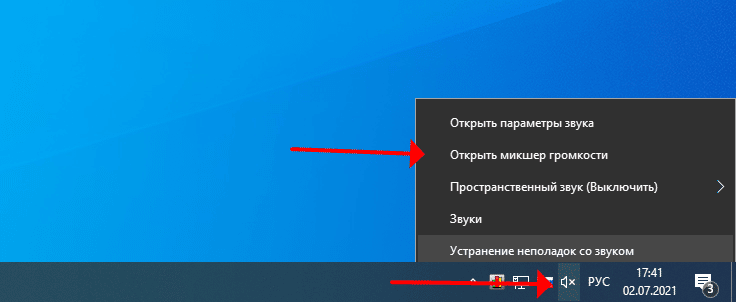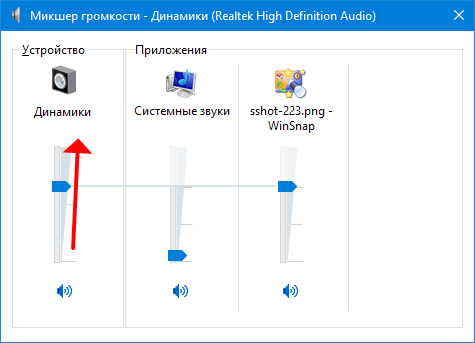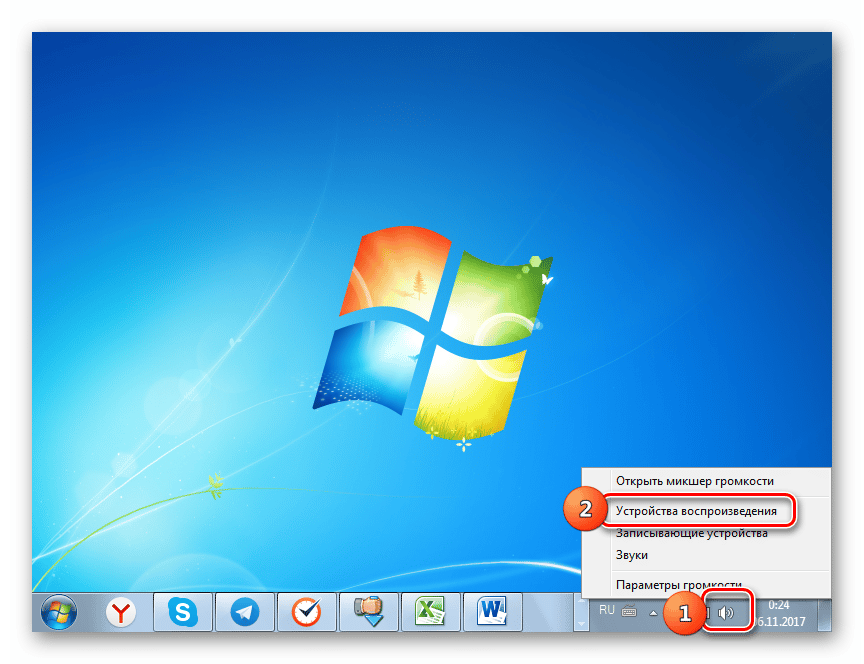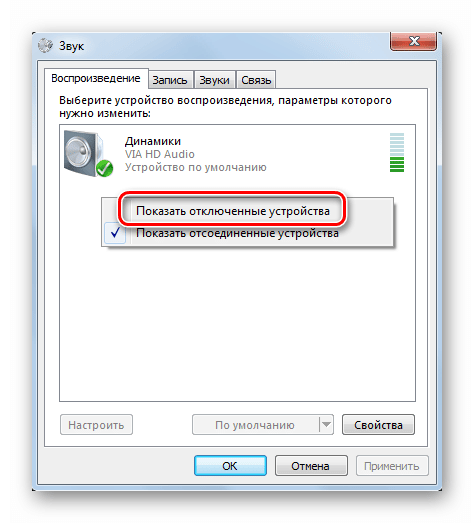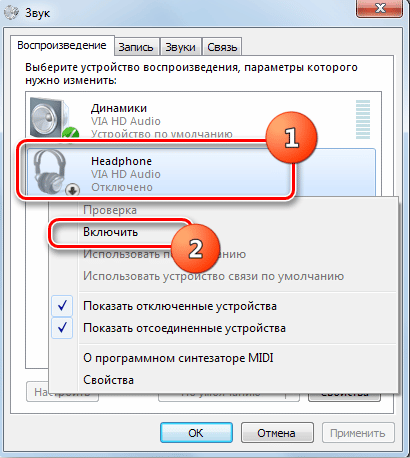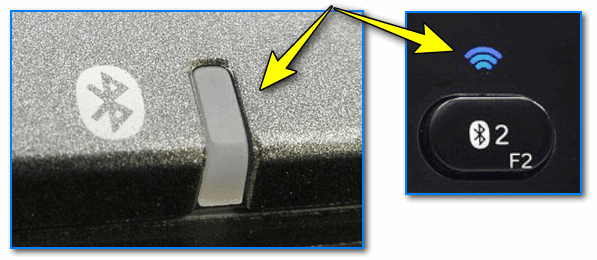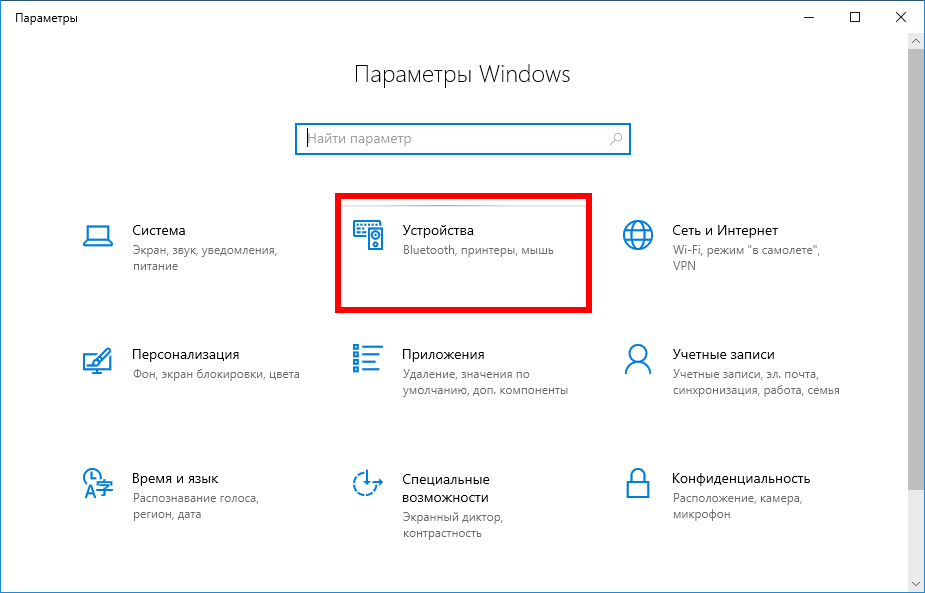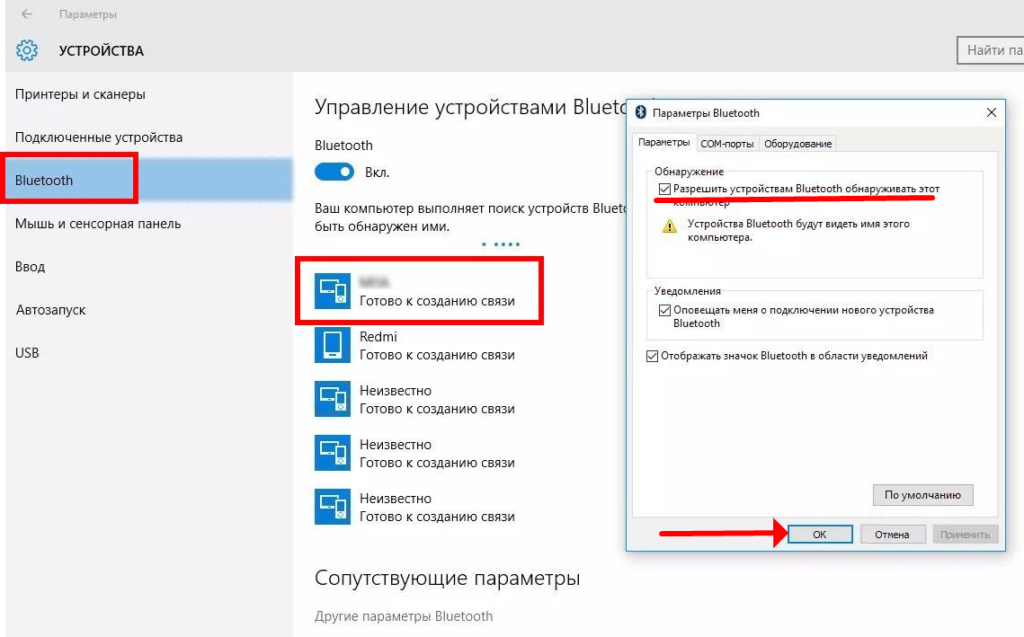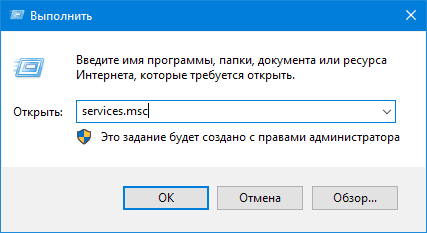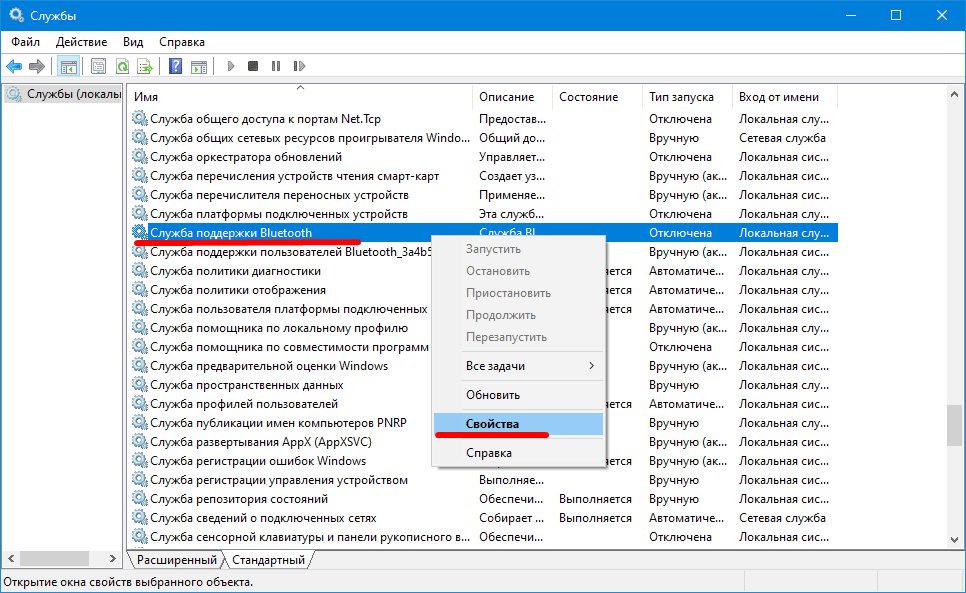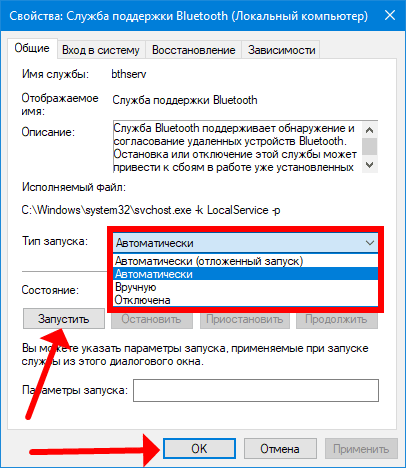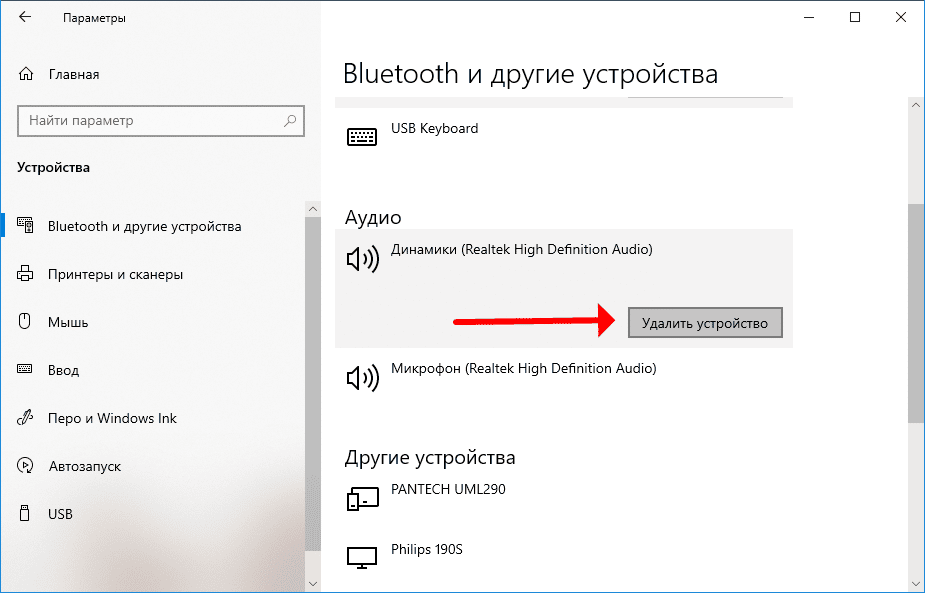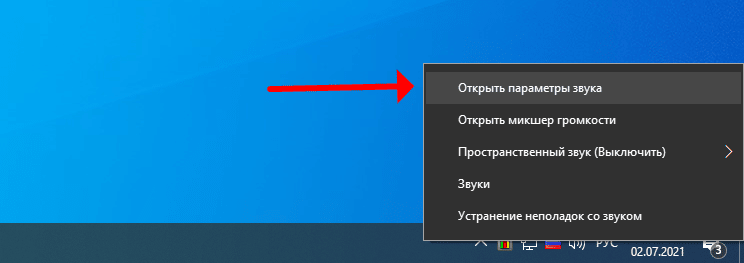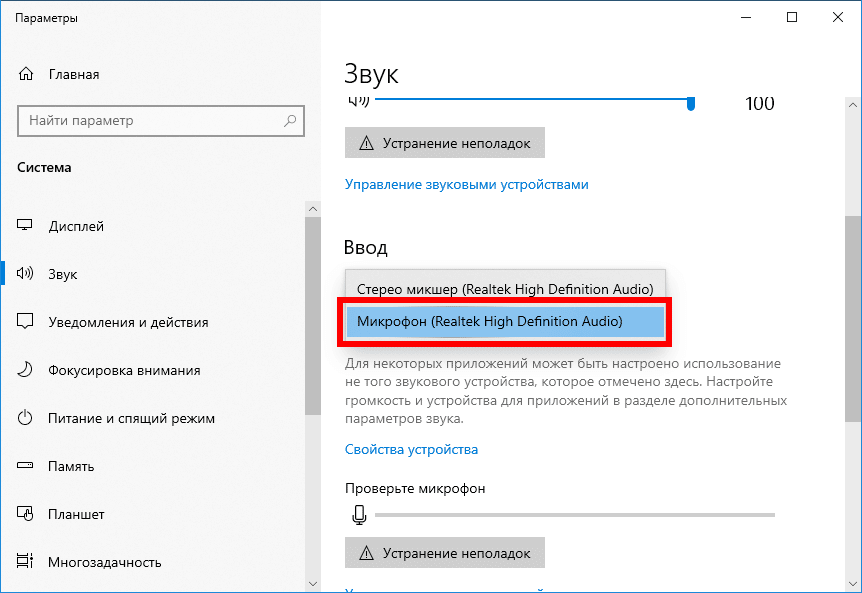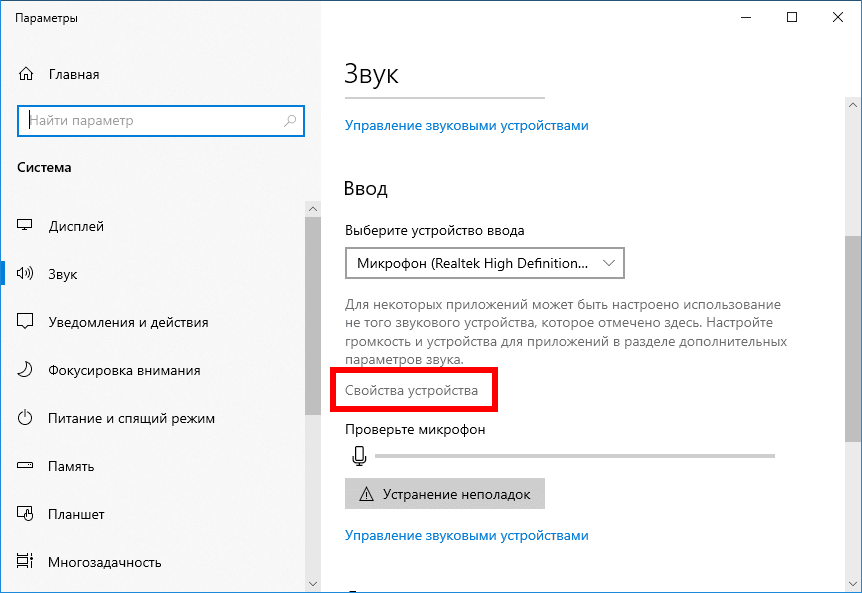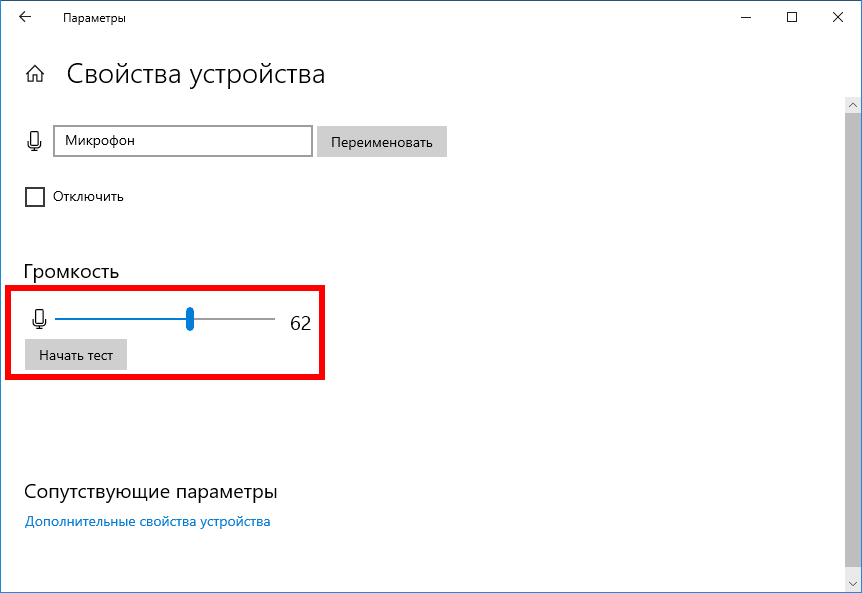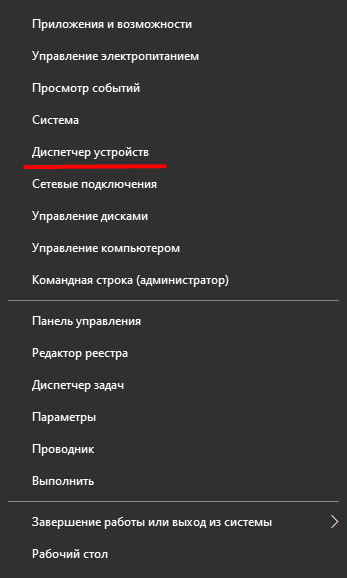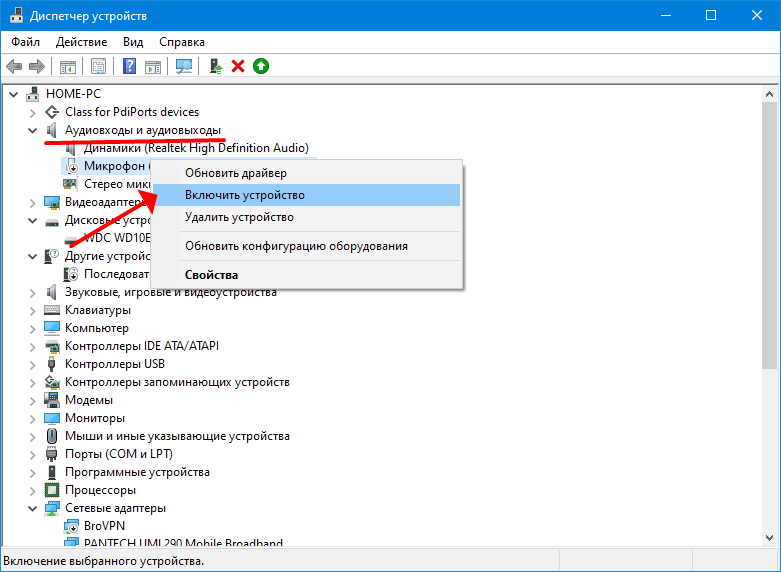- Компьютер не видит микрофон наушников: что делать?
- Варианты подключения наушников к ПК
- Почему компьютер не видит микрофон от наушников?
- Наушники не видят микрофон: что делать?
- Неправильное подключение
- Драйвера устарели или не работают
- Автоматическое исправление неполадок системы
- Настройка звуковой карты
- Обновление драйвера
- Глобальная переустановка настроек и драйвера
- Почему ноутбук не видит микрофон от наушников воткнутый в разъем
- Распространённые причины, почему ноутбук не видит наушники
- Как настроить подключение гарнитуры с микрофоном к ноутбуку
- Аппаратные неисправности
- Наушники отключены
- Windows 8.1 и 10
- Включение звуковоспроизводящего устройства
- Включение звука
- Установка звукового драйвера
- Windows 7
- Если ли отличие в настройке проводных и беспроводных наушников
- Почему компьютер не видит микрофон от наушников с одним штекером
Компьютер не видит микрофон наушников: что делать?
Вы купили наушники с микрофоном и мысленно приготовились записывать новое видео, вести свой блог или стримить игры. Дальше все просто — подключаем девайс к компьютеру и воплощаем идеи в реальность. Но даже в таком простом алгоритме могут возникнуть непредвиденные трудности. Самая первая и сложная — компьютер не видит микрофон от наушников. Как справиться с такой ситуацией, читайте в нашей статье о возможных причинах подобного «облома» и способах его устранить!
Варианты подключения наушников к ПК
Подключать наушники к компьютеру можно разными способами. Вот несколько самых распространенных:
- USB — микрофон и наушники соединяются через один кабель и порт. Подключение считается весьма надежным, но используется редко. ПК распознает одновременно два устройства, определяет тип девайса и самостоятельно настраивает его корректную работу;
- Jack — хорошо известный способ подключения. Есть два штекера и два 3,5-мм разъема. Ваша задача только соединить соответствующие гнезда и провода;
- Bluetooth — самое удобное, но технологически сложное подключение. Здесь не будет дополнительных проводов, которые склонны к износу. Вам необходимо включить блютуз-наушники и добавить новое устройство в параметрах компьютера.
Обратите внимание! Подключение любого устройства Bluetooth возможно только при наличии специального беспроводного модуля. У ноутбуков он встроен в систему по умолчанию, а вот у стационарной техники чаще всего отсутствует.
Почему компьютер не видит микрофон от наушников?
У каждого подключения могут возникнуть свои трудности с обеспечением нормального функционирования девайса. Это может быть связано как с неправильным подключением, так и с неисправностью техники и неполадками в программных настройках. Иногда для устранения проблем нужно обращаться в сервисный центр и делать диагностику, а иногда с проблемой можно легко справиться самим.
Заручиться помощью специалистов следует при следующих неполадках:
- повреждения USB-разъема или порта для микрофона. Проверьте, работает ли устройство при подключении через другой порт либо к другому оборудованию. Микрофон работает исправно — проверяйте реакцию разъема на другие девайсы (флеш-карта, мышь и др.). Если реакции нет, то нужна помощь сервисного центра;
- неисправность самого устройства. Если внешне порт для подключения выглядит идеально, подключенные девайсы работают без сбоев, то возможно Windows не видит микрофон от наушников из-за повреждений в самом устройстве. В таком случае несем девайс на диагностику.
Наушники не видят микрофон: что делать?
Есть несколько неполадок, с которыми можно справиться самостоятельно. Главное разобраться с причиной и следовать инструкциям.
Неправильное подключение
Штекер проводных наушников с микрофоном по умолчанию вставляется в порт с розовой отметкой. Проверьте, чтобы коннектор полностью вошел в гнездо. Если при таком подключении микрофон все еще не распознается, то попробуйте другие разъемы — иногда настройки аудио-карты сбиваются и назначения портов могут выполнять другую функцию.
Драйвера устарели или не работают
Программные неисправности — это также распространенная неполадка, из-за которой компьютер или ноутбук не видит микрофон от наушников. Устранить эту проблему можно с несколькими способами.
Автоматическое исправление неполадок системы
Это самое простое действие. Если Windows 10 не видит микрофон от наушников, то зайдите в меню «Пуск».
Параметры → Обновление и безопасность → Устранение неполадок → Воспроизведение звука → Запустить средство устранения неполадок.
После система проанализирует информацию и при обнаружении проблемы предложит варианты по ее устранению. Если неполадки не обнаружены, то обращаемся к следующему пункту.
Настройка звуковой карты
Функция «Запись» может быть отключена. Как это проверить:
- Зайдите в раздел «Оборудование и звук» в панели управления.
- Выберете «Звук» и вкладку «Запись».
- Галочка зеленого цвета подтвердит, что устройство включено и работает корректно. Если ее нет, то микрофон вне зоны видимости либо программно выключен. Чтобы вернуть «галочку», вызовите контекстное меню на иконке и выберете пункт «Включить».
Еще обязательно проверьте настройки доступа компьютера к микрофону:
- В параметрах зайдите в раздел «Конфиденциальность».
- В левом меню кликните по иконке «Микрофон».
- После чего в пункте «Доступ приложениям к микрофону» нажмите выключатель «Включить».
Справочно: здесь же вы можете откорректировать список приложений, которым разрешено использовать микрофон. Галочками отметьте только те, с которыми вы намерены работать и использовать для голосового общения.
Обновление драйвера
Если раньше все работало без сбоев, а теперь ноутбук не видит микрофон от наушников, то проверьте драйверы. Возможно, их надо обновить:
- найти в интернете сайт производителя компьютера. Они выкладывают драйверы в свободный доступ на официальных ресурсах;
- зайти в раздел «Драйверы»;
- выбрать свою модель компьютера и ОС;
- скачать обновления и установить их;
- перезагрузить систему.
Глобальная переустановка настроек и драйвера
Если обновление не принесло желаемого эффекта, попробуйте полностью переустановить драйвер. Файл-установщик предложит восстановить (со сбросом предыдущих настроек), удалить и установить программу. Советуем сначала попробовать восстановление, если и это не поможет, то придется удалить текущие драйвера и установить новые.
Если перечисленные способы не помогли справиться с проблемой, то значит загвоздка более глобальная, и лучше обратиться в сервисный центр.
Источник
Почему ноутбук не видит микрофон от наушников воткнутый в разъем
Иногда проводные или беспроводные наушники не подключаются к ноутбуку. Часто портативный компьютер не распознает гарнитуру, или динамики не издают звука при его воспроизведении на компьютере. Интерфейс подключения при этом не важен, проблема возникает при коммутации наушников через Bluetooth, USB и разъём 3.5 мм на любой операционной системе.
Распространённые причины, почему ноутбук не видит наушники
Основных причин появления неполадки четыре:
- Не установлен звуковой драйвер – нужно инсталлировать.
- Штекер вставлен в неактивный разъём. Он может быть отключён программно в BIOS либо Диспетчере задач.
- Физические повреждения: изломан кабель, неполадки со штекером.
- Дляподключения наушников используются китайские переходники.
- По умолчанию выбрано иное устройство воспроизведения звука на ноуте.
Как настроить подключение гарнитуры с микрофоном к ноутбуку
Приведённые ниже инструкции актуальны для ноутбуков на платформе Виндовс независимо от производителя: ASUS, HP, Dell, Lenovo, MSI. Алгоритм действий для операционных систем Виндовс аналогичный. Минимальные различия в инструкциях вызваны отличием между интерфейсами Windows 7 и 10.
Аппаратные неисправности
Первое, что следует делать при неисправности гарнитуры, воткнуть её в разъём иного устройства: компьютер, мобильный телефон. Если неполадка проявляется, её причина – физическое повреждение наушников; исчезает – нужно искать в программной среде ноутбука.
На компьютерах проводные наушники, подключённые к гнезду на передней панели системного блока, могут не обнаруживаться по причине программного (в BIOS) или аппаратного отключения портов.
Наушники отключены
В настройках звуковых устройств в операционной системе гарнитура может отключаться на программном уровне. После физического подключения Windows отказывается «видеть» такое оборудование.
Windows 8.1 и 10
Если проводные наушники не подключаются к ноутбуку, попробуйте следующие действия.
Включение звуковоспроизводящего устройства
Необходимо воткнуть штекер наушников в соответствующий разъём и задействовать отключённое в настройках устройство воспроизведения.
- Через правый клик по иконке звука в трее откройте его параметры.
- Опуститесь вниз, кликните «Панель управления…».
- Увидите список обнаруженного звукового оборудования. Щёлкните правой клавишей в центре окна, выберите «Показать отключённые…».
- Через правый клик включите устройство.
Второй вариант – использование Диспетчера устройств.
- Вызовите его через контекстное меню Пуска или иным образом.
- Разверните раздел «Аудиовходы и аудиовыходы».
- Кликните правой клавишей по девайсу, затем – по «Включить устройство», если возле него стоит серая пиктограмма с направленной вниз стрелкой.
Включение звука
При подключении наушники могут определяться Windows и программным обеспечением, но звук не проигрывать. Скорее всего, установлен нулевой уровень громкости в Windows для всех звуков либо гарнитуры.
- Кликните по пиктограмме динамиков в трее.
- Если возле иконки звука стоит крестик, щёлкните по нему или перетащите ползунок правее для увеличения уровня громкости.
- Если всё в порядке, или описанные выше действия не помогли, откройте микшер громкости через контекстное меню динамика.
Сохранять настройки не нужно.
Посмотрите, возможно, установлен низкий уровень громкости для приложения (браузера, проигрывателя), через которое пытаетесь слушать музыку или воспроизводить видео.
Установка звукового драйвера
Отсутствие драйвера для аудиокарты на ноутбуке – причина отсутствия звука в динамиках и подключённых к устройству наушниках. Причём производитель последних не важен, Маршал это, JBL, Sony или Sennhaiser. Скачайте драйвер для звуковой карты из официального сайта и установите его. После завершения инсталляции перезагрузите ноутбук.
Не позволяйте Центру обновлений скачать звуковой драйвер из стороннего источника (серверов Microsoft), особенно если используете дискретную (внешнюю) звуковую карту.
Windows 7
Алгоритм включения наушников, которые перестали воспроизводить звук, аналогичный описанному выше, но есть пара моментов из-за разницы в интерфейсе операционных систем.
- Кликните правой клавишей мыши по пиктограмме динамиков в трее, выберите «Устройства воспроизведения».
Если иконка отсутствует, щёлкните по белому треугольнику перед часами для появления скрытых иконок.
- В первой вкладке щёлкните правой клавишей по пустому месту, активируйте пункт «Показать отключённые…».
Наушники появятся в списке, будут окрашены в серый цвет.
- Кликните по иконке устройства воспроизведения, выберите вариант «Включить».
Цветовая гамма иконки станет насыщеннее, рядом появится направленная вниз зелёная стрелка. Она свидетельствует, что оборудование обнаружено и работоспособно. Возможно штекер придётся вытащить из разъёма, а затем воткнуть обратно.
Остальные инструкции не отличаются для Windows 7, 8 и 10.
Заставить работать подключаемые через ЮСБ наушники помогает переустановка драйвера контроллера USB.
Если ли отличие в настройке проводных и беспроводных наушников
Отличий в настройке проводных и беспроводных наушников нет. Коммутируемая по Блютуз гарнитура не работает по тем же причинам, что и проводная. Плюс к ним добавляются:
- отключен Bluetooth на ноутбуке либо выключены наушники;
- остановлена Служба поддержки Bluetooth.
В первом случае включите интерфейс на ноутбуке. Активируется через панель уведомлений, горячими клавишами в комбинации с Fn либо отдельной кнопкой (не на всех моделях).
Также Bluetooth может отключаться через Параметры: раздел «Устройства».
В свойствах наушников активируйте опцию обнаружения на компьютере, сохраните изменения.
Для автоматического запуска службы, отвечающей за работу Bluetooth:
- Зажмите Win + R.
- Выполните команду «services.msc».
- Вызовите свойства «Службы поддержки Bluetooth».
- Выберите автоматический способ старта.
- Запустите сервис и сохраните изменения.
В крайнем случае сбросьте настройки беспроводных наушников описанным в инструкции по эксплуатации методом или удалите сопряженное устройство из Windows через Параметры, раздел «Устройства».
Почему компьютер не видит микрофон от наушников с одним штекером
Одно дело, когда компьютер не обнаруживает отдельное звукозаписывающее устройство, иное, когда наушники находит, а встроенный в них микрофон – не распознаёт.
- Откройте «Параметры звука».
- Опуститесь вниз, в подразделе «Ввод» укажите целевое устройство, если по умолчанию выбран неверный микрофон.
- Вызовите окно с его свойствами.
- Увеличьте громкость и проверьте наличие звука на входе.
Здесь можете переименовать его для шустрой идентификации.
Второй случай – встроенный микрофон отключён в Диспетчере устройств.
- Вызовите приложение, например, через Win + X.
- В разделе «Аудиовходы и -выходы» включите микрофон, если рядом с ним расположена серая иконка со стрелкой.
Перезапуск Windows не требуется.
С механическими повреждениями наушников в домашних условиях справится не каждый, а программные проблемы решаются за десяток минут. Для поиска причины неполадки придётся перепробовать несколько вариантов, но с ее устранением справится любой пользователь. Самое сложное из них – переустановка звуковых драйверов.
Радиоинженер (по первому высшему образованию). С раннего детства слушаю разнообразную музыку. Всегда интересовался звуковоспроизводящей аппаратурой, которую обновлял множество раз. Я увлеченный любитель и музыка по жизни всегда со мной. Увлекаюсь HI-Fi уже более 20 лет.
Источник