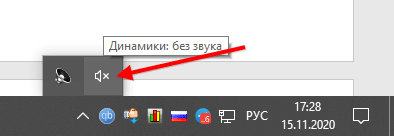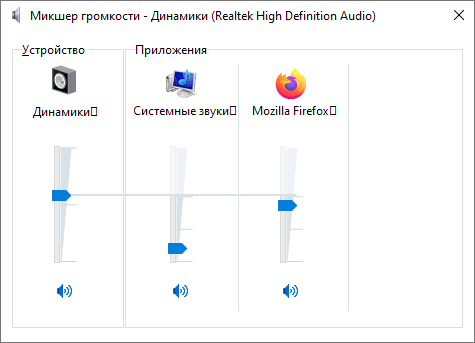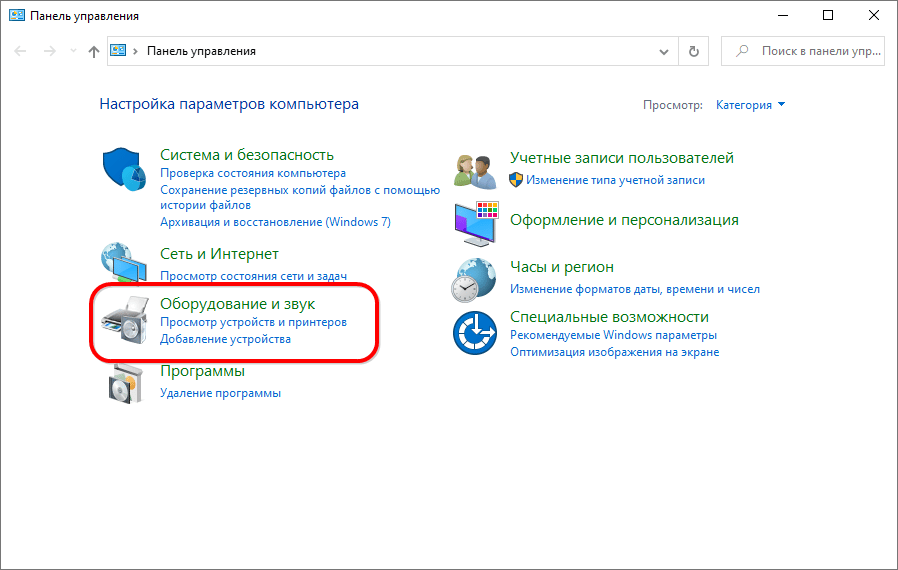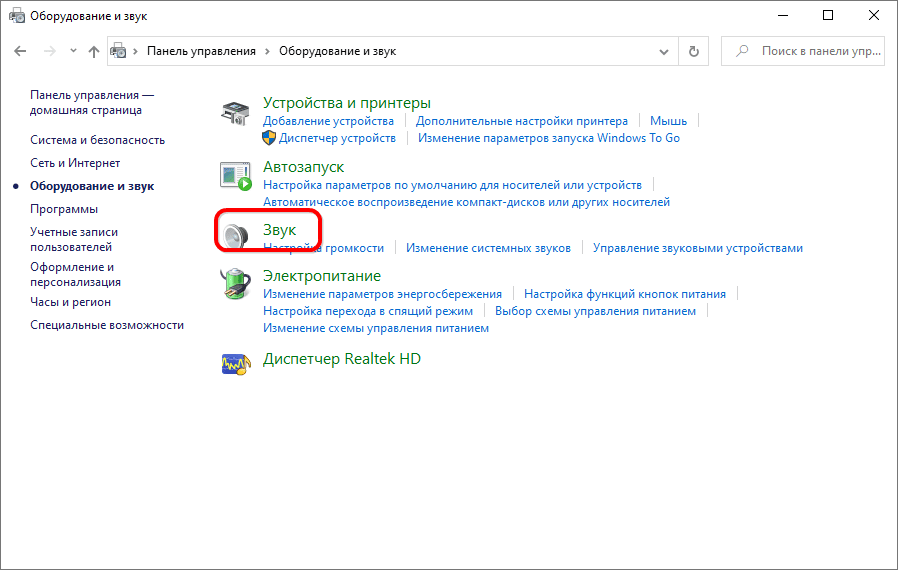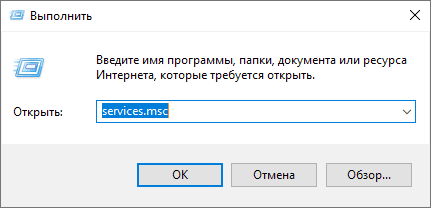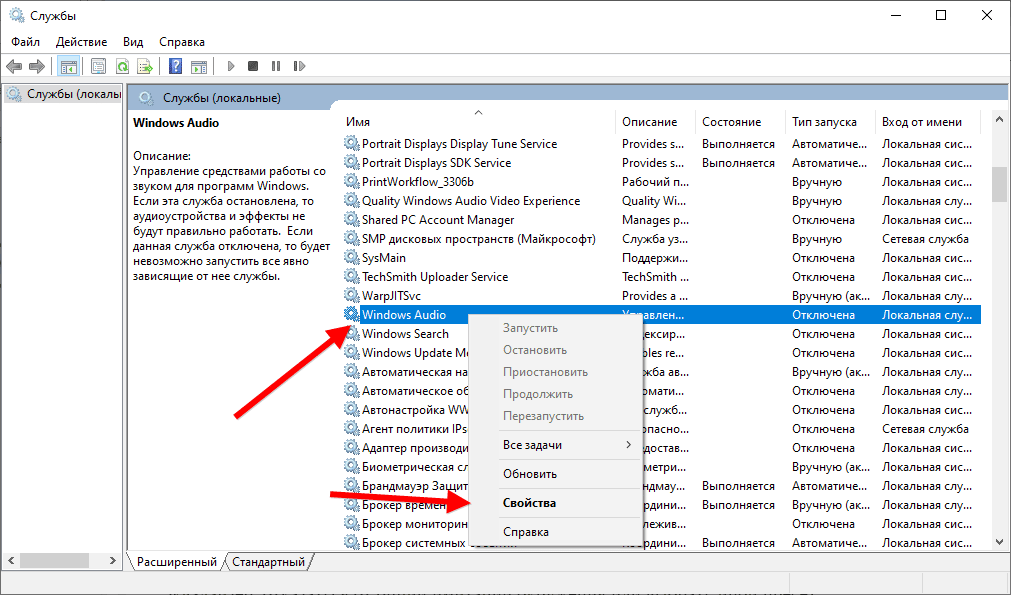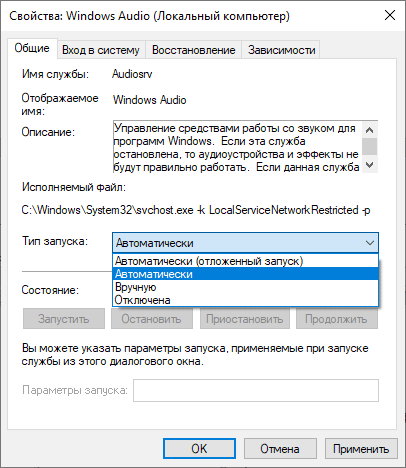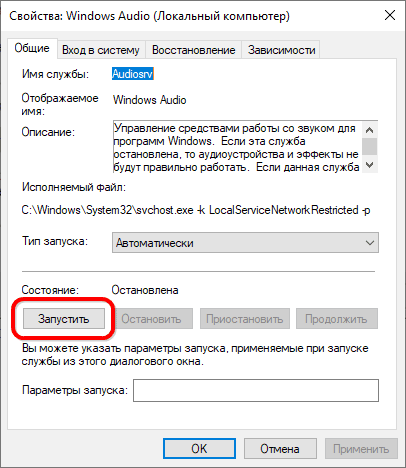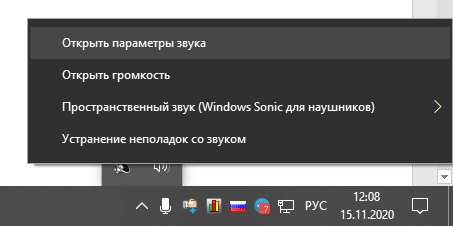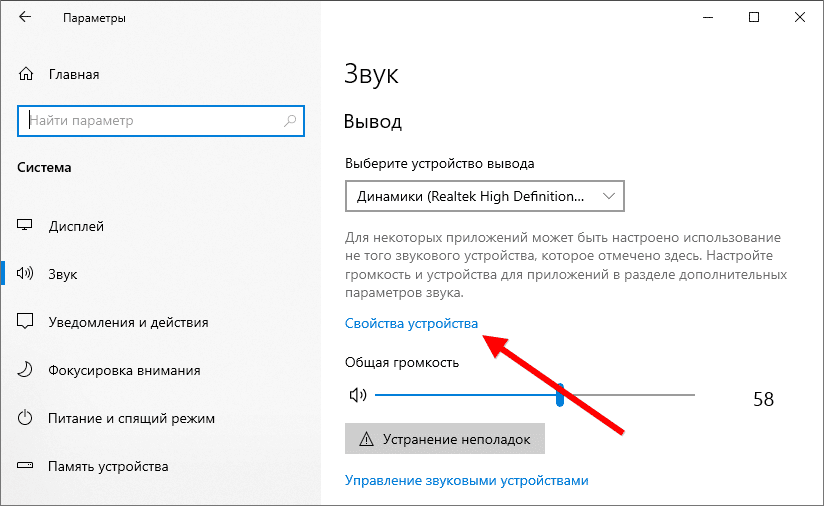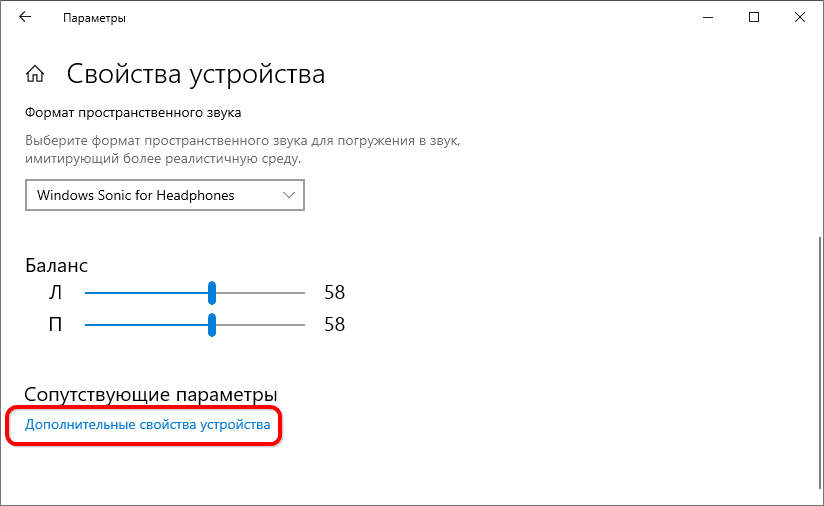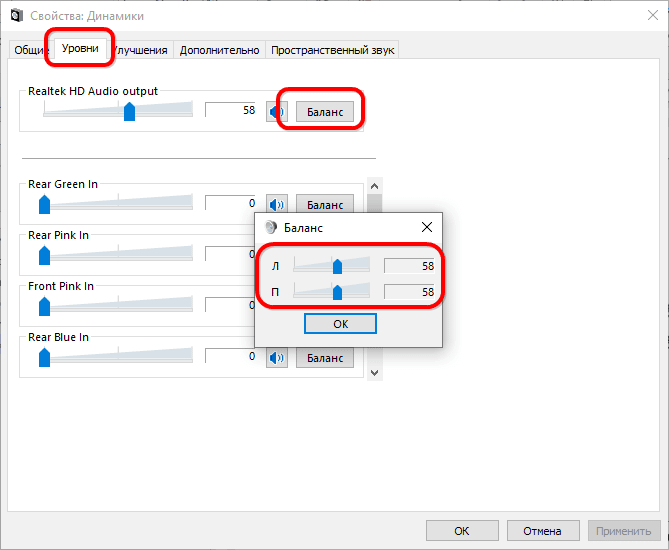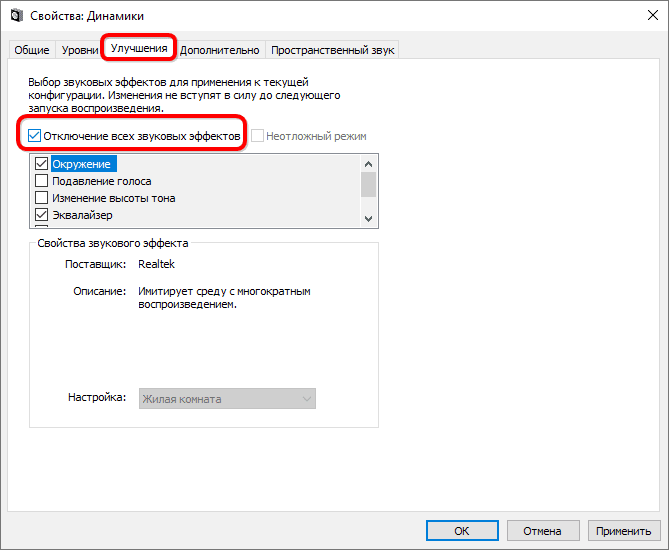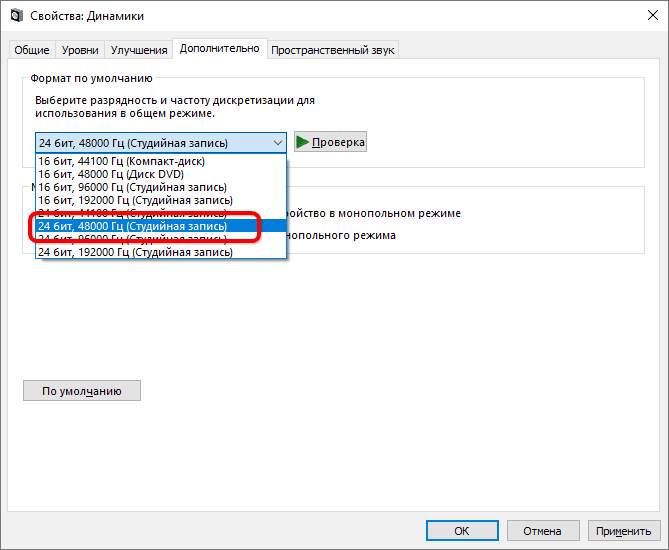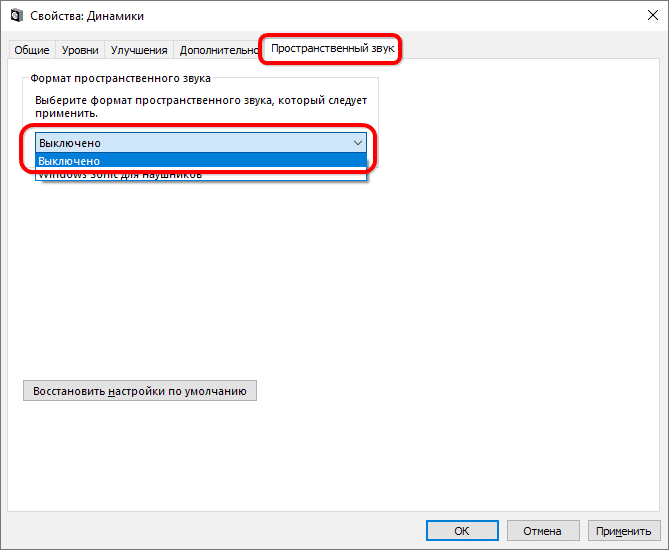- Нет звука в наушниках на телефоне: 10 советов тем, у кого пропал звук
- Как вернуть «пропавший» звук в наушниках: на что обратить внимание
- Как починить проводные наушники, если они не работают без причины
- Причины неисправности наушников и способы их устранения
- Airpods
- Музыка не воспроизводился одним из драйверов
- Наушники не подключаются, один из них не обнаруживается
- Влага
- Программные неполадки
- Звука нет
- Некачественное звучание, неверный баланс
Нет звука в наушниках на телефоне: 10 советов тем, у кого пропал звук

Вообще, телефон, судя по статистике, — гораздо надежнее в плане звука, чем ПК (это в Windows — то выбрана не та звуковая карта, то подключено что-то не так, то в BIOS что-то не то, и т.п.). Однако, ни одного беспроблемного гаджета пока не создано.
В этой небольшой заметке решил собрать 10-ку наиболее популярных советов и рекомендаций, которые «малой кровью» помогают решить проблему отсутствия звука в наушниках на телефоне. Не претендую на истину в последней инстанции, но нижеприведенная «мелочь» покрывает большую часть причин текущей проблемы. Так что. 👌
Перейдем ближе к теме.
Важно!
Если всё-таки какой-никакой звук у вас есть, но он плохой или слишком тихий — рекомендую вместо сей заметки ознакомиться с этим:
1) Плохой звук в Bluetooth наушниках : он прерывается, есть задержки, легкое шипение и т.д.
2) Как увеличить громкость на телефоне (Андроид) — слишком тихий звук
Как вернуть «пропавший» звук в наушниках: на что обратить внимание
👉 Совет 1
Первая рекомендация банальная и простая — попробуйте перезагрузить телефон и проверьте настройки звука. Возможно, включен какой-нибудь «тихий» режим в параметрах телефона.
Кроме этого, посмотрите на уровень громкости непосредственно в том приложении, которое у вас воспроизводит MP3-файл, или радио, или еще что-то. 👌
Настройки звука — Android 9.0
👉 Совет 2
Если у вас проводные наушники — обратите внимание на состояние провода, особенно возле штекера(👇). Очень часто в этом месте из-за постоянных перегибов — происходит обрыв медных жилок, и контакт становится не стабильным. Если слегка пошевелить провод (в этом месте) — возможно, у вас на мгновение появится звук (тогда причина очевидна) !
Частое место излома
В любом случае, рекомендуется перепроверить наушники на другом (заведомо исправном) телефоне/ПК/ноутбуке.
👉 Совет 3
Обратите внимание на аудио-разъем, не попало ли в него что-нибудь? Нередко, туда попадает пыль, размахрившиеся кусочки ниток (из кармана, в котором носите), и пр. мусор.
Для его очистки можно порекомендовать следующее:
- взять обычную зубочистку и ее конец обернуть ватой;
- затем смочить ее в спирте;
- после, аккуратно вставить зубочистку в аудио-разъем и сделать несколько вращательных движений;
- как правило, вся пыль и мусор оседают на вате. Кстати, если после первой чистки она была грязная — процедуру следует повторить.
Нет ли в разъеме постороннего мусора
👉 Совет 4
На верхней панельке при подключении штекера от наушников должен загораться соответствующий значок. Причем, в 98% случаев вне зависимости от того, исправны ли сами наушники или провод: главное, чтобы аудио-разъем и штекер были в порядке.
Если этого не происходит — высока вероятность, что аудио-разъем неисправен и ему требуются замена.
Значок наушников / верхняя панелька
👉 Совет 5
Если речь идет о беспроводных наушниках — проверьте, заряжены ли они (обычно, при их включении — загорается световой индикатор).
Кстати, новые наушники всегда обычно идут разряженными «в ноль» (в целях безопасности).
Включена ли гарнитура — обратите внимание на индикатор
👉 Совет 6
При использовании гарнитуры, которая ранее авто-подключалась к другому телефону по Bluetooth, может привести к тому, что функция сопряжения будет отключаться сразу после включения устройств.
Попробуйте запустить сопряжение в ручном порядке: зажмите кнопку включения до тех пор, пока не начнет моргать индикатор сине-красным цветом.
👉 Совет 7
Проверьте в настройках телефона — включен ли Bluetooth, и видны ли наушники в списке подключенных устройств (актуально для беспроводной гарнитуры) .
Вообще, я бы порекомендовал проделать следующее:
- удалить из списка устройств Bluetooth всё: наушники, микрофоны и пр. гаджеты, которые вы ранее подключали к телефону;
- после, выключить работу Bluetooth в настройках телефона;
- перезагрузить аппарат;
- затем снова включить Bluetooth и произвести процедуру сопряжения с наушниками.
Настройки — подключение устройства — Bluetooth
👉 Совет 8
Если для подключения наушников вы используйте переходники — обратите пристальное внимание на них. 👀
Далеко не все из них обратно-совместимые, и подходят ко всем моделям телефонов. На тех же Xiaomi нередко приходится сталкиваться с «фишками» от производителя, аппараты которых требуют «родные» переходники и адаптеры.
👉 Совет 9
Очень не лишним будет попробовать подключить к телефону заведомо исправную гарнитуру (причем, если у вас ранее перестала работать проводная модель — стоит попробовать беспроводную / и наоборот. -//-) .
Главное здесь выяснить: будет ли работать гарнитура с другим интерфейсом. Если все «OK» — то может на ней и остановиться. Ну а заказать гарнитуру по дешевке можно в китайских онлайн-магазинах, ссылки ниже.
1) Как заказать товар на AliExpress со скидкой (покупка в интернет-магазине с экономией).
👉 Совет 10
В случае заражения телефона вирусами, появления критических системных ошибок, глюков и пр. «добра» — стоит попробовать сбросить аппарат до заводских настроек ( важно : при этом будут стёрты и удалены контакты и файлы из памяти телефона — сделайте заранее их бэкап) .
Как сбросить настройки Андроид до заводских [Hard Reset] (т.е. удалить все данные с телефона, планшета).
Если вам удалось как-то решить вопрос иначе — дайте знать в комментариях (заранее благодарю).
Источник
Как починить проводные наушники, если они не работают без причины
Выяснить, по какой причине не работают наушники на смартфоне или ноутбуке, можно и без образования в области радиоэлектроники и инженерии. Разнообразие факторов, причиняющих дискомфорт при прослушивании музыки или просмотре кино, огромно. Они разделяются на программные – устраняются путём изменения настроек и аппаратные – физические повреждения электронных компонентов.
Инструкции и рекомендации актуальны для наушников (JBL, Sony, Sennheiser, KOSS) и Android-телефонов (Samsung, Xiaomi, Huawei) всех производителей. Об iPhone речь пойдёт отдельно.
Причины неисправности наушников и способы их устранения
Если проводные наушники перестали работать без видимой причины или их звучание не удовлетворяет, к поискам проблемы следует подходить комплексно. Среди типичных неполадок:
- Повреждение контакта в месте пайки коннектора (джека) – может не функционировать как один аудиоканал, так и оба.
Отпавший контакт (-ы) нужно припаять на место или заменить штекер в соответствии с распиновкой наушников – это можно сделать самому.
- Тонкий кабель рвётся, если его резко дёрнуть или сильно натянуть – неполадку выявить сложнее, особенно если используете дешёвый аксессуар с тончайшими проводами или повреждение расположено возле самого драйвера. Визуально обрыв незаметен, ведь изоляция остаётся целой.
Проще приобрести новое устройство. Как вариант – разобрать наушники и внимательно изучить место пайки.
В первом-третьем случаях выручит тестер – прозвоните все комбинации контактов. Между левым и правым аудиоканалами сопротивление одинаковое (с погрешностью в десяток процентов), между звуковым каналом и массой – вдвое больше.
- Плохой контакт из-за пыли или постороннего объекта в разъёме для гарнитуры (если предмет большой, штекер может выпасть во время ходьбы, пробежки).
- Неправильные настройки на компьютере или ноутбуке с Виндовс (решения ниже).
- Окислены контакты вследствие соприкосновения с влагой.
- Проблема с проигрывателем – некоторые приложения подвисают или не обнаруживают устройства воспроизведения, подключённые после запуска программы.
Перезапустите плеер, браузер или игру после подсоединения гарнитуры. Иногда помогает перезагрузка телефона или плеера.
- Не обнаруживаются беспроводные наушники.
Убейтесь, что устройства находятся в зоне действия Bluetooth, аксессуар и смартфон оснащены совместимыми версиями беспроводного интерфейса.
- В наушниках перестал работать микрофон после подключения к другому устройству.
Существует две схемы распайки контактов в наушниках: CTIA и OMPT. Левый и правый каналы неизменны, а масса с микрофоном меняются местами. До 2011-2013 преимущественно использовались OMPT, позже рынок заполонили модели со схемой распайки CTIA. Если проблема возникла со старыми запылёнными наушниками, обнаруженными где-то на полке, докупите переходник OMPT-CTIA, он поменяет местами 3-й и 4-й контакты либо поменяйте их местами с помощью пайки.
Если контакт оборван, динамики не будут издавать шума: наденьте наушники, накрутите громкость до предела и прислушайтесь, шумит ли хоть один драйвер.
- Электромагнитные помехи – интенсивное электромагнитное излучение препятствует сопряжению и способствует потере соединения.
- Смартфон и беспроводные наушники находятся на расстоянии, превышающем зону действия (пару десятков метров в зависимости от преград), между ними полно препятствий в виде стен. Как следствие – связь не устанавливается или регулярно теряется – аксессуар функционирует с перебоями, как и при низком уровне заряда.
Причиной отсутствия звука на Айфоне и смартфоне на Андроид бывает электрическое или механическое повреждение гнезда для устройств воспроизведения, либо шлейфа, подключающего его к плате. Диагностику и исправление проблемы доверьте сервисному центру.
- Проблемы со звуком из наушников на продукции Apple вызывают неоригинальные аксессуары и переходники.
- Пользователи жалуются, что EarPods обнаруживаются и заряжаются, а звук не воспроизводят.
Подключите гарнитуру к iPhone, зайдите в настройки Bluetooth и подключите устройство «Lightning».
Особенность беспроводной гарнитуры: для передачи звука через Bluetooth последний должен поддерживать кодек, используемый для сжатия воспроизводимого аудиопотока.
Airpods
Продукция Apple – не исключение, она также сбоит, выходит из строя, несмотря на качество и стоимость.
Музыка не воспроизводился одним из драйверов
Внезапно один из наушников перестаёт играть. Действия:
- Зарядите оба устройства, поместив их в футляр.
- Откройте настройки Bluetooth на iPhone.
- Тапните по иконке «I» возле значка Airpods.
- Жмите «Забыть это устройство» и подтвердите действие.
- Вставьте беспроводные наушники в футляр и закройте на полминуты.
- Зажмите и удерживайте кнопку настроек, пока индикатор состояния не замигает белым цветом.
- Повторно сопрягите АирПодс и Айфон.
Дополнительно очистите сеточку динамиков и микрофонов.
Наушники не подключаются, один из них не обнаруживается
iPad, iPhone иногда не обнаруживает устройство.
- Убедитесь, что оба устройства заряжены либо поместите их в футляр на подзарядку.
- Проверьте, включён ли Bluetooth на телефоне, если нет – включите в настройках.
- Выберите их как аудиоустройство по умолчанию.
- Если не помогло, поместите затычки в футляр и закройте на 15 секунд.
- Зажмите и удерживайте кнопку настроек на протяжении 10 секунд (замигает белый индикатор).
- Сопрягите оборудование: откройте крышку футляра, поднесите его к смартфону с включённым Bluetooth.
Если дело касается компа на Mac: AirPods 2-го поколения совместимы с MacOS, начиная с версии 14.4, и Sierra. Наушники обнаруживаются, но связь не устанавливается:
- В настройках Bluetooth выберите AirPods и кликните по иконке крестика для удаления.
- Там же в параметрах Блютуз найдите и добавьте оборудование заново.
- Поместите аксессуары в футляр и закройте.
- Откройте крышку в зоне действия Blueooth.
- Отыщите в перечне обнаруженного оборудования AirPods и жмите «Подключить».
Спустя пару секунд проверьте работоспособность девайсов.
Влага
Многие удивляются, почему это не работают наушники после намокания смартфона, плеера или самого устройства. Разъёмы и штекеры изготавливают из антикоррозионных материалов, но при соприкосновении с влагой запускается процесс окисления металлов. И эти окислы снижают качество контакта. Почистите разъём (например, зубочисткой) и штекер (ластиком) от окислов.
С беспроводными наушниками, конечно, такой проблемы не будет. Тем более, если еще и сами наушники влаго-стойкие. Как, например, беспроводные наушники от тюменского бренда CGPods. Они не боятся загрязнений и попадания влаги. CGPods гораздо легче чистить — можно просто помыть их под струей воды. При этом ценник у CGPods в четыре раза ниже, чем у «яблочных» наушников, у которых нет влаго-защиты.
CGPods 5.0 оснащены супер-крепким кейсом из профессионального авиационного алюминия. Чтобы было понятно: точно такой же материал используют при производстве «боингов». Кейс выдерживает нагрузку в 220 кг. Для сравнения — «яблочный» кейс «держит» максимум 84 кг. Плюс кейс помогает наушникам CGPods 5.0 обойтись без заряда от розетки целых 17 часов (в 4 раза более дорогостоящие «яблоки» вдали от розетки работают 25 часов).
Кстати, CGPods — это практически единственные российские беспроводные наушники, которые не продаются в розничных сетях. Купить CGPods можно только напрямую через онлайн-площадки по честной прямой цене производителя (в обычных магазинах с их наценками CGPods стоили бы 6-7 тыс. руб. вместо 3,5 тыс. руб.). Неудивительно, что бюджетные, но функциональные CGPods буквально ворвались во все ТОПы и рейтинги продаж 2020 года.
Программные неполадки
На компьютерах (на примере Windows 10) звук в наушниках может отсутствовать, искажаться, иметь различную громкость для каналов, потрескивать, заедать и т.д. Всему вина – программные настройки.
Убедитесь, что на ПК отсутствуют приложения для улучшения или усиления звучания.
Звука нет
После переустановки Windows звуковой драйвер инсталлируется не всегда. Подведите курсор до динамика в трее. Если возле него стоит красный крестик – драйвер отсутствует – его нужно загрузить с официального сайта (через Центр обновлений не рекомендуется), белый – громкость на нуле – увеличьте её.
Громкость на нуле, сторонние звуки
Кликните по иконке динамика в трее правой клавишей, выберите «Открыть громкость» и отрегулируйте громкость.
Заставьте ОС выводить звук на нужное устройство воспроизведений, если к ПК их подключено несколько.
- В Панели управления посетите раздел «Оборудование и звук».
- Откройте контекстное меню наушников и выберите «Использовать по умолчанию».
К компьютеру наушники могут подключаться через вход на передней панели, которая нередко отключена от материнской платы.
Не запущен сервис Windows Audio
Ещё один вариант – отключена служба Windows Audio, отвечающая за звуковой движок.
- Зажмите Win + R и выполните команду «msconfig».
- Откройте «Свойства» сервиса Windows Audio через правый клик.
- Укажите автоматический старт и нажмите «Применить».
Некачественное звучание, неверный баланс
При появлении шума, искажении звука стоит отключить фильтры, настроить эквалайзер, отказаться от опции имитации окружения или выбрать иной пресет.
- Откройте контекстное меню пиктограммы динамиков в трее и выберите «Открыть параметры звука».
- Во вкладке уровни нажмите «Баланс» и отрегулируйте соотношение громкости обоих динамиков.
- Вкладка «Улучшения»: полностью отключите звуковые эффекты.
- Вкладка «Дополнительно»: в выпадающем списке выберите «24 бит, 48000 кГц» и примените параметры одноимённой кнопкой.
- Если не поможет, отключите имитацию пространственного звучания в следующей вкладке.
Так сможете выявить виновника искажённого звучания. При решении проблемы поочерёдно включайте нужные эффекты: эквалайзер, имитацию окружающей среды.
Отыскать причину неисправности наушников, потратив десяток минут, можно. Устройство несложно починить дома при наличии паяльника с расходными материалами. Проблема с программным обеспечением решается в несколько кликов.
Радиоинженер (по первому высшему образованию). С раннего детства слушаю разнообразную музыку. Всегда интересовался звуковоспроизводящей аппаратурой, которую обновлял множество раз. Я увлеченный любитель и музыка по жизни всегда со мной. Увлекаюсь HI-Fi уже более 20 лет.
Источник