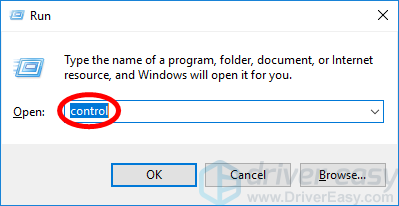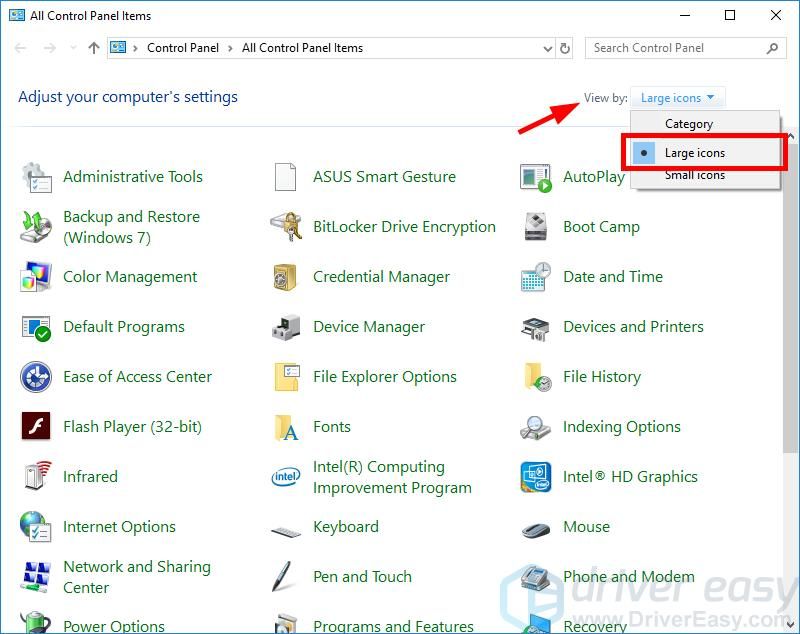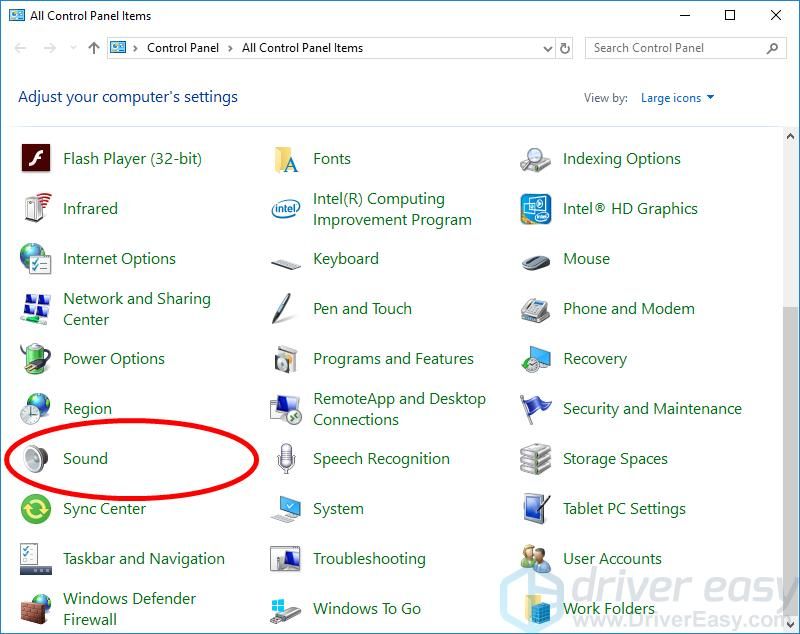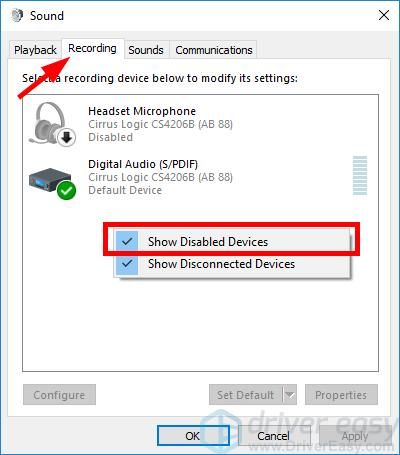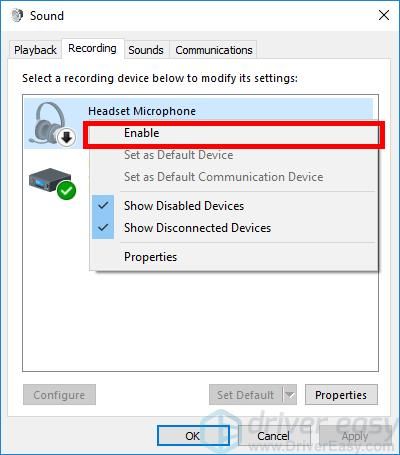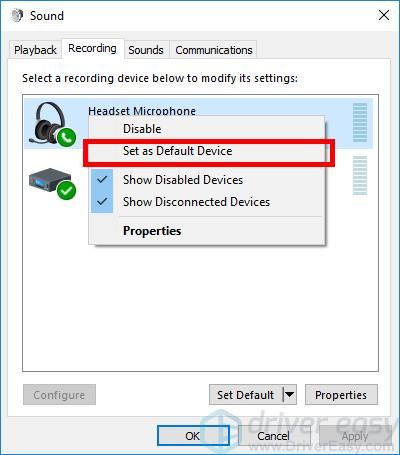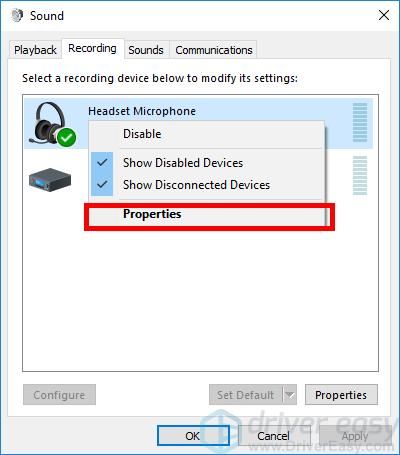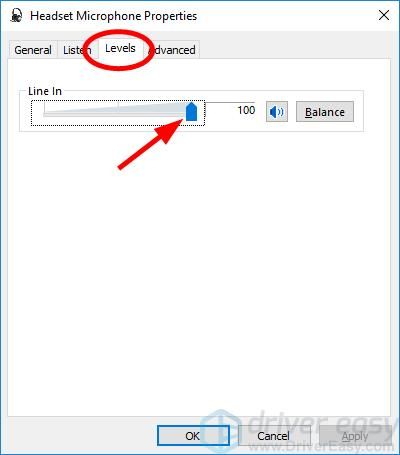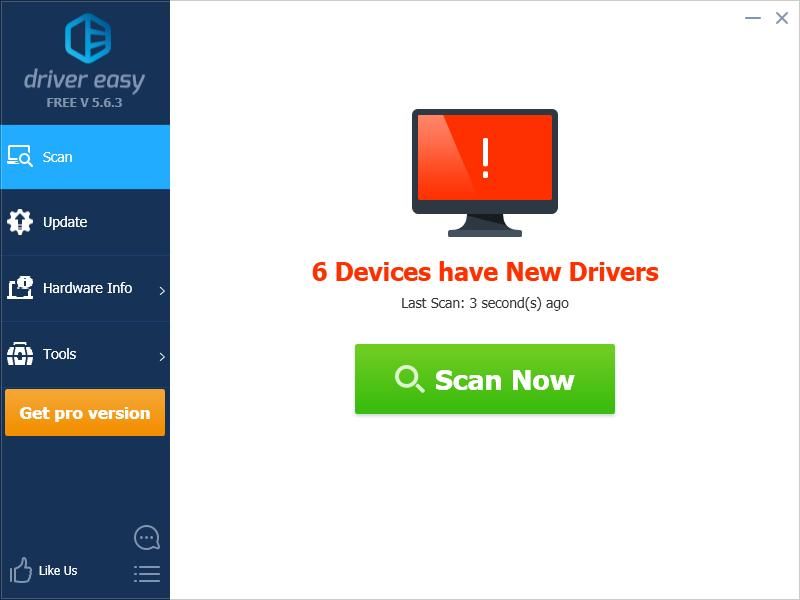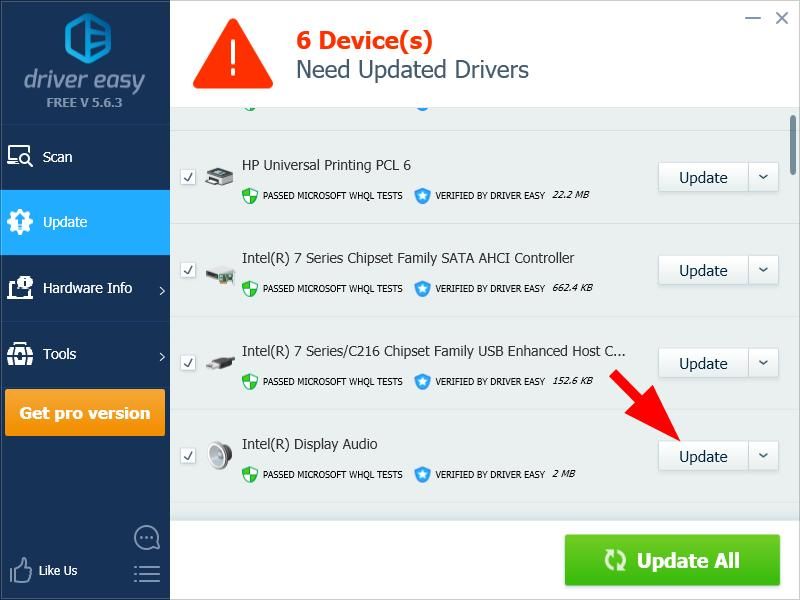- Наушники logitech usb не работает микрофон
- Гарнитура Logitech Pro X- не работает микрофон на ПК
- Если USB-гарнитура с Windows-ПК не работает или работает плохо
- Микрофон Logitech G933 не работает [ИСПРАВЛЕНО]
- Исправления попробовать
- Способ 1. Разрешите доступ к микрофону гарнитуры (для пользователей Windows 10)
- Способ 2: проверьте настройки устройства микрофона
- Способ 3: обновить ваши аудио драйверы
- Способ 4: устранение неполадок оборудования
Наушники logitech usb не работает микрофон
- Темы без ответов
- Активные темы
- Поиск
- Правила форума
Гарнитура Logitech Pro X- не работает микрофон на ПК
Уважаемые эксперты, дайте совет как исправить проблему с работой микрофона на ПК в новых наушниках.
Подключены через провод и тот что на USB и тот что имеет разветвление на Мик и на Наушник.
Оба подключения — я звук в наушниках слышу хорошо, а вот микрофон мой не слышит никто.
Кроме меня, себя я слышу в наушнике именно из микрофона. Там хорошие чашки, снаружи звук в ухо плохо слышен.
1. Пробовал на мобильный включить гарнитуру всю- наушники хорошо слышно. То есть проблема именно с ПК.
В350 МСИ PC mate, Вин10, дрова стандартные проблем нет. Подключал в корпус впереди через гнезда и назад через гнезда материки — примерно одно и то же.
2. Заходил на сайт Мси скачал прогу с драйверами Риалтек — она конечно очень умная — но решения не пришло.
3. Конечно же ставилась прога Лоджитеха, но она как бы это сказать — не помогла. Была удалена.
У кого есть опыт решения этой проблемы — поделитесь, пожалуйста. В сервис гнать не нужно, так как гарнитура работает на мобильном, значит дело именно в ПК и возможно программная проблема. Карта звуковая встроенная.
Источник
Если USB-гарнитура с Windows-ПК не работает или работает плохо
Для общения в интернете хорошая компьютерная USB-гарнитура — вещь крайне удобная, а порой и незаменимая, в особенности, когда общаться приходится по работе,
… то есть, много и часто.
Но, как и любой другой электронный девайс, который эксплуатируется очень активно, даже хорошая USВ-гарнитура тоже может внезапно засбоить или вообще перестать работать.
Как показывает практика, проблемы случаются самые разные, притом список самых «популярных» весьма немаленький:
- перестал работать микрофон USB-гарнитуры;
- гарнитура не работает с Windows 10, 8 или 7, со Skype, с YouTube и прочими сервисами и приложениями;
- компьютер «не видит» USB-гарнитуру;
- наушники гарнитуры перестают воспроизводит звук;
- наушники воспроизводят звук с сильными помехами (шум, треск, шипение и т.д.);
- USB-гарнитура просто не работает (и непонятно, почему).
Проблем, как видим, немало, и если с вашей рабочей или игровой гарнитурой тоже происходит «что-то не то«, или она перестала работать, значит, зашли вы по адресу.
Далее мы расскажем о том, что можно сделать в случае возникновения любой из перечисленных проблем, то бишь, как привести USB-гарнитуру в нормальное состояние, когда она «заглючила» и/или не работает.
Итак, по порядку и от простого — к сложному:
#1 — отключаем гарнитуру на этапе загрузки Windows 10
Метода часто помогает, если гарнитура по какой-то причине конфликтует с другими USB-устройствами, которые подключены к компьютеру. Надо перезагрузить Windows 10, затем, когда система начинает загружаться, отключить гарнитуру (вытащить штекер из порта USB). А после завершения перезагрузки просто подключаем её заново и поверяем результат.
#2 — отключаем/подключаем гарнитуру
Это на случай каких-нибудь глюков в самой Windows, из-за которых USB-гарнитура тоже начала глючить. Но отключать её надо «по-правильному». Делается это, напомним, следующим образом:
- открываем «Диспетчер устройств» Windows;
- в списке устройств находим USB-гарнитуру, кликаем по названию правой кнопкой мыши и в появившемся меню выбираем «Отключить«;
- после этого снова кликаем по названию правой кнопкой мыши и в том же меню жмем «Включить«.
- После этого гарнитура должна заработать снова. Однако, решение это временное, и если та же проблема снова возникнет, то надо заняться поиском её настоящей причины.
#3 — если USB-гарнитура с саунд-картой, убираем её из списка дефолтных устройств Windows
В первую очередь это относится к моделям, которые комплектуются встроенными звуковыми картами и к Windows-ПК подключаются через порт USB и аудиоразъём. Проблема у них, как правило, одна: звучит только один наушник. Чтобы данную неприятность устранить, делаем следующее:
- кликаем правой кнопкой мыши по значку регулировки звука на панели задач и в меню выбираем « Устройства воспроизведения«;
- в открывшемся окне «Звук» в списке устройств кликаем правой кнопкой мыши по названию гарнитуры и в меню жмем «Свойства«;
- внизу следующего окошка в меню выбираем опцию «Не использовать это устройство (откл.)«, потом жмем «Применить» и «Ок«.
После этого аудиосигнал гарнитура будет получать не от своей (внешней) звуковой карты, а от встроенной карты компа.
#4 — удаляем проблемные приложения
В ряде случаев причиной сбоев в работе USB-гарнитуры могут стать так называемые сторонние приложения, точнее драйверы, которые такие программы доустанавливают.
Если путем простой перезагрузки Windows и изменения настроек сторонней программы устранить проблему не удалось, то попробуйте просто удалить (можно на время) проблемную прогу. Делать это лучше с помощью специализированных утилит, чтобы не оставлять никакого мусора в системе.
Отдельно отметим, что если вы пользуетесь приложением Razer Synapse, то оно тоже может приводить к сбоям в работе USB-гарнитур. Если таковые возникают, то рекомендуем отключить гарнитуру от компа, полностью выключить Razer Synapse, подключить гарнитуру заново и только потом запускать это приложение.
#5 — удаляем драйверы старых/других гарнитур
После покупки новой USB-гарнитуры юзеры частенько забывают удалить «дрова» предыдущей. Так что, проблема стандартная и устраняется просто:
- открываем «Диспетчер устройств» Windows;
- в окне «Диспетчера» жмем кнопку «Вид» (сверху) и в меню выбираем «Показать скрытые устройства«;
- далее в обновившемся списке устройств находим название старой гарнитуры, кликаем по нему правой кнопкой мыши и в меню выбираем «Удалить» ;
- после удаления устройства в окне «Диспетчера» жмем правой кнопкой мышки по списку и в меню выбираем «Обновить конфигурацию оборудования«;
- перезагружаем комп.
#6 — переустанавливаем USB-драйверы компьютера
- открываем «Диспетчер устройств«;
- в списке устройств находим USB 3, правой кнопкой мыши кликаем по названию и в меню жмем «Удалить«;
- после удаления устройства в окне «Диспетчера» жмем правой кнопкой мышки по списку и в меню выбираем «Обновить конфигурацию оборудования«.
Windows в автоматическом режиме найдет и установит нужный драйвер. После завершения подключаем и проверяем гарнитуру. В точно такой же способ при необходимости можно переустановить и драйвера USB 2. В большинстве случаев сбои в работе дефолных драйверов будут устранены. Если же вы используете нестандартные «дрова», то тогда их надо будет скачать с сайта производителя материнской платы вашего компа и установить вручную. Упростить процедуру поиска и установки такого драйвера можно с помощью утилиты вроде TweakBit Driver Updater и пр.
#7 — проверяем настройки конфиденциальности Windows 10
В случае, когда операционка, к примеру, не дает работать микрофону гарнитуры и т.п, пробуем следующее:
- заходим в «Параметры» Windows 10 и открываем раздел «Конфиденциальность«;
- в колонке слева жмем «Микрофон«;
- справа проверяем статус опции «Разрешить приложениям использовать микрофон» (она должна быть включена);
- и в списке ниже включаем микрофон для нужных приложений.
#8 — обновляем BIOS и перезагружаем CMOS
Это тоже помогает устранить самые разные проблемы Windows, в том числе и с USB-гарнитурой, однако обе процедуры — и обновление BIOS, и перезагрузка CMOS — требуют определенных знаний и опыта (и к тому же разнятся для разных моделей материнских плат) . Потому если раньше самостоятельно вам проводить их не доводилось, то лучше обратиться за помощью к квалифицированному специалисту.
Источник
Микрофон Logitech G933 не работает [ИСПРАВЛЕНО]
Много Logitech G933 пользователи сообщают, что их гарнитура микрофон не работает должным образом. Они не могут общаться с людьми через микрофон гарнитуры.
Если вы столкнулись с этой проблемой, не беспокойтесь. Вы сможете легко решить проблему, используя одно из решений, перечисленных ниже.
Исправления попробовать
Возможно, вам не придется пробовать их все. Просто идите вниз по списку, пока не найдете тот, который работает для вас.
- Разрешить доступ к микрофону гарнитуры (для пользователей Windows 10)
- Проверьте настройки микрофона
- Обновите ваши аудио драйверы
- Устранение неполадок оборудования
Способ 1. Разрешите доступ к микрофону гарнитуры (для пользователей Windows 10)
Вы должны разрешить вашей системе Windows 10 и вашему приложению доступ к микрофону гарнитуры, прежде чем вы сможете его использовать. Чтобы проверить это:
1) Нажмите на Начните в левом нижнем углу экрана, затем нажмите кнопку настройки значок.
2) Нажмите Конфиденциальность.
3) Нажмите Микрофон.
4) Нажмите на + Изменить кнопку, а затем убедитесь, Микрофон для этого устройства повернулся на.
5) Удостовериться Разрешить приложениям доступ к вашему микрофону повернулся на.
Надеюсь, это решит проблему с микрофоном. Но если нет, есть еще три исправления, которые вы можете попробовать.
Способ 2: проверьте настройки устройства микрофона
Микрофон Logitech G933 может быть отключен или не установлен в качестве устройства по умолчанию на вашем компьютере. Или громкость микрофона установлена на очень низкое значение, поэтому он не может четко записать ваш звук. Чтобы проверить эти настройки:
1) Удерживая логотип Windows ключ а также нажмите R ключ одновременно на клавиатуре, чтобы открыть диалоговое окно «Выполнить», введите «контрольИ нажмите Войти.
2) На панели управления выберите Большие иконки от Просмотр по выпадающее меню.
3) Выбрать звук.
4) Выберите запись затем щелкните правой кнопкой мыши любое пустое место в списке устройств и отметьте Показать отключенные устройства.
5) Щелкните правой кнопкой мыши Микрофон гарнитуры и нажмите включить.
6) Щелкните правой кнопкой мыши еще раз и выберите Установить как устройство по умолчанию.
7) Щелкните правой кнопкой мыши Микрофон гарнитуры и нажмите свойства.
8) Нажмите на Уровни затем перетащите ползунок громкости к наибольшему значению.
9) Нажмите Хорошо, затем нажмите Хорошо.
Теперь, когда микрофон вашей гарнитуры включен и установлен в качестве устройства по умолчанию, и вы увеличили громкость микрофона, попробуйте и посмотрите, работает ли он. Если это так, то вы решили проблему.
Способ 3: обновить ваши аудио драйверы
Микрофон гарнитуры Logitech G933 не будет работать, если вы используете неверный или устаревший драйвер аудио или гарнитуры. Таким образом, вы должны обновить драйвер, чтобы увидеть, если это решит проблему.
Вы можете обновить свой драйвер вручную или автоматически. Ручной процесс трудоемкий, технический и рискованный, поэтому мы не будем его здесь рассматривать. Мы также не рекомендуем его, если у вас нет отличных компьютерных знаний.
С другой стороны, автоматическое обновление драйвера очень просто. Просто установите и запустите Водитель Легко, и он автоматически найдет все устройства на вашем компьютере, которые нуждаются в новых драйверах, и установит их для вас. Вот как это использовать.
1) Скачать и установить Водитель Легко.
2) Бежать Водитель Легко и нажмите Сканировать сейчас кнопка. Водитель Легко проверит ваш компьютер и обнаружит любые проблемы с драйверами.
3) Нажмите на Обновить Нажмите кнопку рядом с вашим звуковым устройством или гарнитурой, чтобы загрузить последнюю версию и правильный драйвер для него.
Вы также можете нажать Обновить все Кнопка в правом нижнем углу для автоматического обновления всех устаревших или отсутствующих драйверов на вашем компьютере. (Это требует Pro версия — если у вас его еще нет, вам будет предложено обновить его, когда вы нажмете Обновить все.)
После обновления драйвера для гарнитуры Logitech G933 перезагрузите компьютер. Затем снова войдите в систему и посмотрите, работает ли микрофон.
Способ 4: устранение неполадок оборудования
Если микрофон гарнитуры по-прежнему не работает, возможно, имеются проблемы с оборудованием вашего компьютера или гарнитуры. В этом случае вам нужно сделать несколько вещей.
Сначала попробуйте подключить гарнитуру к другой порт на твоем компьютере. Это решит любые проблемы, которые могут возникнуть у вас из-за порта, который вы используете.
Если изменение порта не работает для вас, подключите гарнитуру к другой компьютер и посмотрим, исправит ли это ваш микрофон. Если это так, то вам следует обратиться к поставщику вашего компьютера за советом.
Если ничто из вышеперечисленного не поможет вам, возможно, проблема связана с гарнитурой. Затем вам следует обратиться в службу поддержки Logitech или провести обслуживание гарнитуры.
Источник