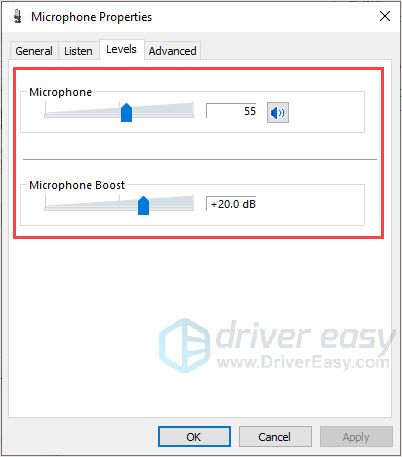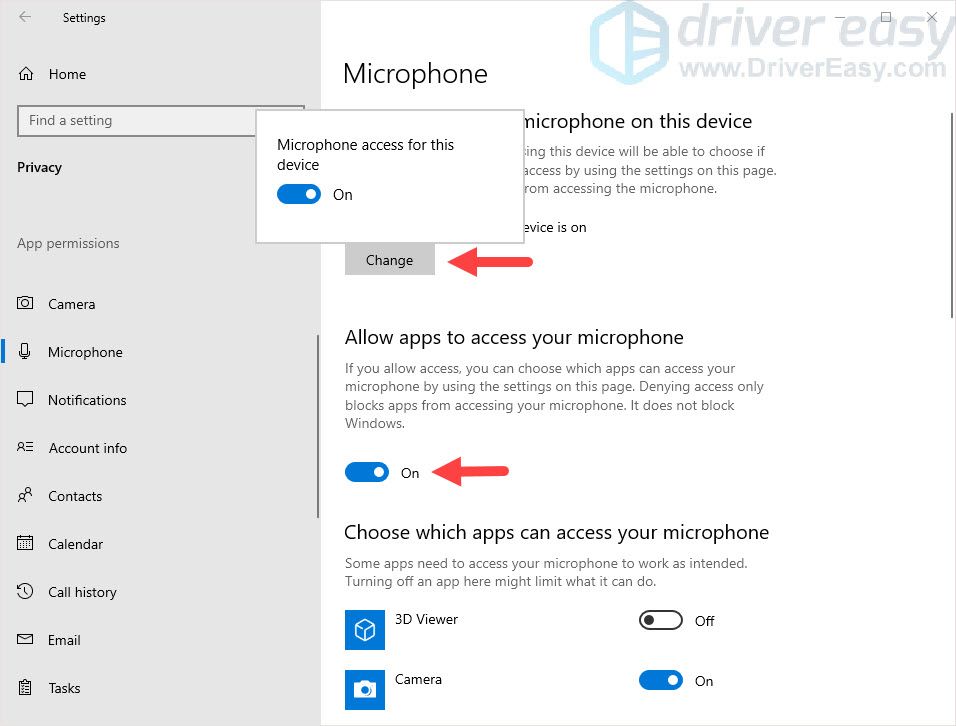- Исправлено | Микрофон Corsair HS50 не работает | Быстро и легко
- Сначала проверьте свое устройство
- Исправления для неработающего микрофона Corsair HS50:
- Исправление 1: Обновите свой аудио драйвер
- Исправление 2: изменить настройки звука на вашем компьютере
- Исправление 3: включить микрофон в настройках Windows
- Как исправить неработающий микрофон Corsair Void
- Исправления для Микрофон Corsair Void не работает
- Исправление 1. Разрешить доступ к микрофону
- Исправление 2: обновите аудиодрайвер
- Исправление 3. Отрегулируйте настройки звука
- Исправление 4: проверьте наличие проблем с оборудованием
- Как исправить проблему с неработающим микрофоном Corsair HS50
- Как исправить проблему с неработающим микрофоном Corsair HS50
- Исправление 1. Включите микрофон в настройках Windows.
- Исправление 2. Измените настройки звука.
- Исправление 3: Обновите аудиодрайвер
- Обновление драйверов вручную
- Автоматическое обновление драйвера
- Загрузите и установите Driver Easy.
- Как настроить гарнитуру Corsair HS50?
- Как проверить аудиоустройство Corsair hs50?
- Заключение
- Оставьте комментарий Отменить ответ
Исправлено | Микрофон Corsair HS50 не работает | Быстро и легко
Вы и ваши друзья играете в игры вместе в Интернете. Но вы можете слышать, как ваши друзья общаются через гарнитуру, и не можете присоединиться к ним из-за вашей Микрофон Corsair HS50 не работает. Вы должны быть очень расстроены. Не волнуйтесь, вы можете использовать решения в этой статье, чтобы решить эту проблему.
Прежде чем ты начнешь:
Сначала проверьте свое устройство
Проверьте подключение вашего устройства: Микрофон на Corsair HS50 является съемным, поэтому проверьте подключение микрофона. И если ваш ПК / ноутбук не использует микрофонные / стереоразъемы 2-в-1, вам нужно будет использовать Y-кабель для их отдельного подключения к соответствующим гнездам.
Убедитесь, что вы не отключили микрофон на левом наушнике.
Подключите гарнитуру к другому устройству (например, к мобильному телефону), чтобы проверить:
- Если ваш микрофон работает плохо, это может быть проблемой с микрофонным штангой. Возможно, вам придется обратиться в службу поддержки производителя или заменить ее на новую.
- Если он хорошо работает на другом устройстве, то это определенно не проблема вашего устройства. Попробуйте следующие исправления.
Исправления для неработающего микрофона Corsair HS50:
Возможно, вам не придется пробовать их все; просто спускайтесь вниз, пока не найдете тот, который работает для вас.
- Обновите свой аудио драйвер
- Изменить настройки звука на вашем компьютере
- Включить микрофон в настройках Windows
Исправление 1: Обновите свой аудио драйвер
Если ваш микрофон не работает при использовании на ПК, этот сбой может быть вызван устаревшим, неправильным или отсутствующим аудиодрайвером. Вы должны обновить аудиодрайвер, чтобы убедиться, что связь между вашим компьютером и микрофоном в порядке.
Существует два варианта обновления аудио драйвера: вручную и автоматически.
Обновление драйвера вручную: Вы можете обновить свой аудио драйвер вручную, зайдя на сайт производителя, чтобы найти правильный и самый последний аудио драйвер для вашего устройства. Обязательно выберите драйвер, совместимый с вашей системой Windows.
Автоматическое обновление драйвера: Если у вас нет времени, терпения или навыков работы с компьютером для обновления драйверов видео и мониторинга вручную, вместо этого вы можете сделать это автоматически с помощью Driver Easy. Driver Easy автоматически распознает вашу систему и найдет нужный драйвер для вашей звуковой карты и вашей системы Windows, а также загрузит и установит их правильно:
- Скачать и установите Driver Easy.
- Запустите Driver Easy и нажмите Сканировать сейчас. Driver Easy проверит ваш компьютер и обнаружит проблемы с драйверами.
Нажмите на Обновить кнопка рядом с помеченным звуковым драйвером для автоматической загрузки и установки правильной версии этого драйвера (вы можете сделать это с помощью СВОБОДНО версия).
Или нажмите Обновить все для автоматической загрузки и установки правильной версии всех драйверов, которые отсутствуют или устарели в вашей системе. (Это требует Pro версия которая поставляется с полной поддержкой и 30-дневной гарантией возврата денег. Вам будет предложено обновить, когда вы нажмете Обновить все.)
Исправление 2: изменить настройки звука на вашем компьютере
Если с вашим драйвером все в порядке, возможно, причиной проблемы являются настройки звука на вашем компьютере. Вы можете попробовать изменить настройки звука, чтобы решить эту проблему.
- Щелкните правой кнопкой мыши значок громкости в области уведомлений и выберите Звуки.
Замечания: Возможно, имя устройства не является «Микрофон», а значок может иметь форму микрофона на вашем компьютере.
Нажмите на Уровни Вкладка. Вы можете перетащить ползунок Микрофон а также Усиление микрофона вправо до среднего или выше, чтобы включить звук и настроить микрофон.
Исправление 3: включить микрофон в настройках Windows
Если ваш микрофон Corsair HS50 не работает после обновления системы Windows, и в ваших аудиодрайверах и настройках звука нет ничего плохого, попробуйте этот метод, чтобы устранить проблему.
- нажмите Ключ с логотипом Windows + я все вместе. Затем нажмите Конфиденциальность.
Нажмите Микрофон на левой панели, затем нажмите + Изменить. Включите кнопку во всплывающем окне, вы увидите кнопку под Разрешить приложениям доступ к вашему микрофону будет включен в то же время.
Убедитесь, что тумблер, что другие приложения, которые вы используете ваш микрофон, включен.
Это все об этом. Каково ваше решение этой проблемы? Поделись с нами! И если ваша проблема все еще сохраняется, не стесняйтесь комментировать ниже, и мы увидим, что еще мы можем сделать.
Источник
Как исправить неработающий микрофон Corsair Void
How Fix Corsair Void Mic Not Working
Ваш микрофон Corsair Void не работает? Не волнуйтесь, часто это довольно просто исправить. Вот 4 исправления, которые помогли другим пользователям решить проблему.
Ваш Микрофон Corsair Void не работает ? Не волнуйтесь, часто это довольно просто исправить .
Исправления для Микрофон Corsair Void не работает
Вот 4 исправления, которые помогли другим пользователям решить, что микрофон не работает с гарнитурой Corsair. Возможно, вам не придется пробовать их все; просто продвигайтесь вниз по списку, пока не найдете тот, который вам подходит.
Исправление 1. Разрешить доступ к микрофону
Если ваш Микрофон Corsair Void не работает , первое, что вы хотите проверить, — разрешили ли вы приложению, в котором вы используете микрофон, доступ к микрофону.
Вот как это сделать:
1) На клавиатуре нажмите клавиша с логотипом Windows и введите микрофон, затем нажмите Настройки конфиденциальности микрофона.
2) Под Разрешить приложениям доступ к вашему микрофону e убедитесь, что переключатель На чтобы вы могли разрешить приложениям доступ к вашему микрофону.
3) Прокрутите вниз до Выберите, какие приложения могут получить доступ к вашему микрофону раздел и убедитесь, что переключатель приложения, в котором вы играете, в микрофон повернут На .
4) Проверьте свой Гарнитура Corsair Void и посмотрим, если микрофон не работает проблема решена. Если да, то поздравляю! Но если проблема не исчезнет, попробуйте Исправить 2 , ниже.
Исправление 2: обновите аудиодрайвер
Эта проблема может возникнуть, если вы используете неправильный звук. драйвер или он устарел. Итак, вы должны обновить свой звук драйвер, чтобы увидеть, решит ли он вашу проблему. Если у вас нет времени, терпения или навыков для обновления драйвера вручную, вы можете сделать это автоматически с помощью Водитель Easy .
Driver Easy автоматически распознает вашу систему и найдет для нее подходящие драйверы. Вам не нужно точно знать, в какой системе работает ваш компьютер, вам не нужно беспокоиться о неправильном драйвере, который вы будете загружать, и вам не нужно беспокоиться об ошибке при установке. Driver Easy справится со всем этим.
Вы можете автоматически обновлять драйверы с помощью СВОБОДНЫЙ или Pro версия Pro версия Driver Easy. Но с версией Pro требуется всего 2 шага (и вы получаете полную поддержку и 30-дневную гарантию возврата денег):
1) Скачать и установите Driver Easy.
2) Запустите Driver Easy и нажмите Сканировать сейчас кнопка. Driver Easy просканирует ваш компьютер и обнаружит проблемы с драйверами.
3) Нажмите Обновить все для автоматической загрузки и установки правильной версии ВСЕ драйверы, которые отсутствуют или устарели в вашей системе (для этого требуется Pro версия — вам будет предложено выполнить обновление, когда вы нажмете «Обновить все»).

4) Перезагрузите компьютер, чтобы изменения вступили в силу.
5) Убедитесь, что микрофон работает правильно. Если да, то отлично! Если проблема не исчезнет, перейдите к Исправить 3 , ниже.
Исправление 3. Отрегулируйте настройки звука
В идеале Windows может автоматически обнаруживать ваш микрофон и устанавливать его в качестве устройства воспроизведения по умолчанию при каждом подключении. Но это не всегда так, и иногда нам приходится устанавливать устройства по умолчанию вручную и устанавливать для них уровни звука.
Вот как это сделать:
1) Щелкните правой кнопкой мыши на значок звука в правом нижнем углу экрана компьютера, затем щелкните Звуки .
2) Щелкните значок Запись вкладка, затем нажмите Гарнитура Микрофон Corsair VOID Wireless Gaming Dongle и нажмите Установить по умолчанию .

3) Нажмите на Гарнитура Микрофон Corsair VOID Wireless Gaming Dongle и нажмите Свойства .
4) Щелкните значок Уровни вкладка, затем перетащите слайдер микрофона полностью до его вершина и нажмите Хорошо .
5) Нажмите Хорошо применить изменения в окнах.
Теперь, когда микрофон установлен в качестве устройства по умолчанию, а громкость увеличена, проверьте свой микрофон и посмотрите, микрофон на гарнитуре Corsair Void проблема решена. Если да, то отлично! Если микрофон по-прежнему не работает, перейдите к Исправить 4 , ниже.
Исправление 4: проверьте наличие проблем с оборудованием
Если микрофон гарнитуры Corsair Void по-прежнему не работает, скорее всего, проблема связана с компьютером или гарнитурой. Таким образом, вы можете попробовать следующие шаги для устранения проблем с оборудованием:
1) Обязательно проверьте соединения наушников на наличие ослабленных кабелей или неправильного разъема.
2) Попробуйте подключить наушники к другому порту и посмотрите, решит ли это проблему.
Надеюсь, вы успешно разрешили Микрофон Corsair Void не работает выпуск к настоящему моменту. Если у вас есть вопросы, идеи или предложения, дайте мне знать в комментариях. Спасибо за прочтение!
Источник
Как исправить проблему с неработающим микрофоном Corsair HS50
Освободи Себя Микрофон Corsair HS50 не работает на windows — распространенная проблема, с которой сталкивается большинство пользователей Corsair, использующих это устройство.
Иногда проблема может возникать из-за некоторых неправильных конфигураций в настройках звука. Кроме того, если ваш драйвер не обновлен, вы можете столкнуться с этой проблемой с микрофоном. Вот несколько рабочих решений, чтобы исправить Проблема с микрофоном Corsair на Windows 10.
Как исправить проблему с неработающим микрофоном Corsair HS50
Мы протестировали эти решения и работаем на нас. Если вы используете Windows 10, вам подойдут следующие решения.
Исправление 1. Включите микрофон в настройках Windows.
Прежде всего, вы должны разрешить вашей системе Windows10 и вашему приложению доступ к микрофону гарнитуры, прежде чем вы сможете его использовать. Чтобы это проверить:
1. нажмите Клавиша с логотипом Windows + I все вместе. Затем нажмите Конфиденциальность.
2. На левой панели щелкните значок микрофон.
3. Вы увидите вариант изменения, затем убедитесь, что доступ к микрофону для этого устройства включается.
4. Разрешить доступ к вашему микрофону должен быть включен в приложениях.
Исправление 2. Измените настройки звука.
Если с вашим драйвером все в порядке и в этом нет ничего плохого, возможно, причиной проблемы являются настройки звука на вашем компьютере. Чтобы решить эту проблему с микрофоном Corsair HS50, вы можете попробовать изменить настройки звука.
1. В области уведомлений щелкните правой кнопкой мыши значок значок громкости и нажмите на звук изображения.
2. Выбрать запись вкладка, и сразу после этого проверьте микрофон is установить по умолчанию. Когда вы установите его по умолчанию, вы увидите зеленый значок.
3. Нажать на микрофон по умолчанию, а затем нажмите кнопку «Свойства».
4. Нажать на уровень вкладку, затем перетащите ползунок к наиболее значимому значению.
Чтобы включить звук, перетащите ползунок и настроить микрофон.
5. Щелкните OK, чтобы сохранить настройки.
Исправление 3: Обновите аудиодрайвер
Есть два способа обновить ваш аудио драйвер: вручную и автоматически.
Обновление драйверов вручную
В этом методе вы должны загрузить все corsair hs50 драйверы для гарнитуры вручную с сайта производителя. Откройте сайт и скачать драйвера. Кроме того, вам придется устанавливать их вручную. Процесс немного технический.
Автоматическое обновление драйвера
Вы можете загрузить и установить все необходимые драйверы автоматически с помощью инструментов обновления драйверов. Driver Easy — один из самых надежных установщиков драйверов для Windows 10.
Я помогу вам найти правильный драйвер для вашей звуковой карты и вашей системы Windows.
Загрузите и установите Driver Easy.
1. Запустите драйвер легко запустить и нажать «Сканировать сейчас».
2. Driver Easy будет сканирование ваш компьютер, а также для обнаружения проблемных драйверов, если таковые имеются.
3. Вы увидите Обновить рядом с отмеченным аудиодрайвером, щелкните по нему, чтобы загрузить его автоматически и установить правильную версию этого драйвера (с бесплатной версией вы можете это сделать).
4. Нажмите «Обновить все», чтобы автоматически загрузить и установить правильную версию драйвера, которая отсутствует или устарела в вашей системе.
После обновления драйвера перезагрузите компьютер, затем попробуйте микрофон Corsair HS50 и проверьте, решена ли ваша проблема.
Теперь убедитесь, что вы правильно настроили микрофон гарнитуры Corsair hs50. Вот полное руководство по настройке микрофона Corsair HS50 на Windows 10.
Как настроить гарнитуру Corsair HS50?
На панели задач Windows включите и включите аудиоустройство Corsair и выберите параметр Windows, если он автоматически настраивает ваше аудиоустройство Corsair, а затем установите для вывода звука параметр по умолчанию.
Ваше устройство Windows будет часто пытаться настроить параметры по умолчанию, а затем параметры звука, и теперь вы устанавливаете параметры в соответствии с вашими пожеланиями на своем устройстве. Даже если вы столкнетесь с какими-либо проблемами в программе, то для этого вам нужно открыть, прежде чем пытаться включить гарнитуру.
В любом случае, если вы закроете программы, и для этого вам нужно будет снова открыть свое приложение, и после этого вы сможете настроить свою гарнитуру, и для этого вам нужно попытаться услышать их через гарнитуру.
Чтобы включить гарнитуру в использование, вам необходимо выполнить следующие действия:
Шаг 1. На вашем устройстве с Windows перейдите в панель панели задач и щелкните правой кнопкой мыши объем значок.
Затем нажмите «Настройка звука».
Шаг 2: Теперь прокрутите вниз и нажмите на панель управления звуком.
Шаг 3: В списке щелкните правой кнопкой мыши свой наушники.
Шаг 4: И выберите «Установить как устройство по умолчанию.
Как проверить аудиоустройство Corsair hs50?
Сначала попробуйте проверить свое аудиоустройство.
Затем попробуйте проверить все подключения вашего устройства.
Микрофон на Corsair HS50 является съемным, поэтому проверьте подключение устройства, а также подключение микрофона. Вы должны использовать Y-кабель к плагину, если ваш компьютер / ноутбук не использует стерео / микрофонные гнезда 2-в-1, чтобы подключить их по отдельности в соответствующие гнезда.
Убедитесь, что микрофон на левой чашке наушников не отключен.
Используйте другое устройство и установите флажок Подключить гарнитуру (например, мобильный телефон).
После того, как вы попробовали вышеуказанные решения, ваш микрофон по-прежнему не работает, тогда вам необходимо связаться с Corsair для получения их службы поддержки и обслуживания вашего аппаратного устройства. И если устройство корректно работает с другими устройствами, то точно проблема не в вашем устройстве. Даже сейчас, если это не работает, вы можете попробовать эти исправления.
Заключение
Освободи Себя Микрофон Corsair HS50 не работает на windows — распространенная проблема, с которой сталкивается большинство пользователей, использующих устройство. Все решения, представленные в этой статье, помогут вам решить проблему с неработающим микрофоном Corsair HS50.
Оставьте комментарий Отменить ответ
Этот сайт использует Akismet для уменьшения количества спама. Узнайте, как обрабатываются ваши данные комментариев.
Источник