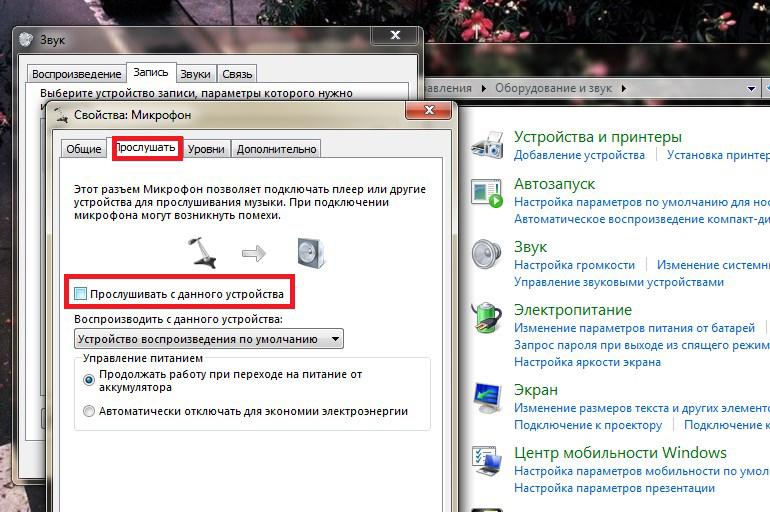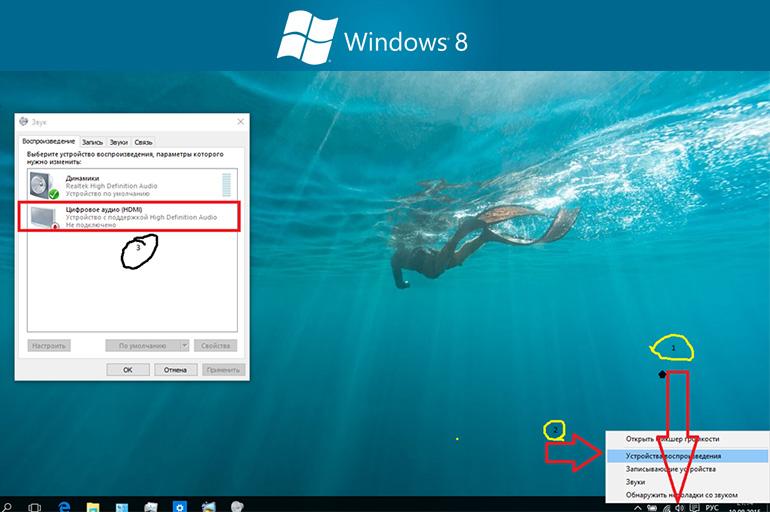- Подключение микрофона или гарнитуры к компьютеру
- Микрофон, наушники и гарнитура
- Петличный микрофон
- Гарнитура CTIA — к компьютеру
- Петличный микрофон для смартфона — к компьютеру
- Компьютерная гарнитура — к смартфону
- Компьютерный микрофон — к смартфону
- Способы подключения гарнитуры к компьютеру
- Разновидности разъемов для подключения
- Пошаговая инструкция по подключению наушников с микрофоном к ПК
- С двумя разъемами
- С одним разъемом
- Особенности беспроводного соединения к компьютеру
- Проверка микрофона и наушников
- Как активировать и настроить гарнитуру
- Windows 7
- Виндовс XP
- Windows 8
- Настройка громкости и звука
- Возможные проблемы и способы их решения
Подключение микрофона или гарнитуры к компьютеру
Схемы переходников для компьютерных и мобильных гарнитур и микрофонов.
Микрофон, наушники и гарнитура
У звуковой карты компьютера предусмотрены раздельные гнёзда: одно для микрофона, другое — для наушников. Микрофон и наушники могут быть как раздельными устройствами, так и объединёнными в компьютерную гарнитуру (наушники + микрофон) с двумя отдельными 3-контактными штекерами TRS: микрофонным (розовым) и наушниковым (зелёным).
У смартфонов и у некоторых ноутбуков гнездо одно — оно предназначено для подключения мобильной гарнитуры, оборудованной одним 4-контактным штекером TRRS.
Микрофонное гнездо компьютера и гарнитурное гнездо смартфона распаяны по-разному. По этой причине гарнитура смартфона не работает с ПК, а компьютерный микрофон не работает со смартфоном. Только наушники работают нормально и с ПК, и со смартфоном.
Петличный микрофон
Петличные микрофоны с учётом различий в распайке разрабатываются либо под смартфон либо под ПК. В «петличке» для смартфона используется 4-контактный штекер, распаянный по логике гарнитуры смартфона. С компьютером такой микрофон работать не будет. «Петличка» для ПК распаяна точно так же, как компьютерный микрофон и не работает со смартфонами. ▼
Продаются комплекты из двух микрофонов — один для смартфона, другой для компа.
С помощью переходника можно подключить компьютерную «петличку» к смартфону, а смартфонную — к ПК. Схемы переходников приведены ниже.
Гарнитура CTIA — к компьютеру
Чтобы подключить мобильную гарнитуру к компьютеру с раздельными гнёздами «Наушники» и «Микрофон», нужен переходник — сплиттер.
Гарнитура подключается к гнезду сплиттера. Штекеры сплиттера подключаются к гнёздам звуковой карты. Зелёные коннекторы — наушники, розовые — микрофон.
Этот же сплиттер позволяет подключить петличный микрофон для смартфона к компьютеру. При этом используется только розовый штекер. Зелёный штекер (наушники) остаётся не задействованным.
Петличный микрофон для смартфона — к компьютеру
Если в ноутбуке есть совмещённое гнездо для подключения гарнитуры, переходник не нужен — в этом случае петличный 4-контактный микрофон подключается напрямую.
В случае с отдельным микрофонным входом потребуется либо сплиттер ▲, либо переходник попроще ▼
Схема перепайки петличного 4-контактного микрофона под ПК ▼ 
Компьютерная гарнитура — к смартфону
Вот схема ▼ противоположного сплиттера — сигналы с двух гнёзд он выводит на один штекер.
Компьютерный микрофон — к смартфону
Для подключения ПК-микрофона или ПК-петлички к смартфону подойдёт предыдущий сплиттер ▲, либо простой переходник ▼
Если смартфон откажется воспринимать микрофон, потребуется впаять в переходник резистор 1 кОм, имитирующий сопротивление микрофона мобильной гарнитуры. Возможно, потребуется сымитировать и наушники ▼
How can I make a microphone to micro USB converter cable to connect to the camera?
Прочитал про резистор в цепи и вот такой вопрос: у меня есть рекордер tascam dr-05 (не х). Когда включаешь штекер в линейный вход, отключаются микрофоны. можно ли как-то собрать схему переходника чтобы он принимал и вход и не отключал микрофоны?
Подскажите плз, у меня стандартные компьютерные наушники с двумя 3-х контактными джеками (мик/уши). Если вставить джек до упора, звук работает некорректно, если немного вынуть — работает почти нормально, только посторонний звон появляется. Почему? Причем 4-х контактный джек с китайской гарнитуры работает нормально, а передний джек на системнике вообще нормально не работает ни с трёшкой, ни с четверкой.
В 1994 году в Финляндии купил микрофон Sony направленный для диктофона. Он очень хорошо сохранился. Как новый. Хорошо работает совместно с магнитолой Panasonic 1993 г.в., у которой есть микрофонный вход. Также хорошо работает с современным бум-боксом, у которого тоже есть отдельный микрофонный вход. Короче, микрофон для аудио техники не подходит к микрофонным входам телефонной и компьютерной техники. Нужен такой переходник. Или универсальный переходник с настраиваемой распайкой. У моего микрофона плюсовой контакт вообще на кончике джека.
Подскажите пожалуйста, такой 2pin микрофон будет работать на ПК?
Это мой случай. Не работает ни с компьютером, ни с телефоном. Но хорошо работает с диктофоном, магнитолой и бум-боксом.
В ноутбуке с универсальным гарнитурным входом такой микрофон можно определить. Но сигнал будет только в левом канале. Встречал такой звук в некоторых видео Yuotube.
В ноутбуке с универсальным гарнитурным входом такой микрофон можно определить. Но сигнал будет только в левом канале. Встречал такой звук в некоторых видео Yuotube.
Можно просто чутка недоткнуть петличку для смартфона в ПК, тоже должно работать)
Вообще, не должна — полярность подключения микрофона у смартфона и у ПК разная.
Помогите пожалуйста с распиновкой аудиовхода MacBook Pro 2017 (совмещённый 4-пиновый аудиовход под миниджек 3,5). Ни один сплиттер не подходит((( Цель — подключить электрогитару.
Для подключения к совмещённому аудиовходу нужна схема подключения к смартфону — http://rones.su/wp-content/uploads/PC-headset-to-CTIA-splitter-2TRSf-to-TRRSm-.png.
Гитару я не подключал, но пишут, что при простом подключении звук тихий и мутный. Эту статью читали? → https://guitargrad.ru/studio/domashnyaya-zvukozapis/31-podklyuchaem-gitaru-k-kompyuteru
Благодарю за ответ!
Что касается схемы — у вас нарисован так называемый «сплитер» — он должен разбить комбинированный 4-пиновый выход 3,5 миниджек ноутбука на выход и микрофонный вход. В теории. На практике я уже 3 разных сплитера купил — выход есть входа нет. При этом если взять любую неродную гарнитуру (4-pin 3,5 миниджек), то ноутбук и аудиовыход и микрофон определяет как «внешний» и все работает. Может быть это какая-то хитрость Apple (ноутбук — MacBook Pro 2017), но ведь не родная гарнитура работает… Так же купил родной переходник USB-C на миниджек «мама» — работает только как аудиовыход.
Что касается статьи — эту не читал, но читал другие с аналогичным содержанием. Вариант с виндоуз + ASIO4ALL драйвер — так-себе и задержка остаётся и шум сильнее полезного сигнала.
Дело в том что ноутбуки Apple всегда позиционировались как заточенные для музыки. Якобы встроенная звуковуха у них лучше бюджетной внешней, ну и GarageBand на халяву в комплекте. Хотелось бы проверить, но чувствую что вариант ровно один — оторвать у гарнитуры миниджек и припаять к разъёму «мама» джек 6,3…
Кстати вопрос по этому варианту — если разъём 6,3 «мама» будет стерео, а вход от гитары это джек 6,3 «папа» моно, ничего с ноутбуком/гитарой не случится?
Заранее спасибо за ответ!
Не факт, что шнур от гарнитуры поможет. Вполне вероятно, что по электрическим параметрам звукосниматель электрогитары не отвечает представлениям макбука о микрофоне.
Стерео-гнездо проблем не создаст, просто не распаивайте средний контакт, которому на джеке соответствует «ring».
Во первых, у гитар, по сравнению с микрофонами, выходное сопротивление сильно другое, притом оно будет различным для разных типов звукоснимателей и режимов их включения (сингл//хамбэкер//сингл+хамбэкер); но с этим штатная звуковуха может справиться, либо можно втупую запаралеллить сигнал с резистором, который подбирается опытным путём. Во-вторых, уровень сигнала тоже слабее микрофонного, нужен либо преамп, либо активный звукосниматель.
Источник
Способы подключения гарнитуры к компьютеру
Чтобы послушать музыку или посмотреть фильм, достаточно иметь работающие динамики. А чтобы поговорить с родственниками по видеосвязи, записать голосовое сообщение или общаться с единомышленниками в компьютерной игре, без специальной гарнитуры не обойтись. Перед тем как подключить наушники с микрофоном к компьютеру, нужно убедиться, что для них предусмотрены разъемы.
Разновидности разъемов для подключения
Наушники можно подсоединить к компьютеру, мобильному телефону, планшету, плееру и другим гаджетам через USB или специальный акустический вход – круглый разъем диаметром 3,5 мм. В мелкой технике всегда 1 гнездо для аудиоустройств, в ноутбуках и системных блоках – 1 или 2. Штекеры могут быть отдельными для микрофона и наушников (подключаются в разные разъемы, обозначены 2 ободками-полосками) или комбинированными (1 провод, 3 полоски на концевике).
Пошаговая инструкция по подключению наушников с микрофоном к ПК
Способ подключения аудиогарнитуры к персональному компьютеру зависит от количества разъемов для нее.
С двумя разъемами
Если компьютер оборудован двумя круглыми входами (для наушников и для микрофона), то для полноценной работы гарнитуры нужно ее правильно подключить. На звуковой карте или на боковой (реже – задней или фронтальной) панели ноутбука расположены 2 одинаковых внешне отверстия. Они отличаются по цвету – оранжевый или розовый означает вход для микрофона, зеленый – для наушников, к нему же подключаются колонки. Разъемы могут быть обозначены пиктограммами – схематическими изображениями.
На самой аудиогарнитуре штекеры окрашены в те же цвета, так что пользователю остается вставить их в соответствующие выходы.
С одним разъемом
Компьютеры и ноутбуки, выпущенные не больше 5 лет назад, а также большинство планшетов оборудованы разъемом, предназначенным только для подсоединения наушников. Но это не означает, что микрофон не будет работать. Несколько способов, как подключить гарнитуру к звуковой плате с 1 разъемом:
- Вставить в разъем только штекер от микрофона.
- Купить переходник-сплиттер.
- Использовать телефонные наушники со встроенным микрофоном.
- Присоединить гарнитуру через звуковую карту.
В первом случае операционная система отключит встроенные динамики компьютера, потому что подключены внешние. Так как используется разъем микрофона, то и работать будет только устройство записи. Чтобы услышать собеседника или посмотреть видео со звуком, можно использовать беспроводную колонку, но этот способ не подойдет для ведения конфиденциальных разговоров.
Переходник-сплиттер разделяет универсальный разъем на 2 специализированных. Купить его можно в интернет-магазине или в точках продаж компьютерных и мобильных аксессуаров. Стоит сплиттер около 100 руб. и легко решает проблему одного разъема. В обратной ситуации, когда гарнитура с 1 проводом, а компьютер с 2 разъемами, также необходим переходник.
Стереогарнитура для смартфонов часто представляет собой наушники-капельки и встроенный в кабель микрофон.
Компьютер распознает ее как динамики, а микрофон нужно включать через настройки.
Звуковая карта подключается к USB порту компьютера как флешка и имеет 2 стандартных разъема под миниджек – подсоедините гарнитуру и пользуйтесь. Этот способ неудобен, если количество портов ограничено. По стоимости звуковая карта немногим дороже сплиттера.
Особенности беспроводного соединения к компьютеру
Большинство беспроводных устройств (наушники, колонки, зарядные станции) используют Bluetooth-соединение: сигнал от источника к приемнику и обратно передается посредством радиосвязи. Техника освобождается от проводов, а пользователь – от необходимости оставаться на одном месте. Используя блютуз-гарнитуру, можно ходить по комнате во время видеоконференции.
Для качественной работы беспроводных гаджетов на обоих устройствах должны быть установлены Bluetooth-модули версии от 4.1 и выше. Они есть во всех современных ноутбуках, планшетах и смартфонах, в стационарные компьютеры устанавливаются дополнительно. Модуль выглядит как небольшая флешка и начинает работать сразу после установки.
Чтобы сделать беспроводное аудиоустройство видимыми для ПК, нужно активировать модуль Bluetooth на обоих девайсах. В наушниках он запускается автоматически при включении питания. Затем на компьютерах с ОС Windows до 7 версии в правом углу панели задач нажать правой кнопкой мыши на значок Bluetooth (отдаленно похож на бабочку) и выбрать “Добавить устройство”. Откроется окно с результатами поиска. Если все сделано правильно, наушники появятся в списке, и останется только “Добавить устройство” в меню, которое открывается нажатием правой кнопкой мыши на иконку гарнитуры.
В ОС Windows 8 и выше значок Bluetooth находится в Центре обновлений (небольшой прямоугольник на панели задач, в правом углу), остальные действия аналогичны тем, которые производятся в операционных системах более старых версий.
Проверка микрофона и наушников
Перед подключением гарнитуры стоит осмотреть провода и проверить их целостность, отсутствие повреждений и разрывов. Правильно подсоединенные наушники должны воспроизводить звук с компьютера. Включите музыку или видео и послушайте, откуда идет сигнал: если его нет совсем, отрегулируйте громкость и убедитесь, что штекеры вставлены в нужные разъемы.
Для проверки микрофона можно записать свой голос на диктофон (эта стандартная программа по умолчанию установлена на всех устройствах). Другой вариант – действовать через настройки звука: в “Свойствах” записывающего оборудования есть кнопка “Прослушать”. Если слышен писк и скрежет, значит, устройство не подключено.
Как активировать и настроить гарнитуру
Многие наушники работают по системе Plug and Play, т. е. устанавливают необходимые драйверы и производят базовые настройки автоматически. Пользователю нужно только подсоединить гарнитуру в разъемы. Правильно настроить ее можно самостоятельно, инструкция зависит от версии операционной системы.
Windows 7
Настройка гарнитуры в Windows 7 начинается в меню Пуск, в котором надо найти Панель управления, а в ней – раздел “Звук”. В открывшемся окне есть вкладки “Воспроизведение” и “Запись”, которые отображают все доступные устройства. Для активных наушников или микрофона доступны дополнительные настройки, которые открываются нажатием кнопки “Свойства”: можно выставить громкость или включить шумоподавление. Чтобы изменения вступили в силу, важно не забыть нажать кнопку “Применить”.
Виндовс XP
Отладка аудиосистемы в Windows XP совпадает с настройкой наушников в более поздней версии операционной системы, за исключением того, что раздел “Звук” здесь называется “Звуки и аудиоустройства”. Если рядом с устройством стоит статус “Не подключен”, но все штекеры подсоединены правильно, а провода не повреждены, значит, компьютер “не видит” наушники. Возможно, требуется установка драйверов.
Если они не были включены в комплект при покупке, то нужно найти и скачать их в интернете или установить через Центр обновлений.
Windows 8
Windows 8 отличает планшетное меню, которое приобрело в визуальной составляющей, но потеряло в удобстве пользователя – найти нужный раздел стало сложнее. В настройки звука проще попасть, нажав правой кнопкой мыши на иконку громкоговорителя на Панели задач. Пункт “Устройства воспроизведения” приведет в окно, где отображаются все доступные динамики, наушники и микрофоны. Рядом должен стоять значок готовности к работе (зеленая галочка), а при проигрывании музыки – работать эквалайзер. Если их нет, вызвать контекстное меню и выбрать гарнитуру устройством по умолчанию.
Настройка громкости и звука
Громкость изменяется на Панели задач (пиктограмма динамика рядом с часами) или клавишами на клавиатуре. Иногда наушники выпускают с кабелем, на котором расположен регулятор уровня звука с колесиком или кнопками. Комфортная и безопасная громкость – 50-60% от максимальной. Для сохранения здоровья органов слуха врачи рекомендуют слушать музыку не больше 1 часа подряд и делать регулярные перерывы.
Возможные проблемы и способы их решения
Проблемы устройства воспроизведения делятся на механические и системные. Первые связаны с физическими повреждениями: перетерся провод, оторвался штекер, забилось пылью или мусором гнездо и т.д. Такие проблемы решаются устранением поломок, но действовать нужно аккуратно, чтобы не усугубить ситуацию. Исправление сложных неисправностей лучше доверить специалистам или полностью заменить девайс.
Если гарнитура подключена правильно и в нужные разъемы, на устройстве включен звук, а наушники или микрофон все равно не работают, то это системная проблема. В ОС Windows 8 и выше неполадки с внешними гаджетами могут возникать из-за несовпадения драйверов после установки обновлений. Переустановка драйвера и перезагрузка компьютера решают проблему.
Иногда случается так, что гарнитура воспроизводит музыку из памяти компьютера, но не работает в интернете, например, при использовании конференц-связи собеседники вас не слышат. Проблема заключается в том, что браузер запретил доступ к устройствам записи. Нужно зайти в панель управления браузером, найти раздел “Настройки сайта” и там посмотреть текущие разрешения для каждого ресурса (использование микрофона должно быть включено).
Источник
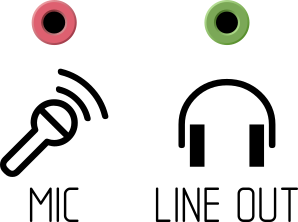
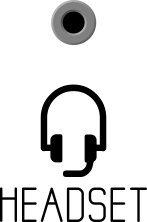



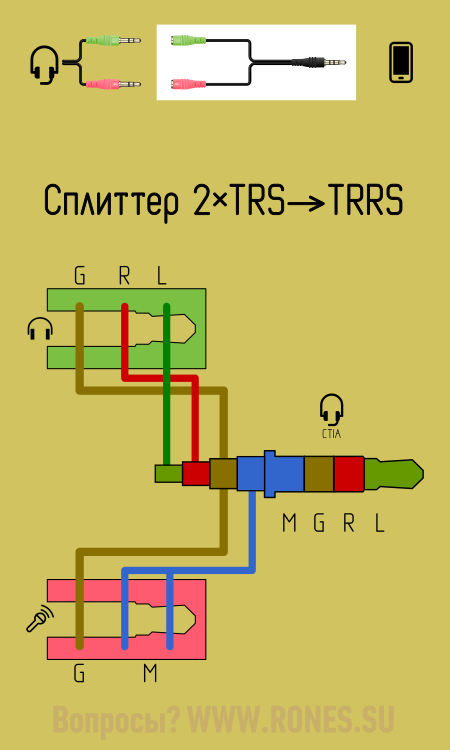



.jpg)
.jpg)

.jpg)
.jpg)