- Блог Ягнёнка
- Одновременный вывод звука в колонки и наушники в Windows 7
- Как одновременно подключить колонки и наушники
- Проводные устройства
- Универсальный разветвитель
- Недостатки применения разветвителя
- Подключение в различные гнёзда аудиокарты
- Использование порта USB
- Как подключить две пары беспроводных наушников к компьютеру?
- Как переключать звук с динамиков на наушники?
- С помощью настройки звуковых устройств в Windows 7 и 10
- С помощью программы audio switcher
- Заключение
- Как сделать так, чтобы наушники и колонки одновременно играли
- Одновременное воспроизведение звука на 2 пары проводных наушников, либо на проводные и беспроводные
- Одновременное воспроизведение на колонках и наушниках в компьютерах со звуковой картой Realtek
Блог Ягнёнка
Одновременный вывод звука в колонки и наушники в Windows 7
Вчера решили с женой посмотреть кино, но чтобы никому не мешать нужно было раздать звук одновременно на две пары наушников. Одни наушники простые проводные, которые просто перехватывают звук с колонок при подключении их к ноуту, а вторые — это беспроводные Qumi Concord подключаемые по каналу bluetooth. Реально ли сделать это стандартными средствами Windows 7?
Оказалось, что вполне реально. Большинство компьютеров в наше время поставляются со встроенной звуковой картой от RealTek. Требуется, чтобы на нее были установлены родные драйвера,даже необязательно самые свежие, но и не те, которые идут в Win7 из коробки.
Далее подключаем ваши устройства, у меня это беспроводные наушники. Открываем панель управления — звук. Видим следующее:
Сейчас у меня звук только в колонках, а микрофон используется от беспроводных наушников. Открываем вкладку Запись.
После чего включаем отображение всех устройств, даже отключенных по мнению системы.
У меня появился якобы отключенный программный Стерео Микшер моей звуковой платы. После чего его нужно включить.
Далее открываем этот Стерео Микшер, в нем вкладку Прослушать:
И выбираем чтобы он воспроизводил на ваше второе устройство вывода звука. В моем случае это беспроводные наушники. После чего система начнет одновременно выводить звук на колонки (или первые наушники) и дополнительное устройство, например беспроводные.
Чтобы было меньше помех, рекомендую отключить микрофон на втором устройстве, если таковой имеется. Помехи нет-нет у меня почему то создает.
Источник
Как одновременно подключить колонки и наушники
С каждым днём пользователи придумывают новые задачи для своего компьютера. Подключают второй и третий монитор, наушники, колонки, звуковые блютуз-гаджеты, телевизор. Это расширяет возможности, но порождает трудности с настройками того, что не было задумано изначально. Так, например, подключают одновременно 2 звуковых устройства — колонки и наушники с одним или разными аудиопотоками. Разберёмся, как это можно сделать (ну я то уже в курсе, а вам расскажу).
Проводные устройства
Решить проблему с одновременным подключением 2 приборов аудиовоспроизведения можно через системные настройки или с помощью реальных манипуляций с разными разъёмами на вашем ПК или ноутбуке. Для начала рассмотрим проводные способы, как одновременно подключать колонки и наушники.
Универсальный разветвитель
Едете вы, допустим, в поезде или электричке вдвоём. Вокруг люди, шум. А хочется скоротать время за просмотром чего-нибудь. Одна пара наушников на 4 уха — не очень удобно. Тут поможет разветвитель для аудиовхода. Штекер в ноутбук, а для подключения есть 2 гнезда. И никаких дополнительных манипуляций не потребуется.
Подходит разветвитель и для смартфонов, планшетов и любых других гаджетов с выходом джек 3,5. Стоит такой девайс от 50 до 400 рублей в интернет-магазинах и в реальных точках торговли электроникой и радиотехникой. Вот ссылка на подборку разветвителей на алиэкспресс. Другой вопрос, если такового нет, а звук «везде» нужен прямо сейчас. Тогда читайте дальше и ищите свою ситуацию.
Недостатки применения разветвителя
Очень удобное средство для ноутбуков, смартфонов и планшетов при вопросе, как подключать две пары наушников. Основная проблема разветвителей — качество. Здесь, как в лотерее, то попадётся нормальный прибор, то слабоваты разъёмы или один из них не работает. Чаще всего случается проблема, когда при подключении двух пар ушей, в каждой идёт звук только на один канал — правый или левый.
Подключение в различные гнёзда аудиокарты
На ПК есть несколько выходов джек 3,5.Описанный ниже способ будет ориентирован на наличие зелёных разъёмов на передней и задней панели. Либо, если сзади таких выходов 6, то дополнительным звуковым портом можно назначить чёрный или синий.
Пошаговая инструкция, как одновременно подключать колонки и наушники или две пары ушей к одному ПК:
- Подключаем наушники и колонки к компьютеру. Наушники в переднее зелёное гнездо, а колонки в заднее. Или наоборот.
- Вызываем диспетчер Realtek. Клик правой кнопкой мыши по значку динамика на панели задач, выбрать «диспетчер звука». Или через панель управления в меню пуск.
- Жмём на надпись вверху справа «Дополнительные настройки устройства».
- Ставим отметку напротив второго пункта в первом блоке «Настроить переднее и заднее…». И напротив первого во втором блоке «Объединить входные…». Подтвердить, нажав «ок».
- Проверьте назначение подключенных разъёмов. Кликните на каждый правой кнопкой, затем «Смена назначения…». Для обоих устройств должна стоять галочка напротив строки «наушники». Даже если там подключены колонки. Таким способом можно назначить синий или чёрный порт, если нет второго зелёного.
- Кликните на параметры разъёмов — жёлтая папка справа на панели разъёмов. Поставьте галочки напротив обеих строчек в появившемся окне.
- Откройте звуковые устройства — клик правой кнопкой по значку динамика в панели задач. Выбор нужной строки.
- В новом окне выбирайте вкладку запись. Здесь должен быть стереомикшер. Если его нет, то кликните правой кнопкой на пустом месте и поставьте галочку напротив «Показывать отключённые устройства.
- Микшер нужно активировать: клик правой, включить.
- Снова кликаем по микшеру правой кнопкой. Выбираем «свойства».
- Вкладка «Прослушать». Помечаем галочкой «прослушать с данного…».
- Ниже под «воспроизводить с данного…» выбираем в списке наушники, «применить» и «ок».
- Теперь возвращаемся во вкладку «Воспроизведение». Теперь здесь есть и колонки и наушники.
- Колонки назначаем устройством связи по умолчанию, наушники — устройство по умолчанию. Жмём «применить».
- Если не получилось, то во вкладке «прослушать», попробуйте поменять наушники на динамики. Попробуйте перезагрузить ПК.
- Открываем диспетчер Realtek. Кликаем на «Дополнительные настройки…» внизу справа.
- Помечаем верхние строчки в первом и втором блоке — это «отключить звук заднего…» и «объединить входные гнёзда…».
- Назначаем разъёмы, как в предыдущей инструкции. «Наушники» для обоих устройств. Жмём «ок» и закрываем диспетчер.
- Кликаем на значок динамика на панели задач и выбираем «звуковые устройства».
- Здесь только одно устройство звука— динамики.
- Стереомикшер можно отключить, он не понадобиться. Он во вкладке «запись», если вы забыли.
Теперь наушники и колонки, или двое ушей будут воспроизводить один звуковой поток без задержек. Так что можно избежать лишних травм для разъёма и не тыкать наушники туда-сюда. Просто убавляете звук на колонках и слушаете его в наушниках.
Использование порта USB
Если у вас есть уши с подключением через USB, то действия аналогичны. Просто сначала подключаете устройство в порт на передней панели. Компьютер сам определит его. А далее действуете по инструкции. Правда свою версию я с такой комбинацией не проверял, поэтому тестируйте оба варианта.
Как подключить две пары беспроводных наушников к компьютеру?
Чтобы настроить две или три пары беспроводных устройств на воспроизведение одного звукового потока одновременно, потребуется донгл и специальная программа. Например, Bluesoleil. Она платная, но с пробным периодом. Также есть крякнутые версии с торрента.
Инструкция, как одновременно подключать 2 наушников к компьютеру:
- Открыть программу.
- Включить одни уши в режим сопряжения.
- Кликнуть правой кнопкой мыши на жёлтый шар в окне программы и выбрать «поиск устройств».
- Когда найдутся наушники, жмём на их значок и «поиск функций».
- Выбираем «прослушивание музыки».
- Аналогично поступаем со вторыми ушами.
Примечание автора! Качество звучания во многом зависит от мощности вашего донгла. Исправить заикание может повторное сопряжение, звук на среднем уровне и/или выбор в свойстве наушников среднего качества звучания.
Как переключать звук с динамиков на наушники?
Конечно, колонки можно просто убавить ручным регулятором, когда мы пользуемся наушниками. Но как переключать аудиоустройства, регулировать уровень громкости. Есть 2 способа.
С помощью настройки звуковых устройств в Windows 7 и 10
Чтобы перенаправить воспроизведение на одно из устройств, можно просто отключить другое. Сделать это просто:
- Правой кнопкой кликаем на значок динамика и выбираем «звуковые устройства».
- Жмём правой по значку того оборудования, которое нужно отключить и выбираем соответствующую команду.
- Не забываем «применить» и «ок».
- Потом также можно включить и вырубить другое устройство.
Управлять громкостью наушников и колонок отдельно можно. Эта инструкция подойдёт для тех, кто изначально подключал оборудование не по моей инструкции:
- Жмём на динамик, который отвечает за громкость в панели задач левой кнопкой мыши.
- В верхней строке выбираем наушники или колонки.
- Регулируем звук ползунком.
Если же вы воспользовались моей инструкцией, то регулятор звука будет общим для обоих устройств. Колонками можно управлять вручную.
С помощью программы audio switcher
Работать с имеющимися в виндовс инструментами не очень удобно. Существует альтернативный способ, как переключать звук с динамиков на наушники и наоборот. А также легко управлять устройствами воспроизведения и записи звука с помощью специальной программы Audio Switcher.
Вот ряд её преимуществ:
- Бесплатная.
- Не требует установки.
- Можно задавать сочетания горячих клавиш.
- Можно переключать устройства прямо в трее одним кликом мыши.
Минус в том, что программа на английском языке. Но интерфейс простой, легко разобраться.
Заключение
Мне очень нравится искать новые нестандартные решения при использовании наушников на разных устройствах и в разных комбинациях. Эти способы помогут вам сохранить живыми гнёзда на ПК или ноутбуке, а также стать чуть более всемогущим повелителем своих девайсов. Лучший способ нас отблагодарить – поделиться этой записью с друзьями!
Как подключить беспроводные наушники к ПК
Как подключить беспроводные наушники с смартфону
Подключение наушников в PS4
Подключение беспроводных наушников к телевизору
Источник
Как сделать так, чтобы наушники и колонки одновременно играли
Вам приходится часто отключать и подключать наушники к компьютеру по независящим от вас обстоятельств? Это не очень хорошо, т.к. частое подключение наушников со временем может привести к плохому контакту в аудио гнезде, это скажется на помехах в звуке или вообще его отключению. Поэтому я рекомендую вам включить наушники и колонки одновременно, чтобы не изнашивать технику преждевременно. Наушники и колонки одновременно играли могут играть одновременно и ниже вы узнаете как это организовать.
Содержание:
Одновременное воспроизведение звука на 2 пары проводных наушников, либо на проводные и беспроводные
Этот метод работает как для парных проводных наушников, так и для проводных и беспроводных. Точно также с помощью этого способа вы можете подключить наушники и колонки, звук будет воспроизводится одновременно. Этот способ я проверял на компьютере со встроенной звуковой картой Realtek, на компьютерах с других звуковым чипом этот способ может не сработать.
Шаг 1 — устройства воспроизведения 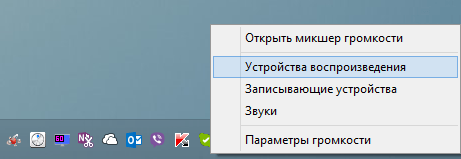
Найдите в правом нижнем углу экрана иконку динамика, кликните по ней правой кнопкой мыши, в появившемся окне выберите меню «Устройства воспроизведения».
Шаг 2 — устройства записи 
Теперь откройте вкладку «Устройства записи». Вы видите список всех устройств, подключённых к компьютеру, которые могут вести запись звука. Кликните по пустому пространству внутри окна правой кнопкой мышки, в появившемся контекстном меню выберите пункт «Показать отключенные устройства».
Шаг 3 — стерео микшер 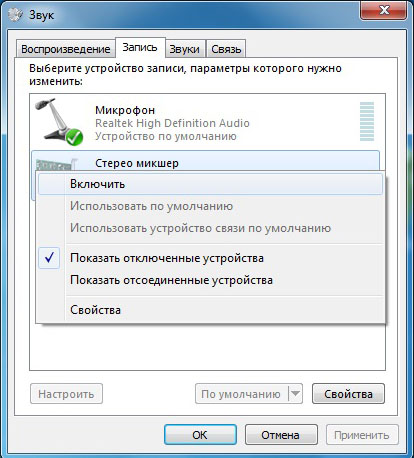
Теперь в списке устройств у вас появилось скрытое устройство, которое называется «Стерео микшер». Оно будет в отключенном состоянии, нажмите на него правой кнопкой мышки и выберите пункт «Включить».
Шаг 4 — настройка прослушивания 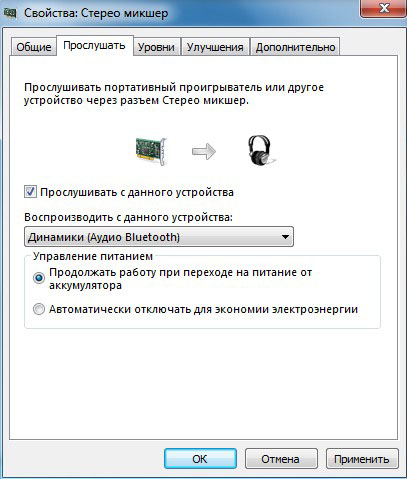
Нажмите правой кнопкой на устройство «Стерео микшер» и выберите пункт «Свойства». Откроется окно с несколькими вкладками, нас интересует вкладка «Прослушать». Войдите в неё. Поставьте галочку в поле «Прослушивать с данного устройства», а ниже в выпадающем меню выберете вторые наушники или колонки звук в которых вы хотите слышать. Если вы хотите одновременно посылать звук в проводные и беспроводные наушники, в выпадающем меню выберете Bluetooth наушники. После этого нажмите «Ок».
Всё, теперь вы должны слышать звук одновременно в двух устройствах. Способ универсальный, работает на большинстве компьютеров, но не на всех. Точно также вы можете настроить одновременное воспроизведение звука на колонках и наушниках.
Одновременное воспроизведение на колонках и наушниках в компьютерах со звуковой картой Realtek
Этот способ требует, чтобы в вашем компьютере была установлена звуковая карта Realtek и последние официальные драйвера к ней.
Шаг 1 — Панель управления 
Зайдите в панель управления вашего компьютера на Windows. Нажмите «пуск», найдите меню «панель управления» и нажмите на неё. Если у вас Windows 10, вам нужно нажать на «пуск», затем начать набирать на клавиатуре слово «панель» на русском языке, у вас включится поиск, и в первых результатах поиска вы увидите меню «панель управления». Нажмите на неё.
После того как вы попали в панель управления найдите меню «Диспетчер Realtek HD» или просто «Realtek HD». Запустите его.
Шаг 2 — настройка Realtek 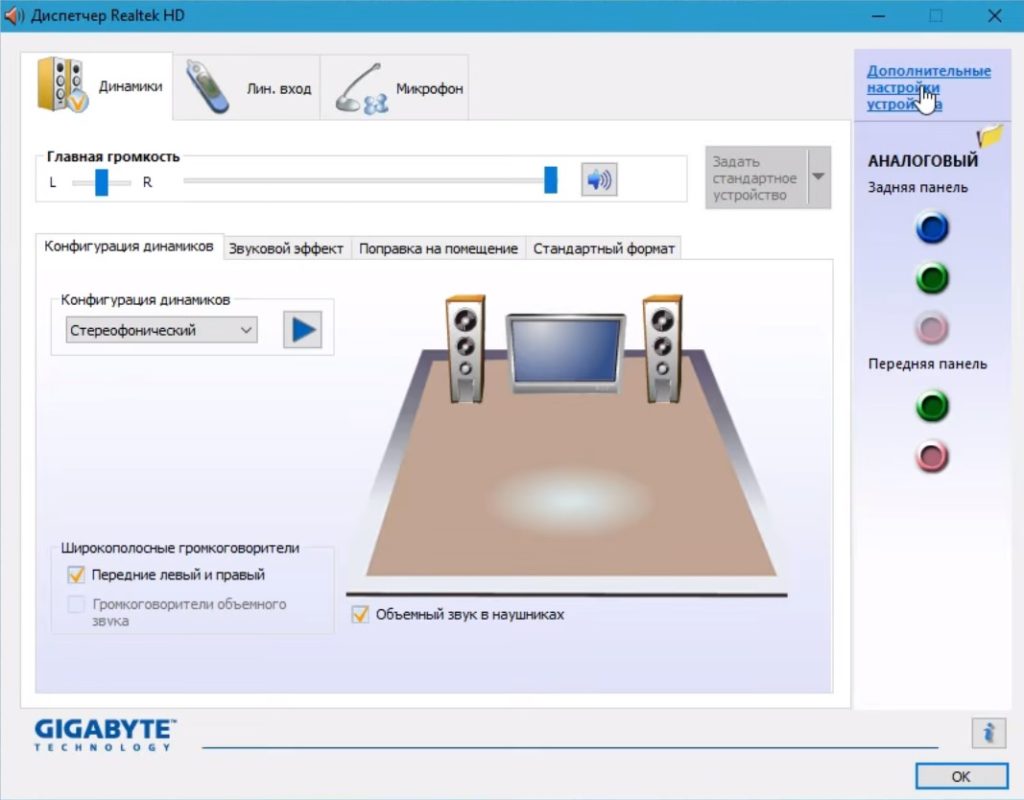
В правом верхнем углу настроек Realtek вы увидите меню «Дополнительные настройки устройства». Нажмите на него.
Шаг 3 — дополнительные настройки Realtek 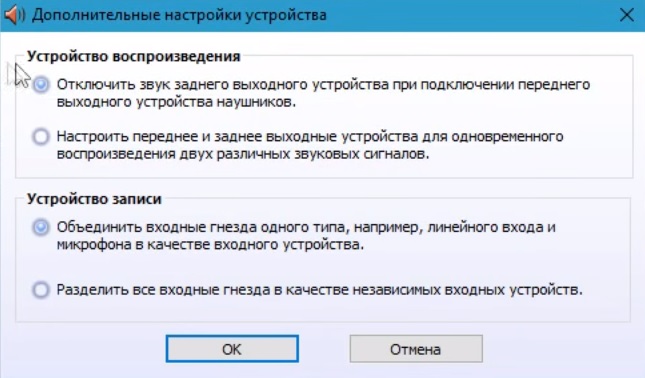
Выставьте настройки так, как вы видите их на скриншоте выше.
Шаг 4 — параметры разъёма 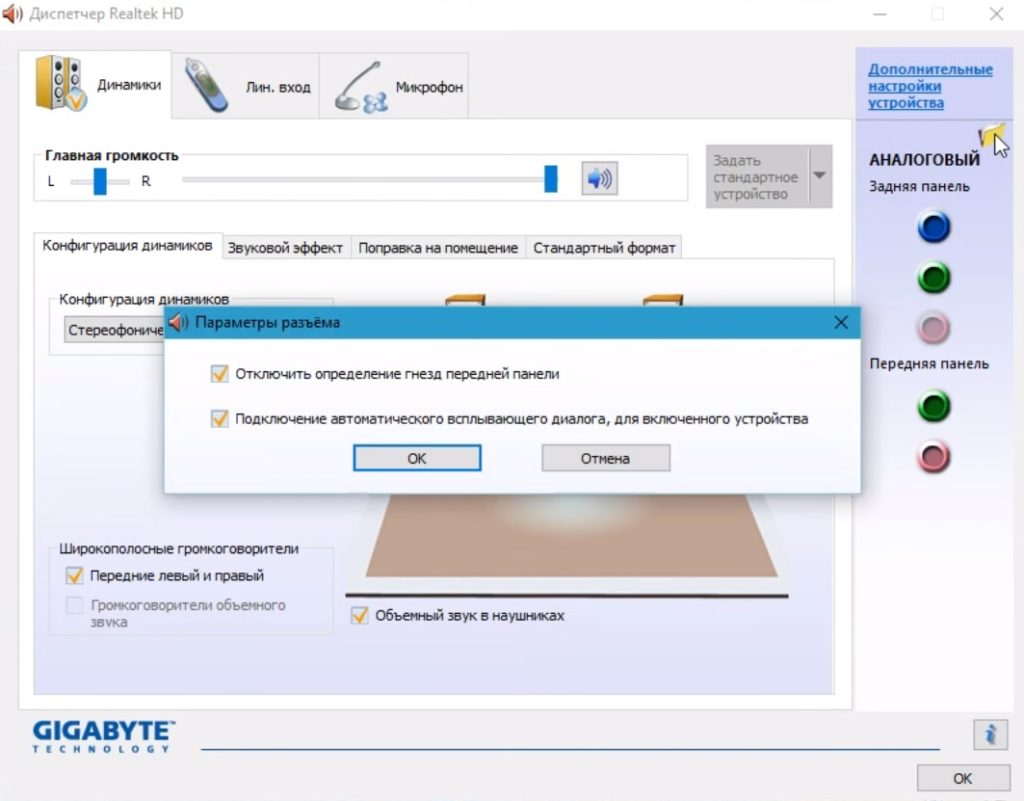
Видите где находится курсор мышки на скриншоте? Нажмите на эту жёлтую папочку, у вас появится окно настроек параметров разъёма. Настройте его также, как вы видите это на скриншоте, иначе одновременное воспроизведение звука в наушниках и колонках не будет работать.
Вот и всё, теперь если вы подключите наушники к выходу на передней панели компьютера, а колонка к задней панели (или наоборот), то звук будет идти одновременно и в колонки и в наушники. Вам больше не нужно подключать и отключать наушники каждый раз когда они вам понадобятся.
Источник
















