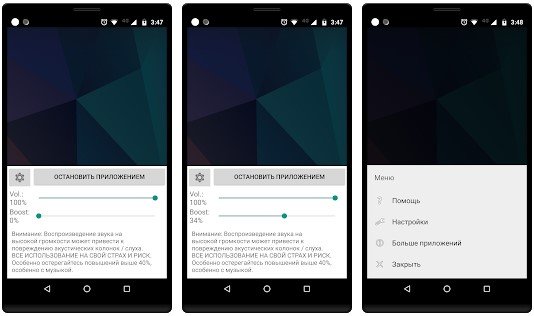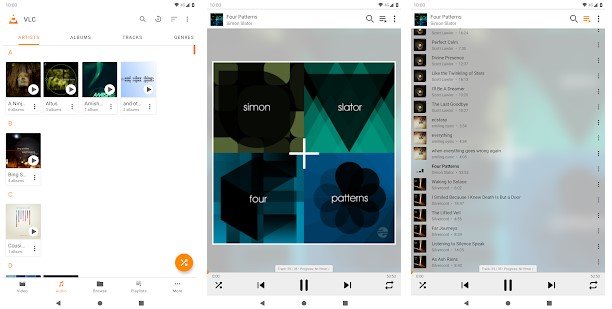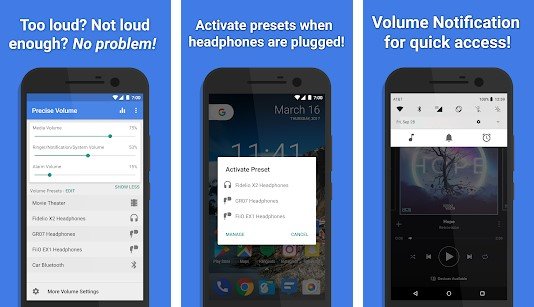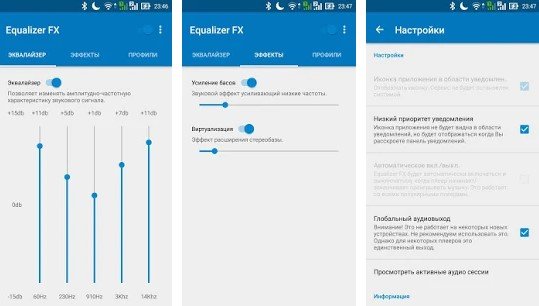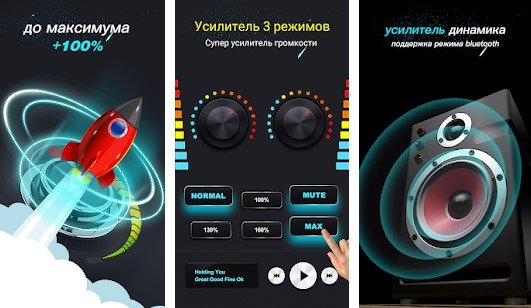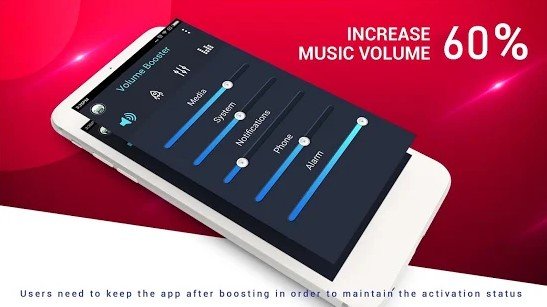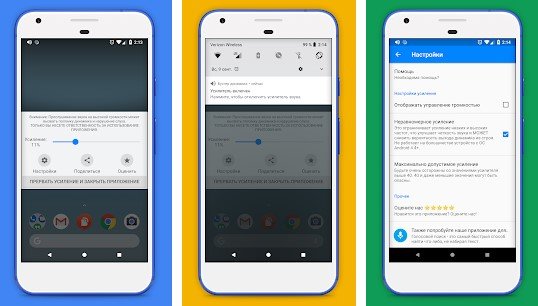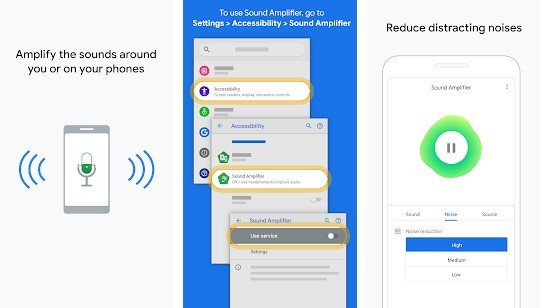- Наушники динамики звук приложений
- Как одновременно воспроизводить звук на наушниках и динамиках в Windows 10
- Воспроизведение звука через наушники и динамики одновременно
- Понимание звуковых устройств
- Назначение приложений определенным звуковым устройствам в Windows 10
- Воспроизведение звука на наушниках и динамиках с помощью настроек программного обеспечения
- Использование аппаратного решения
- Музыка для моих ушей или где-нибудь еще
- Наушники динамики звук приложений
- 1. Усилитель громкости GOODEV
- 2. VLC for Android
- 3. Precise Volume
- 4. Equalizer FX
- 5. Супер громкий усилитель
- 6. Усилитель звука — усилитель звука для наушников
- 7. Супер громкий усилитель громкоговоритель
- 8. Увеличение громкости и звука
- 9. Усилитель звука
Наушники динамики звук приложений
Микрофон динамик(трансляция звука)
Версия: 2.0.02
Последнее обновление программы в шапке: 18.04.2021
Краткое описание:
Вывод микрофона через динамики, наушники, гарнитуру.
Описание:
Это приложение может выводить звук через наушники или гарнитуру.
Это приложение выводит звук с микрофона через выбранный динамик.
Звук с микрофона также можно воспроизводить в фоновом режиме.
Вы можете использовать его как микрофон для караоке во время воспроизведения музыки.
Используйте микрофон для презентации во время презентации.
Это приложение имеет функцию переключения выхода динамика.
Вы можете записать ASMR с помощью приложения MIC Speaker.
Создайте свой собственный караоке с мини-микрофоном.
Как использовать мини-микрофон (миниатюрный микрофон).
1. Подключите мини-микрофон к вашему смартфону.
2. Подключите наушники к разъему для мини-микрофона.
3. Выберите приложение Home Headset, режим наушников.
4. Нажмите кнопку микрофона на следующем экране.
Звуковой сигнал с мини-микрофона выводится на наушники.
Даже без мини-микрофона он работает как гарнитура (наушники с микрофоном).
Если вы хотите издать громкий шум, используйте его как мегафон или мегафон.
Если вы плохо слышите, попробуйте использовать это приложение в качестве слухового аппарата.
Используйте звук вашего сердца или частоту сердечных сокращений через это приложение, как стетоскоп.
Вывод звука через гарнитуру Bluetooth или динамик Bluetooth.
Русский интерфейс: Да
Требуется Android: 4.0 и выше.
Разработчик: eonsoft21 Google Commerce Ltd
Google Play: http://play.google.com/store/apps/details?id=com.eonsoft.micspeaker
Имя пакета: com.eonsoft.micspeaker.2002
Скачать:
Версия: 2.0.02 
(без рекламы)
Сообщение отредактировал Vadimluk1 — 18.04.21, 23:43
Источник
Как одновременно воспроизводить звук на наушниках и динамиках в Windows 10
Вы когда-нибудь задумывались, можно ли воспроизводить одни и те же звуки через динамики вашего компьютера и пару наушников? Как насчет одновременного воспроизведения двух разных аудиопотоков через наушники и динамики?
Оба этих сценария возможны в Windows 10, и это проще, чем вы думаете. Но сначала зачем вам это делать?
Воспроизведение звука через наушники и динамики одновременно
На самом деле существует несколько различных вариантов использования для одновременного воспроизведения одних и тех же или разных аудиопотоков на двух или более разных устройствах воспроизведения. Это может иметь больше смысла, если вы просто думаете об этом как об управлении воспроизведением на нескольких выходах. Не обязательно только наушники и динамики, но и любое устройство вывода звука, к которому компьютер имеет доступ. Вот несколько интересных вариантов использования этой техники.
- Вы ди-джей и хотите следить за музыкой в наушниках, которая воспроизводится через динамики.
- Вы хотите воспроизвести что-то на телевизоре, подключенном к вашему компьютеру, для кого-то еще, но при этом хотите продолжать использовать компьютер и, возможно, слушать музыку в наушниках во время работы.
- Вы хотите воспроизводить музыку через динамик Bluetooth или динамики в другой комнате, но при этом хотите продолжать использовать компьютер.
Наши читатели — группа творческих людей, и у вас, вероятно, уже есть несколько интересных вариантов использования для ваших собственных нужд. Не стесняйтесь делиться ими в комментариях!
Понимание звуковых устройств
Прежде чем мы перейдем к основным принципам одновременного воспроизведения звука через наушники и динамики, стоит кратко объяснить, как звуковые устройства работают в Windows 10.
Каждое звуковое устройство зарегистрировано в Windows 10 как отдельная цель для звука. Вы можете подумать, что только звуковая карта действительно считается звуковым устройством, но для Windows нет разницы между аудиовыходом вашей звуковой карты и наушниками Bluetooth.
Устройства HDMI, такие как ваш графический процессор, также являются аудиоустройствами, поскольку HDMI может передавать аудиоданные, а также видео. Звук иногда не работает, потому что Windows выбирает выход HDMI на видеокарте в качестве аудиоустройства, но на большинстве компьютерных мониторов нет динамиков!
Аудиоустройства тоже динамические. Когда вы подключаете USB-наушники, новое аудиоустройство будет зарегистрировано в Windows в течение нескольких секунд. Этот звук вообще не проходит через вашу звуковую карту. На самом деле наушники имеют встроенную небольшую звуковую карту («ЦАП» или цифро-аналоговый преобразователь).
Это означает, что, если у вашего компьютера есть лишняя мощность ЦП, вы можете отправлять аудиопотоки на каждое из этих устройств независимо. По крайней мере теоретически. Чтобы он заработал, вам также необходимо воспользоваться функцией, добавленной в Windows 10.
Назначение приложений определенным звуковым устройствам в Windows 10
Рассматриваемая функция позволяет вам назначать определенные приложения для определенных звуковых выходов. Таким образом, вы можете заставить одно приложение воспроизводить звук через наушники, а другое — через динамики.
Это тоже довольно просто! Вот как это сделать:
- Щелкните правой кнопкой мыши значок динамика в области уведомлений и выберите Открыть настройки звука.
- Выберите громкость приложения и настройки устройства
- Рядом с каждым приложением, которое вы хотите маршрутизировать, выберите раскрывающееся меню вывода и выберите аудиовыход, из которого вы хотите воспроизводить звук этого приложения.
Вы должны услышать звук этого приложения через нужный набор динамиков. Вам может потребоваться остановить и возобновить воспроизведение, чтобы это вступило в силу. Кроме того, если вы не видите приложение, которое хотите маршрутизировать, в списке, вам нужно сначала запустить воспроизведение звука в нем. Например, нам нужно было запустить YouTube видео в Google Chrome до того, как оно появилось в списке.
Как только все ваши приложения будут правильно назначены, вы можете закрыть окно. Если вы хотите отменить всю маршрутизацию, просто нажмите кнопку «Сброс», чтобы вернуться к значениям по умолчанию.
Воспроизведение звука на наушниках и динамиках с помощью настроек программного обеспечения
Теперь вы знаете, как заставить разные приложения воспроизводить звук через каждый комплект динамиков или наушников, но что, если вы хотите, чтобы через динамики и наушники одновременно воспроизводился один и тот же звук? Это тот тип установки, который звукорежиссер в студии или исполнитель на сцене может использовать, чтобы убедиться, что стереомикс, поступающий на динамики, правильный.
Это тоже довольно просто сделать в Windows 10:
- Щелкните правой кнопкой мыши значок динамика в области уведомлений и выберите «Звуки».
- Найдите Stereo Mix, щелкните его правой кнопкой мыши и выберите «Включить», если это еще не сделано.
- Снова щелкните правой кнопкой мыши Stereo Mix и выберите свойства.
- Установите флажок «Слушать это устройство».
- В раскрывающемся списке воспроизведения на этом устройстве выберите наушники.
Теперь все, что воспроизводится через динамики, будет воспроизводиться и через наушники. Просто имейте в виду, что в зависимости от вашего оборудования может быть небольшая задержка между двумя аудиопотоками.
Использование аппаратного решения
Все вышеперечисленное включает в себя некоторые чисто технические возня с настройками программного обеспечения и устройствами, но что, если вы просто хотите использовать как динамики, так и наушники одновременно, воспроизводя один и тот же звук со 100% надежностью и не возиться с программного обеспечения? Ответ очень простой. Все, что вам нужно, это наушники sплетер!
Это точно такие же разветвители, которые вы использовали бы для подключения двух наушников к одному аудиоразъему. Люди используют их постоянно, когда, например, два человека хотят посмотреть один и тот же фильм в самолете.
Единственная разница здесь в том, что вы подключаете комплект динамиков к одному разъему сплиттера, а наушники — к другому. Вместо двух пар наушников.
Если вы хотите использовать наушники, просто поверните ручку регулировки громкости на динамиках до нуля и наденьте наушники. Если в ваших наушниках есть встроенные регуляторы громкости, вы можете сделать то же самое там. Вероятно, это самый простой способ дублировать источник звука. Особенно на ноутбуке, у которого есть только один выход для наушников.
Музыка для моих ушей или где-нибудь еще
Теперь вы можете полностью контролировать, куда идет ваш звук, когда вы воспроизводите любой звук на своем компьютере. У современных компьютеров столько лошадиных сил, которые можно сэкономить при обычном использовании, что с таким же успехом можно сделать с ними что-нибудь интересное.
Это также полезно, если у вас есть домашний развлекательный компьютер, подключенный как к удаленному Bluetooth, так и к локальным проводным источникам звука. Наслаждайтесь новыми возможностями звука!
Источник
Наушники динамики звук приложений
Несомненно, каждый любит смотреть фильмы, сериалы и различные видео на своем Android-смартфоне. Также Android-смартфоны отлично подходят для прослушивания музыки. Однако есть одна проблема, с которой мы часто сталкиваемся при воспроизведении музыки и просмотре видео — многие смартфоны Android недостаточно громкие.
Из-за этого некоторые пользователи даже меняют мобильные устройства, хотя это не лучший вариант. Для решения этой проблемы разработчики создали несколько приложений, которые могут максимизировать звуковую мощность вашего устройства. Просто откройте Play Маркет, введите в поле поиска «усилитель громкости» и вы найдете там множество приложений.
Итак, в этой статье мы собрали несколько лучших приложений для увеличения громкости Android, которые действительно могут сделать звук вашего устройства громче.
1. Усилитель громкости GOODEV
Усилитель громкости GOODEV немного отличается от всех других приложений, перечисленных в статье. Приложение довольно легкое и простое. Это бесплатное приложение, которое утверждает, что увеличивает громкость вашего динамика и наушников, это достигается путем внесения некоторых изменений в системные файлы. Однако данное приложение не работает на устройствах Android, работающих на версиях Android 4.2 или ниже.
2. VLC for Android
Этот популярный медиаплеер для компьютеров и ноутбуков, конечно же он доступен и для Android. Преимущество VLC for Android в том, что он поддерживает почти все форматы мультимедиа. Что еще более важно, это то, что он позволяет увеличить выход звука до максимального уровня. Однако, стоит отметить, что увеличение звука выше уровня по умолчанию может повредить динамики или даже ваши уши.
3. Precise Volume
Если вы ищете полнофункциональный регулятор громкости для вашего устройства Android, то Precise Volume может быть лучшим выбором для вас. Приложение Precise Volume отменяет 15-ступенчатый предел громкости Android, предоставляя 100 различных уровней громкости. Precise Volume надежно подключается к аудиосистеме вашего устройства, чтобы предоставить больше возможностей для регулировки громкости.
4. Equalizer FX
Если вы ищете способы улучшить качество звука на вашем устройстве Android, вам нужно попробовать Equalizer FX. Это одно из лучших приложений-эквалайзеров, доступных для смартфонов Android. Equalizer FX позволяет настраивать уровни звуковых эффектов, чтобы вы могли извлечь максимум из своей музыки. По умолчанию Equalizer FX предлагает 12 различных предустановок для улучшения качества звука. Что еще интереснее, с помощью этого приложения вы даже можете создать свои собственные звуковые предустановки.
5. Супер громкий усилитель
Супер громкий усилитель — это очень популярное приложение в магазине Play Маркет, но как оно работает, остается без ответа. В описании говорится, что приложение может увеличить громкость всего одним действием, но нет никаких подробностей о том, как это происходит. Приложение также не предлагает пользователям эквалайзер, который можно использовать для улучшения звуковых тонов.
6. Усилитель звука — усилитель звука для наушников
Усилитель звука — усилитель звука для наушников утверждает, что увеличивает все звуки вашего смартфона, включая звук видео, звук игры, звук музыки и т. д. Если вам этого было недостаточно, то приложение также утверждает, что увеличивает всю громкость системы, например, громкость мелодии звонка, громкость уведомлений и т. д. Приложение работает как на Android-смартфонах с root-доступом, так и без рут, и это лучшее приложение для увеличения громкости, которое вы можете использовать прямо сейчас.
7. Супер громкий усилитель громкоговоритель
Супер громкий усилитель громкоговоритель — это приложение, которое сейчас используют миллионы пользователей по всему миру, и для его установки на вашем смартфоне требуется менее 10 МБ. Приложение очень простое в использовании, и оно может помочь увеличить громкость вашего мобильного устройства до максимального уровня.
8. Увеличение громкости и звука
Увеличение громкости и звука — это приложение немного отличается от всех других приложений, перечисленных в статье. Вместо того, чтобы зависеть от эквалайзера и профиля звука, приложение увеличивает громкость звука, удаляя отвлекающий шум. Кроме того, данный инструмент предлагает музыкальный усилитель. Приложение для Android работает как на Android-смартфонах с root-доступом, так и без рута.
9. Усилитель звука
Усилитель звука — это приложение для увеличения громкости от Google, которое вы можете использовать прямо сейчас. Приложение предназначено только для улучшения звука с вашего устройства Android с помощью наушников. Основные функции усилителя звука: повышение уровня тишины и уменьшение громких звуков, персонализация прослушивания, уменьшение нежелательных или отвлекающих шумов.
Важно: воспроизведение сверхгромкого звука и длительное прослушивание на большой громкости может привести к повреждению как динамиков, так и слуха.
Итак, это девять лучших Android-приложений для увеличения громкости, которые вы можете использовать прямо сейчас. Если вам известно о каких-либо других подобных приложениях, напишите об этом в комментариях.
Источник