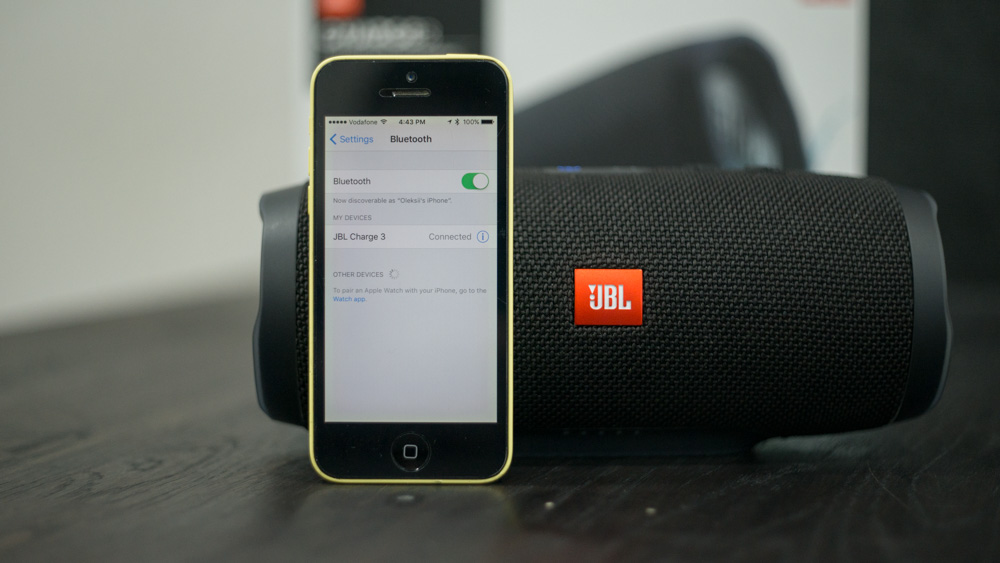- Почему шипят колонки как тетя Клара?
- Контакты
- Почему шипят колонки?
- Что делать, если шипят колонки
- Как подстелить соломку
- Почему шипят колонки
- Почему шипят колонки
- Что делать, если шипят колонки
- Шипение, шум, треск и другой посторонний звук в колонках и наушниках — как найти и устранить причину?
- Причины и устранение постороннего звука в колонках и наушниках
- Кабель для подключения колонок/наушников
- Некорректные настройки звука в Windows
- Отсутствие актуального звукового драйвера/настройка драйвера
- Проверка колонок на другом ПК
- Причина может быть в заземлении
- Шум от прокручивания колесика мышки
- Мобильные телефоны и гаджеты
- Высокая громкость на некачественных колонках
- Низкое электропитание (экономный режим)
- Установка внешней звуковой карты
Почему шипят колонки как тетя Клара?
Контакты
Телефон: 8 (800) 444 24 28
Время работы: пн-пт с 10:00 до 19:00 МСК
По всем вопросам пишите на почту: shop@bose.ru
При трудностях с заказом: help@bose.ru
Наш адрес: 105005, Россия, г. Москва, ул. Радио, 12 стр 2
Тише, тетя, вы же не змея! Или. нет? Надеюсь, не я один разговариваю со своей техникой и даю ей прозвища.
Недавно тетя Клара начала шипеть, чем весьма меня озадачила. И удивляться было чему: уважаемый бренд, Bose, естественно. И вдруг такое!
Конечно, я отнес колонку в сервисный центр, где ее починили. Оказалось, что я сам дурак и пережал кабель, которым телефон подключал (будь неладна эта проводная техника!), углом стола. Однако надо же мне о чем-то писать в этом блоге! Так что сегодня я поделюсь пережитым опытом и советами, что делать, если колонки вдруг зашипели. Конечно же, мой случай — это только одна ситуация, чтобы быть объективным, я рассмотрю еще и другие причины из практики коллег.
Почему шипят колонки?
Если колонки решили, что они кобры, надо для начала поинтересоваться, в чем причина такого поведения. Прошерстив тематические форумы, я выявил несколько возможных:
- Коррозия на динамике, если колонка встроена в автомобиле. Она появляется из-за влаги, которая неизбежно попадает от открытых дверей. Грозит и жителям побережья, и автолюбителям из дождливого Петербурга.
- Разбитые аудиоразъемы. Со временем гнездо «разнашивается», и даже у оочень качественной техники может образоваться зазор между штекером и разъемом. Так шипение возникает при неправильном положении штекера, особенно если его в этот момент покрутить.
- Состояние кабеля. Конечно, эта причина касается лишь проводных колонок, но все же. Прежде чем грешить на аппаратуру, посмотрите на шнур — возможно, на нем есть заломы, потертости и прочее. Повредить кабель на самом деле проще простого, особенно если в доме собака или провод придавили мебелью, как я и сделал (не надо так!).
- И снова виноват кабель. Причина — его длина. Не рекомендуется использовать провода более 5 метров, тем более для дома столько и не требуется. Если по какой-либо причине колонка находится далеко от проигрывателя, лучше воспользуйтесь Bluetooth соединением. Искажения звука может давать и обычный удлинитель.
- Кабель болтается на весу. Да, с проводной акустикой хлопот не оберешься, как я понял, читая форумы. На этот раз потому что провод именно болтается. Его задевают люди, сквозняк от окна. В том случае человек решил проблему, приклеив провод скотчем к стулу.
- Расположение аудиоразъемов. На ноутбуке он только один, сбоку. На системном же блоке их несколько: на передней и задней панелях. Обычно люди подключают колонку спереди — так привычно и удобно. Но качество звука значительно лучше на задней стороне — там и порт не так изношен, и технически звук чище.
- Кроме того, шипение может возникать из-за клубка змей. Точнее, из-за спутанных проводов от других устройств.
Неужели все зло от кабеля? Конечно, нет. Беспроводные модели тоже плачут. Например, от неправильных системных настроек. Windows-версии 8 и далее автоматически устанавливают драйвера. Это, конечно, делает жизнь пользователя проще, но лишает возможности покопаться в панельке с изменением настроек.
Но об этом надо говорить в контексте конкретной проблемы.
Также к причинам шипения относится и изношенный динамик. Ранее я уже писал про то, как вредно выкручивать полную громкость и к чему это может привести. Правда, разговор был про наушники, но и в колонках динамик не бессмертен.
Чтобы проверить, кто же виноват в плохом звуке — системный блок или колонка — попробуйте подключить последнюю к разным устройствам. Если дело в ней, то лучше обратиться в сервисный центр, и ни в коем случае! не чинить самостоятельно. Разобранную чудо-инженерами технику по гарантии не примут.
Помимо заморочек с колонками и проводами, помехи может организовать заземление, оно же зануление электричества. Обычно располагается в подвале жилого дома. К заземлению подключены все розетки, а значит все приборы работают корректно. Но есть и один нюанс. Если по какой-либо причине колонка и проигрыватель подключены к разным розеткам, создается неравное сопротивление и между ними появляется «паразитный» ток, который привносит посторонние шумы.
И само расположение колонок, конечно. Об этом я тоже как-то писал. Умело развернув пару колонок, можно создать стереозвук не хуже, чем в кинотеатре. А можно и испортить его. Смотря насколько внимательно вы следовали инструкциям.
Что делать, если шипят колонки
Прежде чем паниковать стоит провести диагностику и понять причину, почему колонки шипят, когда включены. Для этого необязательно быть инженером-радиотехником, достаточно просто следовать рекомендациям ниже.
- Убедитесь, что проблема в колонке — попробуйте подключить к нескольким устройствам.
- Если она включена, но звука нет — проведите защиту от дурака: убедитесь, что звук не выкручен на самый минимум (а такое случалось со многими, сам не раз попадался).
- Если колонка компьютерная и помехи напоминают эхо, треск и прочее — проверьте на предмет включенных звуковых эффектов. Даже если вы точно не меняли настройки, их могла изменить какая-нибудь программа от имени администратора.
- Посмотрите, вставлен ли провод в нужный разъем. Возможно, жизнь не заладилась просто, потому что его воткнули в соседний, не предназначенный для аудио вход.
- Проверьте системные заморочки вроде параметров связи. В последних версиях Windows при беседе по Скайпу колонки автоматически приглушаются, чтобы не мешать разговору. Но может что-то пойти не так, и они могут работать хуже и без общения по сети.
- Убедитесь в отсутствии механических повреждений, почистите от пыли (но без воды! Капля тоже вода). Лучше аккуратно пройтись еле-еле влажной тряпочкой без ворса или кисточкой. Иногда пыль просто сдувают на ковер.
- Если никакие танцы с бубном не помогают — протестируйте звуковую карту, может дело в ней.
Резюмирую в краткое руководство. Сначала проверяем, что сломалось: подключаем колонки к разной технике, смотрим на системные настройки. Потом чистим от пыли и снова проверяем. Если и это не помогло, вспоминаем про шнур, который обычно спрятан, и поэтому его повреждения неочевидны.
Исключив житейские неурядицы и убедившись, что поломка действительно есть, обращаемся в сервисный центр. Без самолечения и налаживания — так вы рискуете лишиться гарантийного обслуживания.
Как подстелить соломку
Конечно, никто не хочет услышать шипение от новенькой (и не очень!) техники. Что делать, чтобы этого не случилось:
- не перегибать и не заламывать кабель;
- не наступать на провод, не придавливать его мебелью;
- защищать динамик от попадания мелких фракций (пыль, песок) и от воды;
- включать в одну розетку с проигрывателем;
- не выкручивать динамик на полную громкость.
А главное — покупать оригинальную технику. Помните, что скупой платит дважды и вариант покупки брендовой колонки подешевле в сомнительном магазине заведомо плох.
Владелец поддельного Bose не может получить ремонт по гарантии, а он понадобится, и весьма скоро, поскольку качество колонки будет заметно хуже. Как не попасться на уловки мошенников и понять, что перед вами не Bose я писал здесь.
Качественных покупок!
Марк Авершин, приглашенный эксперт
Источник
Почему шипят колонки

Почему шипят колонки
Когда колонки вдруг начинают шипеть, их пользователя начинает беспокоить вопрос: «Что же может послужить причиной данной проблемы?». Их может быть несколько:
- проблема с динамиками;
- сбой в работе аудиокарты;
- неправильные настройки звука;
- проблемы с кабелем;
- неисправность усилителя;
- отсутствие заземления.
Каждый из указанных вариантов можно проверить и устранить неполадки самостоятельно.
Что делать, если шипят колонки
Шипеть акустическая аппаратура может от возникших проблем с динамиком — это означает, что колонки могли повредиться от старости либо от внешнего воздействия. При данной неисправности стоит также проверить аудиокарту, вынуть её и вставить обратно. Если это не помогает, значит замены старой аудиокарты на новую не избежать.
Если неисправность функционирования акустической аппаратуры кроется в проблеме работы усилителя, тогда необходимо разобрать её и экранировать изнутри металлической фольгой. Также причиной шума может стать плохая защита кабеля, чтобы её устранить, следует обмотать кабель лентой либо заменить на новый.
Из-за отсутствия заземления, то есть если оборудование, которое воспроизводит музыку, подключено к разным сетям питания, могут возникнуть помехи.
При шипении акустической аппаратуры можно также проверить аудиоразъёмы, так как они из-за частого применения могут ослабевать, тем самым создавая данную проблему. Чтобы её устранить следует вынуть штекер, а потом вставить его обратно, покрутить и зафиксировать в том положение, при котором колонки работают исправно.
Не стоит использовать слишком длинный кабель. Также необходимо его закрепить, чтобы он не подвергался повреждению и не запутывался в других кабелях.
СПРАВКА! Также действенным способом устранения шума может стать настройка звука. При максимальной громкости появление шума считается нормой, но если же шум присутствует при громкости выше 50%, тогда причина кроется в качестве акустической аппаратуры.
Шум в колонках, когда они включены, может возникать также из-за прокручивания колесика проводной мышки. Для устранения данной проблемы следует переключить кабель в другой USB-порт либо приобрести беспроводную мышку.
Бывает, что колонки шумят во время воспроизведения звука с телефона, если он при этом находится рядом. Для устранения проблемы, следует убрать телефон подальше от акустической аппаратуры.
СПРАВКА! Для большинства ноутбуков производители предусмотрели несколько режимов работы. Для того чтобы звук был более качественным необходимо в настройках указать высокую производительность звука.
Рекомендуется проверить настройки драйверов, зайдя в свойства звука, необходимо улучшить все фильтры, которые будут указанны.
Если все выше перечисленные рекомендации по устранению шума в колонках не принесли положительного результата, следует подключить имеющуюся акустическую аппаратуру к другому компьютеру либо телевизору, чтобы определить источник шума. Ведь не всегда проблемы могут возникать из-за неисправности акустической аппаратуры.
Источник
Шипение, шум, треск и другой посторонний звук в колонках и наушниках — как найти и устранить причину?
У меня есть проблема с ПК: из колонок и наушников идет какой-то посторонний шум (напоминает треск). Провода тыркал — не помогло; входы тоже переставлял — проблема не ушла. Кстати, если щелкаешь мышкой — то этот шум немного усиливается. Что делать?
Звуковая карта встроенная, Realtek (точную модель не знаю). Наушники новые, колонки самые обычные, правда уже довольно стары (лет 7-8).
Вообще, шумов, встречаемых в колонках и наушниках, может быть великое множество: например, шум колесика от мышки, различный треск, свист, прерывистые и дрожащие шумы и пр. Появляться они могут от самых разных причин.
Описанная выше проблема пользователя со звуком — довольно типична (к сожалению), и далеко не всегда ее так просто и быстро устранить.
Тем не менее, в этой статье постараюсь привести все самые важные моменты, на которые нужно обратить внимание в первую очередь. Устранив их, с большой долей вероятности, вы сделаете свой звук качественнее и чище.
Если у вас слишком тихий звук — см. эту инструкцию.
Причины и устранение постороннего звука в колонках и наушниках
Кабель для подключения колонок/наушников
1) Цел ли кабель
Первое, на что сразу же рекомендую обратить внимание — это на состояние кабеля. Необходимо проверить не был ли он поврежден или перебит. Если есть возможность — попробуйте подключить с помощью него другие колонки. ☝
Многие не придают этому значения (якобы, что с ним будет?) , а кабель, кстати, можно повредить и случайно: при неаккуратном передвижении мебели, перегнув, наступив каблуком.
Кроме этого, у многих в доме есть домашние животные. В общем-то, причин хватает и без вашего прямого вмешательства. 👀
На фото ниже представлен поврежденный аудио-кабель.
2) Разбитые аудио-разъемы
Со временем любые аудио-разъемы начинают «ослабевать» (чаще всего от интенсивного использования) — и штекер в них зажимается не плотно, иногда даже наблюдается небольшой люфт (зазор).
Если в этом случае попробовать вставить/вынуть штекер, покрутить его в гнезде — вы можете заметить, как появится шумы в колонках и как они пропадут.
Таким образом можно подобрать такое положение штекера, при котором шумов не будет. Кабель в таком «идеальном» положении можно закрепить скотчем.
А вообще, если проблема с разбитыми гнездами — замените их в комп. сервисе, вопрос не слишком «дорогой».
Так же хочу обратить внимание на длину кабеля. Если компьютерные колонки находятся в 2-х метрах от системного блока — то использовать кабели длиной 10 метров — неразумно (тем более, если есть какие-то переходники, удлинители) .
Всё это может стать причиной «искаженного» звука, своего рода помех. Вообще, кабели длиной более 2-5 метров (в самых обычных ситуациях, для домашнего хозяйства) — не рекомендую использовать.
4) Зафиксирован ли кабель
Еще одна причина, с которой пришлось столкнуться была в следующем: кабель от системного блока к колонкам был на «весу», длиной около 2 метров. Естественно, если окно в помещении было открыто — то сквозняк заставлял «болтаться» этот кабель и наблюдались посторонние шумы.
Избавиться от проблемы было очень просто: с помощью обычного скотча прикрепили кабель в 2-3 местах к столу и шумы исчезли.
Кстати, кабель так же могут задевать проходящие люди (если у вас не очень удобно стоит ПК) , домашние животные, даже ваши собственные ноги (если кабель проходит под столом). Поэтому мой совет: закрепите (зафиксируйте) или проложите кабель так, чтобы его никто не задевал случайно.
На фото ниже👇 представлены специальные держатели/фиксаторы, которые исключают «запутывание» кабелей и исключают, что какие-то провода «будут» болтаться.
Такие держатели на липучках можно расставить с задней стороны стола и закрепить все провода и кабели. Вместо них, кстати, можно использовать обычный скотч.
5) Передние и задние аудио-разъемы
Еще один важный момент: если у ноутбуков только один аудио-разъем (обычно на боковой панельке) , то у системного блока их 2 (чаще всего): на задней стороне блока, и спереди.
Многим пользователям удобнее подключать наушники (иногда колонки) к передней стороне блока — и часто в этом случае звук не такой качественный, как если бы вы подключили к аудио-разъемам на задней стенке системного блока.
Связано это с переходниками, удлинителями и пр. моментами с подключением передней панельки (с сзади же системного блока — аудиовыходы идут «напрямую» с звуковой карты).
В общем, мотив этого совета простой: попробуйте подключить наушники/колонки к аудиовыходам на задней стенке системного блока.
6) Не переплетен ли кабель с другими шнурами
Так же фонить и появляться посторонние шумы в колонках могут из-за того, что аудио-кабель будет слишком «тесно» переплетаться с другими проводами. Попробуйте его аккуратно расположить так, чтобы он был подальше от остальных. Кстати, этот совет пересекается с фиксацией кабеля (см. чуть выше) .
Если у вас наблюдается шипение и шум в колонках — попробуйте подключить вместо них наушники (или наоборот).
Это не решит проблему, но поможет найти и диагностировать причину. Если шума в наушниках не будет, то наверняка причина кроется вне системного блока (что уже что-то. ) .
Некорректные настройки звука в Windows
Часто посторонние шумы в колонках связаны с не совсем «корректными» настройками звука в Windows. Поэтому рекомендую попробовать изменить их.
Для этого откройте панель управления Windows по адресу: Панель управления\Оборудование и звук . Далее откройте вкладку «Звук» .
Оборудование и звук- мышь (панель управления Windows)
В ней будет отображено несколько ваших звуковых устройств. Откройте свойства того, через которое идет звук по умолчанию (такое устройство помечено зеленой галочкой) .
Прим.: кстати, если устройство по умолчанию для воспроизведения звука будет выбрано неправильно — то у вас не будет слышен звук.
Устройство воспроизведения по умолчанию
Когда откроете свойства динамиков (устройства воспроизведения по умолчанию) — посмотрите вкладку «Уровни» (см. скриншот ниже).
В этой вкладке убавьте все посторонние источники до минимума: PC Beer, Компакт диск, Микрофон, Линейный вход и пр. (их кол-во и наличие зависит от вашей конфигурации компьютера) .
Далее рекомендую открыть вкладку «улучшения» и посмотреть включена ли «Тонкомпенсация» (кстати, в некоторых версиях Windows она называется, как «Дополнительные возможности/выравнивание громкости») .
Сохраните настройки, и проверьте, изменился ли звук, стал ли он чище.
Отсутствие актуального звукового драйвера/настройка драйвера
Вообще, обычно, при проблемах с драйверами — звука нет совсем. Но современные версии Windows (8, 8.1, 10) устанавливают драйвера автоматически. В этом нет ничего плохого, наоборот, упрощают жизнь начинающим пользователям.
Но есть одно большое «НО» — устанавливаемые ими драйвера, обычно, нельзя настроить, т.е. нет никакой доп. панельки, где задаются важные параметры для вашего оборудования.
В следствии этого, могут возникать определенные искажения звука.
1) Чтобы не повторяться о том, как проверить, есть ли аудио-драйвер в системе, как его найти и обновить (и пр. вопросы) — рекомендую ознакомиться с моей предыдущей заметкой на эту тему.
2) Так же возможно вам пригодятся программы для автоматического обновления драйверов в системе. О них я рассказывал в этой статье.
Будем считать, что с поиском и обновлением драйверов разобрались 👌.
Рекомендую так же обратить внимание на настройку самого драйвера. Чтобы открыть настройки аудио-драйверов: зайдите в 👉 панель управления Windows в раздел «Оборудование и звук» .
Далее внизу окна, обычно, всегда есть ссылка на настройку: в моем случае — это «B&O Play Audio Control « (в вашем, например, это может быть Realtek Audio).
👉 В помощь! Нет значка от диспетчера Realtek HD! Как войти в панель управления Realtek , а то никак не могу настроить звук.
B&O Play Audio Control — панель управления
В настройках аудио-драйвера проверьте громкость основных устройств («поиграйтесь» с ней) , отключите различные «непонятные» улучшения, фильтры и пр. Очень часто они являются причиной всевозможных проблем со звуком.
B&O — Play Audio Control
Проверка колонок на другом ПК
Если приведенные выше рекомендации эффекта не дали, очень рекомендую подключить ваши колонки или наушники к другому устройству: ноутбуку, телевизору, ПК и т.д. Сделать это нужно для того, чтобы определить источник постороннего звука:
- либо это «виноваты» колонки (если на других устройствах звук будет с шумом);
- либо «виноват» сам системный блок (если колонки будут нормально себя вести, при подключении к другим источникам звука).
Аудио-разъем на колонках для подключения наушников
Кстати, рекомендую так же подключить другие наушники (которые хорошо и без «помех» работают на другом ноутбуке, плеере и пр. устройствах) к системному блоку, где есть проблема со звуком.
Причина может быть в заземлении
Заземление (иногда называют занулением) в обычных жилых зданиях, чаще всего, делают в подвале. Все розетки в здании подключают к этому заземлению. Если всё оборудование (в том числе и колонки) подключены к одной розетке — то проблемы с помехами из-за заземления, обычно, никогда не возникают.
Проблема возникает, когда компьютер и колонки (или другое акустическое оборудование) подключено к разным сетям питания (к разным розеткам).
Из-за неравности сопротивлений в образованном контуре, между ними начинает протекать «паразитный» ток, который и создает фон, в некоторых случаях это довольно громкие помехи: треск, шум, шипение, свист и т.д.
Если причина шумов связана с заземлением, то самый простой способ избавиться от этого — это подключить все оборудование к сети через одну общую сетевую розетку. Еще лучше, если к розетке будет подключен сетевой ф ильтр (не китайский, а норм. качества, или UPS) , к которому будет подключен ПК и колонки.
На фото ниже представлен сетевой фильтр на 5 розеток. Хватит для большинства обычных домашних ПК, можно подключить: монитор, системный блок, колонки, принтер, да еще и для зарядника телефона останется.
Важно!
При отсутствии заземления, некоторые авторы рекомендую соединить корпус системного блока с обычной батареей. Я не советую этого делать категорически (при определенном построении сети — вас может ударить током) !
Вообще, вопрос с заземлением — лучше решать с электриком.
Шум от прокручивания колесика мышки
Иногда шум от прокручивания колесика от мышки «попадает» в аудио-помехи и слышен в колонках. Порой такой шум может быть достаточно сильным и слушать музыку при работе просто невозможно.
Если в колонках слышится звук от мышки, то я рекомендую предпринять следующий ряд мер:
- попробовать заменить мышку на новую;
- если используете мышку с PS/2 разъемом — замените ее на USB (или наоборот);
- так же можно использовать переходники PS/2 на USB. Например, подключив мышку с PS/2 разъемом к USB-порту;
- попробовать использовать 👉 беспроводную мышку.
На фото ниже представлены: мышка с PS/2 штекером, USB-мышка, и переходники с PS/2 на USB.
Мобильные телефоны и гаджеты
Если ваш мобильный телефон лежит слишком близко к колонкам — то при звонке на него (или прихода SMS-ки) , нередко слышно сильный треск и помехи.
Можно, конечно, попробовать экранировать звуковой кабель, но в домашних условиях, на мой взгляд, всё это лишняя трата денег, времени и сил.
Расстояние между телефоном и колонками
Самый лучший выход, найти место для мобильного телефона не на компьютерном столе, или по крайней мере, разнести по разным углам телефон и колонки. Благодаря этому, треск и шум существенно снизятся.
👉 Кстати, подобное может наблюдаться от раций, радиотелефонов и других подобных гаджетов (например, тех же приставок) .
Всё что имеет антенну и радио сигналы — может быть потенциально источником сильнейших колебаний, отражающихся в ваших колонках.
В некоторых случаях, даже обычный принтер/сканер/копир, «необычная» настольная лампа могут вызвать появление шума в колонках. Поэтому, хотя бы на время диагностики, я рекомендую поочередно отключать посторонние приборы, находящиеся вблизи колонок, и смотреть за состоянием и чистотой звука.
Думаю, здесь больше комментировать нечего.
Высокая громкость на некачественных колонках
Громкость выше 50% на недорогих некачественных колонках (и наушниках) вполне может быть причиной появления шума (говорят, что колонки начинают «фонить»).
Вообще, фонят все колонки и наушники. Правда, более качественные колонки (и, как правило, более дорогие) , выдают более чистый звук даже на высокой громкости, и фонят только уже на максимуме. В то время как дешевые — когда громкость доходит до средних величин.
Обратите внимание на уровень громкости (Volume)
Так же обратите внимание на микрофон. Если у вас громко включены колонки и работает микрофон — то может наблюдаться эффект замкнутого «кольца».
Низкое электропитание (экономный режим)
Этот совет больше относится к пользователям ноутбуков.
Дело в том, что в ноутбуках есть несколько режимов работы: экономный режим, сбалансированный, и высокая производительность. Делают это производители для того, чтобы более экономно расходовать заряд аккумуляторной батареи.
В некоторых случаях, пониженное энергопотребление не позволяет выдавать качественный звук.
Поэтому рекомендую зайти в 👉 панель управления Windows во вкладку:
Панель управления\Оборудование и звук\Электропитание
Затем включить высокую производительность и сохранить настройки (см. скриншот ниже) .
Кстати, обратите внимание, что у некоторых моделей ноутбуков могут быть доп. центры управления питанием (например, у Sony, Lenovo, MSI и пр.).
Высокая производительность — Sony
Установка внешней звуковой карты
Многие почему-то думают, что внешняя звуковая карта — это какое-то большое устройство, дорогое и т.д. Всё это в прошлом, сейчас есть современные звуковые карты, размер которых чуть более USB-флешки (да и выглядят они практически так же).
Да, к такой звуковой карте не подключишь какое-то специфическое оборудование, но к ней можно подключить обычные классические наушники и колонки, микрофон, что более чем достаточно для многих пользователей «средней руки».
Рис. Внешняя аудио USB-карта
К тому же внешняя звуковая карта может просто выручить и помочь избавиться от постороннего шума, когда остальные варианты не позволили решить проблему.
Тем более, что стоимость многих моделей более, чем доступна (самые дешевые варианты стоят не более нескольких сотен рублей).
На фото ниже представлена USB-звуковая карта. 👇 Такая небольшая «малютка» способна выдавать довольно качественный звук, которому позавидуют часть встроенных звуковых карт.
И в принципе, подойдет большинству пользователей, кого устроит самый «обычный» звук.
Источник