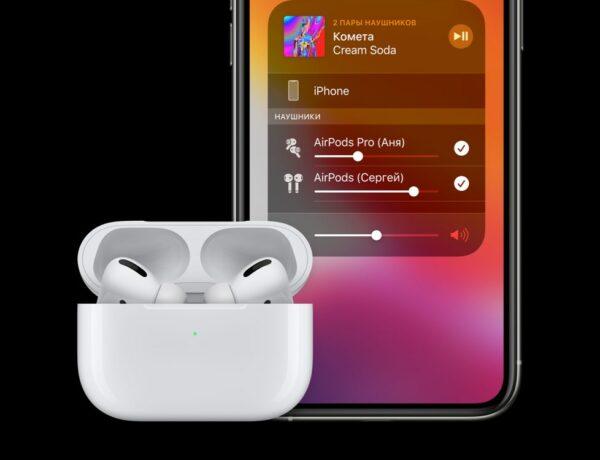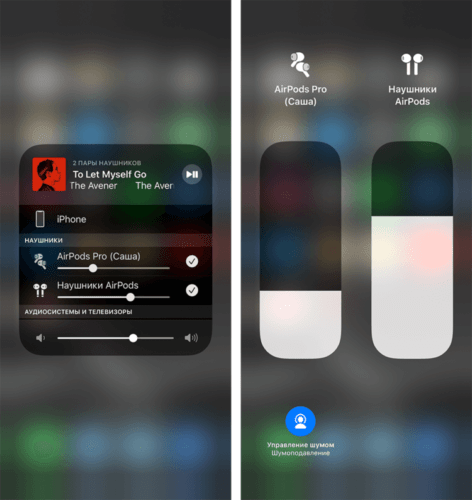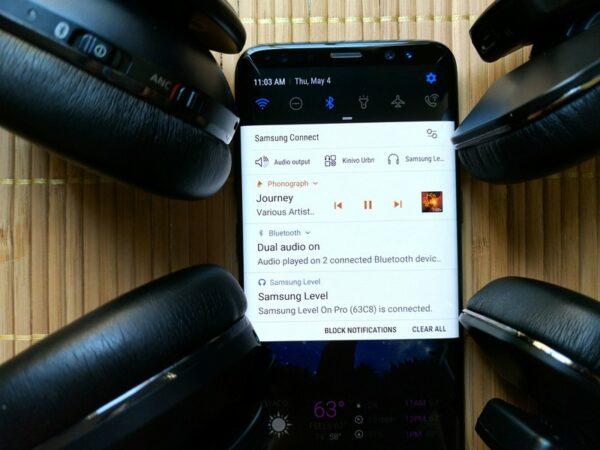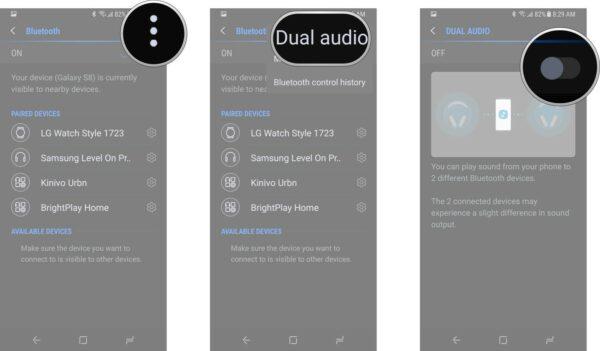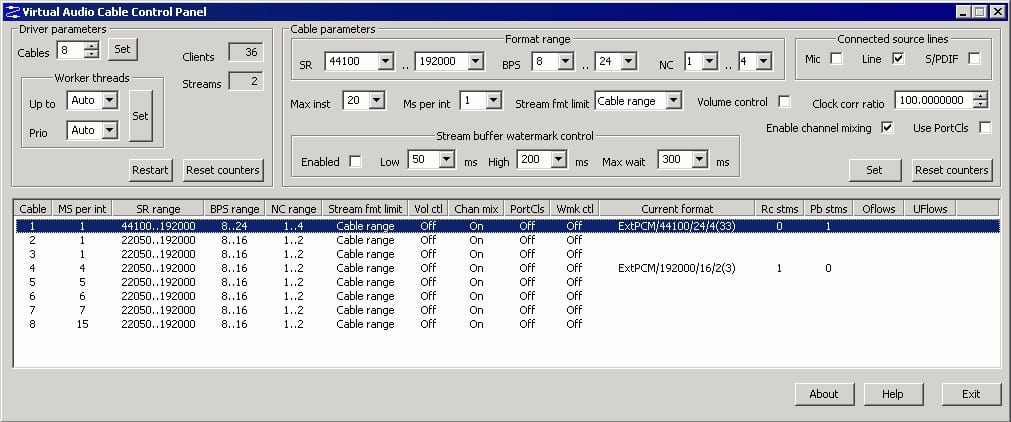- Как использовать 2 USB-наушника одновременно в Windows 10
- Как настроить и использовать одновременно два USB-наушника на ПК
- Способ 1 – использование системных ресурсов
- Способ 2 – попробуйте с помощью Audio VoiceMeeter Banana
- Метод 3 – Получить аудио USB-разветвитель
- Как подключить две пары наушников к компьютеру
- Разветвитель
- Virtual Cable
- Недостатки беспроводного подключения
- Подключение двух пар наушников к Iphone и Ipad
- Как подключить две пары беспроводных наушников к устройствам Андроид
- Как подключить двое наушников к компьютеру
- Можно ли к компьютеру подключить две пары наушников
- Для чего может понадобиться такое подключение
- Разветвитель
- Беспроводное подключение
- Программа Virtual Audio Cable
Как использовать 2 USB-наушника одновременно в Windows 10
Различные потребности требуют разных подходов. Например, некоторые пользователи предпочитают использовать два USB-наушника одновременно вместо того, чтобы придерживаться одного. Тем не менее, это не так просто, как кажется.
Есть способ использовать стандартные наушники с разъемом 3,5 мм и USB, но использование двух USB-наушников одновременно в Windows 10 требует некоторых настроек. Мы постарались объяснить 3 возможных способа достижения этого ниже.
Как настроить и использовать одновременно два USB-наушника на ПК
- Использовать системные ресурсы
- Попробуйте использовать Audio VoiceMeeter Banana
- Получить аудио USB-разветвитель
Способ 1 – использование системных ресурсов
Это может или не может работать в зависимости от множества вещей, но некоторым пользователям удалось заменить устройство ввода для устройства воспроизведения. Таким образом, теоретически, вы должны иметь возможность использовать два устройства воспроизведения одновременно без каких-либо проблем.
Однако имейте в виду, что наушники не будут идеально синхронизироваться, и у вас возникнет небольшая задержка на втором устройстве воспроизведения (в данном случае это наушники).
Вот как можно использовать системные настройки для включения двух USB-наушников одновременно в Windows 10:
- Нажмите правой кнопкой мыши на значок звука в области уведомлений и откройте Звуки.
- Выберите вкладку Воспроизведение и выберите первые наушники в качестве устройства воспроизведения по умолчанию.
- Теперь перейдите на вкладку Запись .
- Нажмите правой кнопкой мыши на пустую область и включите « Показать отключенные устройства ».
- Нажмите правой кнопкой мыши на Stereo Mix и включите его. Если вы не можете его найти, просто установите последние звуковые драйверы и кодеки Realtek.
- Дважды нажмите на Stereo Mix , чтобы открыть Свойства .
- Выберите вкладку Слушать в Свойствах.
- Установите флажок « Прослушать это устройство » и выберите вторые наушники в раскрывающемся меню.
- Теперь откройте вкладку «Дополнительно» и снимите флажок « Разрешить приложениям получать эксклюзивный контроль над этим устройством » и подтвердите изменения.
- ЧИТАЙТЕ ТАКЖЕ: как добавить эквалайзер для Windows 10
Способ 2 – попробуйте с помощью Audio VoiceMeeter Banana
Есть множество программных инструментов для профессионалов и случайных пользователей. Некоторые из них предоставляют вам большую свободу, когда дело доходит до настройки вывода звука или ввода на вашем компьютере. Кроме того, они позволяют использовать несколько устройств вывода, таких как наушники, и это, похоже, работает для многих пользователей.
Наиболее часто используемое приложение – Audio VoiceMeeter Banana. Это бесплатный виртуальный микшер аудиоустройств, который предоставляет пользователям множество функций. Кроме того, он включает в себя возможность создавать несколько устройств вывода и использовать, как в этом сценарии, два USB-наушника одновременно в Windows 10.
Вот как это сделать за несколько шагов:
- Загрузите Аудио VoiceMeeter Banana здесь.
- Извлеките содержимое ZIP в новую папку и запустите приложение.
- Настройте первый аудиовход (наушники 1) как Гарнитура 1 .
- Установите второй аудиовход (наушники 2) как Гарнитура 2 .
- Перейдите к выбору 1 и 2.
- Попробуйте это.
- ЧИТАЙТЕ ТАКЖЕ: исправлено: звук в игре перестает работать в Windows 10
Метод 3 – Получить аудио USB-разветвитель
Наконец, если программное обеспечение оставляет желать лучшего, аппаратное обеспечение должно решить эту проблему. Существует множество USB-разветвителей, как для аудиоразъемов, так и для USB-устройств. Они в основном недорогие и могут много значить при правильных обстоятельствах. Мы предлагаем пойти на более доступные решения, если вы обычный пользователь, который просто хочет поиграть в двойные наушники на своем ПК с Windows 10.
Конечно, если вы хотите использовать две USB-гарнитуры на ПК без разветвителя, используйте одно из двух решений, перечисленных выше, и пропустите третье.
И на этой ноте мы можем завершить эту статью. Если у вас есть что добавить или взять, сообщите нам об этом в разделе комментариев ниже. Мы всегда с нетерпением ждем ваших отзывов.
Источник
Как подключить две пары наушников к компьютеру
Наверняка каждый пользователь компьютера знает, как подключить стерео гарнитуру к своему устройству. Но что делать, если возникает необходимость прослушивания музыки или фильма не в одной паре наушников, а в двух? В зависимости от того, какой тип соединения использует ваша гарнитура, можно выделить несколько способов, как одновременно подключить к одному компьютеру двое наушников:
- использовать разветвитель (для проводных гарнитур);
- подключение с помощью программы Virtual Cable (для беспроводных гарнитур)
Разветвитель
Наиболее простым и дешевым способом подключения двух пар наушников является приобретение обыкновенного аудио разветвителя. Приобрести его можно в любом крупном магазине электротехники. Если вы испытали трудности в поиске и по каким-либо причинам не смогли найти разветвитель в продаже – закажите устройство через интернет.
Как правило, такой переходник имеет довольно короткий провод, что накладывает ограничения на пользователей компьютера. Короткое расстояние, на котором можно использовать подключенные гарнитуры, является очевидным недостатком данного способа. Для любителей прослушивания медиа контента на большом расстоянии подойдет следующий вариант синхронизации.
Virtual Cable
Как подключить две пары беспроводных наушников одновременно к одному компьютеру с помощью Virtual Cable? Для начала скачайте указанную программу на свой компьютер и произведите установку, следуя прилагаемой инструкции. Когда установка будет завершена, запустите Virtual Cable и выполните следующие действия.
- Запустите приложение «vcctlpan» и осуществите инициализацию любого звукового файла, воспроизводимого на вашем устройстве.
- Смените устройство, которое воспроизводит звуки в системе на «Line Virtual». Для этого необходимо открыть вкладку «Оборудование и звук» в панели управления вашим компьютером.
- После выполнения пункта 2, ваше устройство перестанет воспроизводить звуки с помощью стандартного устройства и перенаправит их на разветвитель «Line Virtual».
- Запустите приложение «audiorepeater», которое находится в корневой папке Virtual Cable, и осуществите подключение звукового устройства «Line Virtual» и вашей Bluetooth-гарнитуры.
- Путем повторения пункта 4, добавьте к звуковому устройству «Line Virtual» другие аудио-гарнитуры. Их количество может достигать 3-4.
Свидетельством того, что все действия были выполнены правильно, станут характерные скачки светодиодной линейки на экране вашего монитора и наличие звука в подключенных наушниках или колонках.
Недостатки беспроводного подключения
Несмотря на все положительные моменты, программа Virtual Cable обладает рядом существенных недостатков, которые могут повлиять на количество получаемого удовольствия от совместного прослушивания аудио или видео материала:
- наличие задержки при воспроизведении;
- лишний «шум» и другие звуковые эффекты;
- ресинхронизация транслирования.
Ресинхронизация происходит из-за так называемого режима «временного разделения»: звук распределяется по гарнитурам блоками по несколько миллисекунд, что и порождает этот эффект. Чем большее количество наушников вы будете использовать, тем сильнее будет ресинхронизация.
Несмотря на перечисленные недостатки, данный способ станет отличным решением для тех, кто обладает сравнительно мощным ноутбуком или компьютером и планирует подключать не более двух гарнитур одновременно. В этом случае «шум» в наушниках сглаживается, и задержка в несколько миллисекунд перестает влиять на удовольствие, получаемое от просмотра фильмов.
Читайте также: что лучше, проводные или беспроводные наушники?
Подключение двух пар наушников к Iphone и Ipad
Не все пользователи продукции компании Эпл знают о том, что у них имеется возможность подключить сразу две пары наушников к телефону или планшету. Правда на данный момент это можно сделать только с AirPods или наушниками Beats. При этом последние должны быть оснащены специальным беспроводным чипом, который сейчас имеется только в модели Powerbeats Pro. Хотя в компании утверждают, что скоро будет возможность выбрать и другие типы наушников.
Наушники Powerbeats Pro
Данная функция очень полезна для тех, кто хочет вместе слушать музыку или смотреть фильмы на своем смартфоне или планшете. Особенно это удобно в дороге – в машине, поезде, автобусе или самолёте, где громким звуком можно доставлять соседям неудобства. Возможность использования нескольких наушников позволяет компании до четырех человек смотреть сериалы или слушать музыку, не беспокоя других людей.
Чтобы подключить сразу несколько наушников к устройству компании Эпл, необходимо выполнить следующую последовательность действий.
- Первый комплект подключается стандартным для всех устройств способом.
- Далее следует зайти на телефоне в настройки.
- Открыть раздел меню Блютуз.
- Затем можно подключать вторые наушники. Для этого нажать и удерживать на них кнопку подключения, пока не начнет моргать индикатор.
- После этого вторые наушники можно будет найти в меню «Другие устройства». Теперь их просто нужно будет выбрать там и подождать, пока они подключаться к телефону или планшету.
После того, как все эти действия выполнены, пользователь может подключать сразу две пары наушников. Звук при этом в них будет полностью синхронизирован.
В настоящее время функцию поддержки двух пар наушников можно настроить на следующих устройствах:
- Iphone 8 или новее;
- Ipad Pro с экраном 12,9 дюймов второго поколения или лучше;
- Айпад Про 10,5 или 11 дюймовый;
- Ipad Air третьего поколения;
- Любой Айпад пятого поколения или выше;
- Ipad mini 5 поколения
- Айпод Touch 7 поколения.
Для процесса сопряжения необходимо, чтобы данные устройства работали на операционной системе iOS 13 или iPadOS 13. Но, конечно, если будет более новая версия, то никаких проблем с запуском не будет.
Чтобы контролировать сразу две пары наушников было удобно, рекомендуется делать это через меню «Пункт управления». В нем можно выбрать необходимый режим работы: передавать звук на все наушники или только на одни. Кроме того, имеется возможность проводить регулировку громкости для каждой пары отдельно. Чтобы не пропустить момент, когда нужно заряжать наушники, можно контролировать уровень заряда с помощью знакомого владельцам Айфонов виджета «Элементы питания».
Как подключить две пары беспроводных наушников к устройствам Андроид
Смотреть фильмы или слушать музыку большой компанией можно и на устройствах с операционной системой Андроид. Первоначально эта функция появилась на смартфонах Samsung Galaxy S9. Называется она Dual Audio и позволяет подключать сразу две пары беспроводных наушников. Сегодня опция знакома также владельцам следующих моделей телефонов Самсунг:
Однако большинство владельцев данных устройств даже не догадываются о такой возможности.
Интересно знать, что функция поддержки сразу двух пар наушников уже имеется в обновленном протоколе Bluetooth 5.0. Но для ее правильной работы этого недостаточно. Необходимо, чтобы само мобильное устройство и наушники также поддерживали эту функцию. В настоящее время это доступно на устройствах не всех компаний.
Чтобы подключить две пары наушников на устройстве Андроид, необходимо выполнить следующее.
- Зайти в меню смартфона и выбрать пункт «Настройки». Далее выбрать Блютуз.
- После этого нужно найти в правом верхнем углу иконку, состоящую из трёх точек и найти Dual Audio.
- Теперь можно активировать функцию. После этого подключаются обе пары наушников, и можно начинать совместный просмотр фильмов.
К сожалению, на устройствах с операционной системой Андроид звук передается не синхронно. Одна пара постоянно отстаёт. Просмотру фильмов или прослушиванию музыки в наушниках это не мешает, но если включить сразу две Блютуз-колонки, то это будет заметно.
Еще один способ подключения двух наушников к одному телевизору или телефону показан в видео ниже.
Источник
Как подключить двое наушников к компьютеру
Во многих компьютерах или ноутбуках предусмотрен один разъем для наушников. Как быть, если захотелось посмотреть фильм вдвоем или послушать музыку, но включить громкий звук нельзя? Так случается во время путешествия на общественном транспорте или при нахождении в любом людном месте, где просмотр видео или прослушивание аудио мешает другим людям. Можно ли подключить несколько наушников к компьютеру, и как это сделать?
Можно ли к компьютеру подключить две пары наушников
Присоединить к самому разъему ПК сразу несколько наушников нельзя. Но технологии развиваются. Для расширения возможностей компьютера разрабатываются новые приспособления. Чтобы подключить две и больше пар были созданы специальные инструменты, разработано программное обеспечение.
Есть два способа превращения компьютера в мультимедийную систему:
- с помощью разветвителя;
- виртуальный.
Для чего может понадобиться такое подключение
Способы подключения зависят от типа соединения, которое будет использоваться. Проводные наушники работают при помощи разветвителя, а беспроводные – через Bluetooth за счет специальной компьютерной программы.
Оба способа имеют как плюсы, так и минусы.
Разветвитель
Для подключения проводных наушников к ПК или ноутбуку понадобится аудио разветвитель. Он продается в любом магазине компьютерной техники или заказывается онлайн.
Устройство состоит из провода со штекером и нескольких гнезд.
Важно! Для подключения предназначены разные кабели и разъемы –мини-джек (3,5 мм диаметром) или USB. Кабели с микро-джек (2,5 мм диаметром) подходят только для телефонов.
При подключении штекер вставляется в гнездо компьютера или ноутбука.
Внимание! Некоторые USB-модели требуют установки драйверов. Их можно скачать с сайта производителя или установить с компакт-диска.
Недостатки проводного подключения:
- Траты на покупку дополнительного приспособления.
- Разветвитель имеет короткий шнур, отдалиться от монитора можно только на расстояние длины кабеля наушников, поэтому сидеть вместе перед одним ПК не очень удобно.
- При одновременной работе двух и более гарнитур падает мощность ноутбука, и его аккумулятор может быстро разрядиться. Лучше присоединиться к электросети.
Важно! Управление громкостью звука идет с ПК. Настройка параметров сохраняет одинаковые звуковые характеристики для всех пользователей. Чтобы подстроить громкость звука под каждого, воспользуйтесь наушниками с встроенной регулировкой.
На что обратить внимание:
- покупать устройство с тремя насечками на штекере для стереоэффекта;
- выбирать разветвитель с кабелем в виде тянущегося тканевого шнура – он более устойчив к натяжению и прослужит дольше;
- приобрести дополнительный удлинитель, увеличив расстояние от разветвителя до пользователя.

- присоединить разъем;
- через папку «служебные программы» активировать приложение «настройка Audio-MIDI»;
- отметить «создать устройство с несколькими выходами»;
- удерживая Ctrl, два раза нажать по новому устройству;
- открыть «использовать это устройство для вывода звука»
- нажать на вкладку «встроенный выход»;
- задать основное устройство.
- на вкладке «вывод» отметить «устройство с несколькими выходами»
Дополнительная информация! При подключении выносной гарнитуры к Apple можно задать воспроизведение системных звуков. При подключении в меню выбрать «воспроизводить предупреждения и звуковые эффекты через это устройство».
Беспроводное подключение
Bluetooth-подключение помогает отойти на удобное расстояние (до 10-20 метров) от ПК и не мешать друг другу.
Для подключения нескольких наушников на компьютеры Apple и iPhone применяется такая же инструкция. Дополнительно можно отметить пункт «коррекция смещения».
При подключении девайсов, функционирующих на базе ОС Windows 10, 8.1, 8, 7, Vista и XP, надо скачать приложение Virtual Audio Cable (VAC).
Программа Virtual Audio Cable
VAC создает виртуальные устройства и последовательно транспортирует звук за счет Bluetooth модуля на все гарнитуры с помощью виртуального кабеля. Трансляция звука идет сначала на одно, потом на другое устройство и так далее в зависимости от количества подключаемых пользователей.
Важно! При одновременной работе нескольких наушников звук появляется у всех пользователей с задержкой. При просмотре видео движущаяся картинка не синхронизируется со звуком. Чем больше гарнитур задействовано, тем больше опоздание. Для двух это не критично, задержку можно не заметить. Если их больше, рассинхронизация ярко выражена. Однако при прослушивании аудио задержка не влияет на восприятие. Количество гарнитур может быть любым.
Как настроить работу VAC:
- Скачать программу с сайта производителя и установить ее.
- Открыть «vcctlpan», инициализировать видео или аудиозапись, находящуюся в ПК, нажав на каждую кнопку «Set».
- Зайти в настройки компьютера или в панель управления, выбрать раздел «Оборудование и звук», настроить передачу звука при помощи виртуального кабеля.
- Запустить «audiorepeater», подключив VAC ко всем используемым гарнитурам через Bluetooth.
- Нажать на источник сигнала (Wave In), выбрав «Line1 Virtual Audio Cable».
- Найти принимающее устройство (наушники) и активировать его.
- Запустить софт, нажав «Start».
- Подключить оставшиеся гарнитуры, опять включив «audiorepeater», выбирая каждую в списке Wave out.
Если программа работает корректно, замигают светодиодные индикаторы, в динамиках появится звук.
Минусы беспроводного подключения:
- рассинхронизация звука и видео;
- возможно появление посторонних шумов или искажения звука при его передаче.
Подключить несколько наушников вполне возможно. Выбор способа зависит от предпочтений пользователя.
Источник