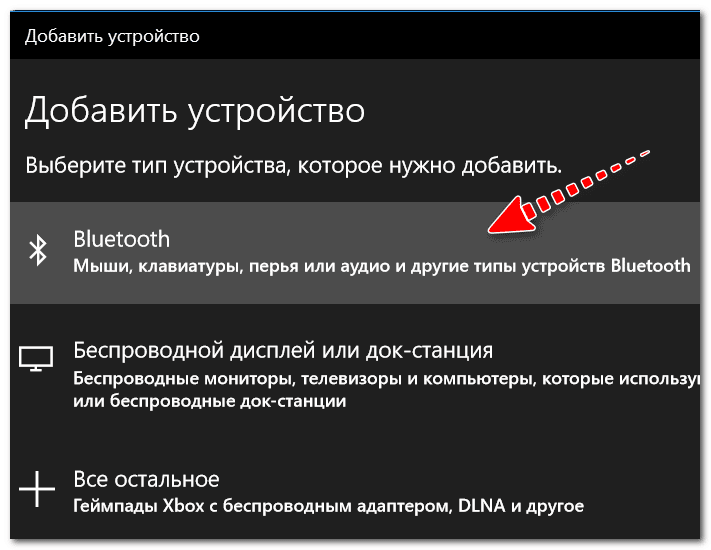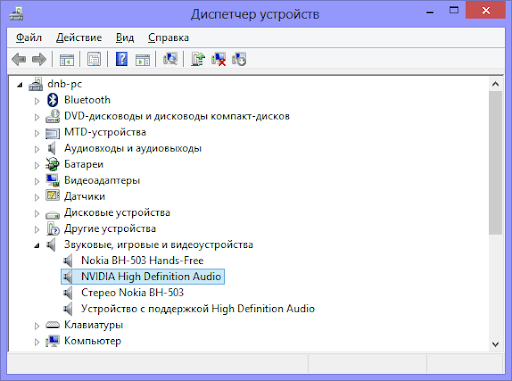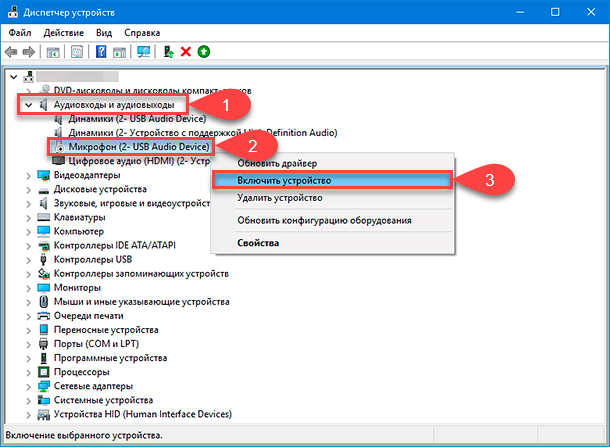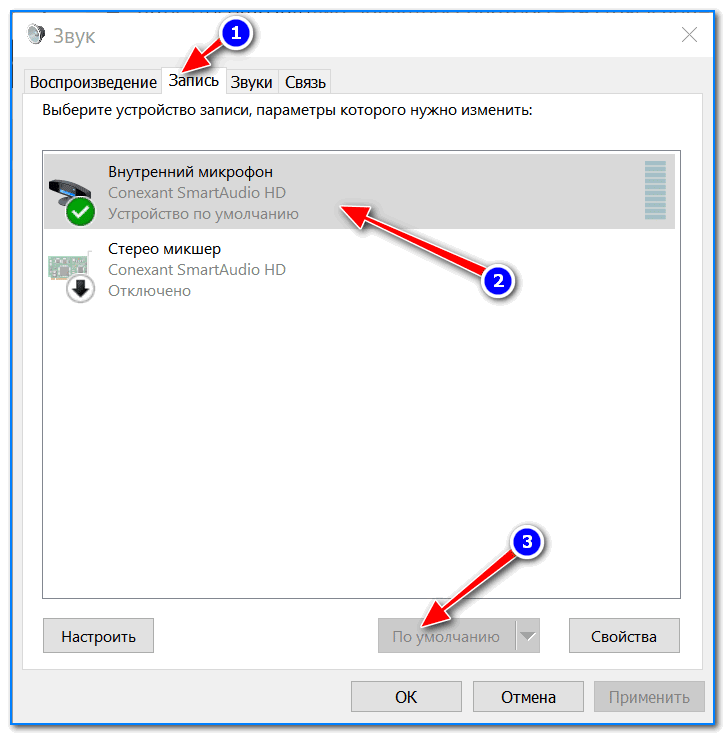- Как подключить микрофон к колонке JBL и так ли это нужно?
- Можно ли подключить микрофон к колонке
- Как подключить
- Альтернативные варианты
- Любой ли подойдет
- Подключение микрофона к колонкам
- Подключение микрофона к колонкам через ноутбук
- Проводное подключение
- Беспроводной способ
- Возможные проблемы
- Как подключить/включить микрофон на ПК и вывести звук на колонки
- Способы подключения микрофона в зависимости от его типа
- Как подключить внешний микрофон на ноутбуке или ПК
- Через Mini Jack 3.5 mm (TRS)
- Порт USB
- Подключение беспроводного микрофона
- Как добавить микрофон в звуковые устройства
- Как проверить правильность подключения
- Где расположен встроенный микрофон на ноутбуке
- Заключение
Как подключить микрофон к колонке JBL и так ли это нужно?
Как подключить микрофон к колонке JBL? В большинстве моделей портативных устройств такой опции не предусмотрено. Но в некоторых моделях можно попробовать подключиться с помощью Блютуз-соединения или через вход USB или AUX по проводному подключению. Нельзя исключать и альтернативные варианты — использование встроенного устройства или применение «транзита» через ПК / ноутбук или смартфон. Ниже рассмотрим, в чем особенности каждого из вариантов, и с какими трудностями чаще всего сталкиваются пользователи.
Можно ли подключить микрофон к колонке
В Интернете звучит много вопросов, можно ли подключить микрофон к колонке JBL. Причин у такого желания может быть несколько:
- Установка программы для караоке на телевизор и использование портативного устройства в качестве громкоговорителя.
- Применение девайса для усиления звука с музыкальных инструментов или голоса.
- Проведение мероприятий, когда нет полноценного оборудования и хочется обойтись имеющейся аппаратурой.
Сразу отметим, что в большинстве случаев подключение микрофона к колонке JBL не предусмотрено из-за отсутствия необходимого разъема или возможности соединения по Блютуз. Но в некоторых случаях можно попробовать объединить два устройства и выполнить сопряжение Mic к портативному аудиоустройству.
Как подключить
При рассмотрении вариантов, как подключить микрофон к JBL, выделяется три основных метода:
- С помощью Блютуз. Для реализации такого сопряжения необходимо, чтобы оба девайса поддерживали Bluetooth и имели соответствующий модель. В таком случае можно будет найти микрофон через колонку и подключить его. Для соединения необходимо активировать оба девайса, включить Блютуз и дождаться сопряжения. Как вариант, можно попробовать приложение JBL Portable, доступное в Гугл Плей и Эпп Сторе. Такой софт предназначен для сопряжения разных колонок между собой, но можно попробовать и Mic.
- Через USB. Если вы не разобрались, как подключить беспроводной микрофон к колонке JBL, попробуйте соедините устройства с помощью провода. Для реализации метода вставьте провод с одной стороны в Mic, а с другой в портативный источник звук. Оптимально, если распознавание произойдет автоматически.
- С помощью AUX. При наличии разъема на 3,5 мм попробуйте подключить микрофон к JBL через это гнездо.
Альтернативные варианты
Как отмечалось, рассмотренные выше варианты с большой вероятностью не сработают. Но можно воспользоваться альтернативными путями:
- Воспользуйтесь встроенным микрофоном. В некоторых колонках JBL предусмотрен встроенный Mic, поэтому ничего подсоединять не нужно. Просто используйте встроенный девайс для передачи звука, к примеру, пения караоке или решения иных задач.
- Используйте ПК, ноутбук или смартфон в качестве промежуточного устройства. Как вариант, вы можете подключить колонку JBL сначала к компьютеру, ноуту или телефону с помощью Блютуз или по проводу (AUX, USB), а уже потом к устройству-источнику присоединить микрофон. Такая схема более сложная, но она сработает в большинстве случаев. В случае со смартфоном можно использовать программу Wo Mic.
Любой ли подойдет
Сразу отметим, что не любое устройство подойдет для подключения к колонке JBL. У него должен быть модуль Блютуз (для беспроводного соединения) или разъемы USB / AUX для подсоединения по проводу. Также нужно учитывать заявления производителя с позиции возможности такого сопряжения. Это же касается и модели ЖБЛ.
Теперь вы знаете, как подключить микрофон к колонке JBL, и что для этого необходимо. В комментариях расскажите, пригодилась ли вам приведенная инструкция, и какие еще методы можно использовать для решения столь сложной задачи.
Источник
Подключение микрофона к колонкам
Для общения в некоторых мессенджерах и играх, использования караоке необходим микрофон. Однако не все ноутбуки снабжены встроенными средствами записи звука. В таком случае пользователь должен знать, как подключить микрофон к колонкам. Способ подсоединения зависит от технических возможностей.
Подключение микрофона к колонкам через ноутбук
Для владельцев компьютеров с Windows предназначен быстрый способ подсоединения и активации оборудования. Для ноутбуков с другими версиями ОС данная инструкция не подходит.
Чтобы подключить микрофон, выполняют следующие действия:
- Подсоединяют микрофон выбранным способом. Находят на панели уведомлений значок, нажимают на него.
- Выделяют строку, расположенную рядом с надписью «Звуки». Откроется окно, в котором нажимают на кнопку «Запись».
- Выбирают нужное устройство из списка, который открывается после выполнения предыдущих действий. Название подключенного оборудования отображается полностью или частично.
- Для завершения настройки дважды нажимают правой кнопкой мыши на наименование. Выбирают вариант «Свойства». Выполняют действие «Прослушивать с этого устройства». Подтверждают внесенные изменения, нажимая кнопку «Сохранить» или «Применить».
Проводное подключение
Ноутбуки снабжаются стандартными разъемами 3,5 мм. Если микрофон имеет штекер 6,5 мм, придется приобретать переходник.
Для подключения и настройки оборудования выполняют следующие действия:
- Вводят штекер микрофона или адаптер в розовый разъем ноутбука. На экране появится уведомление о подключении нового устройства, на панели уведомлений обнаружится соответствующий значок.
- Нажимают кнопку «Пуск», открывают раздел «Панель управления». Здесь выбирают вариант «Звук и аудиосистемы». В первой вкладке находятся средства настройки громкости и чистоты голоса. Для их использования нажимают кнопку «Запись звука».
Беспроводной способ
Для такого подключения предназначены колонки со встроенным микрофоном. Устройство синхронизируется с ноутбуком с помощью технологии Bluetooth.
Для подсоединения и активации аппаратуры выполняют следующие действия:
- Включают ноутбук. На панели задач находят иконку «блютуза». Открывается список, в котором выбирают нужное наименование. Синхронизация начинается после выбора колонки в качестве основного средства воспроизведения звука с микрофона.
- Тестируют систему. Выбирают нужный файл караоке, запускают его. Аудиосистема самостоятельно принимает сигнал и обрабатывает его. Голос дополнительно не передается на колонки, поэтому пение не должно отставать от музыки.
- При необходимости регулируют громкость, активируют функции подавления или добавления эха. Эти настройки выполняют с помощью стандартного микшера.
Если колонка с микрофоном поддерживает все версии Bluetooth, активируется только самая ранняя из них. Если модуль «блютуз» в ноутбуке отсутствует, приобретают внешний адаптер. С его помощью система распознает подключенные компоненты, устанавливает драйверы.
Возможные проблемы
Даже при правильном подключении звук с микрофона на колонки может не выводиться.
Этому способствуют следующие причины:
- Заводской брак. Проверяют работоспособность устройства на другом ПК или DVD. Если после подключения устройство не функционирует, оно неисправно.
- Отсутствие драйверов. Для проверки загружают специальное программное обеспечение. Оно находит и обновляет драйверы аудиосистем.
- Неправильное подключение. Каждый разъем имеет свое назначение. Иногда цвет бывает нестандартным (эту информацию можно посмотреть в инструкции).
Иногда воспроизводимый колонками голос слышен слабо. В таком случае повторно выполняют подключение и настройку.
Источник
Как подключить/включить микрофон на ПК и вывести звук на колонки
Компьютер – многофункциональная техника, и ее возможности расширяют путем подключения новых периферийных устройств. Одно из таких – микрофон, используемый для общения с друзьями, коллегами или записи голоса, аудиодорожек. Подключение микрофона к компьютеру не вызывает сложностей, но оборудование важно правильно настроить, чтобы во время разговора не пришлось повышать голос и не были слышны посторонние шумы.
Способы подключения микрофона в зависимости от его типа
Сегодня производством микрофонов, да и других периферийных устройств, занимаются компании: Defender, Dexp, Maono, Panasonic, Ritmix, Sven и т.д. Выпускаемые модели отличаются не только характеристиками, но и принципом подсоединения к ПК или ноутбуку. Одни оснащаются проводом, который втыкают в специальное гнездо (микрофонный вход) сзади системного блока, другие и вовсе без кабелей, работающие «по воздуху» за счет технологии Bluetooth. И подключаются они по-разному.
Кроме того, выделяют два типа приборов:
- классические гарнитурные (например, бюджетный Aceline AMIC). При этом бывают ручные, головные и петличные (маленьких размеров). Настраивать их не нужно, так как это уже сделано производителем – достаточно вставить в нужный разъем. И чем качественнее гарнитура, тем лучше она будет работать. Пользователю ничего не нужно включать и устанавливать – все делается автоматически (при условии нормальной работы операционной системы);
- динамические, используемые для записи в тихих помещениях. Это студийные модели, которые не подходят для комнаты квартиры, так как будут «ловить» только шумы. С ними работают в студиях, и то после тщательной настройки. Их вставить в разъем недостаточно – нужны драйвера (программное обеспечение), как правило, идущие на комплектом CD-диске.
Если отталкиваться от типа установки, микрофоны делятся на обычные и беспроводные. Вторые по работе не уступают классическим, но требуют активации через настройки компьютера, ноутбука.
Как подключить внешний микрофон на ноутбуке или ПК
Практически каждый компьютер и ноутбук оснащены таким оборудованием как звуковая карта. В ней предусмотрены выходы (гнезда), через которые подключаются микрофон и наушники. Стандартный разъем – Mini jack 3.5 мм, при этом встречается студийная аппаратура с толщиной штекера 2.5 мм. Такие приборы присоединяются через специальный переходник, который покупается в магазине компьютерных аксессуаров.
Бывает, разъема нет вовсе. В такой ситуации пригодится разветвитель в виде штекера с двумя кабелями (для колонок и микрофона).
Через Mini Jack 3.5 mm (TRS)
Новички, которые раньше не пользовались микрофоном, не знают, как его правильно соединить с компьютером. Понятно, что на задней панели ПК или моноблока есть разъем, но их там три штуки (для колонок и прочей аудиотехники). По форме они одинаковые, но с разными функциями. И если вставить гарнитуру в гнездо для колонок, то работать она не будет.
Инструкция, как включить проводной микрофон на компьютере:
- Находят разъем ориентируясь на цвет. Нужный – розовый. Зеленым окрашено гнездо, куда подключаются устройства для вывода звука. Иногда эти разъемы размещаются с передней части ПК.
- Вставляют штекер в соответствующий разъем. На некоторых моделях компьютеров рядом с ним изображен логотип устройства, для большего удобства.
Микрофон после выполнения этих шагов считается установленным.
Порт USB
Это сравнительно новый способ подсоединить проводной микрофон, который выполняется в следующей последовательности:
- Находят один из USB-разъемов (их может быть несколько, причем как на передней, так и на задней панели).
- Вставляют в него штекер.
- Когда устройство будет подключено, автоматически начнут устанавливаться нужные ему для работы драйвера. Системных возможностей обычно достаточно – прибор активируется по системе «Plug and play», что в переводе звучит как «Включи и играй», соответственно, пользователю больше ничего не придется настраивать.
Если же ничего не произошло и компьютер никак не реагирует, наладить ситуацию можно ручной установкой драйверов (в комплекте с качественными моделями нередко идет установочный диск).
Подключение беспроводного микрофона
Ранее, работая с техникой, приходилось мириться с проводами, которые лезли из каждой щели. Технологии развиваются, и частично эта проблема решилась. Сегодня выпускаются беспроводные мышки, клавиатуры, радиомикрофоны и другие устройства, что избавляет от путаницы.
Инструкция, как подключить беспроводной микрофон (ОС Виндовс):
- Заряжают и включают устройство, что нужно для запуска режима сопряжения.
- В трее (где отображается время), щелкают правой кнопкой мыши по значку Bluetooth и выбирают «Добавление устройства Bluetooth».
На Windows 10 работает другая схема: заходят в параметры ОС (комбинация кнопок Win + i), раздел «Устройства/Bluetooth и другие устройства», где и включают соответствующий протокол, а затем кликают по кнопке «+».
- Появится окно, где Виндовс предложит выбрать тип устройства. Нужная строка – «мыши, клавиатуры, перья или аудио и другие типы…».
- Виндовс начнет сканирование, чтобы обнаружить девайсы, находящиеся поблизости.
- В списке высветится модель микрофона – щелкают по ней и дают согласие на сопряжение.
В завершение система уведомит, что устройство готово к работе, и с этого момента можно начинать пользоваться Блютуз-микрофоном.
Как добавить микрофон в звуковые устройства
Если устройство записи звука не идентифицируется Windows, тому есть ряд причин:
- неверно вставлен штекер;
- прибор отключен в диспетчере устройств;
- в Windows стоят старые или несоответствующие модели драйвера.
Первый случай исправляется легко. Также поможет инструкция к материнской плате, где все обозначено.
Чтобы включить компонент, делают следующие шаги:
- Жмут ПКМ по кнопке «Пуск» и выбирают в контекстном меню «Запустить диспетчер устройств».
- Находят раздел «Аудиовходы и аудиовыходы», который также может называться «Звуковые, игровые и видеоустройства». Если прибор деактивирован, то рядом с ним будет иконка с черной стрелочкой, направленной вниз.
- Чтобы его активировать, жмут ПКМ и выбирают «Включить».
Если напротив устройства стоит иконка в виде желтого треугольника, значит проблема в драйверах. Их обновляют нажатием соответствующей кнопки. Второй вариант – удалить микрофон из списка и обновить конфигурацию ОС. Windows сама найдет его и автоматически поставит необходимое для работы ПО.
Как проверить правильность подключения
Если придерживаться инструкций, и когда оборудование в рабочем состоянии, о факте подключения скажут уведомления на экране. Проверить можно и через «Диспетчер устройств». Там, во вкладке «Аудиовыходы» или «Звуковые устройства» и должен появится подключенный девайс.
Если с физической установкой все в порядке, проверяют работоспособность:
- Жмут «Пуск» – «Панель управления» – «Оборудование» – «Звук».
- Заходят во вкладку «Запись».
- Отобразится подключенная модель. Если с драйверами все в норме, слева будет зеленая стрелка, свидетельствующая об активном соединении.
- Говорят что-то в микрофон – если шкала заполняется, значит все работает.
Если шкала остается на месте, это говорит о неисправности оборудования или слабом сигнале. Как улучшить связь:
- Открывают вкладку «Запись», выделяют мышью прибор, и жмут «Свойства».
- Переходят к вкладке «Уровни», где настраивают громкость и усиление (рекомендуемое значение – 20 дБ).
- Для сохранения изменений жмут «Ок».
Проверить оборудование можно и с помощью специальных звукозаписывающих программ, и даже в Skype, зайдя в настройки, вкладку «Звук и видео».
Где расположен встроенный микрофон на ноутбуке
Если ноутбук оснащен веб-камерой, соответственно, предусмотрен и микрофон. Располагают его в разных местах, что зависит от производителя. У Acer – рядом с веб-камерой, на верхней рамке дисплея. Или снизу слева, если модель устаревшая. На ноутбуках ASUS встроенный микрофон расположен возле клавиатуры, у Lenovo и HP – на верхней рамке дисплея.
Заключение
Подключая микрофон, достаточно помнить, что нужный разъем расположен сзади компьютера. Рядом будут такие же гнезда, но предназначенные для наушников или колонок. Ориентируются на розовый цвет и изображение самого прибора. А чтобы убедиться, что он работает, заходят во вкладку «Запись», где смотрят на шкалу.
Радиоинженер (по первому высшему образованию). С раннего детства слушаю разнообразную музыку. Всегда интересовался звуковоспроизводящей аппаратурой, которую обновлял множество раз. Я увлеченный любитель и музыка по жизни всегда со мной. Увлекаюсь HI-Fi уже более 20 лет.
Источник