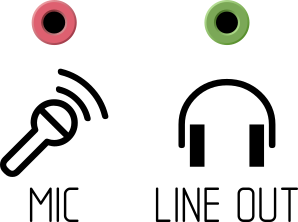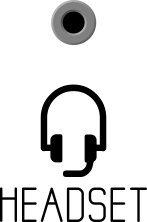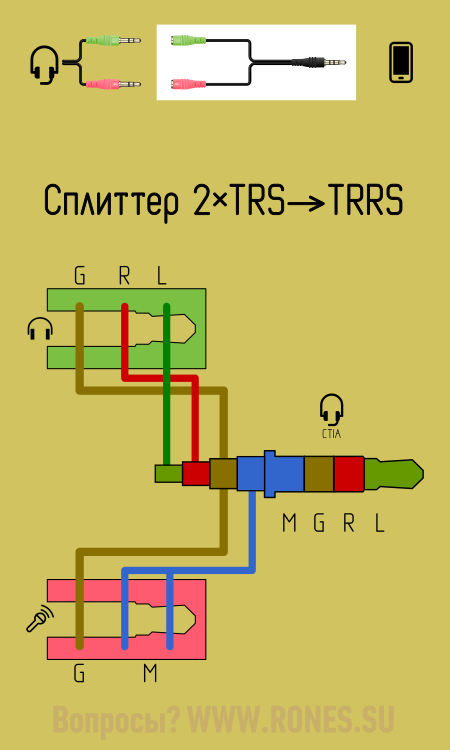- Подключение микрофона или гарнитуры к компьютеру
- Микрофон, наушники и гарнитура
- Петличный микрофон
- Гарнитура CTIA — к компьютеру
- Петличный микрофон для смартфона — к компьютеру
- Компьютерная гарнитура — к смартфону
- Компьютерный микрофон — к смартфону
- Как подключить наушники
- Немного теории
- Подключение проводных наушников
- Способ 1: к системному блоку сзади
- Способ 2: к передней или боковой панели
- Если нет звука
- Беспроводное подключение
- Возможные проблемы
Подключение микрофона или гарнитуры к компьютеру
Схемы переходников для компьютерных и мобильных гарнитур и микрофонов.
Микрофон, наушники и гарнитура
У звуковой карты компьютера предусмотрены раздельные гнёзда: одно для микрофона, другое — для наушников. Микрофон и наушники могут быть как раздельными устройствами, так и объединёнными в компьютерную гарнитуру (наушники + микрофон) с двумя отдельными 3-контактными штекерами TRS: микрофонным (розовым) и наушниковым (зелёным).
У смартфонов и у некоторых ноутбуков гнездо одно — оно предназначено для подключения мобильной гарнитуры, оборудованной одним 4-контактным штекером TRRS.
Микрофонное гнездо компьютера и гарнитурное гнездо смартфона распаяны по-разному. По этой причине гарнитура смартфона не работает с ПК, а компьютерный микрофон не работает со смартфоном. Только наушники работают нормально и с ПК, и со смартфоном.
Петличный микрофон
Петличные микрофоны с учётом различий в распайке разрабатываются либо под смартфон либо под ПК. В «петличке» для смартфона используется 4-контактный штекер, распаянный по логике гарнитуры смартфона. С компьютером такой микрофон работать не будет. «Петличка» для ПК распаяна точно так же, как компьютерный микрофон и не работает со смартфонами. ▼
Продаются комплекты из двух микрофонов — один для смартфона, другой для компа.
С помощью переходника можно подключить компьютерную «петличку» к смартфону, а смартфонную — к ПК. Схемы переходников приведены ниже.
Гарнитура CTIA — к компьютеру
Чтобы подключить мобильную гарнитуру к компьютеру с раздельными гнёздами «Наушники» и «Микрофон», нужен переходник — сплиттер.
Гарнитура подключается к гнезду сплиттера. Штекеры сплиттера подключаются к гнёздам звуковой карты. Зелёные коннекторы — наушники, розовые — микрофон.
Этот же сплиттер позволяет подключить петличный микрофон для смартфона к компьютеру. При этом используется только розовый штекер. Зелёный штекер (наушники) остаётся не задействованным.
Петличный микрофон для смартфона — к компьютеру
Если в ноутбуке есть совмещённое гнездо для подключения гарнитуры, переходник не нужен — в этом случае петличный 4-контактный микрофон подключается напрямую.
В случае с отдельным микрофонным входом потребуется либо сплиттер ▲, либо переходник попроще ▼
Схема перепайки петличного 4-контактного микрофона под ПК ▼ 
Компьютерная гарнитура — к смартфону
Вот схема ▼ противоположного сплиттера — сигналы с двух гнёзд он выводит на один штекер.
Компьютерный микрофон — к смартфону
Для подключения ПК-микрофона или ПК-петлички к смартфону подойдёт предыдущий сплиттер ▲, либо простой переходник ▼
Если смартфон откажется воспринимать микрофон, потребуется впаять в переходник резистор 1 кОм, имитирующий сопротивление микрофона мобильной гарнитуры. Возможно, потребуется сымитировать и наушники ▼
How can I make a microphone to micro USB converter cable to connect to the camera?
Прочитал про резистор в цепи и вот такой вопрос: у меня есть рекордер tascam dr-05 (не х). Когда включаешь штекер в линейный вход, отключаются микрофоны. можно ли как-то собрать схему переходника чтобы он принимал и вход и не отключал микрофоны?
Подскажите плз, у меня стандартные компьютерные наушники с двумя 3-х контактными джеками (мик/уши). Если вставить джек до упора, звук работает некорректно, если немного вынуть — работает почти нормально, только посторонний звон появляется. Почему? Причем 4-х контактный джек с китайской гарнитуры работает нормально, а передний джек на системнике вообще нормально не работает ни с трёшкой, ни с четверкой.
В 1994 году в Финляндии купил микрофон Sony направленный для диктофона. Он очень хорошо сохранился. Как новый. Хорошо работает совместно с магнитолой Panasonic 1993 г.в., у которой есть микрофонный вход. Также хорошо работает с современным бум-боксом, у которого тоже есть отдельный микрофонный вход. Короче, микрофон для аудио техники не подходит к микрофонным входам телефонной и компьютерной техники. Нужен такой переходник. Или универсальный переходник с настраиваемой распайкой. У моего микрофона плюсовой контакт вообще на кончике джека.
Подскажите пожалуйста, такой 2pin микрофон будет работать на ПК?
Это мой случай. Не работает ни с компьютером, ни с телефоном. Но хорошо работает с диктофоном, магнитолой и бум-боксом.
В ноутбуке с универсальным гарнитурным входом такой микрофон можно определить. Но сигнал будет только в левом канале. Встречал такой звук в некоторых видео Yuotube.
В ноутбуке с универсальным гарнитурным входом такой микрофон можно определить. Но сигнал будет только в левом канале. Встречал такой звук в некоторых видео Yuotube.
Можно просто чутка недоткнуть петличку для смартфона в ПК, тоже должно работать)
Вообще, не должна — полярность подключения микрофона у смартфона и у ПК разная.
Помогите пожалуйста с распиновкой аудиовхода MacBook Pro 2017 (совмещённый 4-пиновый аудиовход под миниджек 3,5). Ни один сплиттер не подходит((( Цель — подключить электрогитару.
Для подключения к совмещённому аудиовходу нужна схема подключения к смартфону — http://rones.su/wp-content/uploads/PC-headset-to-CTIA-splitter-2TRSf-to-TRRSm-.png.
Гитару я не подключал, но пишут, что при простом подключении звук тихий и мутный. Эту статью читали? → https://guitargrad.ru/studio/domashnyaya-zvukozapis/31-podklyuchaem-gitaru-k-kompyuteru
Благодарю за ответ!
Что касается схемы — у вас нарисован так называемый «сплитер» — он должен разбить комбинированный 4-пиновый выход 3,5 миниджек ноутбука на выход и микрофонный вход. В теории. На практике я уже 3 разных сплитера купил — выход есть входа нет. При этом если взять любую неродную гарнитуру (4-pin 3,5 миниджек), то ноутбук и аудиовыход и микрофон определяет как «внешний» и все работает. Может быть это какая-то хитрость Apple (ноутбук — MacBook Pro 2017), но ведь не родная гарнитура работает… Так же купил родной переходник USB-C на миниджек «мама» — работает только как аудиовыход.
Что касается статьи — эту не читал, но читал другие с аналогичным содержанием. Вариант с виндоуз + ASIO4ALL драйвер — так-себе и задержка остаётся и шум сильнее полезного сигнала.
Дело в том что ноутбуки Apple всегда позиционировались как заточенные для музыки. Якобы встроенная звуковуха у них лучше бюджетной внешней, ну и GarageBand на халяву в комплекте. Хотелось бы проверить, но чувствую что вариант ровно один — оторвать у гарнитуры миниджек и припаять к разъёму «мама» джек 6,3…
Кстати вопрос по этому варианту — если разъём 6,3 «мама» будет стерео, а вход от гитары это джек 6,3 «папа» моно, ничего с ноутбуком/гитарой не случится?
Заранее спасибо за ответ!
Не факт, что шнур от гарнитуры поможет. Вполне вероятно, что по электрическим параметрам звукосниматель электрогитары не отвечает представлениям макбука о микрофоне.
Стерео-гнездо проблем не создаст, просто не распаивайте средний контакт, которому на джеке соответствует «ring».
Во первых, у гитар, по сравнению с микрофонами, выходное сопротивление сильно другое, притом оно будет различным для разных типов звукоснимателей и режимов их включения (сингл//хамбэкер//сингл+хамбэкер); но с этим штатная звуковуха может справиться, либо можно втупую запаралеллить сигнал с резистором, который подбирается опытным путём. Во-вторых, уровень сигнала тоже слабее микрофонного, нужен либо преамп, либо активный звукосниматель.
Источник
Как подключить наушники
В этом уроке мы рассмотрим, как подключить наушники к домашнему компьютеру или ноутбуку. Научимся подключать проводные и беспроводные гарнитуры, решать возможные проблемы.
Немного теории
По способу подключения наушники бывают двух типов: проводные и беспроводные. Это касается как обычных устройств, так и гарнитур (с микрофоном).
Проводные имеют специальный Audio Jack разъем, который вставляется в гнездо звуковой карты на передней или задней панели компьютера.
В устройствах с микрофоном обычно два штекера: зеленого и розового цвета. На каждом есть иконка с обозначением.
Всё чаще встречаются гарнитуры с одним штекером, который подключает и наушники, и микрофон. На нем три контакта, когда у стандартных их только два.
Для правильной работы подобной гарнитуры звуковая карта должна иметь поддержку комбинированного подключения. Вы сможете это определить по специальному значку возле разъема.
Беспроводные требуют наличие встроенного или внешнего блютуз передатчика. Внешний можно подключить в любой свободный USB порт.
Перед тем приступить к практической части, рекомендую проверить устройство на исправность. Для этого достаточно подсоединить штекер к телефону (планшету) и прослушать звук. Аналогично можно проверить и беспроводное устройство: включите на телефоне блютуз и выполните сопряжение с девайсом.
Подключение проводных наушников
Способ 1: к системному блоку сзади
При подключении к стационарному компьютеру следует для начала использовать заднюю панель, так как передняя может быть не активной. Осмотрите заднюю часть системного блока. На ней должно быть несколько гнезд разного цвета.
Наушники нужно подключать в гнездо зеленого цвета, а микрофон — в розовое.
Голубое гнездо служит для подключения устройств у которых предусмотрен линейный выход.
Затем если на вашем компьютере установлен совместимый драйвер, активируется программа настройки звука с запросом о подключении. Выберите наушники и кликните ОК. На этом настройка закончена.
Но если запрос не появился и звук в наушниках не проигрывается, потребуется вручную выполнить настройку.
1 . В меню Пуск напечатайте панель управления , и откройте приложение.
2 . Перейдите в раздел «Звук».
3 . Отобразятся все аудио устройства. Убедитесь, что напротив наушников стоит зеленая галочка. Если галочка на другом устройстве, выберите наушники и нажмите на кнопку «По умолчанию».
Способ 2: к передней или боковой панели
Если всё работает исправно, то при подключении к передней или боковой панели, девайс сразу активируется. При этом запрос на подключение может и не появиться.
Обратите внимание: гнездо может быть бесцветным – просто небольшое круглое отверстие с маркировкой.
Если нет звука
Громкость на минимуме
Проверьте переключатель звука на самом устройстве. Возможно, уровень настроен на минимум. Дополнительно щелкните по значку громкоговорителя в панели задач и увеличьте громкость.
Не настроены драйверы звуковой карты
Бывает, на компьютере не установлен совместимый аудио драйвер. Как следствие, звука вообще может не быть.
1 . Щелкните правой кнопкой мыши по Пуск и откройте «Диспетчер устройств».
2 . Разверните вкладку звуковых устройств. Щелкните правой кнопкой по устройству с восклицательным знаком и выберите пункт «Обновить драйверы».
3 . Кликните на «Автоматический поиск обновленных драйверов» для поиска программы под вашу модель в интернете.
Подробнее читайте в уроке Как обновить драйвера.
Отключена служба аудио
В системе может произойти сбой, который приведет к остановке работы аудио службы.
1 . Щелкните правой кнопкой мыши по Пуск, перейдите в «Управление компьютером».
2 . В левой части окна, в пункте «Службы и приложения», откройте «Службы». Дважды кликните по «Windows Audio».
3 . Убедитесь, что служба запущена. А также, что переключатель в поле «Тип запуска» установлен в положение «Автоматически».
Наушники отключены в настройках
1 . В меню Пуск напечатайте панель управления , и откройте приложение.
2 . Перейдите в раздел «Звук».
3 . Щелкните правой кнопкой мыши по значку наушников и нажмите «Включить».
Беспроводное подключение
Данный тип подключения отличается от проводного тем, что компьютер должен иметь встроенный или внешний блютуз передатчик для сопряжения с устройством.
Сначала нужно убедиться, что подобной передатчик установлен. Для этого переходим в «Диспетчер устройств», щелкнув правой кнопкой мыши по Пуск.
Раскрываем меню «Bluetooth». Устройство должно быть готово к работе, без иконки восклицательного или вопросительного знака.
Затем приступаем к подключению. Для этого раскрываем полный список приложений в панели задач. Кликаем правой кнопкой мыши по значку блютуза, в контекстном меню выбираем пункт «Добавление устройства Bluetooth».
В найденном списке выполняем подключение к устройству.
Подтверждаем сопряжение, введя секретный код на обоих устройствах.
Если сопряжение прошло успешно, на наушниках загорится голубой индикатор и начнет проигрываться звук.
На заметку . В ноутбуках блютуз передатчик уже встроен. В стационарных ПК обычно его нет, но можно дополнительно купить.
Возможные проблемы
Компьютер не находит наушники
Для подключения некоторых девайсов нужно выполнить определенный алгоритм действий. Он будет описан в инструкции, которая идет в комплекте с устройством. Или же можно найти мануал в интернете для конкретной модели. Возможно, потребуется установка дополнительного драйвера или ПО.
Неправильно указан источник воспроизведения
Не во всех случаях после сопряжения звук переключается на воспроизведение через наушники.
1 . В меню Пуск напечатайте панель управления , запустите приложение.
2 . Откройте раздел «Звук».
3 . Щелкните правой кнопкой мыши по значку с наушниками, в контекстном меню выберите их по умолчанию.
Не получается выполнить сопряжение
- Проверьте и обновите блютуз драйвера на ПК.
- Отключите и повторно активируйте режим поиска на компьютере и наушниках.
- Если устройство когда-то было сопряжено, удалите его из списка подключенных и добавьте заново.
- Убедитесь, что наушники исправны. Для проверки выполните сопряжение с другим устройством, например, с телефоном.
Звук играет только в одном наушнике
Проблема характерна для двух отдельных устройств, работающих через кейс. Некоторые модели правильно работают только при извлечении их из кейса в определённом порядке – сначала правое, затем левое.
Также может обрываться соединение. Чаще всего такая проблема встречается у девайсов низкого качества.
Автор: Илья Курбанов
Редактор: Илья Кривошеев
Источник