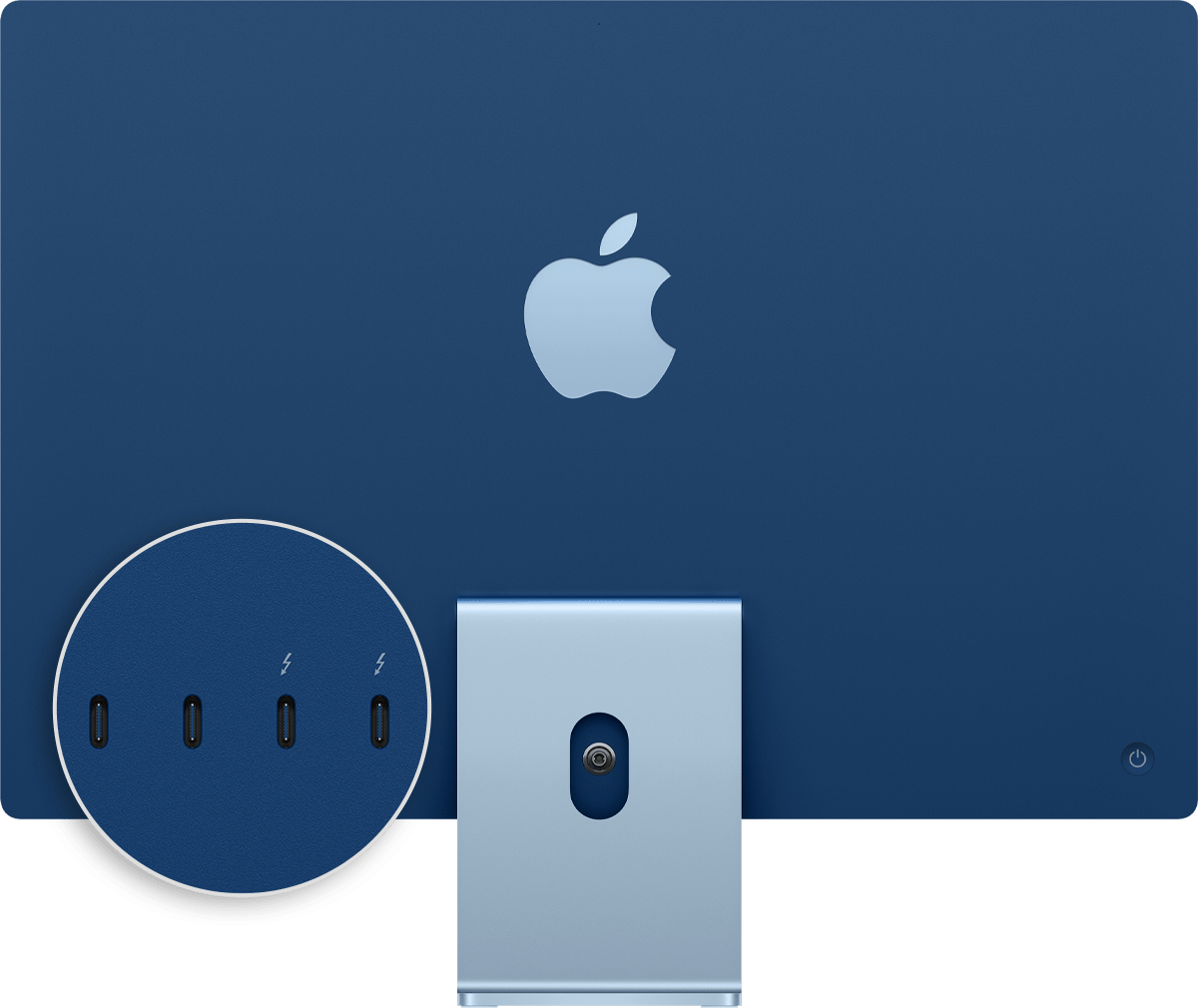- Порты на компьютере Mac
- Thunderbolt/USB 4
- Thunderbolt 3
- USB 3
- Thunderbolt
- Mini DisplayPort
- Ethernet
- FireWire
- SD-карта
- Аудио
- Питание
- Дополнительная информация
- Об аудиопортах на компьютере Mac
- Новый MacBook Pro получил улучшенный разъём 3,5 мм и шесть динамиков
- Разъём для наушников 3,5 мм теперь поддерживает наушники с высоким сопротивлением
- Изменение настроек звукового входа на Mac
Порты на компьютере Mac
Если вы не уверены, какой порт использовать с внешним дисплеем, жестким диском, камерой, принтером, iPhone, iPad или другим устройством, настоящее руководство поможет определить назначение каждого из портов по его форме и символу.
Информация об этих и других типах портов компьютеров Mac доступна на странице технических характеристик вашего компьютера Mac: перейдите в меню Apple () > «Об этом Mac», щелкните «Поддержка», затем щелкните «Спецификации». Также можно изучить руководство пользователя.
Thunderbolt/USB 4
Портами Thunderbolt/USB 4 оснащены следующие модели Mac:
Можно подключить один внешний дисплей и другие устройства с помощью кабеля Thunderbolt 3 или USB-C. Можно также подключить зарядный кабель USB-C для зарядки ноутбука или кабель USB-C/Lightning для зарядки iPhone или iPad. Если какое-либо устройство не подключается к этому порту напрямую, возможно, его удастся подключить с помощью адаптера.
На iMac (24 дюйма, M1, 2021 г.) над каждым портом Thunderbolt/USB 4 имеется символ . Для подключения дисплея используйте любой из портов с символом Thunderbolt .
Thunderbolt 3
Портами Thunderbolt 3 оснащены следующие модели Mac:
- iMac (с дисплеем Retina 5K, 27 дюймов, 2020 г.)
- iMac (с дисплеем Retina 5K, 27 дюймов, 2019 г.)
- iMac (с дисплеем Retina 4K, 21,5 дюйма, 2019 г.)
- iMac (с дисплеем Retina 5K, 27 дюймов, 2017 г.)
- iMac (с дисплеем Retina 4K, 21,5 дюйма, 2017 г.)
- iMac (21,5 дюйма, 2017 г.)
- iMac Pro
- Mac Pro (2019 г.)
- Mac Pro (стоечная модель, 2019 г.)
- Mac mini (2018 г.)
- MacBook Air (с дисплеем Retina, 13 дюймов, 2020 г.)
- MacBook Air (с дисплеем Retina, 13 дюймов, 2019 г.)
- MacBook Air (с дисплеем Retina, 13 дюймов, 2018 г.)
- MacBook Pro (13 дюймов, 2020 г., два порта Thunderbolt 3)
- MacBook Pro (13 дюймов, 2020 г., четыре порта Thunderbolt 3)
- MacBook Pro (16 дюймов, 2019 г.)
- MacBook Pro (13 дюймов, 2019 г., два порта Thunderbolt 3)
- MacBook Pro (15 дюймов, 2019 г.)
- MacBook Pro (13 дюймов, 2019 г., четыре порта Thunderbolt 3)
- MacBook Pro (15 дюймов, 2018 г.)
- MacBook Pro (13 дюймов, 2018 г., четыре порта Thunderbolt 3)
- MacBook Pro (15 дюймов, 2017 г.)
- MacBook Pro (13 дюймов, 2017 г., четыре порта Thunderbolt 3)
- MacBook Pro (13 дюймов, 2017 г., два порта Thunderbolt 3)
- MacBook Pro (15 дюймов, 2016 г.)
- MacBook Pro (13 дюймов, 2016 г., четыре порта Thunderbolt 3)
- MacBook Pro (13 дюймов, 2016 г., два порта Thunderbolt 3)
Используйте эти порты с дисплеями и другими устройствами, которые подключаются с помощью кабеля Thunderbolt 3 или USB-C. Также можно подключить адаптер питания и кабель USB-C для зарядки ноутбука. Если какое-либо устройство не подключается к этому порту напрямую, возможно, его удастся подключить с помощью адаптера.

Если ноутбук или настольный компьютер Mac имеет несколько таких портов, каждый из них поддерживает Thunderbolt 3 и USB-C.
USB 3
Портами USB 3 оснащены следующие модели Mac:
- iMac (24 дюйма, M1, 2021 г.) с четырьмя портами
- MacBook (с дисплеем Retina, 12 дюймов, 2017 г.)
- MacBook (с дисплеем Retina, 12 дюймов, начало 2016 г.)
- MacBook (с дисплеем Retina, 12 дюймов, начало 2015 г.)
На MacBook используйте этот порт для подключения дисплеев и других устройств, которые подключаются с помощью кабеля USB-C. Также можно подключить адаптер питания и кабель USB-C для зарядки ноутбука. Если какое-либо устройство не подключается к этому порту напрямую, возможно, его удастся подключить с помощью адаптера.
На iMac (только четырехпортовая модель) используйте порты USB 3 для подключения внешних устройств, подключаемых с помощью кабеля USB-C. Для подключения внешнего дисплея используйте любой из портов с символом Thunderbolt .
Thunderbolt
Портами Thunderbolt или Thunderbolt 2 оснащены следующие модели Mac:
- MacBook Pro, выпущенные с 2011 по 2015 гг.
- MacBook Air, выпущенные с 2011 по 2017 гг.
- Mac mini, выпущенные с 2011 по 2014 гг.
- iMac, выпущенные с 2011 по 2015 гг.
- Mac Pro (2013 г.)
Используйте эти порты с дисплеями и другими устройствами, которые подключаются с помощью кабеля Thunderbolt .
Стандарты Thunderbolt и Thunderbolt 2 отличаются от Mini DisplayPort . Форма разъемов одинакова, но кабели и порты маркируются разными символами. Тем не менее, этот порт поддерживает Mini DisplayPort для вывода видео, что позволяет использовать кабель Mini DisplayPort для подключения дисплея Mini DisplayPort.
Mini DisplayPort
Портами Mini DisplayPort оснащены следующие модели Mac:
- MacBook Pro, выпущенные с конца 2008 г. по 2010 г.
- MacBook Air, выпущенные с конца 2008 г. по 2010 г.
- Mac mini, выпущенные в 2009 и 2010 гг.
- iMac, выпущенные в 2009 и 2010 гг.
- Mac Pro, выпущенные с 2009 по 2012 гг.
Используйте этот порт с дисплеями, которые подключаются с помощью кабеля Mini DisplayPort .
Стандарт Mini DisplayPort отличается от Thunderbolt или Thunderbolt 2 . Форма разъемов одинакова, но кабели и порты маркируются разными символами.
Используйте этот порт с дисплеями, которые подключаются с помощью кабеля USB-A . Порты USB иногда обозначаются согласно спецификации стандарта USB, например USB 2 или USB 3.

Слева направо: разъем питания, два порта Thunderbolt, порт USB-A и аудиовыход.
Используйте порт HDMI с дисплеями и телевизорами, подключаемыми с помощью кабеля HDMI.
Ethernet
Используйте порт Ethernet с сетями и устройствами, подключаемыми с помощью кабеля Ethernet (RJ45).
На некоторых моделях iMac порт Ethernet расположен на адаптере питания компьютера. Если в вашем адаптере питания нет порта Ethernet, вы можете использовать адаптер Ethernet.
FireWire
| FireWire 400 | FireWire 800 |
Используйте порт FireWire с устройствами, подключаемыми с помощью кабеля FireWire 400 или FireWire 800.
SD-карта
Используйте слот для SD-карт с картами SD, SDHC, SDXC, MMC и UHS-II, применяемыми в таких устройствах, как цифровые камеры.
Аудио
Используйте аудиовыход ( или ) с наушниками, колонками и другими устройствами аудиовывода, которые подключаются с помощью кабеля с разъемом диаметром 3,5 мм.
Используйте аудиовход с микрофонами или другими устройствами аудиоввода, подключаемыми при помощи кабеля с разъемом диаметром 3,5 мм.
Питание
Используйте разъем питания (при наличии) для подключения компьютера к сети переменного тока с помощью кабеля или адаптера MagSafe. Этот разъем отсутствует на более новых моделях ноутбуков Mac, для питания и зарядки которых используется порт Thunderbolt 3 или USB-C. Узнайте больше об адаптерах и кабелях питания для ноутбуков Mac.
Дополнительная информация
Информация о продуктах, произведенных не компанией Apple, или о независимых веб-сайтах, неподконтрольных и не тестируемых компанией Apple, не носит рекомендательного или одобрительного характера. Компания Apple не несет никакой ответственности за выбор, функциональность и использование веб-сайтов или продукции сторонних производителей. Компания Apple также не несет ответственности за точность или достоверность данных, размещенных на веб-сайтах сторонних производителей. Обратитесь к поставщику за дополнительной информацией.
Источник
Об аудиопортах на компьютере Mac
Ваш компьютер Mac имеет один или несколько аудиопортов. Вы можете использовать эти порты для подключения наушников (которые могут включать встроенный микрофон), колонок с автономным питанием или аудиосистемы.
Другие порты также могут передавать аудиоданные. Некоторые наушники, микрофоны, колонки и аудиоинтерфейсы подключаются к порту USB, Thunderbolt или Ethernet на компьютере. Видеопорты передают как аудиоданные, так и видеоданные.
Примечание. На некоторых моделях Mac аудиопорты могут быть помечены соответствующими значками.


Наушники: можно использовать этот порт как комбинацию порта наушников и линейного выхода. Подключите наушники (со встроенным микрофоном или без него), колонки с автономным питанием или другое аудиооборудование, используя стандартный аудиокабель с 3,5 мм металлическим разъемом.
Некоторые компьютеры Mac также поддерживают подключение оптических цифровых устройств вывода звука через аудиопорт наушников. Используйте кабель Toslink с адаптером мини-разъема Toslink или оптоволоконный кабель с пластиковым или нейлоновым оптическим разъемом 3,5 мм. Информацию о том, есть ли на Вашем Mac оптический цифровой аудиопорт, см. в статье службы поддержки Apple Воспроизведение цифрового звука с высокой частотой дискретизации на компьютерах Mac.


Аудиовход. Вы можете использовать этот порт для подключения стереооборудования к Вашему компьютеру Mac с помощью адаптера для стереокабеля «миниразъем — RCA». Некоторые компьютеры Mac также поддерживают подключение оптических цифровых устройств ввода звука через протокол S/PDIF. Используйте кабель Toslink с адаптером мини-разъема Toslink или оптоволоконный кабель с пластиковым или нейлоновым оптическим разъемом 3,5 мм.


Аналоговый аудиовыход: К этому порту можно подключить колонки с автономным питанием или другое аудиооборудование, используя стандартный аудиокабель с 3,5 мм металлическим разъемом.
Источник
Новый MacBook Pro получил улучшенный разъём 3,5 мм и шесть динамиков
Разъём для наушников 3,5 мм теперь поддерживает наушники с высоким сопротивлением
Компания Apple заявляет, что новые модели ноутбуков MacBook Pro от Apple оснащены «лучшей аудиосистемой в ноутбуке», при этом производитель обновил разъём 3,5 мм для наушников и улучшил звучание всей аудиосистемы.
Разъём для наушников 3,5 мм теперь поддерживает наушники с высоким сопротивлением. Высококачественные наушники, представляющие собой модели с высоким сопротивлением от таких компаний, как Sennheiser и Beyerdynamic, будут предлагать лучшее качество звука на MacBook Pro. Это безусловно порадует энтузиастов и профессионалов, которые будут использовать MacBook Pro с наушниками студийного качества.
14- и 16-дюймовые модели MacBook Pro также включают модернизированную высококачественную звуковую систему с шестью динамиками и массив из трёх микрофонов студийного качества с высоким соотношением сигнал/шум и технологией формирования направленного луча.
Напомним, вчера компания Apple представила новое поколение ноутбуков MacBook Pro, которые получили очень быструю начинку, свежий дизайн, неожиданную чёлку и прочие улучшения.
Новый MacBook Pro с SoC Apple M1 Max демонстрирует впечатляющую производительность в Geekbench, но уступает Mac Pro и iMac, которые оснащены высокопроизводительными процессорами Intel Xeon с 16-24 ядрами.
Источник
Изменение настроек звукового входа на Mac
В зависимости от модели компьютер Mac может быть оснащен одним или двумя звуковыми разъемами. Если в компьютере Mac предусмотрены отдельные разъемы для входа и выхода звука, разъем звукового входа может быть обозначен значком микрофона 


Можно использовать встроенный микрофон компьютера, микрофон монитора (если есть) или внешний микрофон, подключенный к звуковому разъему компьютера.
Примечание. Индикатор записи 
На Mac выберите меню Apple
> «Системные настройки», нажмите «Звук» 
Примечание. Появившиеся параметры зависят от модели компьютера Mac и от аудиоустройств, которые к нему подключены.
Выберите требуемое устройство в списке устройств ввода звука.
В списке перечислены все устройства ввода, доступные для Вашего Mac. Если монитор оснащен встроенным микрофоном, он указывается как «Аудио монитора».
Выполните одно из следующих действий для настройки звукового входа.
Настройка громкости на входе. Перетяните бегунок громкости.
Если Вы хотите записывать звук, поступающий со звукового разъема компьютера, и хотите компенсировать избыток или недостаток громкости источника звука, Вы можете отрегулировать уровень входного сигнала.
Например, если Вы записываете громкую музыку, то можете уменьшить входной уровень так, чтобы записанный звук не был слишком громким или искаженным. Если Вы записываете речь человека, говорящего тихо, Вы можете увеличить уровень громкости на входе, и таким образом Ваш компьютер Mac будет лучше «улавливать» голос.
Уменьшение фоновых шумов при использовании встроенного микрофона компьютера. Установите флажок «Использовать шумоподавление». Этот параметр не отображается, если в Настройке Audio-MIDI выбран формат 4-канального встроенного микрофона или если Вы используете Mac с процессором Apple T2.
Примечание. Уровень громкости входного сигнала цифрового устройства невозможно настроить с помощью регуляторов громкости на компьютере. Уровень входного сигнала необходимо настраивать на источнике звука, например приемнике.
Источник