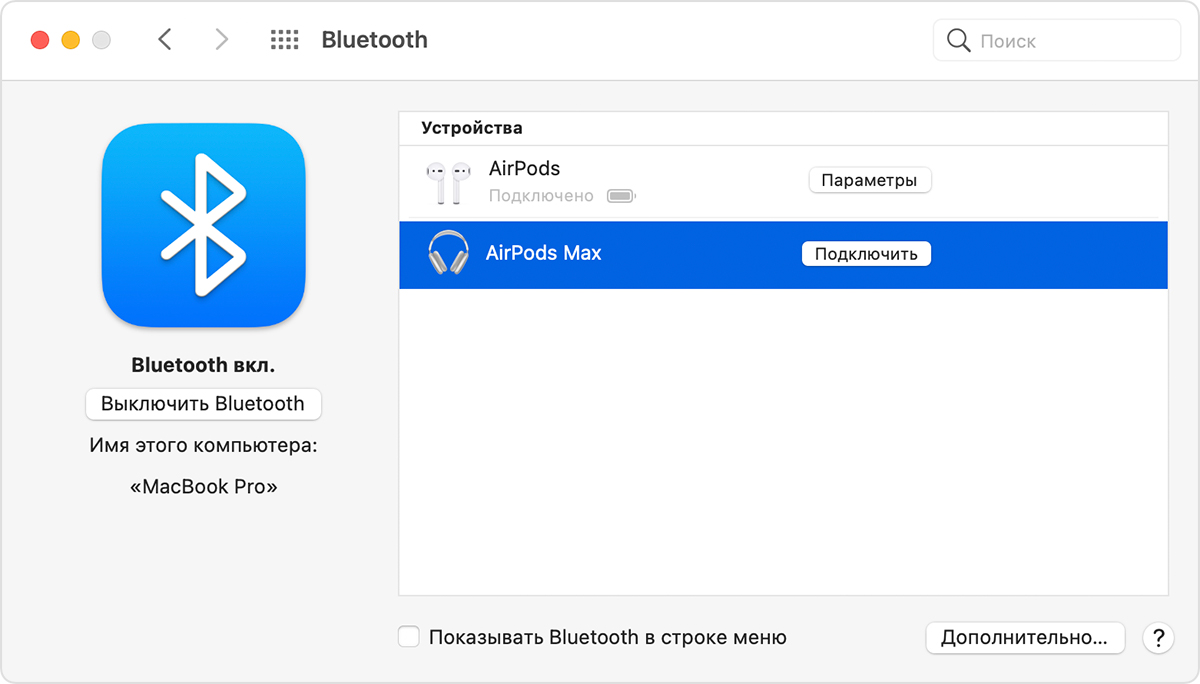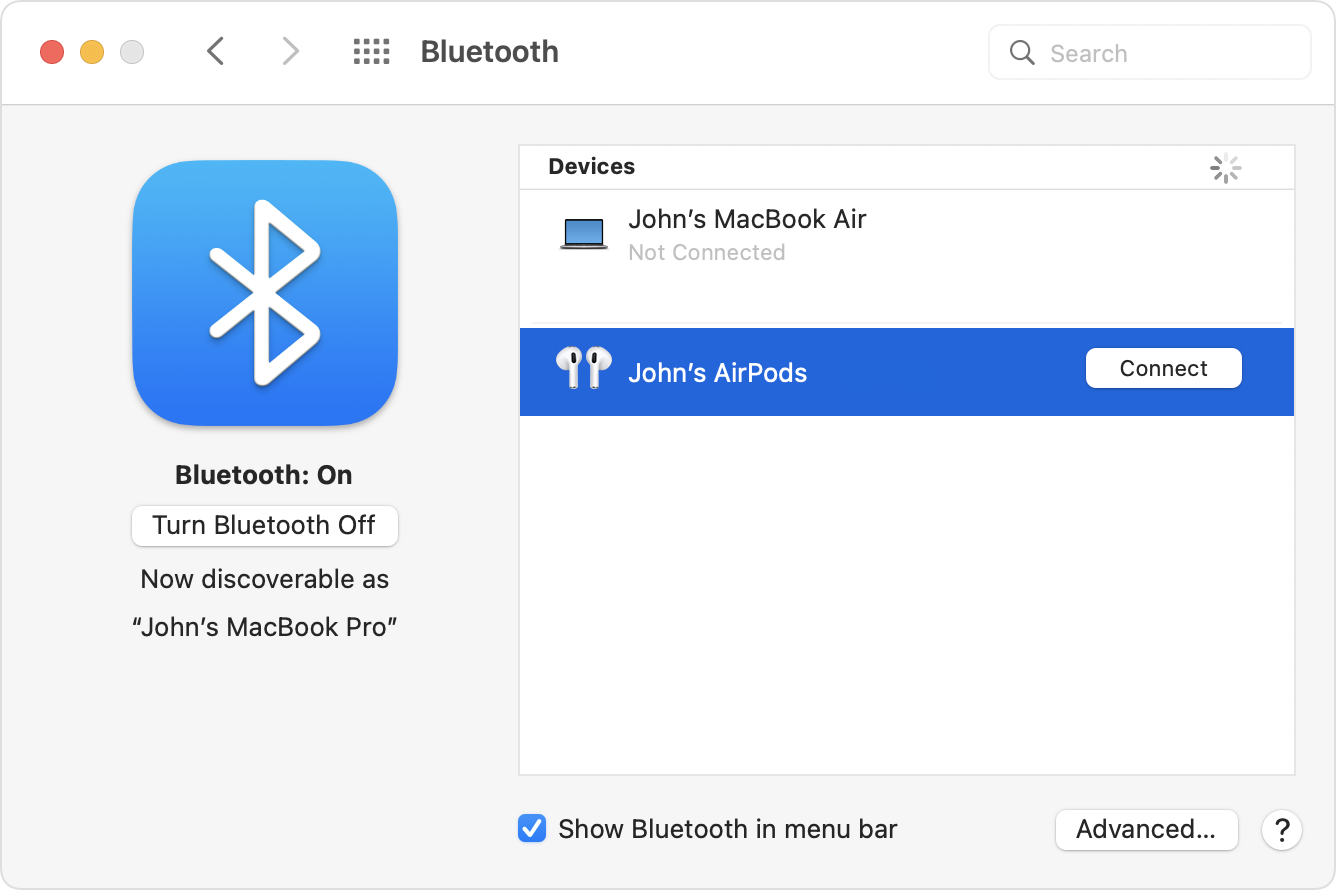- Настройка наушников AirPods Max с компьютером Mac и другими устройствами Bluetooth
- Использование наушников AirPods Max с компьютером Mac
- Использование наушников AirPods Max с устройством стороннего производителя
- Настройка наушников AirPods с компьютером Mac и другими устройствами Bluetooth
- Использование наушников AirPods с компьютером Mac
- Использование наушников AirPods с устройством стороннего производителя
- Автоматическое переключение между устройствами
- Использование наушников AirPods с компьютером Mac
- Если AirPods подключены к iPhone
- Подключение AirPods к компьютеру Mac
- Включение или выключение пространственного аудио на Mac
- Изменение режимов управления шумом на AirPods при прослушивании аудио с Mac
- Настройка аудиоустройства Bluetooth для работы с компьютером Mac
- Настройка аудиоустройства Bluetooth
- Выбор аудиоустройства Bluetooth в качестве устройства ввода или вывода
Настройка наушников AirPods Max с компьютером Mac и другими устройствами Bluetooth
Узнайте, как настроить наушники AirPods Max для использования с компьютером Mac, устройством Android или другим устройством Bluetooth.
Использование наушников AirPods Max с компьютером Mac
Убедитесь, что на компьютере Mac установлена macOS Big Sur 11.1 или более поздняя версия.
Если вы настраиваете наушники AirPods Max для использования с iPhone, а на компьютере Mac выполнен вход в iCloud с помощью того же идентификатора Apple ID, наушники AirPods Max готовы для использования с компьютером Mac. Если наушники AirPods Max не подключаются, наденьте их и перейдите в меню Bluetooth или нажмите элемент управления громкостью в строке меню на компьютере Mac. 1 Затем выберите наушники AirPods из списка.
Если наушники AirPods Max не отображаются в меню Bluetooth или меню элемента управления громкостью , создайте пару между наушниками и компьютером Mac.
- На Mac выберите пункт «Системные настройки» в меню Apple () и щелкните значок Bluetooth .
- Убедитесь, что Bluetooth включен.
- Нажмите и удерживайте кнопку управления шумом, пока индикатор состояния не замигает белым.
- Выберите наушники AirPods Max в списке устройств и нажмите кнопку «Подключить».
Если звук все равно воспроизводится через динамики Mac, перейдите в меню Bluetooth или нажмите элемент управления громкостью в строке меню и убедитесь, что в качестве устройства для вывода звука выбраны наушники AirPods Max.
Использование наушников AirPods Max с устройством стороннего производителя
Наушники AirPods Max можно использовать в качестве гарнитуры Bluetooth с устройством стороннего производителя. Вы не сможете использовать Siri, но сможете слушать и говорить, а также использовать режимы активного шумоподавления и проницаемости. Чтобы настроить наушники AirPods Max со смартфоном Android или другим устройством стороннего производителя, 2 выполните следующие действия.
- На устройстве стороннего производителя перейдите в меню настроек Bluetooth и убедитесь, что Bluetooth включен. 3 . Если у вас смартфон с ОС Android, перейдите в раздел «Настройки» > «Подключения» > Bluetooth.
- Нажмите и удерживайте кнопку управления шумом, пока индикатор состояния не замигает белым.
- Когда наушники AirPods Max появятся в списке устройств Bluetooth, выберите их.
Источник
Настройка наушников AirPods с компьютером Mac и другими устройствами Bluetooth
В этой статье описано, как настроить наушники AirPods с компьютером Mac, смартфоном с ОС Android или другим устройством Bluetooth для прослушивания музыки, принятия вызовов и много другого.
Использование наушников AirPods с компьютером Mac
Если вы используете наушники AirPods (2-го поколения), убедитесь, что на вашем Mac установлена macOS Mojave 10.14.4 или более поздних версий. Для AirPods Pro требуется macOS Catalina 10.15.1 или более поздних версий. Для наушников AirPods (3-го поколения) требуется macOS Monterey 12 или более поздних версий.
Если вы настраиваете наушники AirPods для использования с iPhone, а на компьютере Mac выполнен вход в iCloud с помощью того же идентификатора Apple ID, возможно, они готовы для использования с компьютером Mac. Вставьте наушники AirPods в уши и перейдите в меню Bluetooth или нажмите элемент управления громкостью в строке меню на Mac. 1 . Затем выберите наушники AirPods из списка.
Если наушники AirPods не отображаются в меню Bluetooth или меню элемента управления громкостью 2 , создайте пару между наушниками и компьютером Mac.
- На Mac выберите пункт «Системные настройки» в меню Apple и щелкните значок Bluetooth .
- Убедитесь, что Bluetooth включен.
- Поместите оба наушника AirPods в зарядный футляр и откройте крышку.
- Нажмите и удерживайте кнопку настройки на обратной стороне чехла до тех пор, пока индикатор состояния не замигает белым.
- Выберите наушники AirPods в списке устройств и нажмите кнопку «Подключить».
Если звук все равно воспроизводится через динамики Mac, перейдите в меню Bluetooth или нажмите элемент управления громкостью в строке меню и убедитесь, что в качестве устройства для вывода звука выбраны наушники AirPods. 1 .
Использование наушников AirPods с устройством стороннего производителя
Наушники AirPods можно использовать в качестве гарнитуры Bluetooth с устройством стороннего производителя. Вы не сможете использовать Siri, но сможете слушать и говорить. Чтобы настроить наушники AirPods для смартфона Android или другого устройства стороннего производителя 3 , выполните следующие действия.
- На устройстве стороннего производителя перейдите в меню настроек Bluetooth и убедитесь, что Bluetooth включен. 4 . Если у вас смартфон Android, перейдите в меню «Настройки» > «Подключения» > Bluetooth.
- Не вынимая наушники AirPods из зарядного футляра, откройте крышку.
- Нажмите и удерживайте кнопку настройки на обратной стороне чехла, пока индикатор состояния не замигает белым.
- Когда наушники AirPods появятся в списке устройств Bluetooth, выберите их.
Автоматическое переключение между устройствами
Наушники AirPods (2-го поколения), AirPods (3-го поколения) и AirPods Pro могут автоматически переключаться между Mac с macOS Big Sur, iPhone с iOS 14 и iPad с iPadOS 14 или более поздних версий. На устройствах необходимо войти в систему с помощью того же идентификатора Apple ID, используя двухфакторную аутентификацию. С функцией автоматического переключения вы можете отвечать на звонки на iPhone, когда слушаете музыку на Mac. Звук в AirPods автоматически переключится с Mac на звонок на iPhone.
В некоторых случаях на экране Mac появится уведомление о наушниках AirPods. Если вы наведете указатель мыши на уведомление, появится кнопка «Подключить». Нажмите «Подключить», чтобы подтвердить подключение AirPods к другому устройству или сохраните сопряжение с Mac.
Чтобы выключить автоматическое переключение для Mac, откройте параметры Bluetooth на Mac, вставив AirPods в уши. Нажмите кнопку «Параметры» рядом с наушниками AirPods в списке устройств. Нажмите «Подключаться к этому Mac», а затем выберите «Если последнее подключение было к этому Mac». Чтобы снова включить эту функцию, выберите «Автоматически».
Звук не будет автоматически переключаться с одного устройства на другое во время разговора, например, во время телефонного звонка, вызова FaceTime или видеоконференции.
Источник
Использование наушников AirPods с компьютером Mac
Если AirPods находятся рядом с компьютером Mac и готовы к работе, Вы можете надеть их и слушать музыку, пользоваться функцией Siri или управлять телефонными вызовами.
Если AirPods подключены к iPhone
Если Вы уже подключили AirPods к iPhone, значит, они готовы к работе и с Mac (Ваш Mac должен поддерживать Handoff, а Вы должны войти в iCloud, используя один и тот же Apple ID).
Откройте футляр AirPods.
Нажмите меню «Звук» 
Подключение AirPods к компьютеру Mac
Если AirPods не подключены к iPhone, Вы можете подключить их напрямую к компьютеру Mac.
Откройте крышку чехла, не вынимая из него AirPods.
Нажмите и держите кнопку настройки на задней панели чехла, пока индикатор статуса не замигает белым.
На Mac выберите меню Apple
> «Системные настройки», затем нажмите «Bluetooth» 
Выберите AirPods в списке устройств.
Если наушники AirPods поддерживают такую возможность, нажмите «Включить», чтобы можно было сказать «Привет, Siri» для начала использования Siri с AirPods.
При появлении вопроса о том, хотите ли Вы улучшить Siri и Диктовку, выполните одно из следующих действий.
Вы хотите делиться аудиозаписями. Нажмите «Поделиться аудиозаписями», чтобы разрешить компании Apple сохранять аудиозаписи того, как Вы взаимодействуете с Siri и используете диктовку на этом компьютере Mac. Apple может прослушивать образцы сохраненных аудиозаписей.
Вы не хотите делиться аудиозаписями. Нажмите «Не сейчас».
Если позднее Вы передумаете и захотите поделиться или перестать делиться аудиозаписями, установите или снимите флажок «Улучшить Siri и Диктовку» в разделе «Аналитика и улучшения» в настройках конфиденциальности. См. раздел Изменение настроек конфиденциальности.
Примечание. Вы в любой момент можете удалить аудиозаписи с серверов Apple — см. раздел Удаление истории Siri и Диктовки.
Включение или выключение пространственного аудио на Mac
Когда Вы смотрите поддерживаемое телешоу или фильм на Mac с чипом Apple, наушники AirPods Pro и AirPods Max могут создавать трехмерную звуковую панораму с помощью функции «Пространственное аудио». Для пространственного аудио используется отслеживание движения головы. Такое отслеживание обеспечивает правильное размещение каналов пространственного аудио, даже когда Вы поворачиваете голову или перемещаете компьютер.
Чтобы включить или выключить пространственное аудио, нажмите значок AirPods Pro или AirPods Max 
Если в строке меню нет значка AirPods Pro или AirPods Max, выберите меню Apple
> «Системные настройки», затем нажмите «Звук» 
Если Вы не хотите, чтобы пространственное аудио следовало за движением Вашей головы, можно выключить эту функцию в разделе «Аудио» настроек Универсального доступа.
Примечание. Пространственное аудио при использовании AirPods доступно только на Mac с чипом Apple.
Изменение режимов управления шумом на AirPods при прослушивании аудио с Mac
При прослушивании аудио с компьютера Mac на наушниках AirPods Pro или AirPods Max можно переключаться между режимом шумоподавления и режимом прозрачности.
Нажмите значок AirPods Pro или AirPods Max 
Шумоподавление. Внешние шумы блокируются.
Прозрачность. Вы можете слышать окружающие звуки.
Выкл. Режимы шумоподавления и прозрачности выключены.
Если в строке меню нет значка AirPods Pro или AirPods Max, выберите меню Apple
> «Системные настройки», затем нажмите «Звук» 
Совет. Если Ваши AirPods поддерживают эту функцию, скажите «Привет, Siri». Если Siri не отвечает, откройте настройки Siri и убедитесь, что параметр «Слушать «Привет, Siri», используя AirPods» включен. См. раздел Изменение настроек Siri.
Источник
Настройка аудиоустройства Bluetooth для работы с компьютером Mac
Bluetooth — это беспроводная технология, которая обеспечивает связь Mac и устройств без использования кабелей.
Чтобы использовать аудиоустройство Bluetooth, например гарнитуру или динамики, необходимо сначала подключить устройство к компьютеру Mac, а затем выбрать это устройство в качестве устройства ввода или вывода.
Настройка аудиоустройства Bluetooth
На Mac выберите устройство в меню статуса Bluetooth ( 
Если в строке меню нет меню статуса Bluetooth, выберите меню Apple
> «Системные настройки», нажмите «Bluetooth» 
Примечание. Если Вы не видите Bluetooth в Системных настройках, то Ваш компьютер, возможно, не поддерживает Bluetooth.
Для настройки устройства выполните инструкции на экране.
Выбор аудиоустройства Bluetooth в качестве устройства ввода или вывода
На Mac выберите меню Apple
> «Системные настройки», затем нажмите «Звук» 
Если устройство предназначено для вывода звука (например, наушники), нажмите «Выход». Если устройство предназначено для ввода звука (например, гарнитура), нажмите «Вход».
Выберите требуемое устройство в списке устройств.
Источник