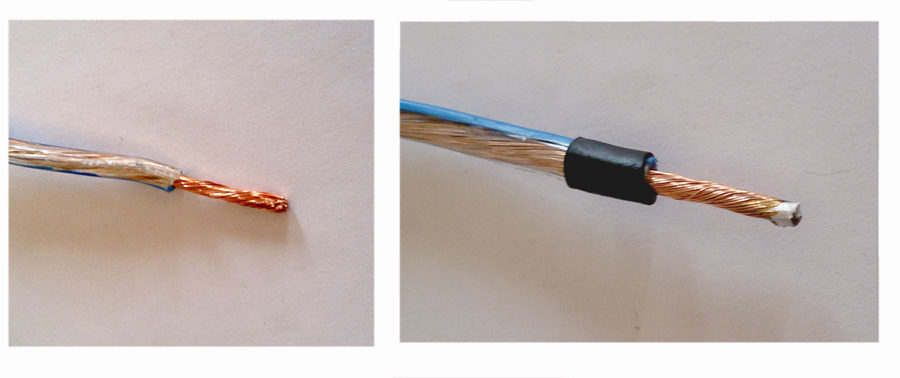- Как правильно подключить акустический кабель?
- Ответы
- Подключение и настройка колонок на компьютере
- Подключаем и настраиваем колонки на компьютере
- Шаг 1: Подключение
- Шаг 2: Установка драйверов и кодеков
- Шаг 3: Системные настройки
- Шаг 4: Настройка Realtek HD
- Шаг 5: Использование стороннего софта
- Исправление неполадок
- Куда сувать провод от колонок
- Новости
- Куда и как подключать колонку к компьютеру:последовательность процесса
- Подключение колонки к компьютеру: шаг за шагом
Как правильно подключить акустический кабель?
Как правильно подключить акустический кабель без использования «банана»? Нижнее отверстие сквозное кабель должен выходить с другой стороны или нет?
Ответы
Давно пользуюсь бананами. А если голый провод рекомендую такую последовательность. Снимаем изоляцию так, чтобы конец выходил немного выше терминала. Самый кончил опаиваем, чтобы провод не лохматился и припой не растекался по кабелю, надеваем термоусадку. Вставляем терминал так, чтобы был задействован только кабель. Думаю по фото будет понятно. Если есть вопросы, готов пояснить.
Всё бы хорошо, но вот интересно, пайка не окисляет контакт, точнее нити кабеля ?
Разрушают кабель активные флюсы. Если ими пользоваться, например, кислотой, но нужно очистка после пайки. Я стараюсь кислотами не пользоваться . Использую канифоль в минимальном возможном кол-ве.
Че т я побоялся паять VDH посеребрянный, вместо пайки нитью обматывал плотно и в отверстия, а там все равно зажим контактов АС, со стороны усилителя конектора «бананы» , иначе не подключить.
А разве не лучше полностью опаять конец хорошим припоем, чтобы был контакт между жилами? Ещё встречал способ тоже с полной пайкой и последующей зачисткой внешней поверхности до меди. Как раз хотел так сделать с припоем Oyade SS-47. И в чём смысл термоусадки?
Весь смысл в контакте терминала с кабелем. Если не хочется паять, можно на кончик термоусадку вместо пайки, но нужно пробовать, чтобы такой вариант заделки свободно входил в терминал.
Sizov, смысл термоусадки скорее в привычке, чтобы было аккуратно, да и маркировать можно термоусадкой разного цвета .
Вот просовывай в него и пусть выходит или не выходит, главное скрути жилки плотно чтобы они не расщеплялись и полная площадь сечения была прижата, корпус в этих местах всегда пластиковый чтобы не было КЗ, так что главное чтобы провода не соприкасались между собой. Гораздо сложней просовывать на усилителе, там я разработал собственный метод.
Какой метод подробнее пожалуйста?
Все правильно,так можно и в усилок.. Правда есть хитрые кабели,у меня Чернов из серии Классик,там кроме + и -,есть и земляная жила-её нужно соединить с — на колонке. А к усилителю не подсоединять. .
Если земляной провод, как Вы говорите, это экран, то подключать его надо как раз со стороны усилителя, а на колонке не подсоединять. А если это просто провод, тогда смысл не понятен. Возможно в «Чернов Аудио» смогут разъяснить его назначение.
А смысл какой ? Это я про земляную жилу . Или она как экран переплитается между +и- ?
В смысл не вникал.. Был в конторе Чернов и там так сказали спецы. По образованию музыкант,оцениваю на слух. И он мне нравится,куда больше,чем некоторые «именитые» конторы..
Ну ладно допустим.. Ну земля переплетает + и — ?
Можно зачистить побольше провод, просунуть в отверстие и загнуть по окружности, но обязательно по часовой стрелке, а затем затянуть колпачок.
но обязательно по часовой стрелке,
По часовой, если колпачок закручивается в том-же направлении. Я встречала и обратное, но уже не вспомню на каких аппаратах.
Это если резьба левая. Встречается редко. Но в некоторых странах — стандарт, не будем говорить в каких))
Главное не «лохматить бабушку» ( кабель ), просунуть в дырочку и подтянуть, без усердия, чтоб не сорвать резьбу.
Только авторизованные пользователи могут отвечать на вопросы, пожалуйста, войдите или зарегистрируйтесь.
Источник
Подключение и настройка колонок на компьютере
Многие пользователи приобретают колонки для компьютера, чтобы обеспечить наилучшее качество звука при прослушивании музыке или просмотров фильмов. Простые устройства достаточно только подсоединить и сразу же приступать к работе с ними, а более дорогие, навороченные девайсы требуют дополнительных манипуляций. В этой статье мы подробно рассмотрим процесс подключения и настройки колонок на компьютере.
Подключаем и настраиваем колонки на компьютере
На рынке находится множество моделей колонок от разных производителей с различным количеством элементов и дополнительных функций. Как раз от сложности устройства зависит процесс подсоединения и настройки всех необходимых компонентов. Если вы затрудняетесь в выборе подходящего устройства, то рекомендуем к ознакомлению на эту тему нашу статью, которую вы найдете по ссылке ниже.
Шаг 1: Подключение
В первую очередь требуется выполнить подключение колонок к компьютеру. На боковой панели материнской платы присутствуют все необходимые разъемы для соединения. Обратите внимание на тот, который будет окрашен в зеленый цвет. Иногда также возле него сверху указана надпись «Line OUT». Возьмите кабель с колонок и вставьте его в данный разъем.
Кроме этого следует отметить, что на большинстве компьютерных корпусов на передней панели также имеется подобный аудиовыход. Вы можете совершить соединение через него, однако иногда это приводит к ухудшению качества звука.
Если колонки портативные и их питание осуществляется через USB-кабель, то тоже следует вставить его в свободный порт и включить устройство. Большие колонки дополнительно нужно подключить к розетке.
Шаг 2: Установка драйверов и кодеков
Перед выполнением настройки только что подключенного устройства необходимо убедиться в наличии всех кодеков и драйверов для корректной работы в системе, воспроизведения музыки и фильмов. В первую очередь мы рекомендуем проверить установленные драйверы, и выполняется данный процесс следующим образом:
1.Откройте «Пуск» и перейдите в «Панель управления».
2.Здесь выберите пункт «Диспетчер устройств».
3.Опуститесь к строке «Звуковые, видео и игровые устройства» и раскройте ее.
Здесь вы должны найти строку с аудиодрайвером. Если он отсутствует, произведите его установку любым удобным способом.
Иногда на компьютере не проигрывается музыка. В большинстве своем это связано с отсутствующими кодеками, однако причины данной неполадки могут быть самыми разнообразными. Читайте об исправлении проблемы с воспроизведением музыки на компьютере в нашей статье по ссылке ниже.
Шаг 3: Системные настройки
Теперь, когда подключение произведено и все драйверы установлены, можно переходить к выполнению системной конфигурации только что подключенных колонок. Осуществляется данный процесс достаточно просто, от вас требуется выполнить всего несколько действий:
1.Откройте «Пуск» и перейдите в «Панель управления».
2.Выберите параметр «Звук».
3.Во вкладке «Воспроизведение» нажмите правой кнопкой мыши на используемую колонку и выберите «Настроить динамики».
4.В открывшемся окне вам потребуется выполнить настройку звуковых каналов. Вы можете изменять параметры и тут же выполнять проверку. Выберите наиболее подходящий вариант расположения и нажмите «Далее».
5.Пользователям, которые установили колонки с широкополосными или окружающими динамиками, потребуется активировать их работу, поставив соответствующие значки в окне настройки.
В данном мастере настройки производится всего несколько действий, что обеспечивает улучшение звука, однако можно добиться лучшего результата, выполнив ручное редактирование параметров. Сделать это можно по данной инструкции:
1.В этой же вкладке «Воспроизведение» выберите ваши колонки правой кнопкой мыши и перейдите в «Свойства».
2.Во вкладке «Уровень» настраивается только громкость, баланс левого и правого. Если чувствуете, что один из динамиков работает громче, отрегулируйте баланс в этом окне и переходите в следующую вкладку.
3.Во вкладке «Улучшения» вы выбираете звуковые эффекты для текущей конфигурации. Здесь присутствует эффект окружения, подавление голоса, изменение высоты тона и эквалайзер. Выполните необходимые настройки и переходите к следующей вкладке.
4.Осталось только заглянуть в «Дополнительно». Здесь настраивается монопольный режим, выставляется разрядность и частота дискретизации для использования в общем режиме.
После изменения параметров перед выходом не забудьте нажать на «Применить», дабы все настройки вступили в силу.
Шаг 4: Настройка Realtek HD
Большинство встроенных звуковых карт используют стандарт HD Audio. Самым распространенным пакетом программного обеспечения на данный момент является Realtek HD Audio. С помощью этого софта осуществляется настройка воспроизведения и записи. А выполнить это вручную можно так:
1.Предварительно загрузите программу с официального сайта и установите на компьютер.
2.Откройте «Пуск» и перейдите в «Панель управления».
3.Здесь найдите «Диспетчер Realtek HD».
4.Откроется новое окно, и вы сразу попадете во вкладку «Конфигурация динамиков». Здесь устанавливаются подходящие настройки колонок и есть возможность активировать широкополосные громкоговорители.
5.Во вкладке «Звуковой эффект» каждый пользователь настраивает параметры лично под себя. Здесь присутствует десятиполосный эквалайзер, множество различных шаблонов и заготовок.
6.Во вкладке «Стандартный формат» осуществляется то же редактирование, что и в системном окне настроек воспроизведения, только Realtek HD еще позволяет выбрать формат DVD и компакт-диска.
Шаг 5: Использование стороннего софта
Если встроенных системных настроек и возможностей Realtek HD вам недостаточно, рекомендуем прибегнуть к использованию сторонних программ по настройке звука. Их функциональность сосредоточена именно на этом процессе, и они позволяют выполнить редактирование самых разнообразных параметров воспроизведения. Подробнее с ними вы можете ознакомиться в наших статьях по ссылкам ниже.
Исправление неполадок
Иногда подключение проходит не совсем гладко и вы замечаете, что на компьютере отсутствует звук. Существует несколько основных причин, вызывающих данную неполадку, однако в первую очередь следует еще раз проверить соединение, кнопку включения и подключение колонок к питанию. Если проблема заключалась не в этом, значит требуется выполнить проверку системы. Все инструкции по решению проблемы с отсутствующим звуком вы найдете в статьях по ссылкам ниже.
Сегодня мы подробно разобрали процесс того, как настроить колонки на компьютере с Windows 7, 8, 10, пошагово рассмотрели все необходимые действия и рассказали о возможностях редактирования параметров воспроизведения. Надеемся, что наша статья была для вас полезной, и вы сумели правильно соединить и настроить колонки.
Источник
Куда сувать провод от колонок
Звони, спрашивай: 8-800-2-508-509
(звонок по РФ бесплатный)
Наш склад в Казани:
ул.Восстания,100, кор.205а
Новости
Куда и как подключать колонку к компьютеру:последовательность процесса
Подключить обычные колонки к персональному компьютеру достаточно просто. Сложности могут возникнуть во время присоединения аудиосистемы, которая состоит из множества элементов. Чтобы у вас с этим не возникло проблем, мы опишем последовательность действий. Тогда все кабеля будут вставлены в нужное гнездо и не появится никаких трудностей с воспроизведением звука.
Если у вас после апгрейда возник вопрос: как и куда подключать колонку к компьютеру, ознакомьтесь с нижеподанной инструкцией. Она поможет быстро справиться с поставленной задачей.

Подключение колонки к компьютеру: шаг за шагом
1.Если вы подключаете простую колонку, то возьмите зеленый (сигнальный) кабель от нее и подключите в разъем аудиовхода (он тоже зеленый).
2. После этого включите компьютер.
3. Если на самой колонке нельзя отрегулировать звук, то зайдите в панель управления в раздел “Звуки и аудиоустройства”. Тут уже поставьте нужную громкость.
4. Немного сложнее дело обстоит, когда вы собираетесь подключить полноценную аудиосистему “5 в 1”. Очень важно, чтобы компьютер поддерживал такую возможность. Если ПК современный, то в нем звуковая карта обычно имеет многоканальную поддержку. Однако прежде чем подключать систему, проверьте эту возможность.
В компьютере должно быть семь разъемов:
— два линейных: вход и выход;
— для задних колонок;
— два цифровых аудиовыхода.
После подключения всех элементов сделайте требуемые настройки в соответствующем разделе панели управления.
5. Если у вас устаревшая модель компьютера, то порядок подключения аудиосистемы “5 в 1” выглядит иначе:
— необходимо вставить кабели в гнезда, ориентируясь на цвета, указанные в модуле управления громкостью;
— нужно выполнить подключение питания, сабвуфера и колонки, строго соблюдая полярность разъемов;
— кабель передних колонок вставляется в зеленый выход, задних — в синий, сабвуфера — в розовый, микрофон может быть подключен тоже в этот разъем;
— необходимо настроить компьютер и выбрать 6-канальный режим.
Как видите, процедура подключения колонок достаточно быстрая. Главное — смотреть на цвета разъемов, и присоединение проводов не займет у вас много времени. После подключения аудиосистемы отрегулируйте громкость и беспрепятственно наслаждайтесь любимой музыкой!
Источник