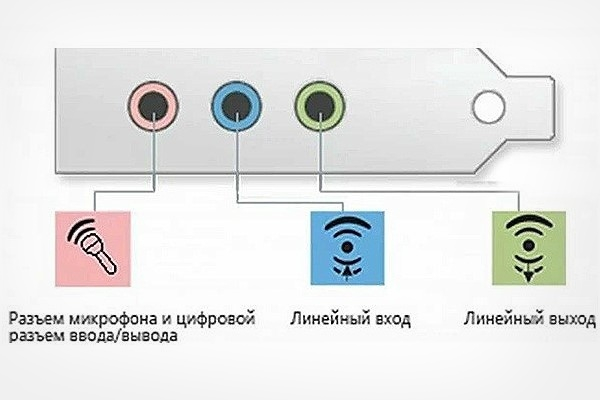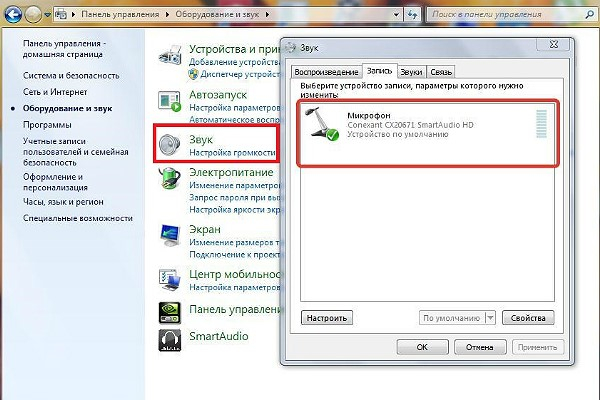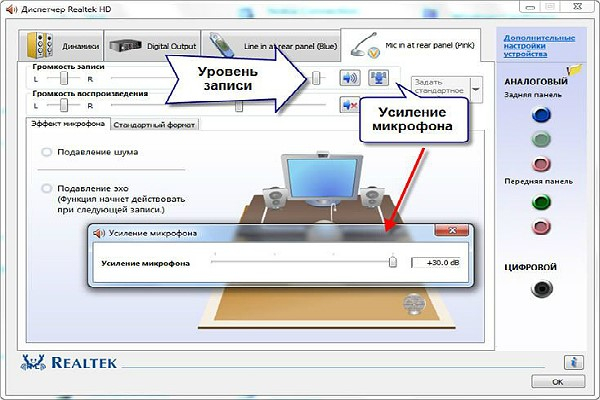- Как подключить наушники с микрофоном к компьютеру или ноутбуку
- Подключение наушников: основные моменты
- Виды разъемов и штекеров / переходники
- Если у вас один линейный выход для наушников и колонок
- Проверка драйверов на аудио-карту
- Настройка Windows и аудио-драйвера. Нет звука в наушниках
- Проверка микрофона
- Подключение наушников к ПК: пошаговые инструкции
- Разъёмы ПК для наушников
- Подключение устройства к компьютеру
- Почему в наушниках нет звука?
- Как параллельно подключить наушники и динамики?
- Настройка микрофона в наушниках
Как подключить наушники с микрофоном к компьютеру или ноутбуку
Достаточно много вопросов всегда возникает со звуком: то его нет, то плохо слышно, то разъемы не те, чтобы подключить штекер, то еще что-нибудь.
В этой статье хотел бы остановиться на вопросе подключения и настройки компьютерных наушников с микрофоном (примерно таких, как на рис. 1).
Ведь без них довольно сложно представить себе нормальную работу за ПК: не поговоришь с друзьями и родственниками по интернету, не послушаешь музыку или не посмотришь фильм вечером (чтобы никому не мешать) и т.д.
Рекомендую статьи ниже для ознакомления:
Рис.1. Наушники с микрофоном // в качестве примера (не реклама!)
Подключение наушников: основные моменты
Виды разъемов и штекеров / переходники
Самые распространенные классические компьютерные наушники с микрофоном имеют два штекера: зеленый и розовый (см. рис. 2). Зеленый — это для передачи сигнала на наушники, а розовый — для микрофона.
Рис. 2. 2 штекера на классических компьютерных наушниках (их еще называют мини-джек (Mini Jack))
Собственно, если посмотрите на заднюю стенку системного блока компьютера — то увидите 3 разъема (рис. 3). Цвета у них обычно всегда стандартные: розовый (для микрофона), синий (линейный вход для подключения аудио-устройств), и зеленый (линейный выход для наушников, колонок и пр.).
👉 Кстати, таких разъемов (как на рис. 3) может и не быть, если у вас на ПК не установлена аудио-карта. Как узнать ее модель и определить установлена ли она, можете из этой статьи.
Рис. 3. Выходы на задней стенке компьютера
Собственно, если все так и есть — вам нужно всего лишь не перепутать цвета и подключить штекеры в нужные разъемы. Все просто.
Что касается ноутбуков — то у них разъем не всегда помечается цветом: часто просто нарисован значок наушников или микрофона.
Кстати, обратите внимание, что у более новых ноутбуков — встречается гарнитурный разъем (см. рис. 4). Т.е. если классических аудио-выходов 2, то, когда имеешь дело с гарнитурным разъемом — он 1 (на нем характерный значок, см. разницу на рис. 4)!
Рис.4. Разъемы на ноутбуках
Если у вас классические компьютерные наушники, а на ноутбуке установлен как раз-таки такой гарнитурный разъем, у вас несколько выходов:
- купить специальный переходник (см. рис. 6). Стоит он не дорого, продается во многих компьютерных магазинах;
- купить небольшую аудио-карту, подключаемую к USB-порту (также есть дешевые варианты);
- можно купить новые гарнитурные наушники (или поменяться с кем-нибудь 👌);
- если вам не нужен микрофон — можно попытаться подключить зеленый штекер от наушников к гарнитурному разъему. В большинстве случаев наушники у вас будут работать (хотя так делать не рекомендуется!).
Рис. 5. Разные штекеры на наушниках
Кстати, обратите внимание, что штекер на гарнитурных наушниках имеет 4 контакта (штекер на классических наушниках — имеет 3 контакта). Даже по этому признаку можно легко определить, что за наушники покупаете.
Рис. 6. Переходник для подключения классических компьютерных наушников к гарнитурному разъему (кстати, есть и обратные переходники, чтобы подключать гарнитурные наушники к классическим аудио-выходам)
👉 Еще одна статья вам в помощь!
Один вход для наушников и микрофона в ноутбуке — как их подключить
👉 Еще один момент!
На дорогих (чаще всего студийных) наушниках устанавливается штекер Jack (на классических наушниках Mini Jack). Если у вас на компьютере/ноутбуке нет Jack-разъема, можно купить небольшой переходник с Jack на Mini Jack (см. рис. 7) и спокойно пользоваться этими «ушами».
Рис. 7. Штекеры (Джек и Мини-джек). Переходник
Если у вас один линейный выход для наушников и колонок
Иногда меня спрашивают, как быть, если нужно подключить и наушники, и колонки к компьютеру, а у него же ведь один линейный выход (т.е. один аудио-разъем) на задней стенке системного блока. Попробую дать пару рекомендаций на этот счет.
1. Использовать аудио-выход на колонках
На многих колонках есть специальные аудио-разъемы для подключения наушников. Когда вы подключите к ним наушники — звук в колонках пропадет. Не очень удобно может получиться, если вдруг штекер случайно отойдет из гнезда (особенно, если это будет вечером, когда все спят ✌). Поэтому см. второй вариант.
Аудио-разъем на колонках для подключения наушников
2. Купить раздвоитель (спец. переходник)
Можно подключить колонки и наушники параллельно к аудио-разъему (раздвоителю, см. скриншот ниже). Использование раздвоителя, на мой взгляд, имеет свои преимущества:
- звук одновременно идет и в колонки, и в наушники;
- если вам не нужны колонки — просто выключите их (таким образом, если даже штекер наушников вылетит из гнезда — никакого шума из колонок не будет!);
- цена вопроса — копеечная.
3. Использовать переднюю панельку на системном блоке
На некоторых системных блоках, на передней панельке, есть дополнительные мультимедийные разъемы (если такой панельки нет — ей можно также обзавестись, многие сервис-центры легко подключают ее). Собственно, к такой панельке можно легко подключить и наушники, и микрофон (и еще много чего полезного 👌).
Проверка драйверов на аудио-карту
Будем считать, что непосредственно со штекерами и разъемами разобрались, «провода» теперь подключены 👌. Следующий шаг — это проверка и настройка драйверов.
И должен сказать, что драйвера вызывают, порой, достаточно много проблем со звуком. Драйверов, чаще всего, попросту нет, либо установлена не актуальная версия, вызывающая конфликты.
Чтобы посмотреть, есть ли драйвер в системе на вашу аудио-карту — откройте диспетчер устройств (для этого нужно нажать сочетание кнопок WIN+R , и ввести команду devmgmt.msc ).
Рис. 8. Как открыть диспетчер устройств // WIN+R (Окно «Выполнить»).
Далее раскройте вкладку «Звуковые, игровые и видеоустройства» — там должно быть название вашей аудио-карты (в моем случае «Conexant SmartAudio HD»).
Рис. 9. Звуковые, игровые и видеоустройства
Если напротив вашего устройства горит желтый восклицательный знак — значит драйвера в системе нет. Кстати, обычно те устройства, к которым отсутствуют драйвера, находятся во вкладке «Другие устройства» .
Рис. 10. Драйвера на аудиоустройство нет! Необходимо обновить!
Что касается обновления драйверов, рекомендую ознакомиться со статьями ниже. У меня на блоге уже были такие тематические статьи, повторяться не буду.
2) Программы для обновления драйверов — моя подборка софта.
Настройка Windows и аудио-драйвера. Нет звука в наушниках
Если штекер от наушников правильно подключен (к нужному разъему), драйвера установлены — у вас уже должен быть звук (пусть пока и не очень качественен). Если у вас совсем нет звука, рекомендую также 👉 ознакомиться с материалами этой статьи.
Первое, что нужно сделать — это проверить регулятор громкости на самих наушниках. Такой регулятор есть на большинстве компьютерных «ушей» (см. рис. 11).
Рис. 11. Включить/выключить микрофон; прибавить/убавить громкость
Затем обратите внимание на уровень громкости: щелкните по значку звука в трее. Часто вот такая банальная вещь является причиной в отсутствии звука.
Рис. 12. Прибавляем громкость
После этого, рекомендую проверить также микшер громкости (вполне возможно, что у вас убавлен звук в конкретном приложении). Чтобы его открыть — просто щелкните правой кнопкой мышки по значку звука в трее, в появившемся меню выберите «Микшер громкости» , как на рис. 13.
Рис. 13. Открыть микшер громкости
На скриншоте микшера громкости на рис. 14, например, убавлены системные звуки (точнее даже отключены). Для первоначальной проверки и настройки — рекомендую все ползунки сдвинуть выше.
Рис. 14. Микшер громкости — прибавляем всё!
После чего, откройте 👉 панель управления Windows раздел «Оборудование и звук» (актуально для Windows 7/8/10). В этом разделе откройте вкладку «Звук» , см. рис. 15.
Рис. 15. Открываем вкладку ЗВУК
В нем обязательно проверьте, чтобы напротив вашего устройства воспроизведения стояла зеленая галочка — т.е. оно было выбрано по умолчанию!
Примечание: устройство по умолчанию для воспроизведения звука может быть выбрано Windows то, которое вообще отключено! И тогда, звука не будет!
Если вы не знаете какое устройство сделать по умолчанию для воспроизведения звука — попробуйте каждое, поочередно, предварительно включив какую-нибудь песенку/фильм.
Для проверки качества звучания — выберите нужное устройство: щелкните по нему правой кнопкой мышки, и в меню выберите «Проверка» . Должна прозвучать короткая мелодия сначала из одного динамика, потом из второго.
Рис. 16. Проверка динамиков, наушников
👉 И еще одно!
Не забудьте проверить и задать настройки звука в ваших аудио-драйверах. Открыть их настройки можно с помощью значка в трее (рядом с часами, если там есть их значок), либо в панели управления в разделе «Оборудование и звук» , как на рис. 17.
Рис. 17. Настройка аудио-драйверов
Собственно, сама настройка драйверов будет зависеть от конкретного производителя. Дать здесь какие-либо конкретные рекомендации достаточно сложно.
Пример такой тонкой настройки наушников представлен на рис. 18: можно убавить громкость левого или правого «уха», задать громкость наушников и микрофона, проверить работу аудио-разъемов, задать нужный эффект звучания и многое другое.
Рис. 18. Smart Audio — тонкая настройка звука
Проверка микрофона
Вас плохо слышит ваш собеседник (или не слышит вовсе), есть посторонние шумы, шипение и пр. «прелести» — и другие проблемы могут быть из-за того, что не произведена тонкая настройка микрофона в Windows и приложении для разговоров, которое вы используете (Skype, Viber и др.).
В Windows настроить микрофон можно во вкладке «Звук» (открыть ее можно в панели управления, в разделе «Оборудование и звук» ) . Для задания основных параметров — откройте свойства микрофона, см. рис. 19.
Рис. 19. Свойства микрофона
Вообще, у меня на блоге относительно недавно была статья по проверке и настройке микрофона в Windows, поэтому здесь не повторяюсь (ссылка на статью ниже).
Дополнения в комментариях приветствуются.
Ну а на этом всё, всем быстрой и удачной настройки.
Источник
Подключение наушников к ПК: пошаговые инструкции
Подключение наушников большинству пользователей ПК кажется настолько обыденным делом, что не требует никакого дополнительного руководства. Однако если в процессе его выполнения начинаются проблемы, требуется основательно разобраться в сущности работы звуковых устройств и их взаимодействии с ПК.
Разъёмы ПК для наушников
Подключение гаджета изначально производится через физическое присоединение устройства к ПК. Все разъёмы, через которые происходит присоединение звуковых устройств, располагаются в видеокарте системного блока.
В зависимости от строения системного блока, разъёмы могут выходить на его заднюю и/или переднюю часть. Для их обозначения существует стандартна цветовая схема, универсальная для всех устройств. Следуя цветовым обозначениям, можно без труда найти нужный разъём.
Другой нюанс заключается в наличии у наушников микрофона. Модели таких гарнитур могут иметь как два раздельных штекера, так и один общий. В случае, если штекер один, он подключается к разъёму для наушников (или к специальному разъёму для гарнитур, который, к примеру, бывает в ноутбуках). В случае если у гарнитуры два штекера, то на каждом из них будет присутствовать либо цветовая маркировка, либо гравировка, обозначающая функцию входа.
Подключение устройства к компьютеру
Чаще всего наушники начинают работать сразу же после присоединения к ПК либо через несколько секунд, когда драйверы устройства завершают автоматическую настройку.
Если подключение по каким-то причинам не произошло автоматически, придётся произвести настройку вручную. Для этого нужно кликнуть правой кнопкой мышки на значок динамика (внизу справа), перейти на «Устройства воспроизведения» и в выпавшем списке поставить зелёную галочку возле пункта «Наушники».
Если это не помогло, необходимо в указанном порядке произвести следующие действия:
- Прежде всего следует удостовериться в работоспособности гаджета. Для этого необходимо подключить его к любому другому устройству –смартфону, планшету, плееру – и проверить, есть ли звук при воспроизведении на нём.
- В случае, если наушники исправны, логичным окажется предположение о том, что на ПК отсутствуют необходимые для их работы драйверы. Чтобы проверить эту догадку, необходимо запустить любой аудиофайл и проверить, идёт ли звук с его воспроизведения через колонки, которые были подключены ранее. Если звук воспроизводится, значит драйверы были установлены, необходимо лишь изменить их настройки таким образом, чтобы они взаимодействовали с наушниками.
- Ещё одно обстоятельство, которое требует проверки – это уровень громкости на микшере. В правом нижнем углу панели «Пуск» находится значок рупора, кликнув на который можно убедиться, что громкость включена и работает на достаточном уровне.
Если все вышеперечисленные методы опробованы и проблема заключается в драйверах компьютера (а точнее, в их отсутствии), следует найти в меню компьютера раздел «Панель управления» – «Диспетчер устройств».
Найдите строку «Звуковые видео и игровые устройства». Если напротив этого пункта обнаружится знак «!», то необходимо кликнуть на него, чтобы скачать драйверы для звуковой карты. Обычно скачивание совершается с официального сайта устройств.
Если подключения к интернету нет, драйверы можно поставить с физического носителя (флеш-накопителя или диска). Это актуально для недавно собранных устройств, когда звуковая карта была приобретена отдельно и содержала в комплекте носитель с программами драйверов.
Почему в наушниках нет звука?
Если драйверы обновлены, однако не работают ни подключённые к компьютеру колонки, ни исправные наушники – возможно, случилась поломка в звуковой карте. Это проблема т.н. «железа», т.е. при помощи манипуляций с компьютером без непосредственной разборки системного блока и звуковой карты проблему решить не удастся.
Если же другие звуковые устройства, подключённые к компьютеру, работают, а наушники – нет, значит, причина неисправности кроется либо в самом гаджете (если они не работают при подключении к другим устройствам), либо в драйверах (если наушники исправно работают с другими видами устройств). Также в этом случае проблема может крыться в самом гнезде для наушников (например, такое может произойти с ноутбуками – при этом встроенные динамики работают нормально, а подключаемые устройства – нет).
Если срок возврата товара истёк, обратитесь к техническому специалисту – возможно, устройство можно реанимировать, разобравшись в его механической части. У некоторых наушников с дополнительными функциями есть собственный процессор, к которому драйверы требуется устанавливать отдельно с сайта производителя или физического носителя.
Как параллельно подключить наушники и динамики?
Параллельная работа наушников и динамиков может быть полезна, к примеру, геймерам, которым необходимо разделить вывод аудиодорожек игры и голосового чата. Такое одновременное подключение возможно, если на компьютере находится 2 разъёма для вывода звука или если на динамиках имеется отдельный разъём для наушников. Чтобы подключить звуковые устройства в один разъём, можно воспользоваться специальным разветвителем для звукового гнезда.
Чтобы программно настроить одновременное проигрывание звука одновременно с двух устройств, следует выполнить следующие шаги:
- В панели управления компьютера выберите пункт «Диспетчер Realtek HD». На устройствах с другой звуковой картой название пункта может отличаться, однако на большинстве современных устройств установлены именно звуковые карты Realtek.
В правом верхнем углу открывшегося всплывающего окна найдите и выберите пункт «Дополнительные настройки устройства». Среди представленных пунктов выбора поставьте галочки напротив «Отключить звук заднего выходного устройства…» и «Объединить входные гнёзда одного типа…». Подтвердите выбор.
Если всё выполнено правильно, то звук должен одновременно воспроизводиться и в колонках, и в наушниках.
Настройка микрофона в наушниках
Если у наушников имеется микрофон, нужно посмотреть, сколько входов имеется у этого гаджета. Если вы видите два штекера, то нужно подключить к компьютеру зелёный и розовый в гнёзда соответствующих цветов. Если же разъём один, то он подключается к универсальному входу.
Для настройки работы микрофона следует в меню панели управления перейти в раздел «Оборудование и звук». В открывшемся окне выберите строчку «Звук», а в ещё одном открывшемся окошке – вкладку «Запись». Если всё работает хорошо, то вы должны увидеть пиктограмму микрофона и название устройства – это означает, что драйверы включились и начали взаимодействовать с компьютером.
Кликните на символ микрофона и нажмите «Свойства». Откроется новое окно, в котором нужно выбрать сначала пункт «Прослушать», а затем поставить галочку напротив пункта «Прослушать с данного устройства». Откроется меню, в котором вы сможете писать звук с микрофона, а затем прослушивать и анализировать, регулируя громкость и уровень шумов. Как только настройка будет завершена и вас устроит качество записываемого звука, подтвердите выбранные настройки и закройте меню.
Если у вас всё ещё остались вопросы по подключению наушников к ПК, решить их поможет эта видеоинструкция:
Любой уверенный пользователь компьютера может самостоятельно разобраться в неполадках, возникающих при подключении наушников или гарнитуры к компьютеру. При исправной работе звукового устройства и звуковой карты этот процесс занимает всего несколько секунд и не требует никаких дополнительных манипуляций.
Источник