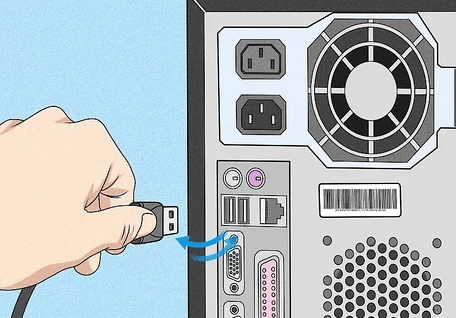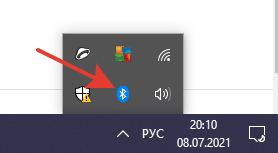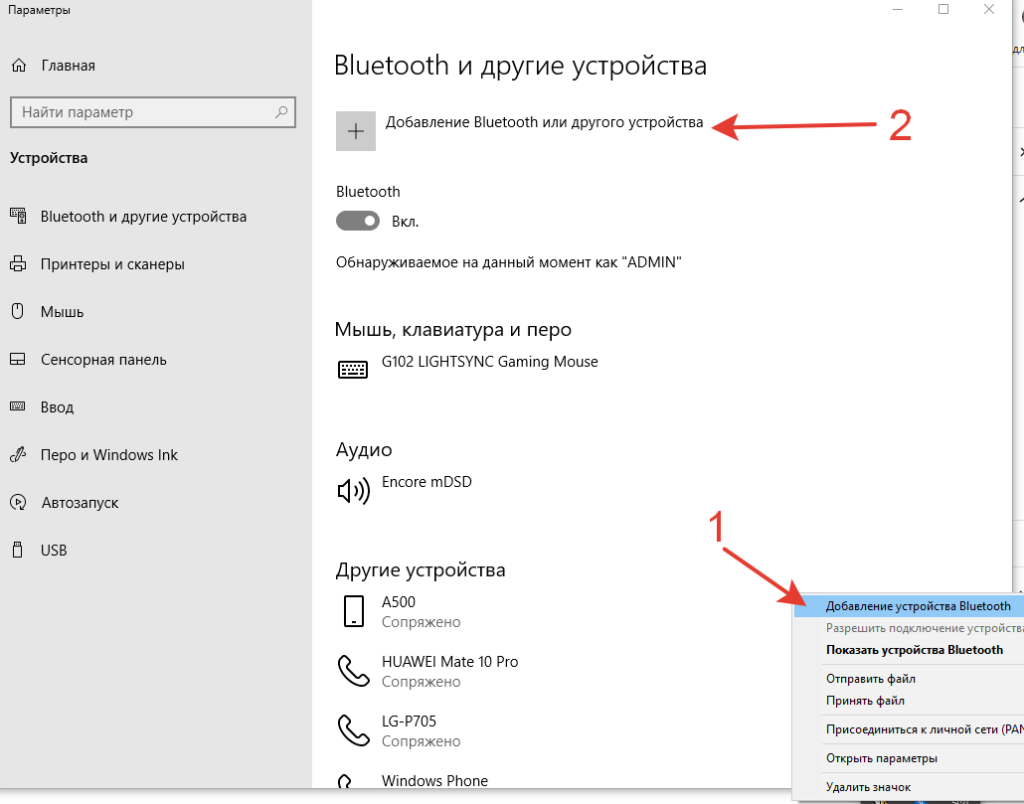- Как подключить наушники
- Немного теории
- Подключение проводных наушников
- Способ 1: к системному блоку сзади
- Способ 2: к передней или боковой панели
- Если нет звука
- Беспроводное подключение
- Возможные проблемы
- Как правильно подключить обычные проводные наушники на ПК к разъему сзади
- Подключение наушников с разъемом Jack и Mini Jack
- Подключение гарнитуры к компьютеру через USB-порт
- Подключение беспроводных наушников к Windows
- Настройка наушников
- Возможные проблемы
- Заключение
Как подключить наушники
В этом уроке мы рассмотрим, как подключить наушники к домашнему компьютеру или ноутбуку. Научимся подключать проводные и беспроводные гарнитуры, решать возможные проблемы.
Немного теории
По способу подключения наушники бывают двух типов: проводные и беспроводные. Это касается как обычных устройств, так и гарнитур (с микрофоном).
Проводные имеют специальный Audio Jack разъем, который вставляется в гнездо звуковой карты на передней или задней панели компьютера.
В устройствах с микрофоном обычно два штекера: зеленого и розового цвета. На каждом есть иконка с обозначением.
Всё чаще встречаются гарнитуры с одним штекером, который подключает и наушники, и микрофон. На нем три контакта, когда у стандартных их только два.
Для правильной работы подобной гарнитуры звуковая карта должна иметь поддержку комбинированного подключения. Вы сможете это определить по специальному значку возле разъема.
Беспроводные требуют наличие встроенного или внешнего блютуз передатчика. Внешний можно подключить в любой свободный USB порт.
Перед тем приступить к практической части, рекомендую проверить устройство на исправность. Для этого достаточно подсоединить штекер к телефону (планшету) и прослушать звук. Аналогично можно проверить и беспроводное устройство: включите на телефоне блютуз и выполните сопряжение с девайсом.
Подключение проводных наушников
Способ 1: к системному блоку сзади
При подключении к стационарному компьютеру следует для начала использовать заднюю панель, так как передняя может быть не активной. Осмотрите заднюю часть системного блока. На ней должно быть несколько гнезд разного цвета.
Наушники нужно подключать в гнездо зеленого цвета, а микрофон — в розовое.
Голубое гнездо служит для подключения устройств у которых предусмотрен линейный выход.
Затем если на вашем компьютере установлен совместимый драйвер, активируется программа настройки звука с запросом о подключении. Выберите наушники и кликните ОК. На этом настройка закончена.
Но если запрос не появился и звук в наушниках не проигрывается, потребуется вручную выполнить настройку.
1 . В меню Пуск напечатайте панель управления , и откройте приложение.
2 . Перейдите в раздел «Звук».
3 . Отобразятся все аудио устройства. Убедитесь, что напротив наушников стоит зеленая галочка. Если галочка на другом устройстве, выберите наушники и нажмите на кнопку «По умолчанию».
Способ 2: к передней или боковой панели
Если всё работает исправно, то при подключении к передней или боковой панели, девайс сразу активируется. При этом запрос на подключение может и не появиться.
Обратите внимание: гнездо может быть бесцветным – просто небольшое круглое отверстие с маркировкой.
Если нет звука
Громкость на минимуме
Проверьте переключатель звука на самом устройстве. Возможно, уровень настроен на минимум. Дополнительно щелкните по значку громкоговорителя в панели задач и увеличьте громкость.
Не настроены драйверы звуковой карты
Бывает, на компьютере не установлен совместимый аудио драйвер. Как следствие, звука вообще может не быть.
1 . Щелкните правой кнопкой мыши по Пуск и откройте «Диспетчер устройств».
2 . Разверните вкладку звуковых устройств. Щелкните правой кнопкой по устройству с восклицательным знаком и выберите пункт «Обновить драйверы».
3 . Кликните на «Автоматический поиск обновленных драйверов» для поиска программы под вашу модель в интернете.
Подробнее читайте в уроке Как обновить драйвера.
Отключена служба аудио
В системе может произойти сбой, который приведет к остановке работы аудио службы.
1 . Щелкните правой кнопкой мыши по Пуск, перейдите в «Управление компьютером».
2 . В левой части окна, в пункте «Службы и приложения», откройте «Службы». Дважды кликните по «Windows Audio».
3 . Убедитесь, что служба запущена. А также, что переключатель в поле «Тип запуска» установлен в положение «Автоматически».
Наушники отключены в настройках
1 . В меню Пуск напечатайте панель управления , и откройте приложение.
2 . Перейдите в раздел «Звук».
3 . Щелкните правой кнопкой мыши по значку наушников и нажмите «Включить».
Беспроводное подключение
Данный тип подключения отличается от проводного тем, что компьютер должен иметь встроенный или внешний блютуз передатчик для сопряжения с устройством.
Сначала нужно убедиться, что подобной передатчик установлен. Для этого переходим в «Диспетчер устройств», щелкнув правой кнопкой мыши по Пуск.
Раскрываем меню «Bluetooth». Устройство должно быть готово к работе, без иконки восклицательного или вопросительного знака.
Затем приступаем к подключению. Для этого раскрываем полный список приложений в панели задач. Кликаем правой кнопкой мыши по значку блютуза, в контекстном меню выбираем пункт «Добавление устройства Bluetooth».
В найденном списке выполняем подключение к устройству.
Подтверждаем сопряжение, введя секретный код на обоих устройствах.
Если сопряжение прошло успешно, на наушниках загорится голубой индикатор и начнет проигрываться звук.
На заметку . В ноутбуках блютуз передатчик уже встроен. В стационарных ПК обычно его нет, но можно дополнительно купить.
Возможные проблемы
Компьютер не находит наушники
Для подключения некоторых девайсов нужно выполнить определенный алгоритм действий. Он будет описан в инструкции, которая идет в комплекте с устройством. Или же можно найти мануал в интернете для конкретной модели. Возможно, потребуется установка дополнительного драйвера или ПО.
Неправильно указан источник воспроизведения
Не во всех случаях после сопряжения звук переключается на воспроизведение через наушники.
1 . В меню Пуск напечатайте панель управления , запустите приложение.
2 . Откройте раздел «Звук».
3 . Щелкните правой кнопкой мыши по значку с наушниками, в контекстном меню выберите их по умолчанию.
Не получается выполнить сопряжение
- Проверьте и обновите блютуз драйвера на ПК.
- Отключите и повторно активируйте режим поиска на компьютере и наушниках.
- Если устройство когда-то было сопряжено, удалите его из списка подключенных и добавьте заново.
- Убедитесь, что наушники исправны. Для проверки выполните сопряжение с другим устройством, например, с телефоном.
Звук играет только в одном наушнике
Проблема характерна для двух отдельных устройств, работающих через кейс. Некоторые модели правильно работают только при извлечении их из кейса в определённом порядке – сначала правое, затем левое.
Также может обрываться соединение. Чаще всего такая проблема встречается у девайсов низкого качества.
Автор: Илья Курбанов
Редактор: Илья Кривошеев
Источник
Как правильно подключить обычные проводные наушники на ПК к разъему сзади
Наушники, микрофоны, колонки – периферийные устройства, расширяющие возможности не без того функционального компьютера. Производителями выпускаются разные модели, большая часть которых сделаны по единым стандартам и имеют схожие особенности. Например, подключаются через интерфейсы USB или 3.5 мм. Настраивать звуковое оборудование не нужно – в Windows это происходит автоматически. Но набирает обороты и Bluetooth-гарнитура, подсоединяемая к компьютеру по нестандартной схеме, что вызывает вопросы. Ответы – в статье, где будет рассмотрено, как подключить наушники к компьютеру разными способами, как проверить работоспособность и как действовать, если что-то пошло не так.
Подключение наушников с разъемом Jack и Mini Jack
Производители позаботились, чтобы пользователи не испытывали никаких сложностей при работе с устройствами для воспроизведения звука. Наушники выпускаются по технологии «Plug and Play», что переводится как «Подключи и Играй». Достаточно разобраться, куда подключать, так как доступны варианты.
Львиная доля компов оборудованы звуковой картой, встроенной в материнскую плату. При отсутствии, она подключается отдельно. И в этой карте гнезда, куда и вставляется провод гарнитуры. Выходы расположены спереди системного блока или на задней панели.
Выход для наушников (включая модели со стерео) окрашен в зеленый цвет, вход микрофона – розовый. Примечательно, но на проводной гарнитуре окончания кабелей, то есть штекеры, тоже окрашены в соответствующие цвета. Ошибиться сложно. К розовому разъему присоединяют как сторонний микрофон, так и тот, что шел в паре с гарнитурой. Можно и вовсе не вставлять кабель звукоснимающего устройства. Подключенное оборудование настраивается автоматически, за что отвечает ПО Windows 7, 8 и 10.
В ноутбук наушники вставляются аналогичным образом. Производители располагают разъемы спереди или на левом ребре техники. Встречаются тугие гнезда, но это нормально – так продлевается срок службы.
Штекеры окрашиваются если наушники идут с микрофоном. Обычная гарнитура (один провод) никак не выделяется. Встречается телефонная гарнитура с одним шнуром, где в одном штекере размещены контакты микрофона и наушников.
Выпускают модели мониторов с простыми встроенными динамиками, которые выступают альтернативой колонкам. В них тоже можно воткнуть наушники, по схеме, аналогичной компьютеру или ноутбуку.
Подведя итог: включить наушники несложно – нужно вставить штекеры в соответствующие цветам гнезда, расположенные на передней панели ПК или сзади системника.
Подключение гарнитуры к компьютеру через USB-порт
USB – универсальный разъем, через который подключается немало устройств, включая наушники. Обычно используют на ПК, имея дело с игровой гарнитурой (Dexp, Philips, Sennheiser и другие производители).
USB-наушники выделяются тем, что дают стабильное качество звучания. По этому порту компьютер посылает сигнал уже в цифровом виде, а гарнитура переводит в аналоговый. В случае с классическими наушниками, работающими через Jack 3.5 мм, многое зависит от параметров звуковой карты.
Новые, да и большинство старых ПК оснащены USB-входами (спереди или сзади). Чтобы включить наушники, кабель от них втыкают в соответствующий порт. Рекомендуется отвести под гарнитуру одно гнездо и пользоваться им, так как при переподключении велика вероятность, что собьются настройки.
Гарнитура «Plug and Play» после подключения не требует никаких действий от пользователя. Но иногда, чтобы новое устройство начало работать, нужна установка драйверов. Обычно ПО записано на комплектный диск, если нет – легко ищется в интернете.
Подключение беспроводных наушников к Windows
Блютуз – популярная технология, с помощью которой девайсы подсоединяются к компьютеру «по воздуху». Так подключают микрофоны, мышки, колонки, клавиатуры, принтеры, наушники и прочие периферийные устройства. Но прежде чем брать оборудование, работающее по Блютуз, проверяют, есть ли на ПК нужный модуль. На ноутбуках он предусмотрен, а на компьютерах встречается только на дорогих системных блоках. В ином случае докупают отдельно.
Выбирая гарнитуру, учитывают ее характеристики. Наличие Bluetooth не гарантирует, что наушники захотят «связываться» с компом. Бывают разные технологии, профили, кодеки, настроенные на определенную работу: совершение звонков, прослушивание музыки, обмен информацией. Благо, в новых моделях этот момент учли, поэтому покупателю не нужно беспокоится.
Правильная синхронизация беспроводных наушников с Windows (XP, 7, 10) выполняется так:
- Проверяют наличие модуля Bluetooth на компьютере. В трее, поблизости со временем, должен быть соответствующий значок. Если нет, заходят в «Панель управления», раздел «Устройства», где отображается этот тип подключения.
- Если встроенного модуля беспроводной связи нет, покупают внешний адаптер. Подсоединяется через порт USB, и для работы требует установки драйверов, записанных на комплектом диске. Но рекомендуется загрузить свежие с сайта производителя, что гарантирует стабильность соединения.

- На беспроводных наушниках запускают режим поиска. Как это сделать – зависит от модели, но стандартно синхронизация включается длительным нажатием кнопки питания. В это время будет быстро мигать светодиод.
- Далее заходят в настройки Блютуз: кликают ПКМ по значку в трее – «Устройства» – «Bluetooth» – «+». Тут видят доступные девайсы, выбирают нужный, и вводят код «1234» или «0000». Иногда код другой (прописан в инструкции) или не запрашивается вовсе.
О том, как происходит подключение Блютуз-гарнитуры, рассказано в видео:
Настройка наушников
Гарнитура заработает сразу после подключения. Настраивают если звука нет или он неудовлетворительного качества. Отсутствие звука (если девайс новый) говорит о том, что не установлены соответствующие драйвера или в Виндовс заданы некорректные настройки.
Если пользователь подключает наушники и понимает, что звука нет, вероятно, в настройках ОС неправильно выбрано устройство воспроизведения по умолчанию. Решается так:
- Открывают «Панель управления» – «Оборудование и звук» – «Звук».
- Во вкладке «Воспроизведение» отображаются устройства, воспроизводящие звук. Не обязательно там будет название моделей. Девайсы подписываются и как «Динамики» или «High Definition Audio Device». Напротив прибора, выбранного системой, будет надпись «Устройство по умолчанию».
- Если подключенное оборудование неактивно, жмут по нему ПКМ и в списке выбирают «Использовать по умолчанию».
- Если звука нет, аналогичные действия проделывают со следующим в списке девайсом.
Настройка выполняется так:
- Заходят в «Панель управления» – «Оборудование и звук» – «Звук».
- Дважды щелкают по устройству, используемому ОС по умолчанию, открыв тем самым «Свойства».
- Вкладка «Уровни». Отсюда регулируется громкость, как общая, так и для каждого канала (кнопка «Баланс»).
- Вкладка «Enhancements». Отсюда открывается 10-полосный эквалайзер. Для этого ставят галочку напротив пункта «Enable Sound Equalizer» и жмут «More Settings». Если есть подозрение, что эффекты только ухудшают звук, отмечают пункт «Disable all enhancements».
- Вкладка «Дополнительно». Здесь настраивают разрядность и частоту дискретизации, что также влияет на качество звука. Крайние низкие или высокие значения ставить не рекомендуется, так как в наушниках появится треск.
- Вкладка «Пространственный звук». Наличие опций в этом окне зависит от установленных на звуковую карту драйверов.
Если для аудиокарты стоит драйвер, в трее будет значок, к примеру «Диспетчер Realtek HD». Через эту утилиту назначают разъем, регулируют громкость и другие параметры.
Возможные проблемы
Причины, по которым возникают сложности с подключением звукового оборудования: заводской брак, неправильный выбор гнезда, программные сбои, некорректная установка драйверов и т.д.
- если наушники, вставленные в разъем зеленого цвета, не работают, пробуют переключить в тот же выход, но на передней панели ПК. Чтобы не ошибиться, ориентируются на иконки рядом с разъемами. Также загрязняются контакты – их протирают спиртовым раствором;
- звука нет. Заходят в настройки звукового оборудования и смотрят, не стоит ли напротив подключенного девайса отметка «Без звука». Или же устройство выбрано как работающее не по умолчанию. Безобидная ситуация – когда кто-то выкрутил звук на минимум;
- если ничего не происходит после подключения наушников, вероятно, они требуют установки драйверов. Подходящее программное обеспечение рекомендуется загружать с официального сайта производителя, где публикуются актуальные версии, гарантирующие стабильную работу;
- если не отзывается Блютуз-гарнитура. Когда компьютер или ноут не видят наушники, пробуют синхронизироваться заново. Такое случается, если гарнитура подключена к другому устройству. Кроме того, на клавиатуре ноутбуков предусмотрены горячие клавиши, которыми, в том числе, включается-выключается модуль Bluetooth. Устройства, работающие «по воздуху» ловят связь на расстоянии до 10 метров, это тоже учитывают;
- после переустановки Виндовс возникли проблемы со звуком. Если ОС ставится по новой, настройки сбрасываются, поэтому параметры придется выставлять заново.
Если ничего не помогает, проверяют наушники на другом компьютере. Если дело в браке (а такое случается), берут товарный чек и идут в магазин, чтобы обменять на работающие или получить назад деньги. Но делают это в первые 14 дней после покупки.
Заключение
Наушники подсоединяют несколькими способами, и в каждом случае не требуются особые навыки. Обычно используют разъем Jack 3.5 mm, окрашенный в зеленый цвет. Драйвера же ставятся автоматически, в редких случаях загружают вручную. Единственное, если подключена внешняя звуковая карта, понадобится через настройки оборудования выставить устройство по умолчанию.
Радиоинженер (по первому высшему образованию). С раннего детства слушаю разнообразную музыку. Всегда интересовался звуковоспроизводящей аппаратурой, которую обновлял множество раз. Я увлеченный любитель и музыка по жизни всегда со мной. Увлекаюсь HI-Fi уже более 20 лет.
Источник